
Trong hướng dẫn này, nó được chi tiết về chính xác cách chặn sự ra mắt của chương trình với hai phương thức đã đề cập. Trong trường hợp mục đích của lệnh cấm là hàng rào của trẻ em sử dụng các ứng dụng riêng lẻ, trong Windows 10, bạn có thể sử dụng Kiểm soát của phụ huynh. Ngoài ra còn có các phương pháp sau: Cấm Khởi chạy tất cả các chương trình khác với các ứng dụng từ cửa hàng, chế độ Kiosk Windows 10 (quyền chỉ khởi động một ứng dụng).
Cấm các chương trình trong biên tập viên chính sách nhóm địa phương
Cách đầu tiên là chặn sự ra mắt của một số chương trình nhất định sử dụng trình soạn thảo chính sách nhóm cục bộ có thể truy cập trong các phiên bản riêng biệt của Windows 10, 8.1 và Windows 7.
Để cài đặt lệnh cấm theo cách này, hãy làm theo các bước sau.
- Nhấn phím WIN + R trên bàn phím (phím WIN-KEY với Windows Emblem), nhập gpedit.msc và nhấn Enter. Trình soạn thảo chính sách nhóm cục bộ mở ra (trong trường hợp vắng mặt, hãy sử dụng phương thức bằng Trình chỉnh sửa sổ đăng ký).
- Trong trình chỉnh sửa, đi đến phần cấu hình người dùng - Mẫu quản trị - hệ thống.
- Hãy chú ý đến hai tham số ở phía bên phải của cửa sổ trình chỉnh sửa: "Không chạy các ứng dụng Windows đã chỉ định" và "thực thi chỉ được chỉ định các ứng dụng Windows". Tùy thuộc vào nhiệm vụ (cấm các chương trình riêng lẻ hoặc chỉ cho phép các chương trình được chọn), bạn có thể sử dụng từng chương trình, nhưng tôi khuyên bạn nên sử dụng lần đầu tiên. Nhấp đúp vào "Không chạy ứng dụng Windows đã chỉ định".
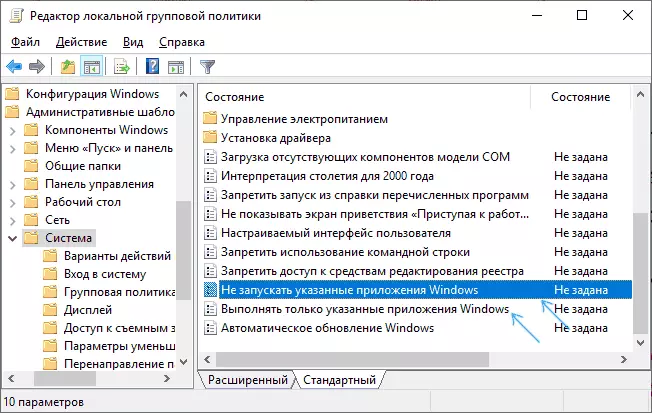
- Cài đặt "Đã bật", sau đó nhấp vào nút "Hiển thị" trong mục "Danh sách các chương trình bị cấm".
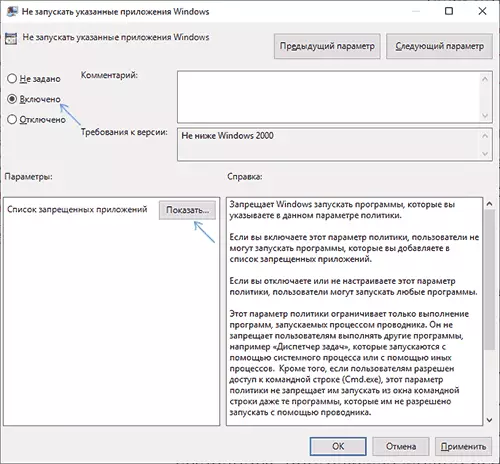
- Thêm vào các tệp danh sách .exe của các chương trình cần được khóa. Nếu bạn không biết tệp .exe tên, bạn có thể chạy một chương trình như vậy, tìm nó trong Windows Task Manager và xem nó. Bạn không cần chỉ định đường dẫn đầy đủ đến tệp, nếu bạn chỉ định lệnh cấm sẽ không hoạt động.
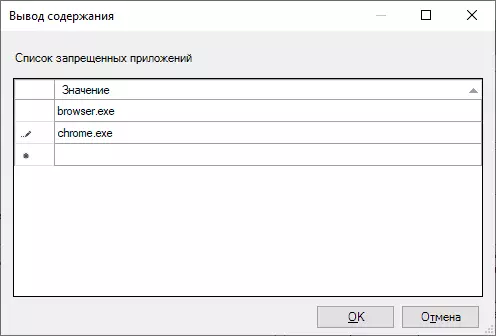
- Sau khi thêm tất cả các chương trình cần thiết vào danh sách bị cấm, bấm OK và đóng Trình chỉnh sửa chính sách nhóm cục bộ.
Thông thường các thay đổi có hiệu lực ngay lập tức, mà không khởi động lại máy tính và sự ra mắt của chương trình trở nên không thể.
Khởi chạy các chương trình bằng Registry Editor
Định cấu hình lệnh cấm khi khởi chạy các chương trình đã chọn cũng có thể nằm trong trình chỉnh sửa sổ đăng ký nếu GPEDIT.MSC không khả dụng trên máy tính của bạn.
- Nhấn các phím Win + R trên bàn phím, nhập Regedit và nhấn Enter, trình chỉnh sửa sổ đăng ký sẽ mở ra.
- Chuyển đến RegistryHKEY_CURRENT_USER \ Software \ Microsoft \ Windows \ CurrentVersion \ Chính sách \ Explorer
- Trong phần Explorer, tạo một tiểu mục với tên DisallowRun (bạn có thể thực hiện việc này bằng cách nhấp chuột phải vào "Thư mục" Explorer và chọn mục menu).
- Chọn DisallyRun Tiểu mục và tạo tham số chuỗi (nhấp chuột phải vào vị trí trống của bảng bên phải - tạo - tham số chuỗi) cho tên tệp 1.

- Nhấp đúp vào tham số đã tạo và dưới dạng giá trị, chỉ định tệp .exe của tệp chương trình mà bạn muốn bắt đầu chạy.

- Lặp lại các hành động tương tự để chặn các chương trình khác, đặt tên của các tham số chuỗi theo thứ tự.
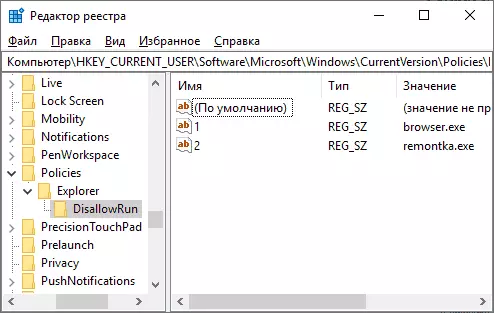
Điều này sẽ được hoàn thành trên toàn bộ quá trình này và lệnh cấm sẽ có hiệu lực mà không cần khởi động lại máy tính hoặc đầu ra từ Windows.
Trong tương lai, để hủy bỏ các lệnh cấm được thực hiện theo cách đầu tiên hoặc thứ hai, bạn có thể xóa các tham số khỏi khóa đăng ký được chỉ định khỏi danh sách các chương trình bị cấm trong trình soạn thảo chính sách nhóm cục bộ hoặc đơn giản là vô hiệu hóa (đặt "bị vô hiệu hóa" hoặc " không được chỉ định ") GPedit.
thông tin thêm
Tuy nhiên, khởi động Windows cũng có sẵn trong Windows sử dụng chính sách hạn chế phần mềm, việc định cấu hình các chính sách bảo mật SRP vượt quá hướng dẫn này. Nói chung, biểu mẫu đơn giản hóa: Bạn có thể truy cập Trình chỉnh sửa chính sách nhóm cục bộ vào phần Cấu hình máy tính - Cấu hình Windows - Cài đặt bảo mật, nhấp chuột phải vào mục Chính sách chương trình giới hạn của Google và định cấu hình thêm các tham số cần thiết.

Ví dụ: tùy chọn dễ nhất là tạo quy tắc cho đường dẫn trong phần "quy tắc bổ sung", cấm khởi chạy tất cả các chương trình nằm trong thư mục được chỉ định, nhưng đây chỉ là một xấp xỉ rất bề mặt cho chính sách hạn chế phần mềm. Và nếu định cấu hình trình soạn thảo registry, tác vụ thậm chí còn phức tạp hơn. Nhưng kỹ thuật này sử dụng một số chương trình của bên thứ ba đơn giản hóa quy trình, ví dụ, bạn có thể tự làm quen với các hướng dẫn để chặn các chương trình và các yếu tố hệ thống trong AskAdmin.
