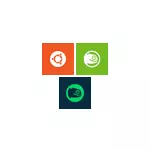
Trong hướng dẫn này, cách cài đặt Ubuntu, OpenSUSE hoặc SUSE Linux Enterprise Server trong Windows 10 và một số ví dụ sử dụng ở cuối bài viết. Cũng cần lưu ý rằng có một số hạn chế khi sử dụng Bash trong Windows: Ví dụ: bạn không thể chạy ứng dụng GUI (tuy nhiên, theo các đường dẫn bỏ qua bằng X Server). Ngoài ra, các lệnh bash không thể được khởi chạy các chương trình Windows, mặc dù khả năng truy cập đầy đủ vào hệ thống tệp HĐH.
Cài đặt Ubuntu, OpenSUSE hoặc SUSE Linux Enterprise Server trong Windows 10
Bắt đầu từ phiên bản Windows 10 Fall Creators Update (phiên bản 1709) Cài đặt hệ thống con Linux cho Windows đã thay đổi phần nào so với những gì trong các phiên bản trước (đối với các phiên bản trước, bắt đầu từ 1607, khi hàm được trình bày trong phiên bản Beta, hướng dẫn trong phần thứ hai của bài viết này). Cũng lưu ý rằng trong Windows 10 2004, bạn có thể cài đặt Kali Linux với giao diện đồ họa.
Bây giờ các bước cần thiết trông như thế này:
- Trước hết, bạn phải kích hoạt hệ thống con Windows Windows cho Linux trong bảng điều khiển - "Chương trình và thành phần" - "Bật và vô hiệu hóa các thành phần Windows".
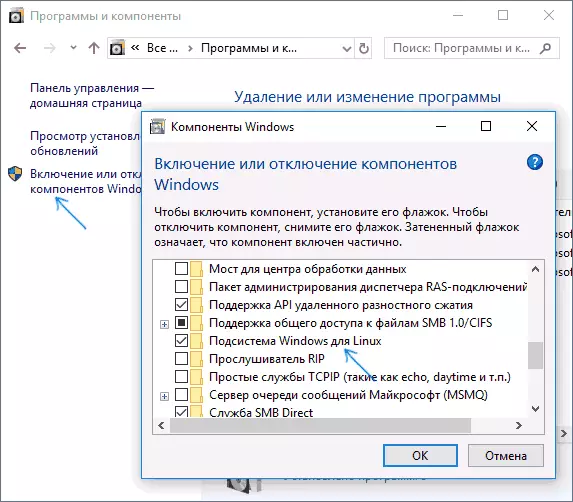
- Sau khi cài đặt các thành phần và khởi động lại máy tính, hãy truy cập cửa hàng ứng dụng Windows 10 và tải xuống Ubuntu, OpenSUSE hoặc SUSE Linux ES (có, ba bản phân phối hiện có sẵn). Khi tải, một số sắc thái là có thể, trong đó thêm trong các ghi chú.
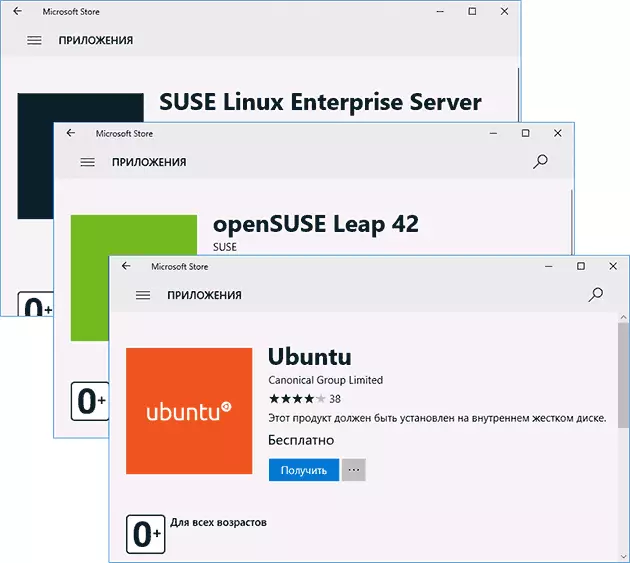
- Chạy bộ phân phối đã tải xuống dưới dạng ứng dụng Windows 10 thông thường và làm theo cài đặt ban đầu (tên người dùng và mật khẩu).
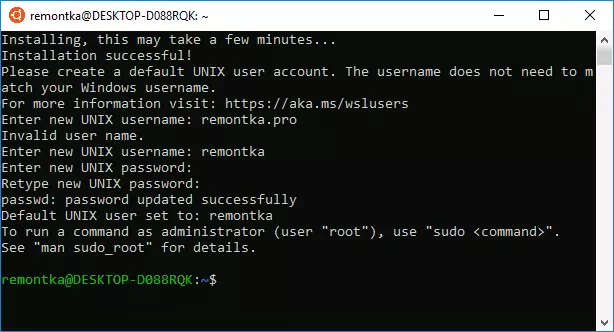
Để kích hoạt hệ thống con Windows cho Linux (bước đầu tiên), bạn có thể sử dụng lệnh PowerShell:
Kích hoạt-windowsoptionalfeature -online -featurename Microsoft-Windows-Subsystem-LinuxBây giờ một vài lưu ý có thể hữu ích khi cài đặt:
- Bạn có thể đặt một số bản phân phối Linux cùng một lúc.
- Khi tải xuống các bản phân phối máy chủ Ubuntu, OpenSUSE và SUSE Linux trong cửa hàng ngôn ngữ tiếng Nga, Windows 10 đã lưu ý Nuance sau: Nếu bạn chỉ cần nhập tên và nhấn Enter, sau đó kết quả mong muốn không được thực hiện trong tìm kiếm, Nhưng nếu bạn bắt đầu nhập và sau đó nhấp vào dấu nhắc xuất hiện, bạn sẽ tự động có được trên trang mong muốn. Chỉ trong trường hợp liên kết trực tiếp đến các bản phân phối trong cửa hàng: Ubuntu, OpenSUSE, SUSE LES.
- Bạn có thể chạy Linux từ dòng lệnh (không chỉ từ ô trong menu Bắt đầu): Ubuntu, OpenSUSE-42 hoặc SLES-12
Cài đặt Bash trong Windows 10 1607 và 1703
Để cài đặt vỏ bash, hãy làm theo các hành động đơn giản này.
- Chuyển đến Cài đặt Windows 10 - Cập nhật và bảo mật - cho các nhà phát triển. Bật chế độ Nhà phát triển (Internet phải được kết nối để tải xuống các thành phần cần thiết).
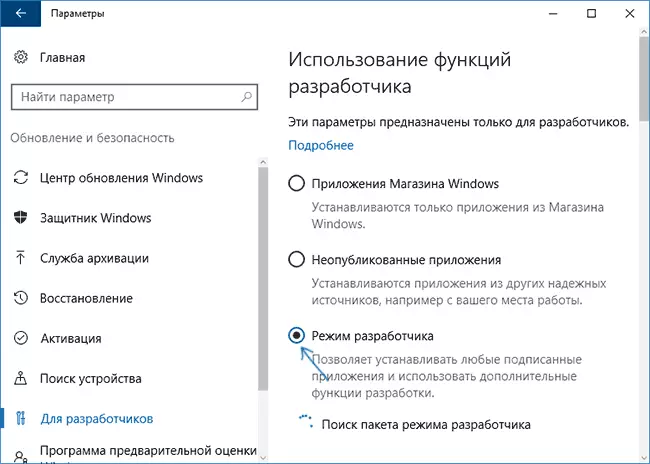
- Chuyển đến Bảng điều khiển - Chương trình và Thành phần - Kích hoạt hoặc Vô hiệu hóa các thành phần Windows, hãy kiểm tra hệ thống con Windows cho Linux.
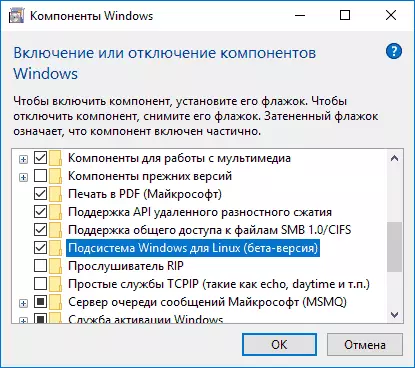
- Sau khi cài đặt các thành phần, hãy nhập tìm kiếm Windows 10 "Bash", bắt đầu tùy chọn ứng dụng được đề xuất và cài đặt. Bạn có thể đặt tên người dùng và mật khẩu của mình cho Bash hoặc sử dụng người dùng root mà không cần mật khẩu.
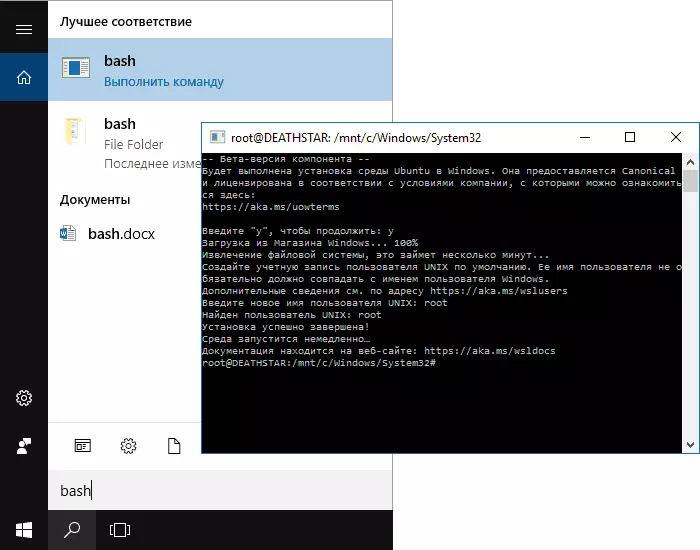
Khi quá trình cài đặt hoàn tất, bạn có thể chạy Ubuntu Bash trên Windows 10 thông qua tìm kiếm hoặc tạo nhãn cho vỏ mà bạn cần.
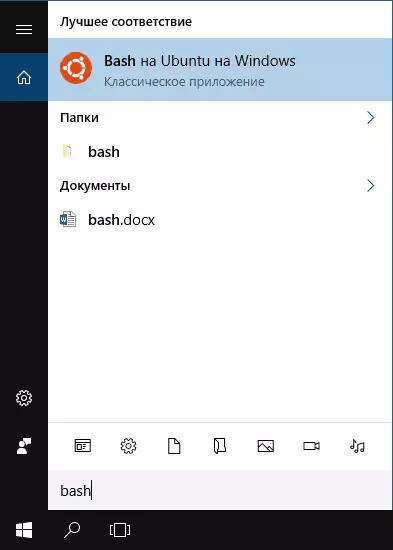
Ví dụ về việc sử dụng vỏ Ubuntu trong Windows
Để bắt đầu, tôi lưu ý rằng tác giả không phải là chuyên gia về bash, linux và phát triển, và các ví dụ dưới đây chỉ là một cuộc biểu tình rằng trong Windows 10 Bash hoạt động với kết quả mong đợi cho những người hiểu điều này.Ứng dụng Linux.
Các ứng dụng trong Windows 10 Bash có thể được cài đặt, xóa và cập nhật bằng apt-get (sudo apt-get) từ kho lưu trữ Ubuntu.

Sử dụng các ứng dụng có giao diện văn bản không khác gì với Ubuntu, ví dụ, bạn có thể cài đặt git trong bash và sử dụng nó theo cách thông thường.
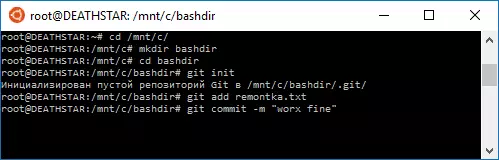
Kịch bản bash.
Bạn có thể chạy Bash Scripts trong Windows 10, bạn có thể tạo chúng trong trình soạn thảo văn bản Nano trong vỏ.
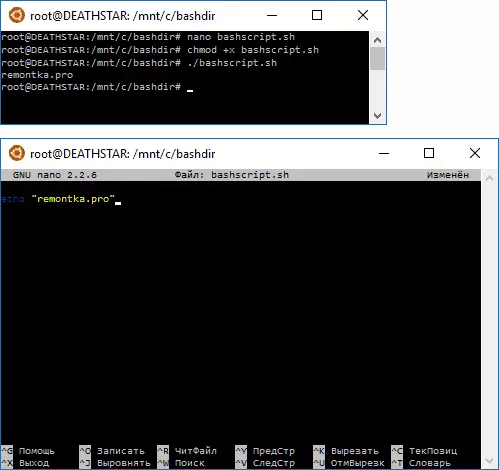
Bash Script không thể gây ra các chương trình và lệnh Windows, nhưng có thể khởi chạy các lệnh và lệnh bash từ các tệp BAT và các tập lệnh PowerShell:
Bash -c "đội"Bạn cũng có thể thử chạy các ứng dụng với giao diện đồ họa trong isbuntu shell trong Windows 10, không có tài khoản nào trên Internet, không có một hướng dẫn nào và bản chất của phương thức nào sẽ sử dụng máy chủ XMing X để hiển thị ứng dụng GUI . Mặc dù khả năng làm việc với các ứng dụng Microsoft như vậy không được yêu cầu.
Như đã được viết ở trên, tôi không phải là người hoàn toàn có thể đánh giá cao giá trị và chức năng của sự đổi mới, nhưng tôi thấy ít nhất một ứng dụng cho chính mình: Các khóa học khác nhau UDacity, EDX và các khóa học khác và các khóa học khác sẽ dễ dàng hơn, làm việc với Các công cụ cần thiết ngay trong bash (và trong các khóa học này, công việc thường được chứng minh trong thiết bị đầu cuối MacOS và Linux Bash).
