Hôm nay chúng ta sẽ nói về cách thiết lập một bộ định tuyến cho một nhà cung cấp nổi tiếng ở St. Petersburg - Interzet. . Chúng tôi sẽ cấu hình bộ định tuyến không dây D-Link Dir-300 phổ biến nhất. Hướng dẫn phù hợp cho tất cả các sửa đổi phần cứng gần đây của bộ định tuyến này. Từng bước xem xét việc tạo kết nối Interzet trong giao diện bộ định tuyến, thiết lập mạng Wi-Fi không dây và kết nối các thiết bị với nó.

Bộ định tuyến Wi-Fi D-Link DIR-300NRU B6 và B7
Hướng dẫn phù hợp với bộ định tuyến:
- D-LINK DIR-300NRU B5, B6, B7
- Dir-300 a / c1
Toàn bộ quá trình cài đặt sẽ được thực hiện trên ví dụ về firmware 1.4.x (trong trường hợp Dir-300NRU, tất cả Dir-300 A / C1 đều tương tự). Nếu phiên bản firmware trước đó được cài đặt trên bộ định tuyến 1.3.x của bạn, bạn có thể sử dụng phần mềm D-Link Dir-300 Dir-300, sau đó quay lại hướng dẫn này.
Kết nối bộ định tuyến
Quá trình kết nối Wi-Fi routher cho cài đặt tiếp theo không khó - cáp interzet được kết nối với cổng Internet bộ định tuyến và card mạng của máy tính có thể kết nối với một dây với một trong các cổng LAN trên D-Link Dir-300 của bạn . Bật bộ định tuyến vào ổ cắm.Eujhli bạn đã mua một bộ định tuyến từ tay hoặc bộ định tuyến đã được định cấu hình cho một nhà cung cấp khác (hoặc bạn đã cố gắng định cấu hình nó trong một thời gian dài và không thành công cho interzet), tôi khuyên bạn nên tiếp tục đặt lại bộ định tuyến về cài đặt gốc, trong đó khi nào D-Link Dir-300 đang bật, nhấp và giữ nút đặt lại cho đến khi chỉ báo nguồn bộ định tuyến nhấp nháy. Sau đó, phát hành và đợi 30-60 giây cho đến khi bộ định tuyến khởi động lại các cài đặt mặc định.
Định cấu hình kết nối giữa các D-Link DIR-300
Đến giai đoạn này, bộ định tuyến phải được kết nối với máy tính mà từ đó cài đặt được thực hiện.Nếu bạn đã định cấu hình kết nối InterZet trên máy tính của mình, thì để định cấu hình bộ định tuyến bạn sẽ đủ để chuyển các cài đặt này sang bộ định tuyến. Để làm điều này, hãy làm như sau:
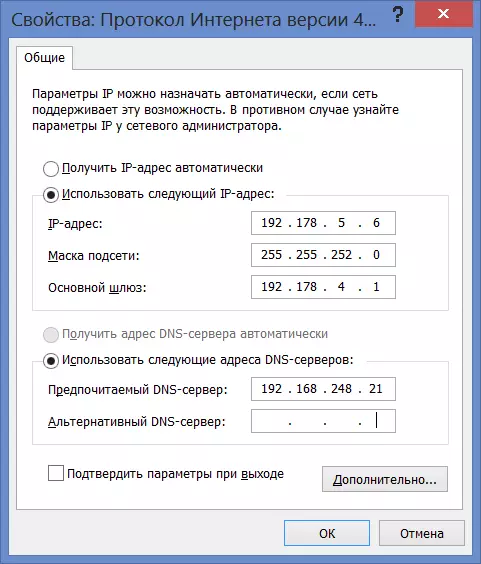
Cài đặt kết nối Interzet.
- Trong Windows 8 và Windows 7, chuyển đến "Bảng điều khiển" - "Thay đổi cài đặt bộ điều hợp", nhấp chuột phải vào "Kết nối trên mạng LAN" và trong menu ngữ cảnh - "Thuộc tính", trong danh sách thành phần kết nối, chọn "Internet phiên bản 4", nhấp vào "Thuộc tính". Bạn sẽ được kết nối với Interzet. Đi đến mục thứ ba.
- Trong Windows XP, đi đến Bảng điều khiển - Kết nối mạng, nhấp chuột phải vào "Kết nối trên mạng LAN", trong menu xuất hiện, nhấp vào "Thuộc tính". Trong cửa sổ thuộc tính kết nối trong danh sách thành phần, chọn giao thức "Internet Phiên bản Internet 4 TCP / IPv4" và nhấn lại "Thuộc tính", kết quả là bạn sẽ thấy các cài đặt kết nối mong muốn. Đi đến mục tiếp theo.
- Viết lại tất cả các số từ cài đặt kết nối của bạn ở đâu đó. Sau đó, hãy đặt các hộp kiểm "Tự động nhận địa chỉ IP", "Tự động nhận các máy chủ DNS". " Lưu các cài đặt này.
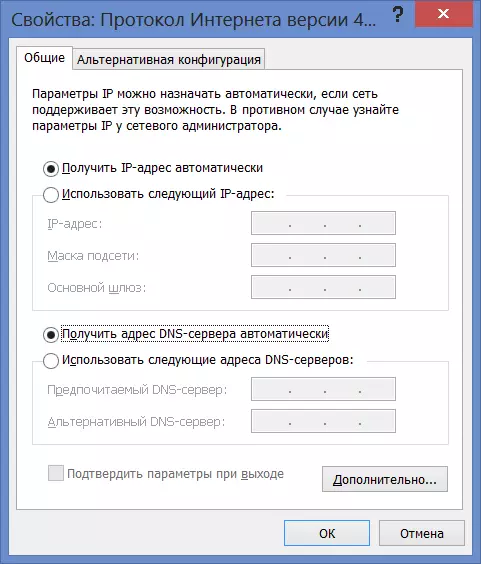
Cài đặt LAN để điều chỉnh bộ định tuyến
Sau khi cài đặt mới có hiệu lực, hãy chạy bất kỳ trình duyệt nào (Google Chrome, trình duyệt Yandex, Internet Explorer, Opera, Mozilla Firefox) và nhập 192.168.0.1 trong thanh địa chỉ, nhấn Enter. Kết quả là, bạn sẽ thấy tên người dùng và mật khẩu. Đăng nhập và mật khẩu tiêu chuẩn cho D-Link Dir-300 - Bộ định tuyến quản trị và quản trị viên, tương ứng. Sau khi nhập chúng, rất có thể bạn sẽ được yêu cầu thay thế chúng bằng những người khác và sau đó bạn sẽ tìm thấy chính mình trên trang Cài đặt bộ định tuyến.
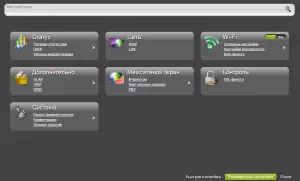
Cài đặt D-Link Dir-300 nâng cao
Trên trang này, nhấp vào bên dưới "Cài đặt nâng cao", sau đó trên tab "Mạng", chọn "WAN". Bạn sẽ thấy một danh sách chỉ bao gồm một kết nối "IP động". Nhấn nút "Thêm".
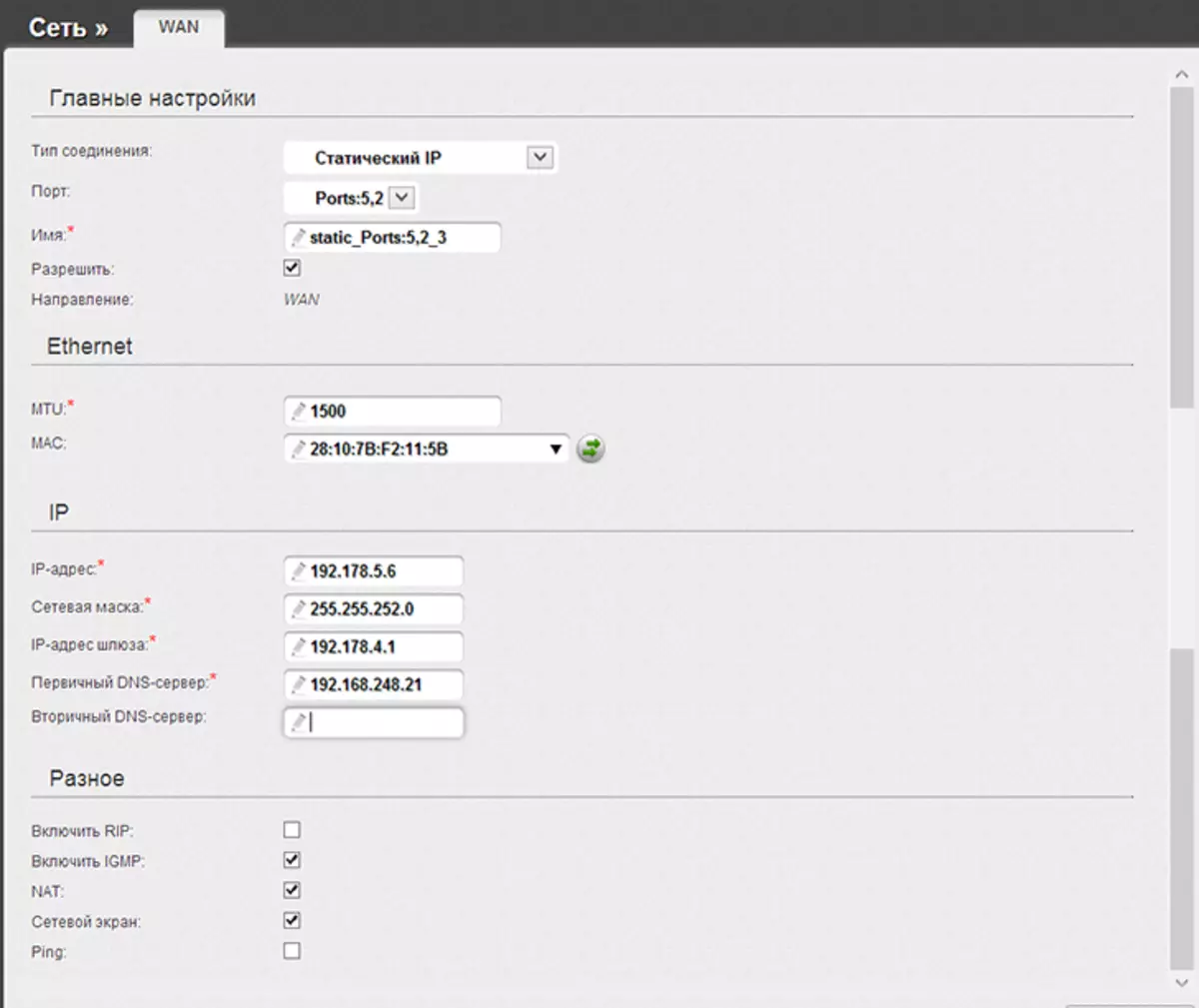
Cài đặt kết nối Interzet.
Trên trang tiếp theo trong cột "Loại kết nối", chọn "IP tĩnh", sau đó điền vào tất cả các trường trong phần IP, hãy lấy thông tin để điền từ các tham số đó mà chúng tôi đã ghi trước đó cho Interzet. Các tham số còn lại có thể được không thay đổi. Nhấp vào để lưu".
Sau đó, bạn sẽ một lần nữa xem danh sách các kết nối và chỉ báo thông báo rằng các cài đặt đã thay đổi và chúng phải được lưu, nơi ở trên. Cứu. Sau đó, làm mới trang và, nếu mọi thứ đã được thực hiện chính xác, bạn sẽ thấy rằng kết nối của bạn ở trạng thái được kết nối. Do đó, đã có quyền truy cập Internet. Nó vẫn còn để cấu hình các tham số Wi-Fi.
Định cấu hình mạng Wi-Fi không dây
Bây giờ nó có ý nghĩa để cấu hình các tham số truy cập Wi-Fi. Trên bảng Cài đặt mở rộng, trên tab Wi-Fi, chọn "Cài đặt cơ bản". Tại đây, bạn có thể chỉ định tên của điểm truy cập Wi-Fi (SSID), mà bạn có thể phân biệt mạng không dây của mình với hàng xóm. Ngoài ra, nếu cần thiết, bạn có thể định cấu hình một số tham số điểm truy cập. Ví dụ: tôi đề xuất trong trường "Quốc gia" "Hoa Kỳ" - theo kinh nghiệm nhiều lần phải đối mặt với các thiết bị chỉ thấy mạng chỉ với khu vực này.
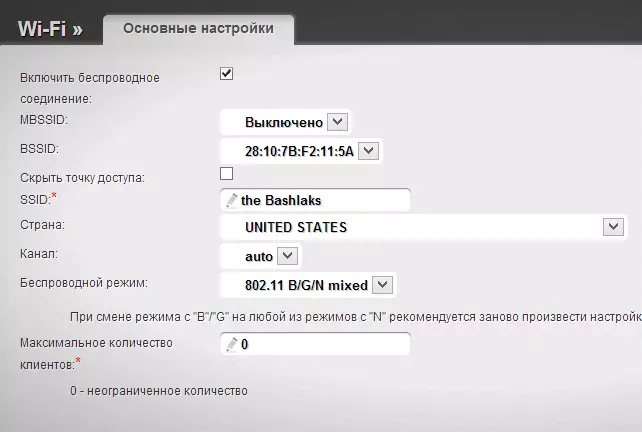
Lưu cài đặt và chuyển đến "Cài đặt bảo mật". Ở đây chúng tôi sẽ cài đặt mật khẩu Wi-Fi. Trong trường "Xác thực mạng", chọn "WPA2-PSK" và trong "Khóa mã hóa PSK", nhập mật khẩu mong muốn để kết nối với mạng không dây của bạn. Lưu các cài đặt. (Lưu cài đặt hai lần - Khi nút ở dưới cùng, phần còn lại - chỉ báo từ trên, nếu không, sau khi tắt nguồn của bộ định tuyến, chúng sẽ lắp ráp).
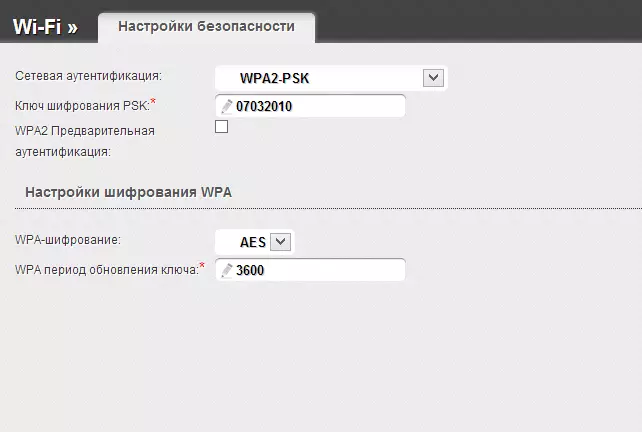
Đó là tất cả. Bây giờ bạn có thể kết nối qua Wi-Fi từ các thiết bị khác nhau hỗ trợ điều này và sử dụng Internet mà không cần dây.
