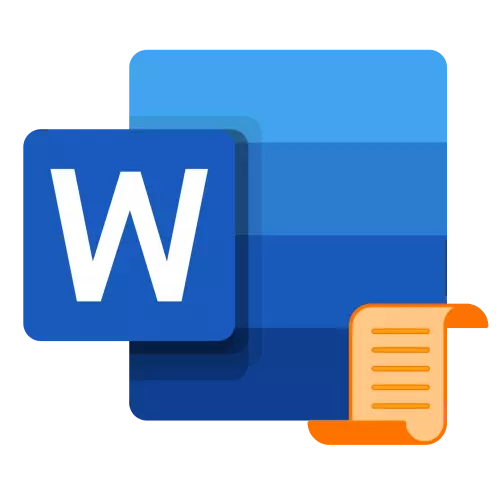
Phương pháp 1: Theo mẫu
Trong Microsoft Word Arsenal, có một bộ nhỏ các trang đích mẫu, có thể được bổ sung từ trang web chính thức hoặc độc lập. Để thêm một mục đó vào tài liệu, hãy làm theo các hướng dẫn sau:
- Chuyển đến tab "Chèn" và nhấp vào nút "Tiêu đề trang".
- Trong danh sách các mẫu được mô tả, tìm cách thích hợp và nhấp vào nó để thêm.
- Trang tiêu đề sẽ được chèn vào tài liệu.

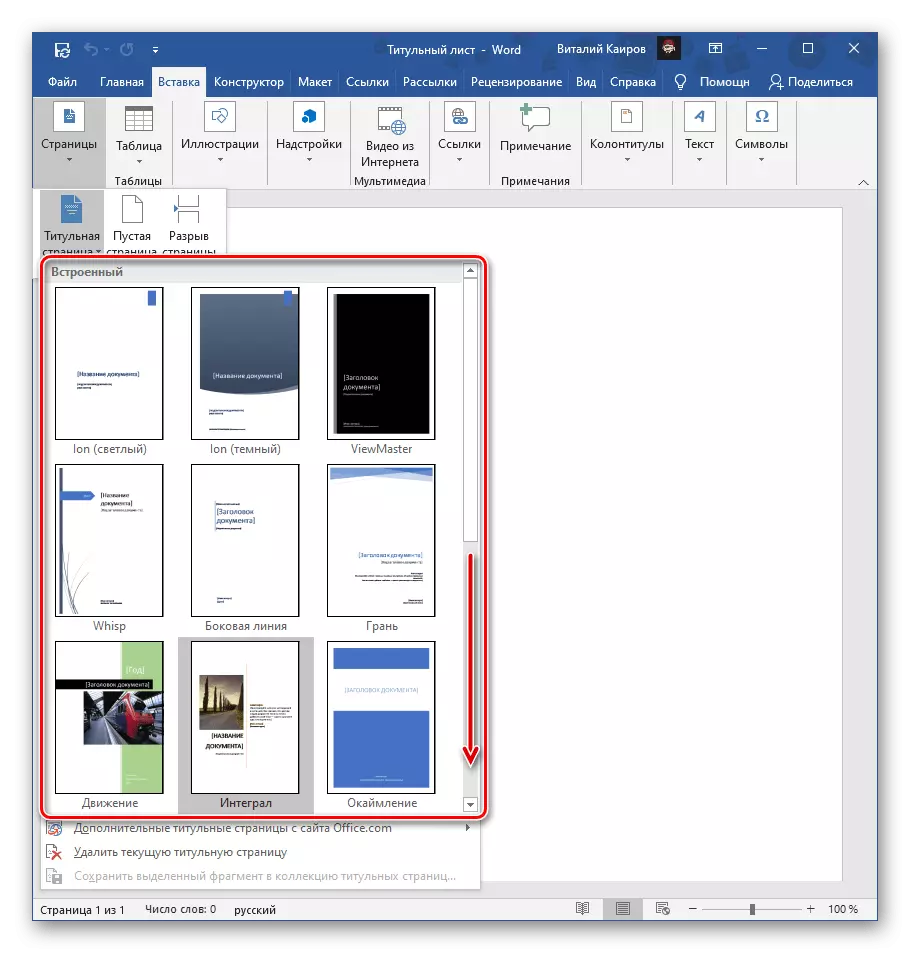

Bây giờ nó vẫn chỉ để điền vào và / hoặc chỉnh sửa theo nhu cầu của riêng bạn.

Ghi chú: Các mẫu bổ sung của Corker có thể tải xuống trên Office.com. Đúng, tính năng này chỉ khả dụng trong phiên bản được cấp phép của trình soạn thảo văn bản.
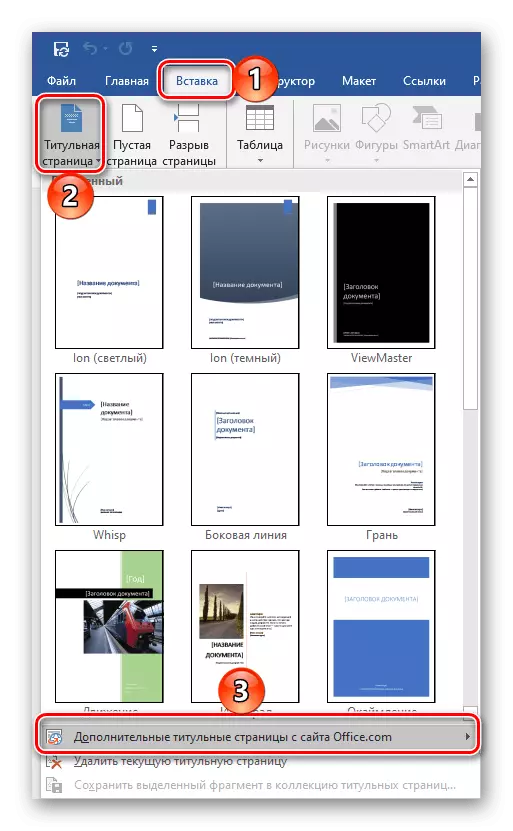
Phương pháp 2: Thủ công
Trong trường hợp bạn có sẵn trong Word và trên trang web chính thức của các mẫu Microsoft của các trang tiêu đề vì một số lý do không phù hợp hoặc chúng không khớp với các yêu cầu được đưa ra cho giấy tờ, bạn có thể tạo tùy chọn của riêng mình và, theo ý muốn, lưu nó
- Nếu, ngoài thông tin văn bản, Tituer bạn tạo phải chứa các mục đồ họa, đầu tiên thêm và chỉnh sửa chúng. Ví dụ: bạn hoàn toàn có thể thay đổi nền của người lạ, thêm hình ảnh, khung hoặc một thứ khác. Chúng tôi sẽ không lưu ý về chi tiết này - tiến hành độc quyền theo quyết định của chúng tôi hoặc theo các yêu cầu và các hướng dẫn cá nhân của chúng tôi sẽ giúp bạn.
Đọc thêm:
Cách thay đổi nền của các trang trong từ
Cách chèn một hình ảnh vào từ
Cách áp dụng cho một hình ảnh trong Word
Làm thế nào để viết trên đầu hình ảnh trong từ
Làm thế nào để tạo một khung trong từ
Cách chỉnh sửa hình ảnh trong từ
Cách nhóm các đối tượng trong từ
- Viết văn bản để được chỉ định trên trang tiêu đề - tiêu đề và phụ đề của tài liệu, tên của tác giả, tên và địa chỉ của tổ chức, chú thích, năm, v.v., tùy thuộc vào loại mục tiêu mà định dạng này được tạo và những tuyên bố được thực hiện cho thiết kế của nó. Thêm các dòng chữ và / hoặc trường văn bản khi cần thiết.
Đọc thêm:
Cách tạo trường văn bản trong Word
Cách xoay văn bản trong Word
- Định dạng dữ liệu đã nhập, theo nhu cầu thay đổi phông chữ, màu sắc, kích thước, bản vẽ, phong cách, căn chỉnh, thêm thụt lề, v.v ... Làm tất cả điều này sẽ giúp các bài viết khác của chúng ta.
Đọc thêm:
Cách định dạng văn bản trong Word
Cách thay đổi phông chữ trong từ
Cách tạo và sử dụng các kiểu trong từ
Cách tạo tiêu đề trong từ
Cách căn chỉnh văn bản trong từ

Ghi chú: Trong tài liệu của Tituer, bạn chắc chắn sẽ cần thêm một loại đánh số trang đặc biệt và tạo (các) break. Về cách nó được thực hiện, trước đây chúng tôi đã được yêu cầu trong các hướng dẫn riêng biệt.
Đọc thêm:
Cách đánh số trang trong Word
Cách thêm ngắt trang trong Word
- Đã đạt được kết quả mong muốn, lưu tệp văn bản theo cách thông thường hoặc như một mẫu để có thể tạo các tài liệu mới dựa trên nó.
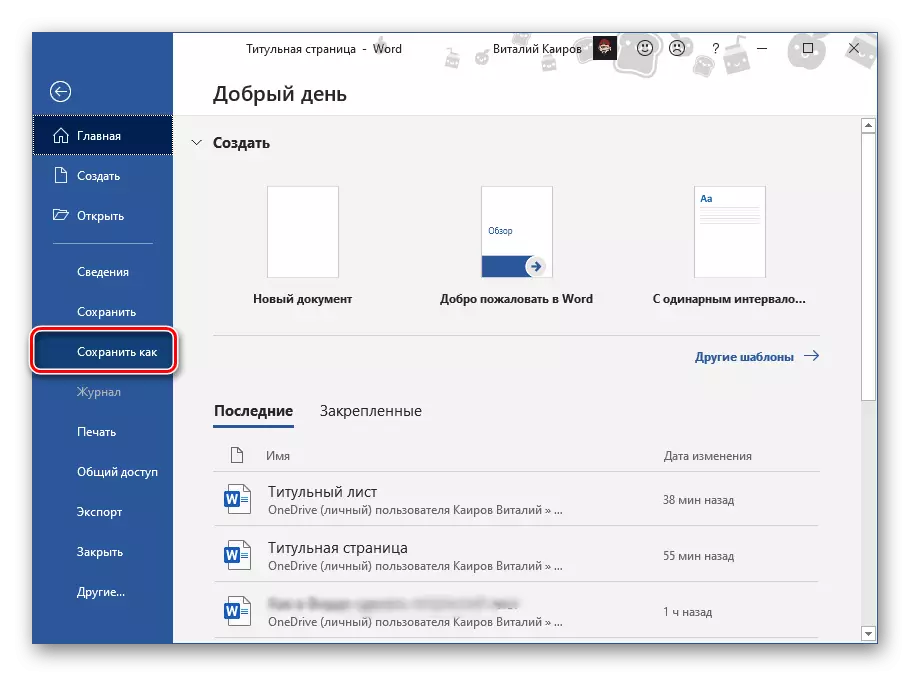
Xem thêm: Cách tạo mẫu tài liệu trong Word
- Nếu trong tương lai, bạn có kế hoạch sử dụng Tituer được tạo theo cách này, hãy lưu nó dưới dạng bố cục có thể chỉnh sửa. Đối với điều này:
- Đánh dấu trang tiêu đề.
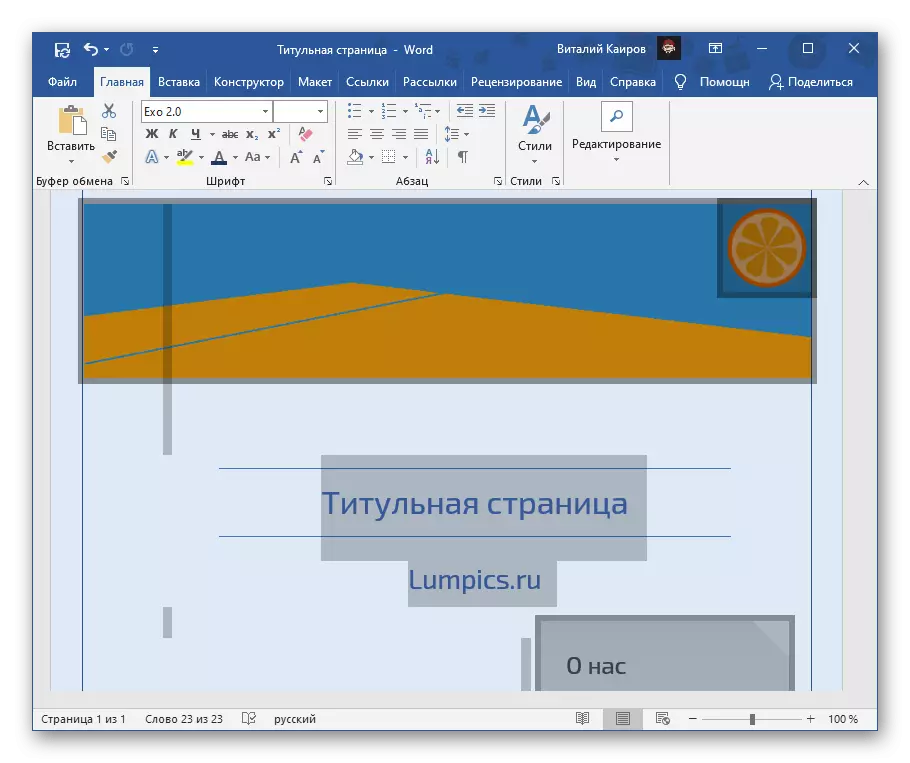
Xem thêm: Cách tô sáng một trang trong Word
- Chuyển đến tab "Chèn" và gọi menu nút "trang tiêu đề".
- Chọn mục cuối cùng trong danh sách có sẵn - "Lưu đoạn đã chọn vào bộ sưu tập các trang tiêu đề ...".
- Điền vào các trường trong hộp thoại mở bằng cách chỉ định tên của mẫu và mô tả, các tham số còn lại sẽ tốt hơn không thay đổi.
- Để lưu và đóng cửa sổ, hãy sử dụng nút "OK".

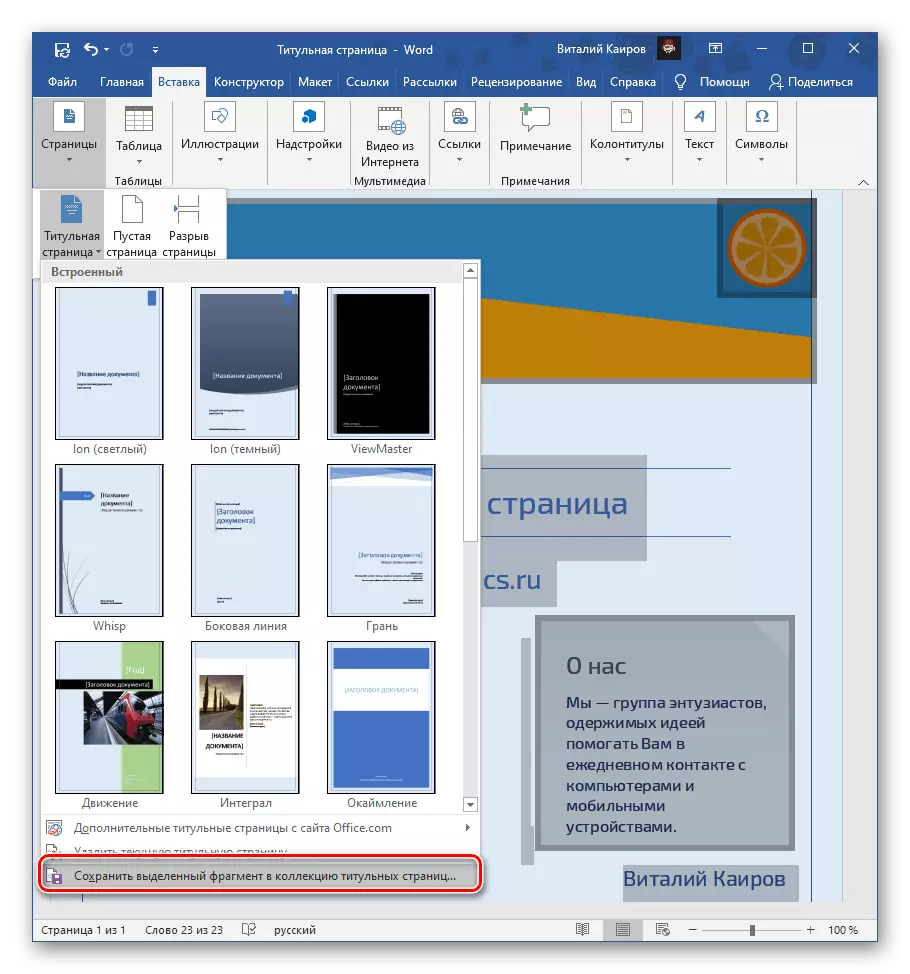


- Đánh dấu trang tiêu đề.
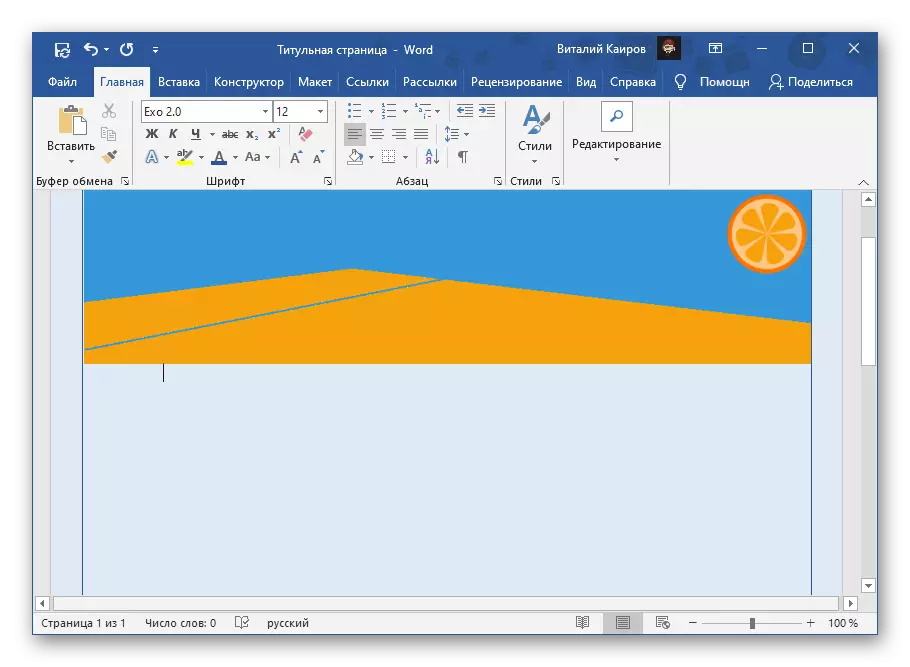
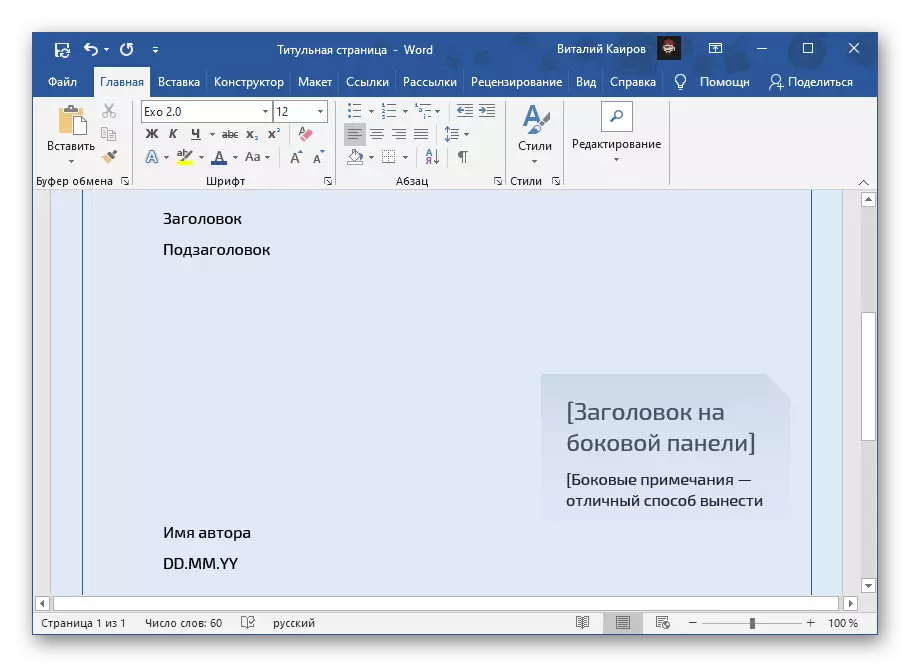

Thật dễ dàng để đoán rằng theo cách này, bạn có thể tạo số lượng tiêu chuẩn không giới hạn và sau đó sử dụng chúng khi cần thiết.

Tất cả trong số họ sẽ được trình bày trong chương trình đã quen thuộc của chương trình, bạn cũng có thể xóa một mẫu không thành công (không phải từ bộ và từ tài liệu hiện tại).

Xem thêm: Làm thế nào để tạo một dấu trong từ
