
Tùy chọn 1: Chất nền
Tùy chọn phổ biến nhất của một hình mờ trong một tài liệu văn bản từ là một chất nền - một trong các giống nền trang. Thoát khỏi nó như sau:
- Nhấp vào tab "Designer" (trước đây được gọi là "thiết kế" và trong các phiên bản cũ của chương trình - "Đánh dấu trang").
- Gọi menu công cụ "nền" bằng cách nhấp vào nút băng cùng tên.
- Trong danh sách mở ra, chọn "Xóa chất nền",

Sau đó nó sẽ ngay lập tức biến mất.
- Lặp lại các bước từ bước đầu tiên của hướng dẫn trước đó.
- Mở rộng menu nút màu trang.
- Chọn "Không" trong danh sách thả xuống.
- Đánh dấu tất cả nội dung của tài liệu bằng cách sử dụng các phím "Ctrl + A" và sao chép nó bằng cách nhấn "Ctrl + C" bằng cách liên hệ với mục menu ngữ cảnh hoặc nút tương ứng trên thanh công cụ soạn thảo văn bản.

Đọc thêm: Phím tắt để làm việc thuận tiện trong Word
- Tạo một tài liệu mới.
- Ở trong tab "Home", gọi menu nút "Dán" và chọn tùy chọn "Lưu chỉ văn bản".

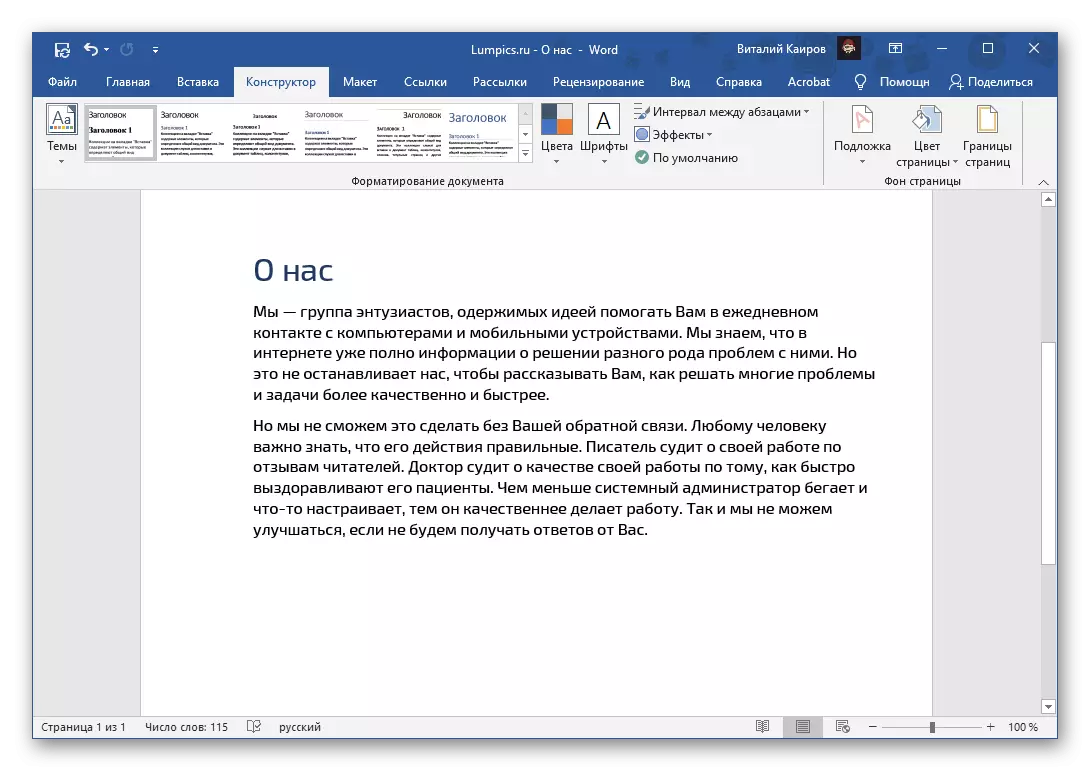
Theo cách này, có thể xóa mẫu và hình mờ được tạo độc lập (tùy chọn), ngay cả khi nó là hình ảnh, nhưng chỉ khi phần tử bảo vệ này được tạo chính xác bằng công cụ "nền".
Tùy chọn 2: Hình nền
Một loại hình mờ khác là một nền trang đã được sửa đổi - điều này không nhất thiết phải có màu hoặc hình ảnh và một dòng chữ được thêm vào như một hình ảnh là có thể. Loại bỏ bảo vệ như vậy có thể tương tự như phương pháp trên.
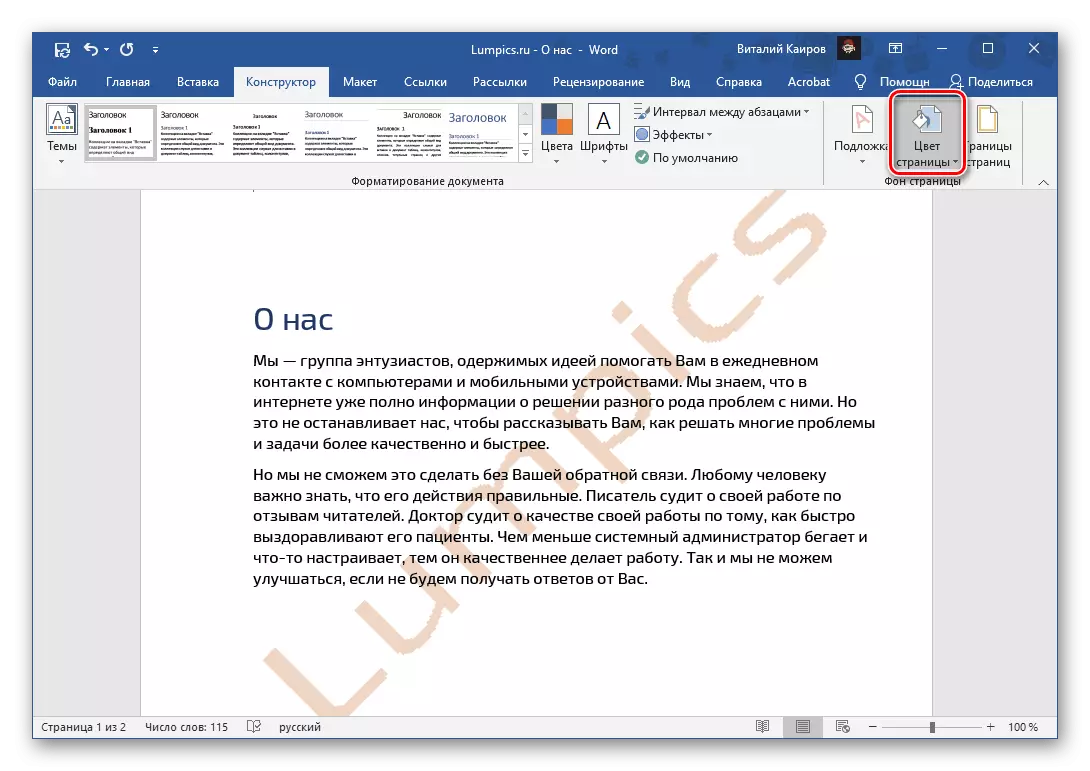
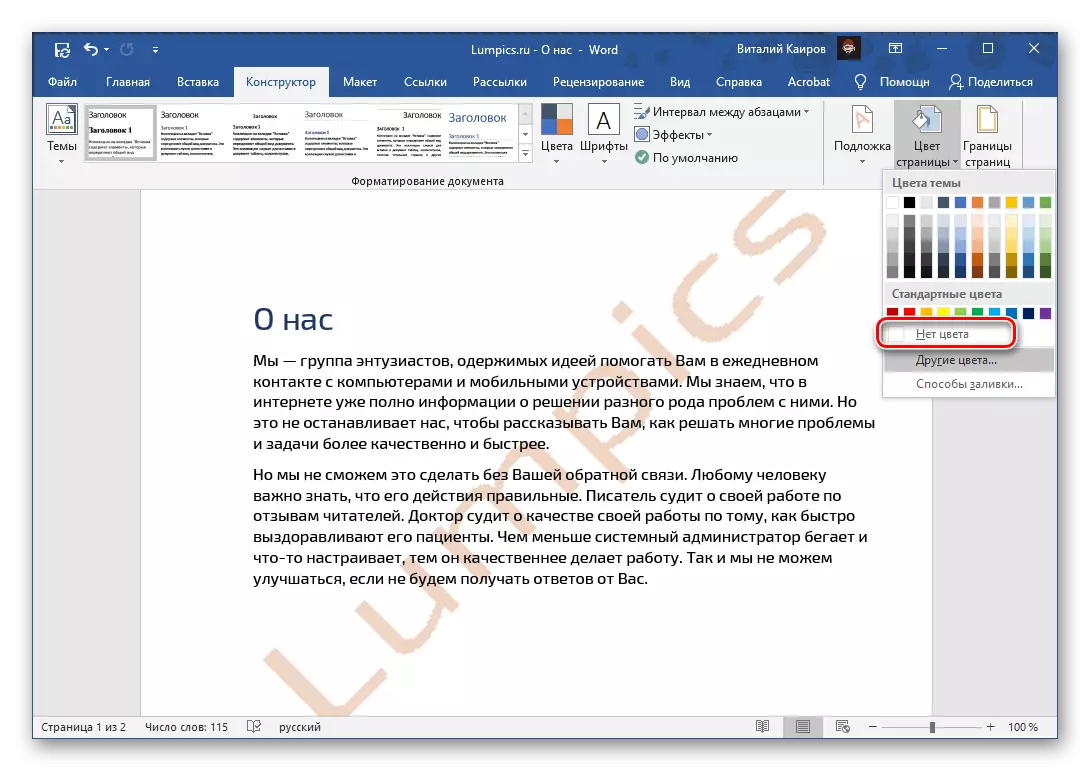
Watermark được thêm vào tài liệu bằng cách thay đổi nền của trang ngay lập tức biến mất.
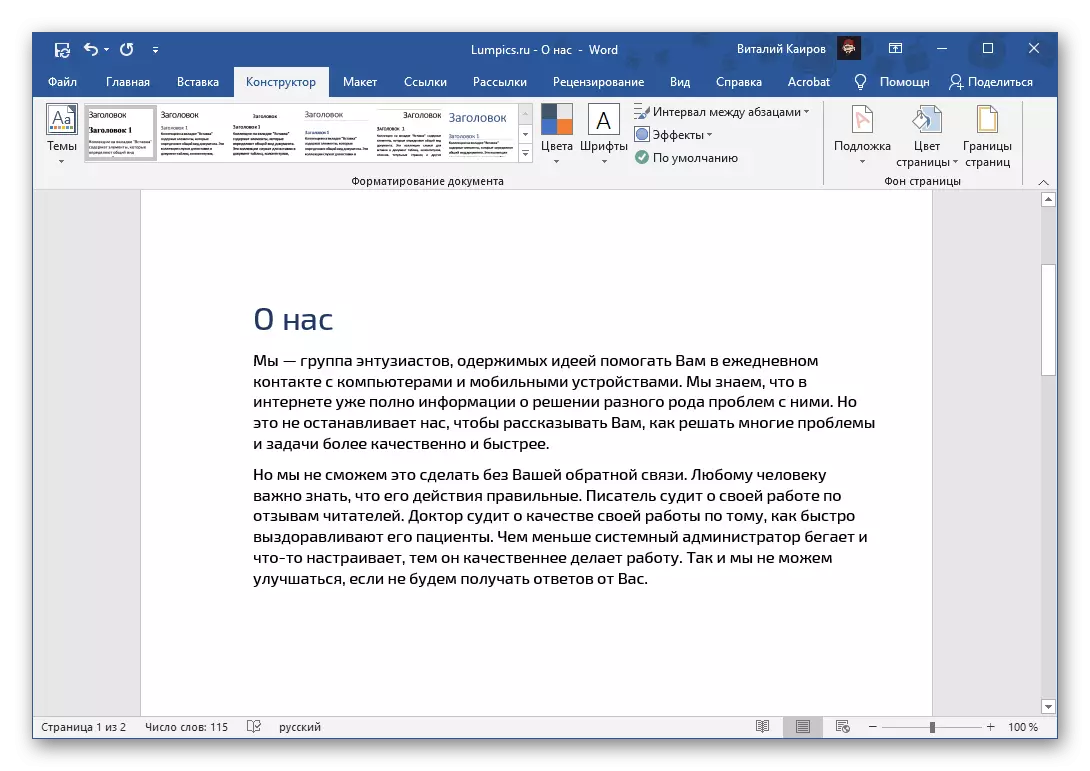
Xem thêm: Cách thay đổi nền của các trang trong từ
Tùy chọn 3: Bảo vệ bản quyền
Loại hình mờ khó nhất là sự bảo vệ được áp đặt bởi phần mềm của bên thứ ba hoặc độc lập bởi người dùng. Thông thường, điều này đi kèm với lệnh cấm chỉnh sửa tài liệu, theo quan điểm mà quyết định lên tiếng trong tiêu đề của nhiệm vụ có vẻ là không thể. May mắn thay, đây không phải là trường hợp - tùy thuộc vào loại tệp văn bản, bạn phải hành động một trong hai thuật toán.Chỉnh sửa tài liệu.
Nếu tài liệu văn bản Word được cài đặt để chỉnh sửa, nó sẽ trông như thế này được hiển thị trong hình ảnh bên dưới, hầu hết các công cụ của chương trình sẽ không khả dụng để sử dụng và do đó, hình mờ sẽ không bị xóa. Đầu tiên, bạn sẽ cần loại bỏ sự bảo vệ mà nó sẽ giúp tạo một hướng dẫn riêng trên trang web của chúng tôi, và sau đó bạn cần thực hiện các hành động từ phần tiếp theo của bài viết hoặc từ các bài viết trước nếu hình mờ là chất nền hoặc sửa đổi lai lịch.
Đọc thêm: Phải làm gì nếu tài liệu Word không được chỉnh sửa

Tài liệu mà không cần chỉnh sửa bảo vệ
Hình mờ trong một tài liệu văn bản, chắc chắn không phải là nền hoặc nền trang, rất có thể, là trường văn bản, hình hoặc hình ảnh. Mỗi phần tử của nó (trong các ví dụ được hiển thị trong ảnh chụp màn hình, nó là một dòng chữ phía sau văn bản) - đây là một đối tượng riêng biệt với khung của nó.
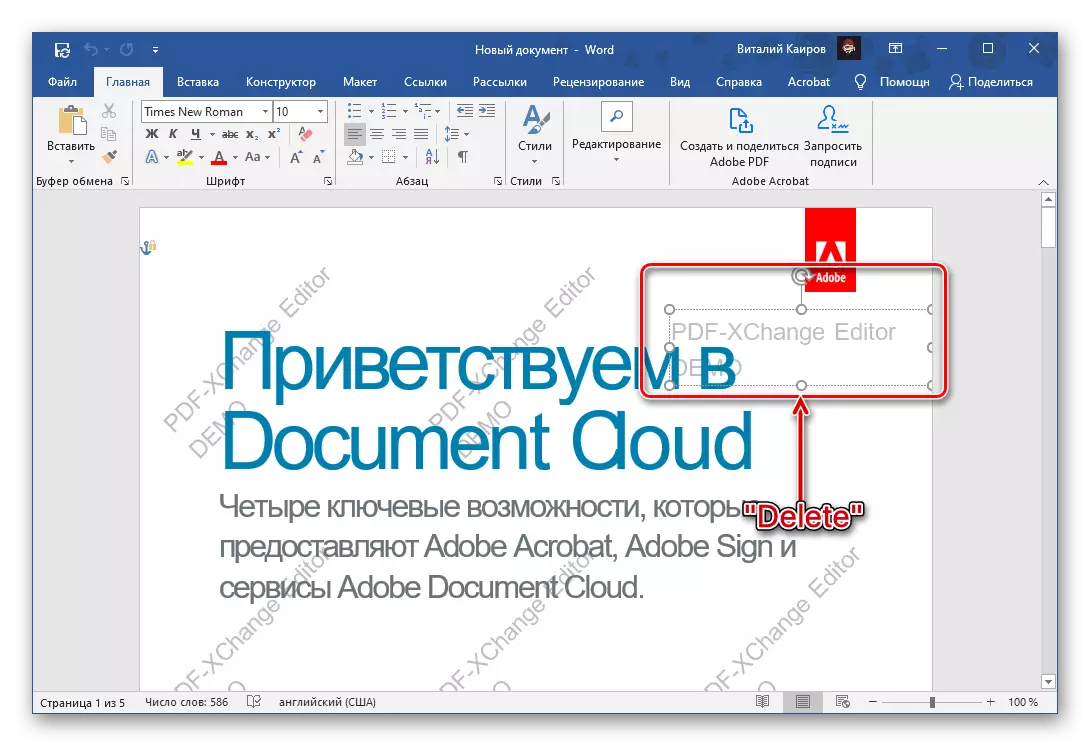
Nó có thể được tô sáng bằng nhấp đúp và xóa, sau đó hành động này sẽ cần lặp lại với mỗi dấu hiệu tiếp theo.
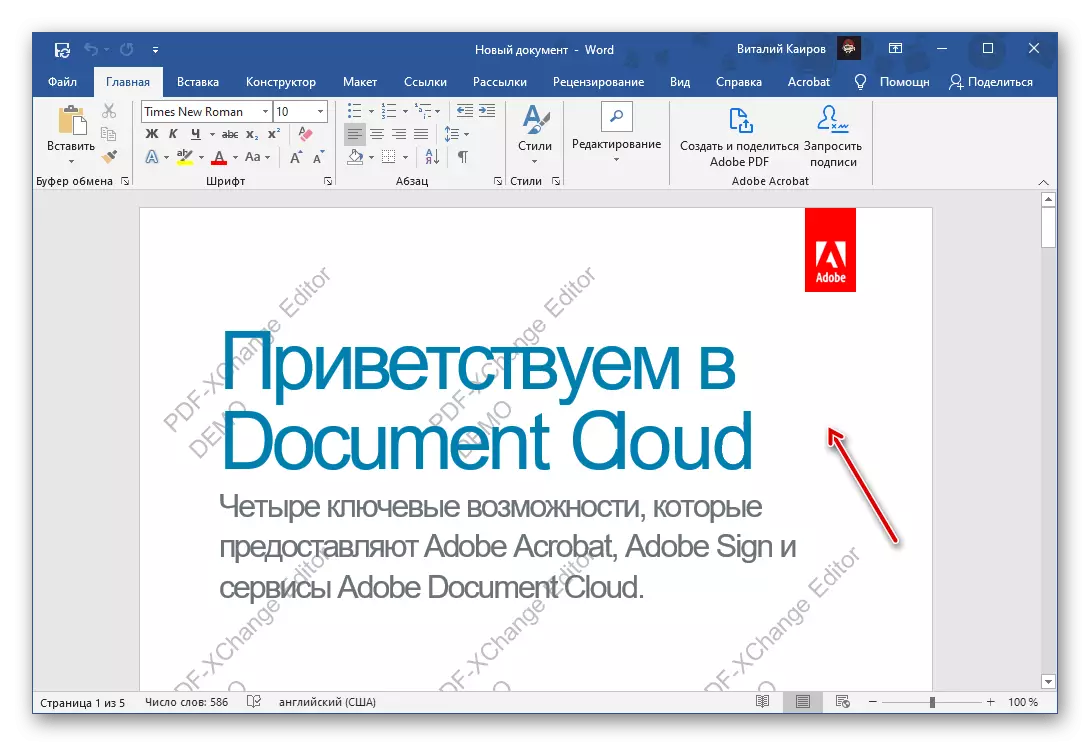
Nếu chỉnh sửa bảo vệ không bị xóa
Đôi khi, lệnh cấm được đặt để chỉnh sửa tài liệu Word không thể được gỡ bỏ vì lý do này hay lý do khác. Giải pháp duy nhất trong trường hợp này là sao chép toàn bộ văn bản và chèn tiếp theo của nó vào một tài liệu mới, nhưng không lưu định dạng nguồn. Điều này có nghĩa là tất cả các yếu tố thiết kế và kiểu dáng sẽ được đặt lại thành các giá trị mặc định và các thành phần đồ họa và các đối tượng khác, nếu có, sẽ không được lưu. Điều này được thực hiện như sau:

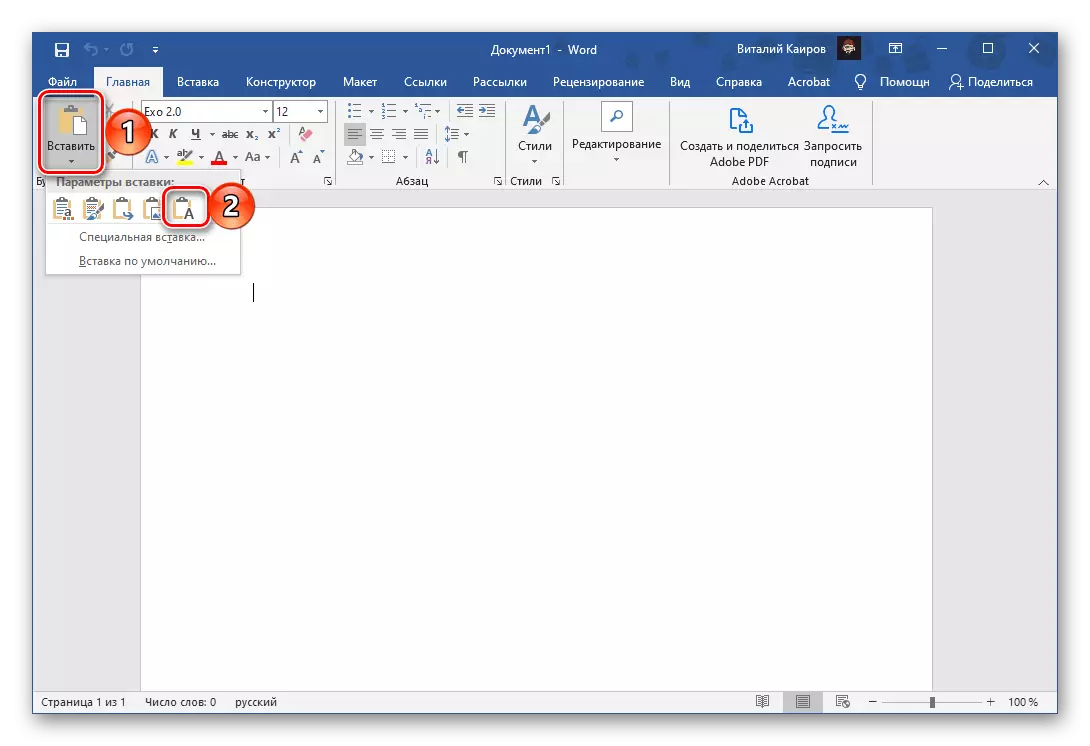
Nội dung văn bản của tài liệu được bảo vệ khỏi chỉnh sửa sẽ được chèn vào một tệp mới, nhưng rút ra nếu cần một nhu cầu như vậy, nó sẽ là cần thiết. Làm cho nó sẽ giúp riêng các hướng dẫn trên trang web của chúng tôi. Đừng quên lưu những thay đổi.

Đọc thêm:
Cách thay đổi phông chữ trong Microsoft Word
Cách định dạng văn bản trong tài liệu Word
Cách tạo và sử dụng các kiểu trong Word
Làm thế nào để tạo phụ đề trong từ
