
Phương pháp 1: phím nóng
Bắt đầu Chúng tôi cung cấp từ phương thức đơn giản nhất có sẵn, ngụ ý việc sử dụng Hot Hotkey (XÓA) để nhanh chóng xóa toàn bộ nội dung của sơ đồ của bất kỳ loại nào trong Excel. Bạn sẽ chỉ cần tô sáng bản thân lịch trình để bạn xuất hiện để chỉnh sửa các điểm chỉnh sửa, sau đó bấm vào phím này và xem cách đối tượng sẽ bị xóa khỏi bảng.

Nếu bạn nhấn phím này nhiều lần, bạn cũng có thể bị ảnh hưởng bởi các đối tượng bảng khác, vì vậy hãy cẩn thận và đừng quên rằng có một sự kết hợp phụ trợ khác nhau của các phím Ctrl + Z hủy bỏ hành động cuối cùng.
Phương pháp 2: Công cụ cắt
Trong Excel, có một công cụ có tên "Cut", bằng tên bạn có thể hiểu ngay rằng nó được thiết kế để loại bỏ các đối tượng không cần thiết. Nó được gọi bởi hai phương pháp khác nhau và toàn bộ quá trình làm sạch bảng từ lịch trình trông như thế này:
- Đánh dấu sơ đồ và nhấp vào bất kỳ vị trí trống nào bằng nút chuột phải để gọi menu ngữ cảnh.
- Chọn "cắt" đầu tiên.
- Tất cả nội dung sẽ được làm sạch ngay lập tức.
- Ngoài ra, bạn có thể sử dụng "Bộ đệm trao đổi" trên tab "Trang chủ", trong đó có một biểu tượng có kéo, cũng khiến công cụ "cắt", đừng quên trước khi cần phải làm nổi bật biểu đồ.
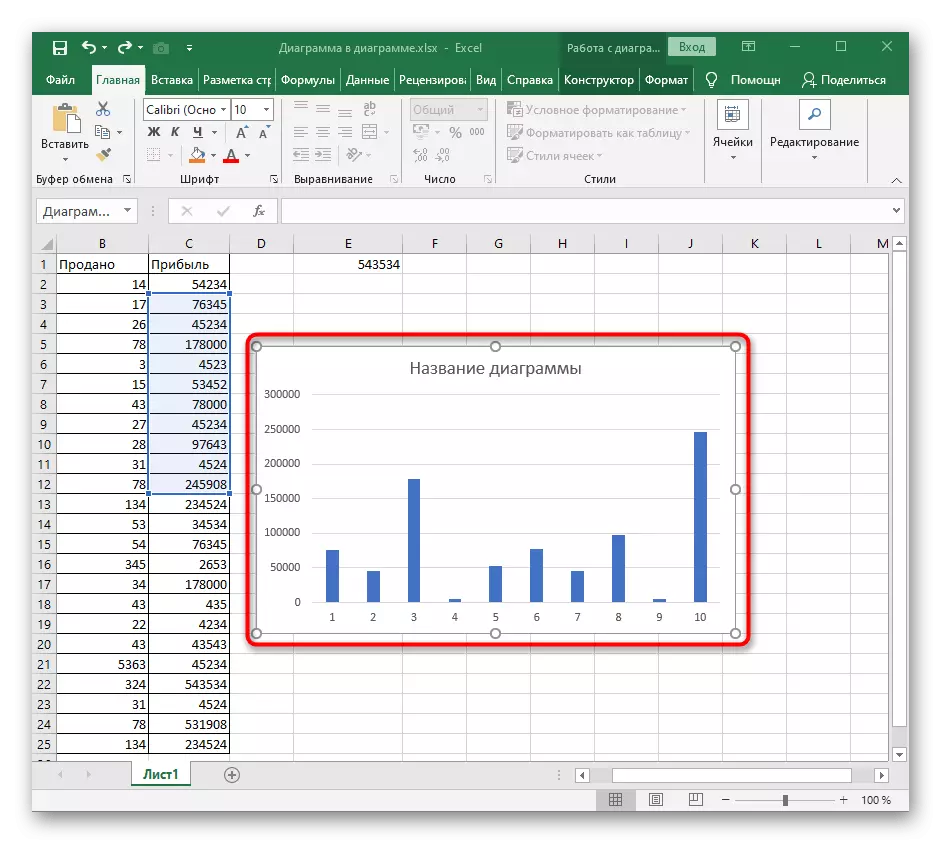
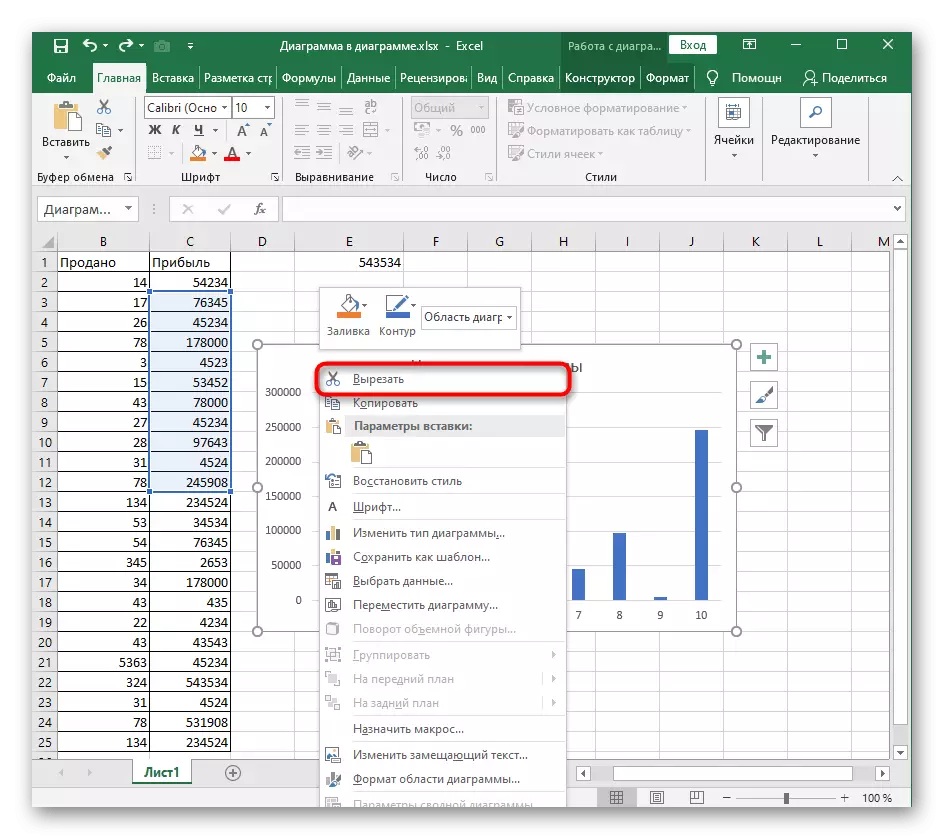


Phương pháp 3: Chức năng "Xóa"
Tăng cường cùng một nguyên tắc hoạt động chức năng "rõ ràng", nhưng khả năng tiềm năng của nó rộng hơn. Trong trường hợp của chúng tôi, nó sẽ chỉ mất một trong những hành động của nó để làm sạch toàn bộ sơ đồ.
- Đánh dấu sơ đồ và qua tab "Home" thông qua tab Chỉnh sửa.
- Mở rộng menu thả xuống "rõ ràng".
- Nhấp vào mục đầu tiên "Xóa tất cả".
- Quay trở lại bảng và đảm bảo lịch trình không còn được hiển thị ở đó.
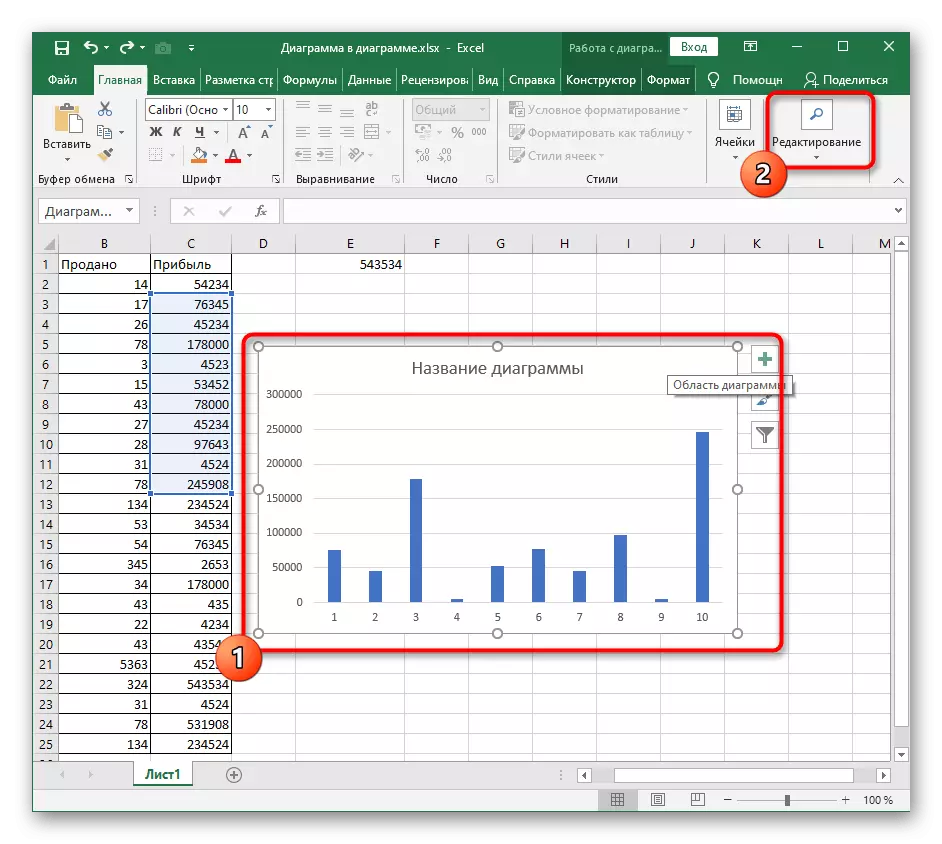
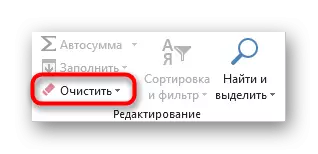


Đọc chi tiết hơn với chức năng Công cụ "Xóa", nếu trong tương lai, bạn muốn việc xóa một cách thuận tiện nội dung của bảng, định dạng và các yếu tố khác.
Phương pháp 4: Xóa nội dung của biểu đồ
Đôi khi người dùng được yêu cầu không xóa hoàn toàn biểu đồ, mà chỉ có nội dung cụ thể của nó, ví dụ, tên, trục hoặc một trong các phạm vi dữ liệu. Trong trường hợp này, nguyên tắc hành động không thay đổi nhiều và bản thân thủ tục không trở nên khó khăn hơn.
- Sau khi chuyển sang hoạt động với lịch trình, chọn mục mong muốn để khung chỉnh sửa xuất hiện dọc theo các cạnh. Sử dụng phím DEL để nhanh chóng xóa.
- Nội dung sẽ ngay lập tức được làm sạch, có thể thấy trong hình ảnh sau đây.
- Tùy chọn thay thế - Thực hiện nhấp chuột phải vào phần tử bằng chuột và chọn Xóa mục trong menu ngữ cảnh. Điều này dẫn đến chính xác kết quả tương tự.
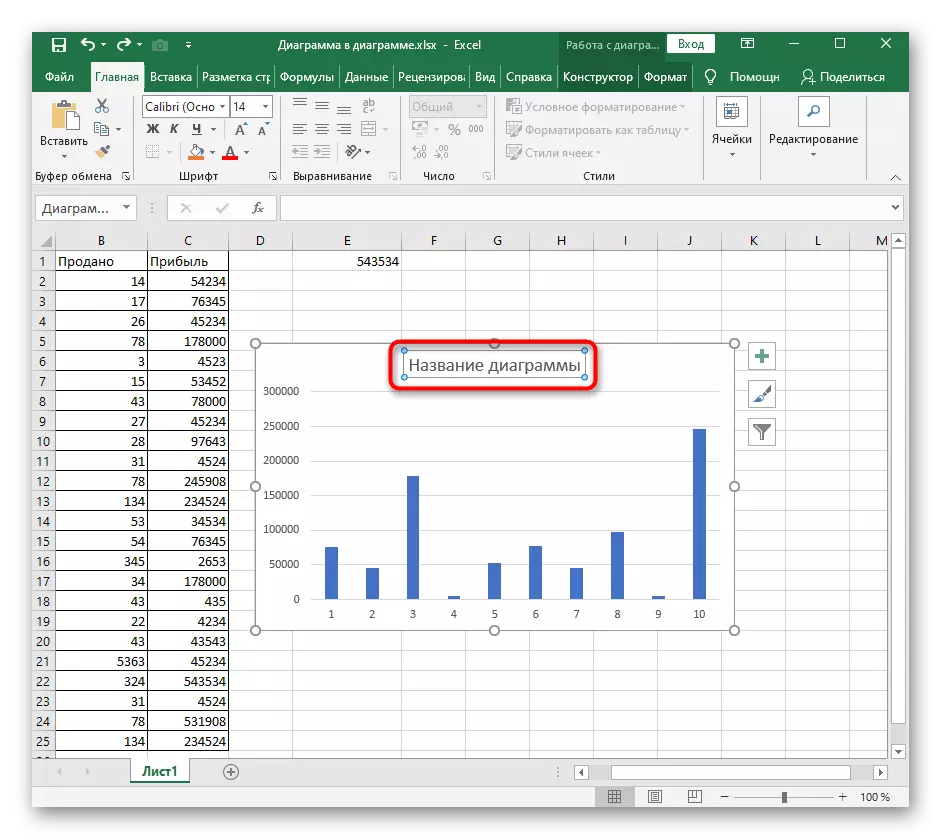
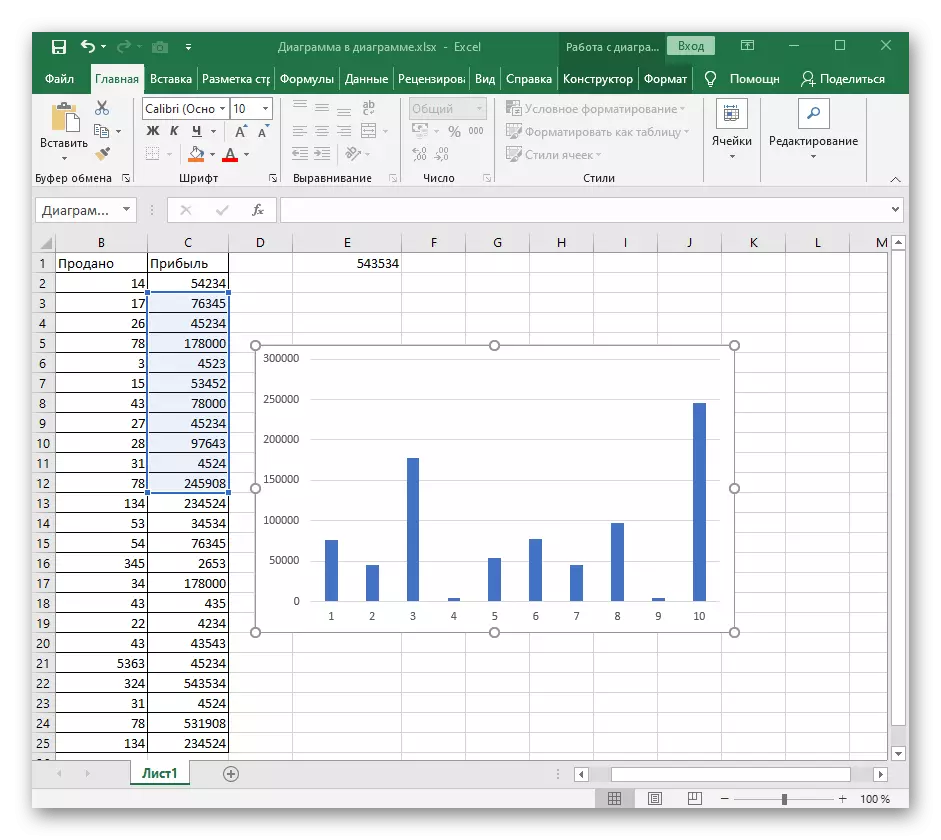
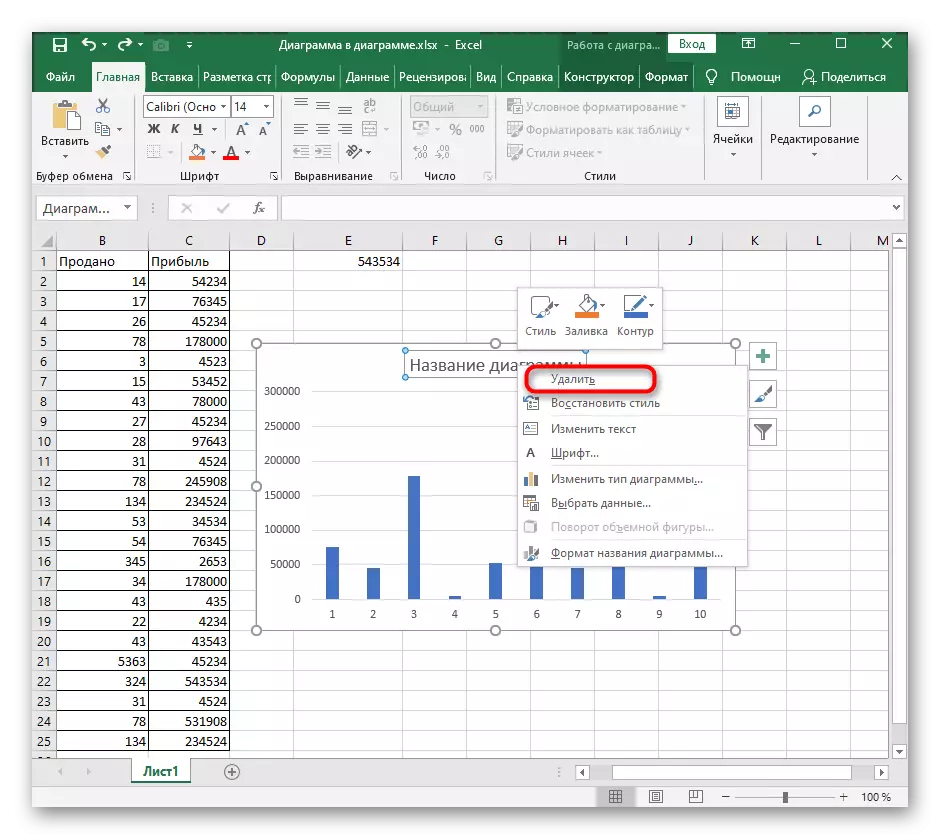
Nếu cần xóa biểu đồ hoặc nội dung của nó ban đầu do cách tiếp cận không chính xác để tạo thành phần này, chúng tôi khuyên bạn nên đọc một hướng dẫn khác trên trang web của chúng tôi, sẽ giúp tìm ra việc sử dụng đúng các loại biểu đồ khác nhau trong Excel.
Xem thêm: Biểu đồ trong Microsoft Excel
