
Trong hướng dẫn này cho người mới bắt đầu từng bước về cách cung cấp quyền quản trị viên để tạo người dùng theo nhiều cách, cũng như cách trở thành quản trị viên Windows 10 nếu bạn không có quyền truy cập vào tài khoản quản trị viên, cộng với video nơi toàn bộ quá trình là hiển thị hình ảnh. Xem thêm: Cách tạo tài khoản quản trị viên tích hợp người dùng Windows 10 trong Windows 10.
Cách bật quyền quản trị viên cho người dùng trong các tham số Windows 10
Trong Windows 10, một giao diện mới đã xuất hiện để quản lý tài khoản người dùng - trong phần "tham số" tương ứng.
Để thực hiện quản trị viên của người dùng trong các tham số, nhưng nó đủ để thực hiện các bước đơn giản sau (các hành động này phải được thực thi từ tài khoản đã có quyền quản trị viên)
- Chuyển đến các tham số (Win + i Keys) - Tài khoản - Gia đình và những người khác.
- Trong phần "Người khác", nhấp vào tài khoản người dùng bạn muốn tạo quản trị viên và nhấp vào nút "Thay đổi loại tài khoản".
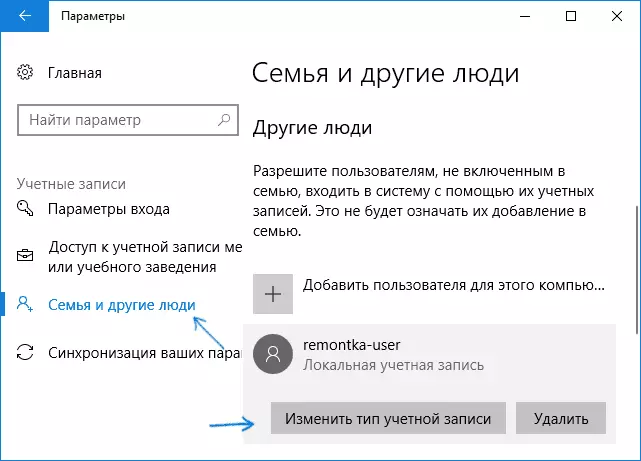
- Trong cửa sổ tiếp theo trong trường "Loại tài khoản", chọn Quản trị viên và nhấp vào "OK".
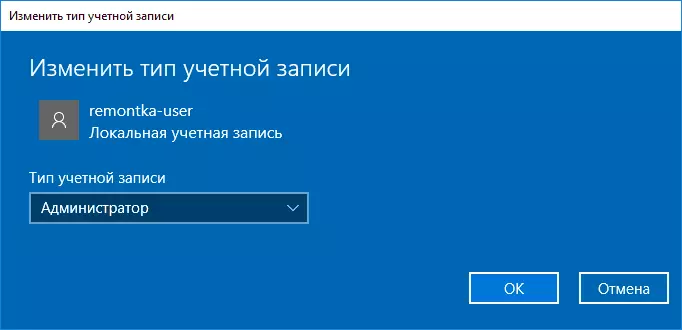
Kết thúc, bây giờ người dùng sẽ cần các quyền cần thiết để có các quyền cần thiết.
Sử dụng bảng điều khiển
Để thay đổi quyền tài khoản từ người dùng đơn giản trên quản trị viên trong Bảng điều khiển, hãy làm theo các bước sau:- Mở bảng điều khiển (cho việc này, bạn có thể sử dụng tìm kiếm trong thanh tác vụ).
- Mở mục Tài khoản người dùng.
- Nhấp vào "Quản lý tài khoản khác".
- Chọn người dùng có quyền thay đổi và nhấp vào "Thay đổi loại tài khoản".
- Chọn "Quản trị viên" và nhấp vào nút "Thay đổi loại tài khoản".
Sẵn sàng, bây giờ người dùng là quản trị viên Windows 10.
Sử dụng tiện ích Người dùng và Nhóm Địa phương
Một cách khác để làm cho người dùng bởi quản trị viên là sử dụng công cụ tích hợp "Người dùng và nhóm cục bộ":
- Nhấn phím WIN + R trên bàn phím, nhập Lusrmgr.msc và nhấn Enter.
- Trong cửa sổ mở ra, hãy mở thư mục người dùng, sau đó nhấp đúp vào người dùng bạn muốn tạo quản trị viên.

- Trên tab "Thành viên nhóm", nhấp vào Thêm.
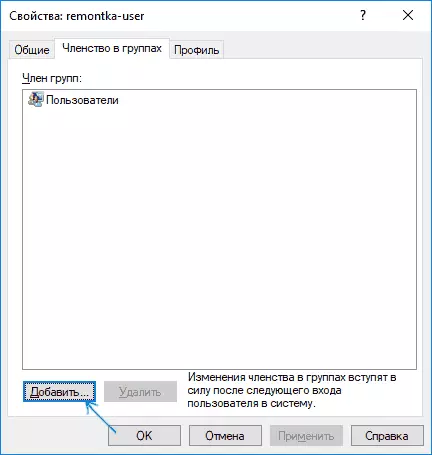
- Nhập "Quản trị viên" (không có dấu ngoặc kép) và nhấp vào OK.
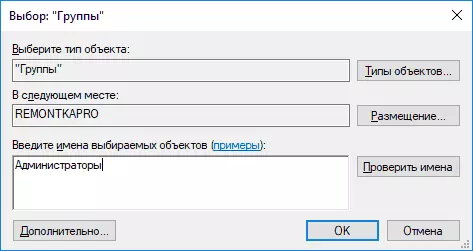
- Trong danh sách các nhóm, chọn "Người dùng" và nhấp vào "Xóa".
- Nhấn OK.
Lần tới khi bạn đăng nhập vào hệ thống đã được thêm vào nhóm Quản trị viên sẽ có quyền phù hợp trong Windows 10.
Cách thực hiện quản trị viên người dùng bằng dòng lệnh
Có một cách để cung cấp quyền của quản trị viên đối với người dùng bằng cách sử dụng dòng lệnh. Thủ tục sẽ như sau.
- Chạy dấu nhắc lệnh thay mặt cho quản trị viên (xem cách chạy dòng lệnh trong Windows 10).
- Nhập lệnh Người dùng Net và nhấn Enter. Kết quả là, bạn sẽ thấy một danh sách các tài khoản người dùng và tài khoản hệ thống. Hãy nhớ tên chính xác của tài khoản có quyền cần phải thay đổi.
- Nhập quản trị viên lệnh Net localGroup user_name / add và nhấn enter.
- Nhập tên người dùng Lệnh Net LocalGroup / xóa tên người dùng và nhấn Enter.
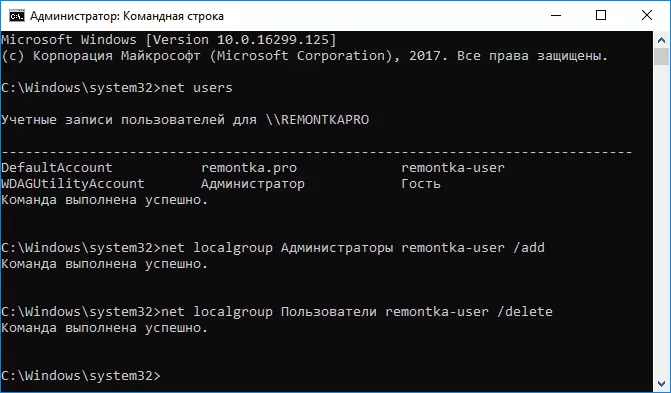
- Người dùng sẽ được thêm vào danh sách quản trị viên hệ thống và xóa khỏi danh sách người dùng thông thường.
LƯU Ý THÔNG BÁO: Trên một số hệ thống được tạo trên cơ sở các phiên bản tiếng Anh của Windows 10, bạn nên sử dụng "Quản trị viên" thay vì "quản trị viên" và "người dùng" thay vì "người dùng". Ngoài ra, nếu tên người dùng bao gồm một số từ, hãy lấy nó trong dấu ngoặc kép.
Cách thực hiện quản trị viên người dùng của bạn, không có quyền truy cập vào tài khoản với quyền quản trị viên
Chà, kịch bản cuối cùng có thể: Bạn muốn cung cấp cho mình quyền quản trị viên, trong khi không có quyền truy cập vào một tài khoản đã có sẵn với các quyền này, từ đó, có thể thực hiện các hành động được mô tả ở trên.Ngay cả trong tình huống này có một số khả năng. Một trong những cách tiếp cận đơn giản nhất sẽ như thế này:
- Sử dụng các bước đầu tiên trong các hướng dẫn cách đặt lại mật khẩu Windows 10 cho đến khi dòng lệnh đang chạy trên màn hình khóa (nó chỉ cần mở với quyền đúng), thả bất kỳ mật khẩu nào sẽ không cần.
- Sử dụng phương thức "Sử dụng dòng lệnh" trong chỉ huy này được mô tả ở trên để tạo cho mình một quản trị viên.
Hướng dẫn video
Về điều này, tôi hoàn thành các hướng dẫn, tôi chắc chắn rằng bạn sẽ thành công. Nếu các câu hỏi vẫn còn - hỏi trong các ý kiến và tôi sẽ cố gắng trả lời.
