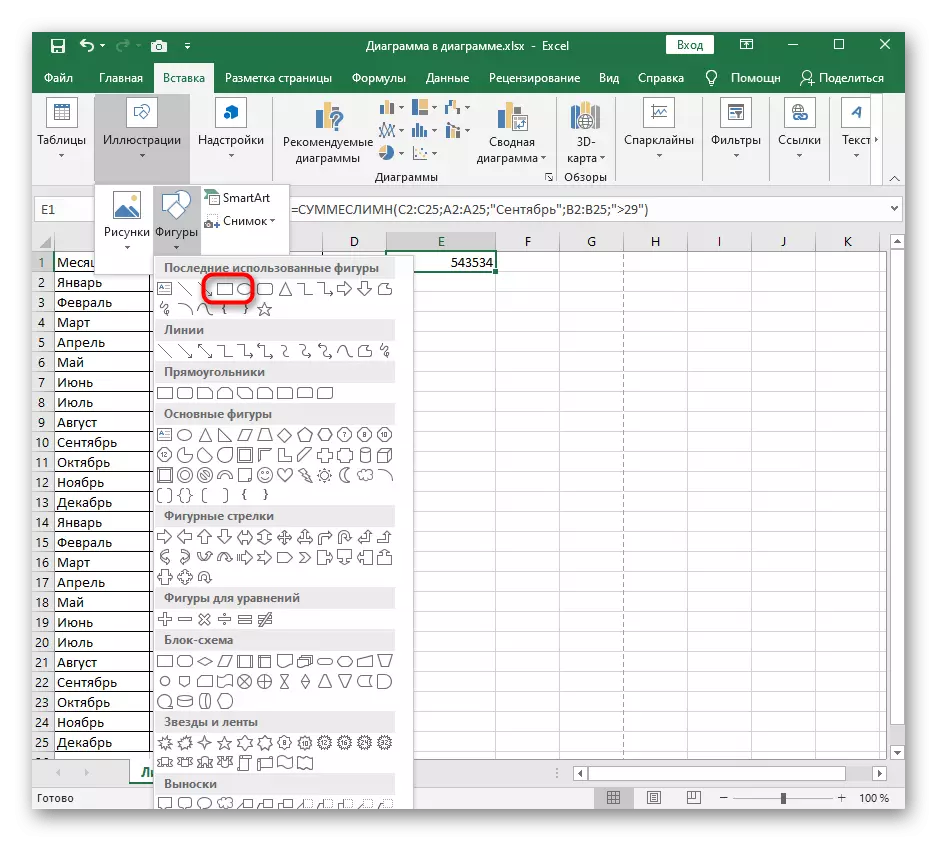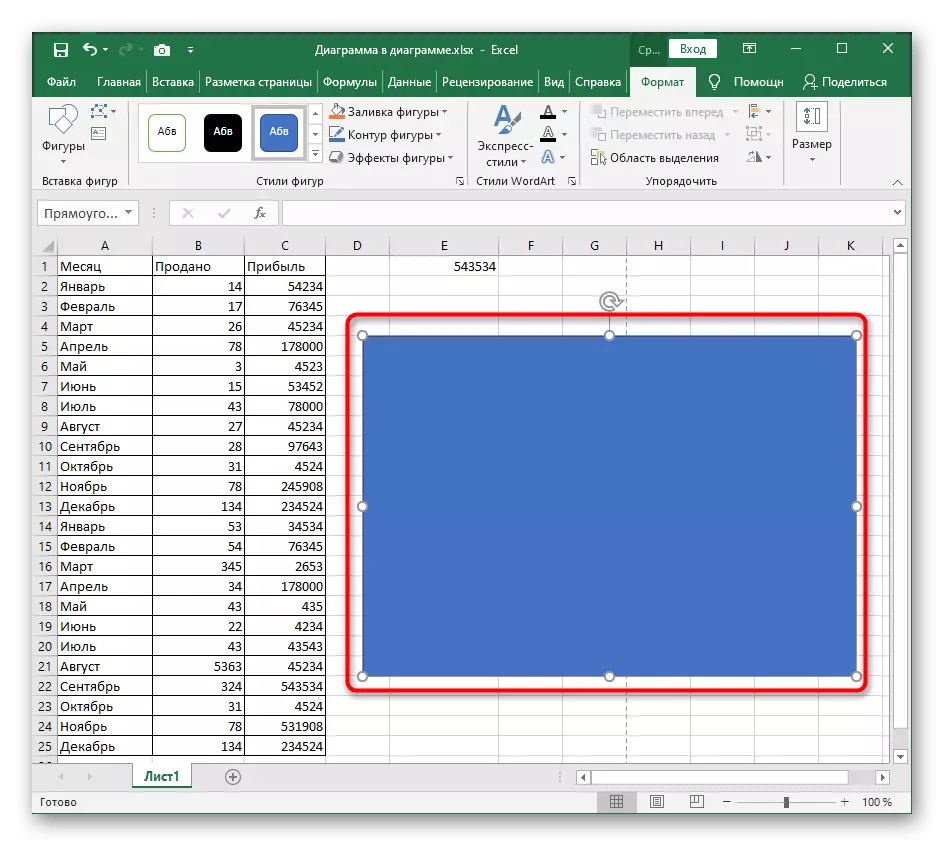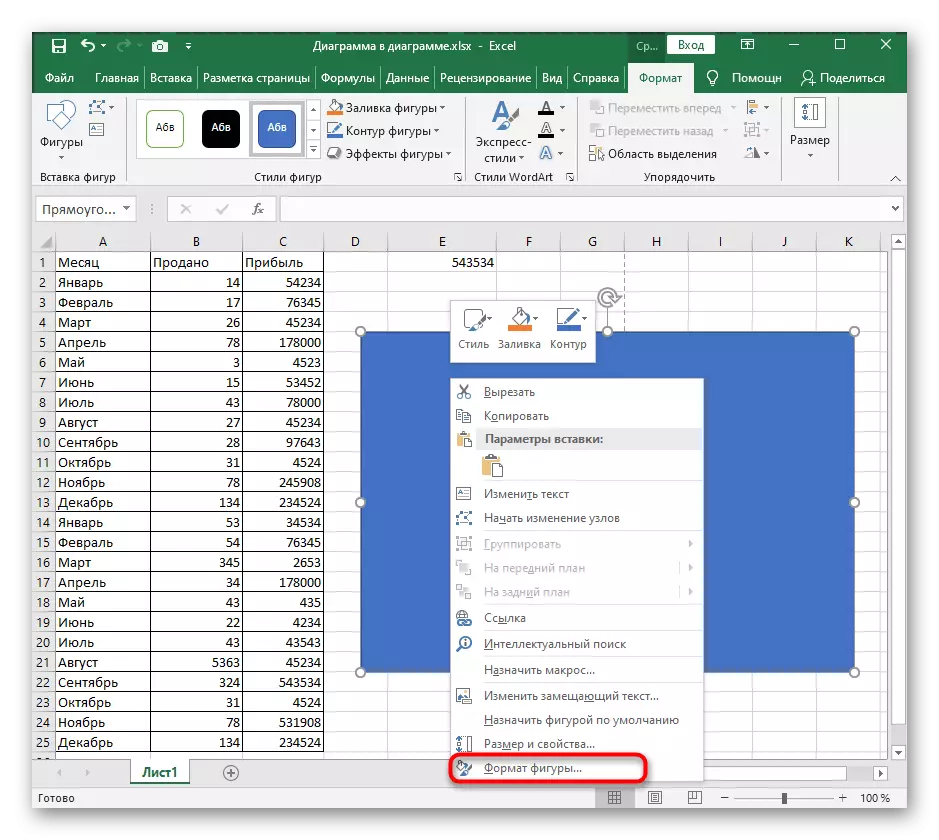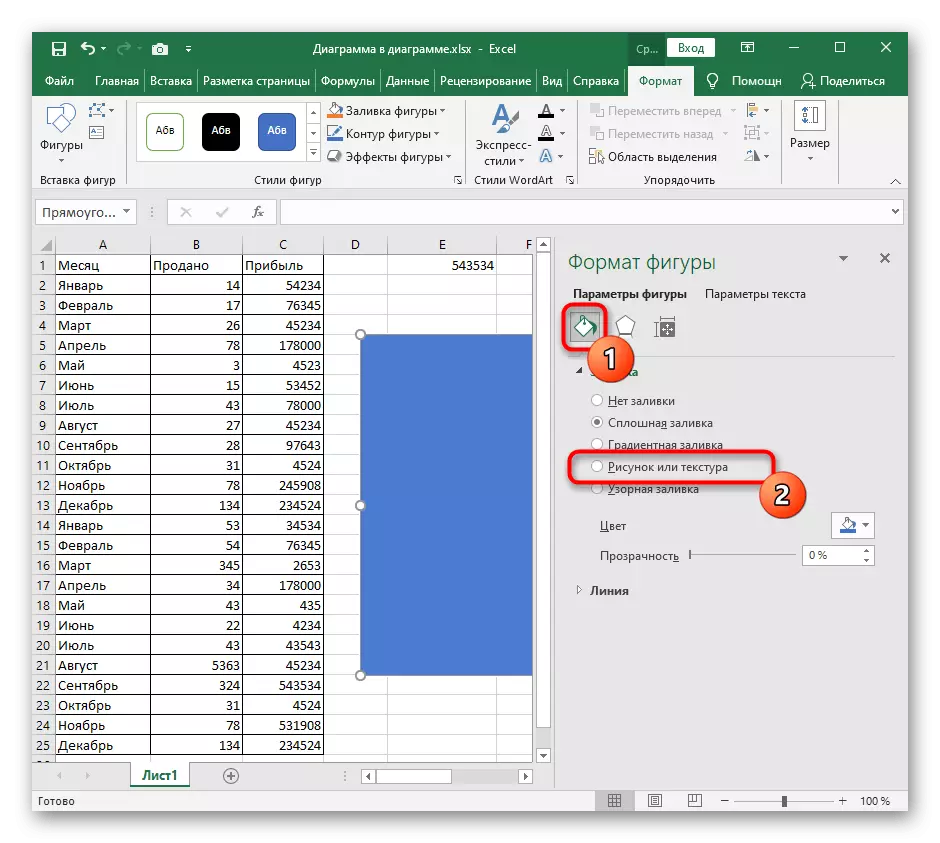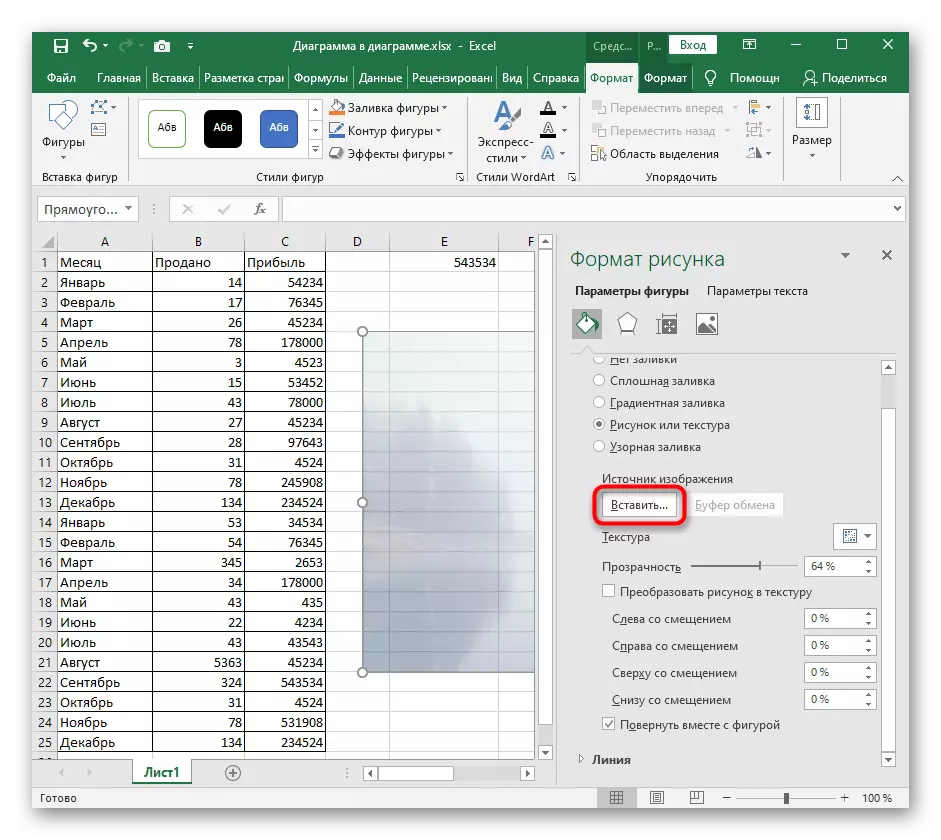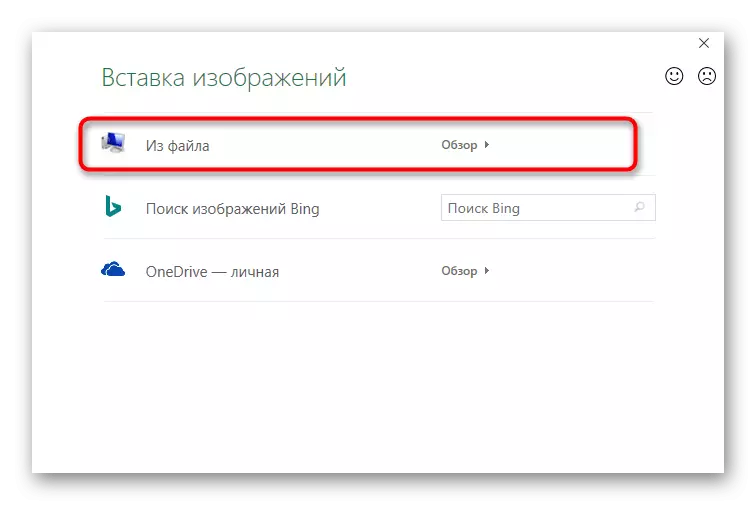Phương pháp 1: Chèn hình ảnh làm chân trang
Trên trang web của chúng tôi đã có một bài viết về cách thêm cảnh báo cho bảng trong Excel. Đây là một phương pháp tuyệt vời để điều chỉnh định dạng của trang trước khi in, tổ chức tất cả các điểm chỉnh sửa cần thiết theo GOST hoặc yêu cầu của khách hàng dự án. Chức năng của công cụ làm việc với chân trang có thể được sử dụng để chèn một mẫu sẽ tự động ổn định dưới văn bản tạo hiệu ứng cần thiết.Nhược điểm của phương pháp này là một định dạng kích thước hình ảnh không thoải mái, nếu đột nhiên hóa ra nó quá lớn hoặc nhỏ, vì vậy trong trường hợp khó khăn, hãy đọc các tùy chọn sau.
Phương pháp 2: Chèn hình ảnh như một chất nền
Chất nền là một loại nền của trang trong bảng extale, hoàn hảo để chèn hình ảnh mà không cần cài đặt kích thước bổ sung và các tham số khác. Tuy nhiên, bạn phải tự tin rằng sự minh bạch và màu sắc hiện tại của nó sắp xếp hình ảnh tổng thể của bảng, mà không chồng chéo các dòng chữ và các yếu tố quan trọng khác.
- Mở tab "Đánh dấu trang", nơi các hàm được đề cập nằm.
- Nhấp vào nút "Chất nền".
- Cửa sổ Chèn hình ảnh sẽ xuất hiện, nơi bạn có thể tìm thấy tệp trên máy tính và chọn nó.
- Chất nền sẽ ngay lập tức xuất hiện ngay cả ở chế độ xem thông thường.


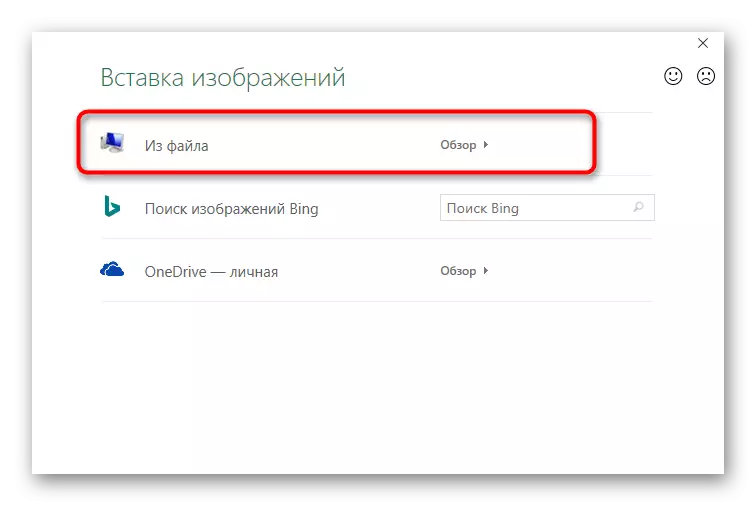
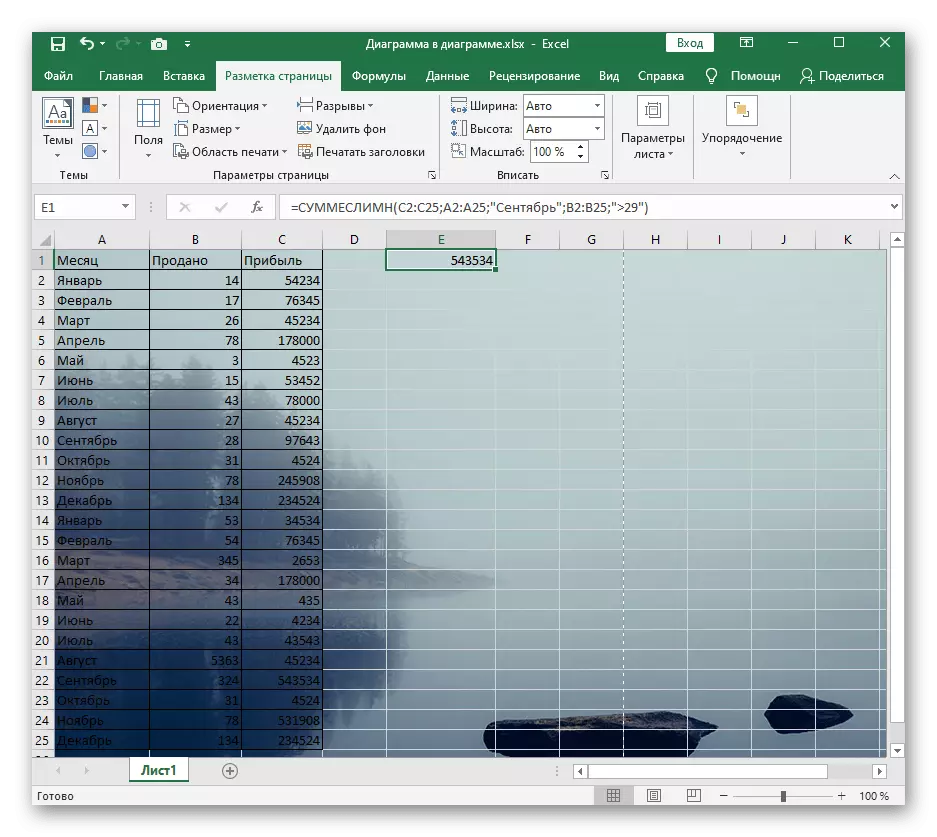
Thay vì nút "Chất nền", "Xóa nền" hiện được hiển thị. Nhấp vào nó nếu bạn không còn muốn sử dụng hình ảnh được chèn dưới dạng chất nền.
Phương pháp 3: Chèn một hình ảnh trong suốt
Thật không may, chức năng của chương trình này để làm việc với bảng tính không cho phép bạn có một công cụ chèn thông thường, hãy thêm một hình ảnh và điều chỉnh ngay trong suốt của nó, vì vậy bạn phải đi trên một mánh khóe nhỏ, tạo một hình ảnh dưới dạng nền của hình dạng .
- Nhấp vào khối "minh họa" trên tab "Chèn".
- Trong số danh sách các số liệu, tìm một hình chữ nhật hoặc bất kỳ đối tượng phù hợp nào khác.
- Thêm nó bằng cách đặt kích thước phù hợp.
- Nhấp vào hình Nhấp chuột phải và thông qua menu ngữ cảnh, đi đến "Định dạng hình".
- Để bắt đầu trong các tham số của nó, hãy tắt đường viền bằng cách loại bỏ màu của nó.
- Tiếp theo, đi đến "điền" và đánh dấu phiên bản của phiên bản "Hình hoặc kết cấu".
- Chèn hình ảnh dưới dạng điền.
- Sử dụng menu đã thảo luận trước đó.
- Nó vẫn chỉ để đặt mức độ trong suốt phù hợp với yêu cầu của bạn.
- Quay trở lại bảng và đặt một con số mới để nó nằm dưới nội dung của trang tính, sau đó lưu dự án.