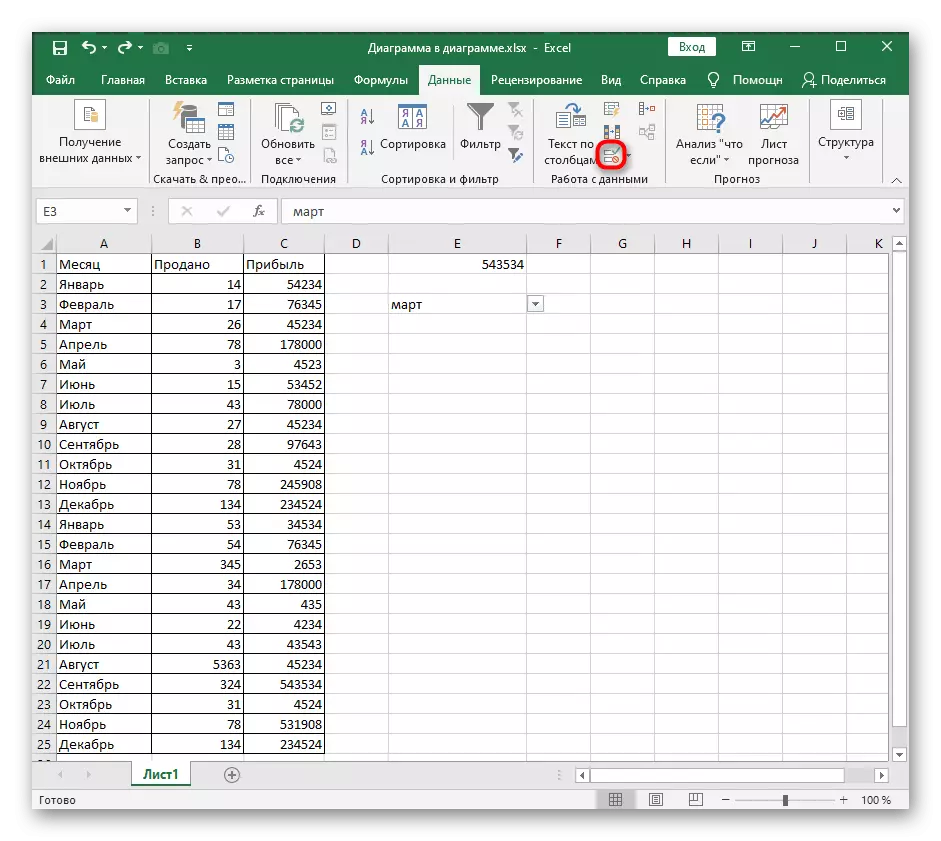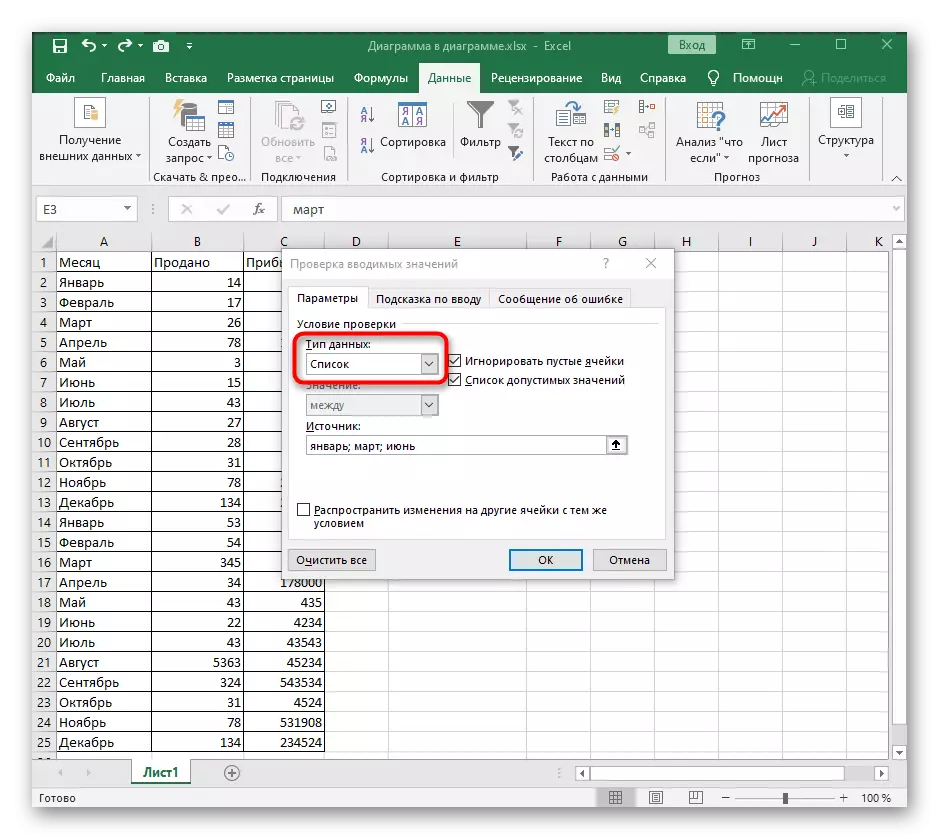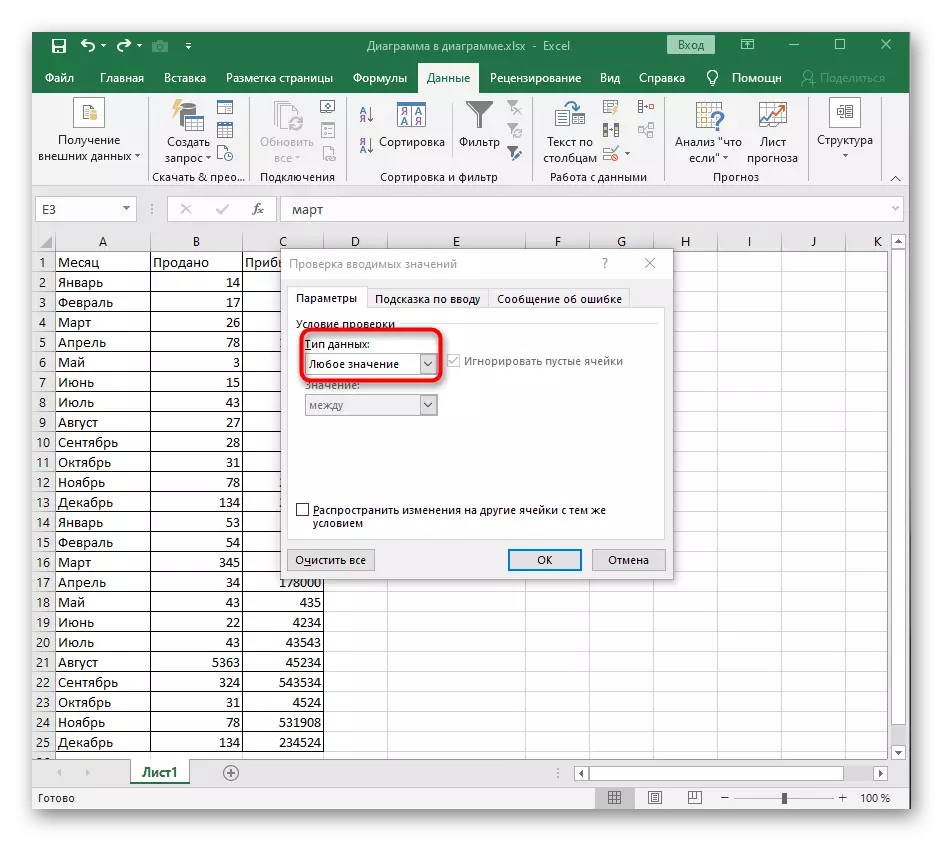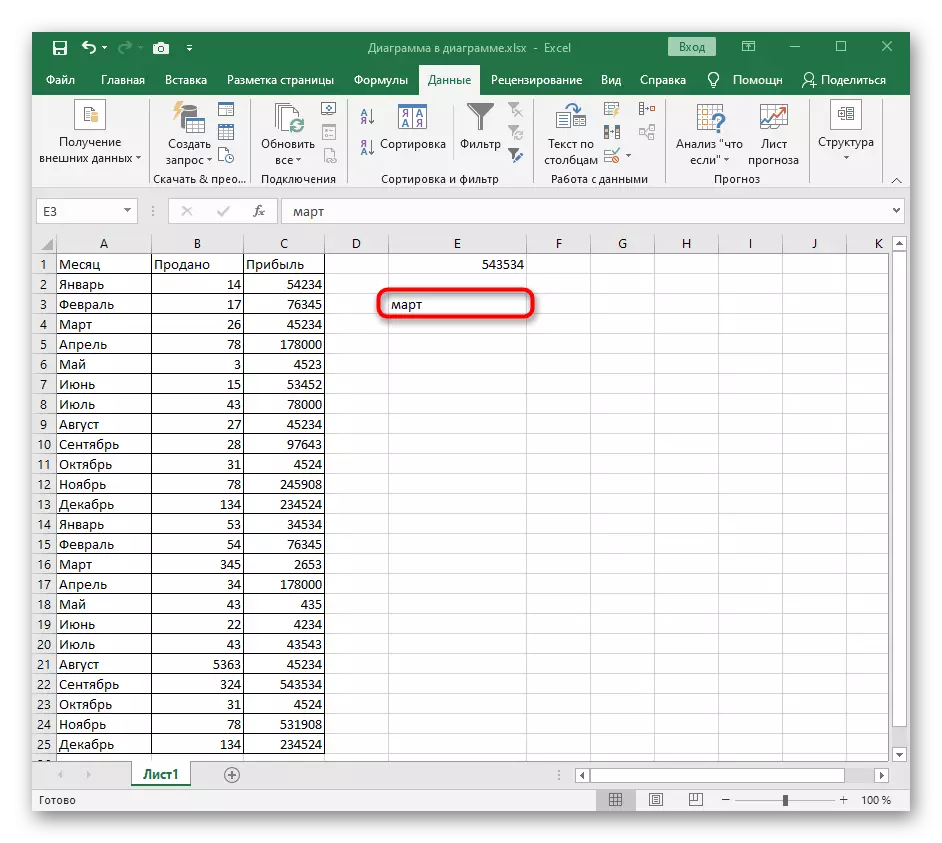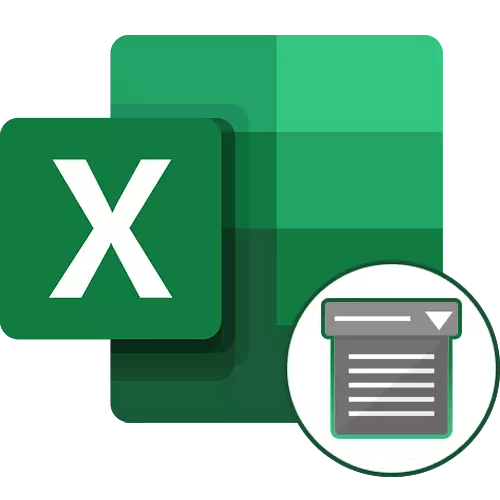
Phương pháp 1: Xóa nút trong menu ngữ cảnh
Để xóa danh sách thả xuống trong Excel, bạn có thể làm mà không cần chuyển sang menu thích hợp trong đó có các yếu tố tương tự được điều khiển. Một cuộc gọi phù hợp để làm sạch công cụ được thực hiện thông qua menu ngữ cảnh, thường mất ít thời gian hơn nhiều so với nguyên tắc loại bỏ tiêu chuẩn.
- Đầu tiên, tìm danh sách thả xuống trong bảng, tô sáng nó, sau đó nhấp chuột phải vào nó.
- Trong menu ngữ cảnh, tìm mục "Xóa" và kích hoạt nó.
- Một cửa sổ loại bỏ tế bào tiêu chuẩn sẽ xuất hiện, trong đó chỉ định một trong các tùy chọn đầu tiên, lưu ý điểm đánh dấu của nó.
- Sau khi kích hoạt cửa sổ hành động, cửa sổ sẽ tự động đóng và bạn có thể tự làm quen với kết quả, đảm bảo sự vắng mặt của menu thả xuống.
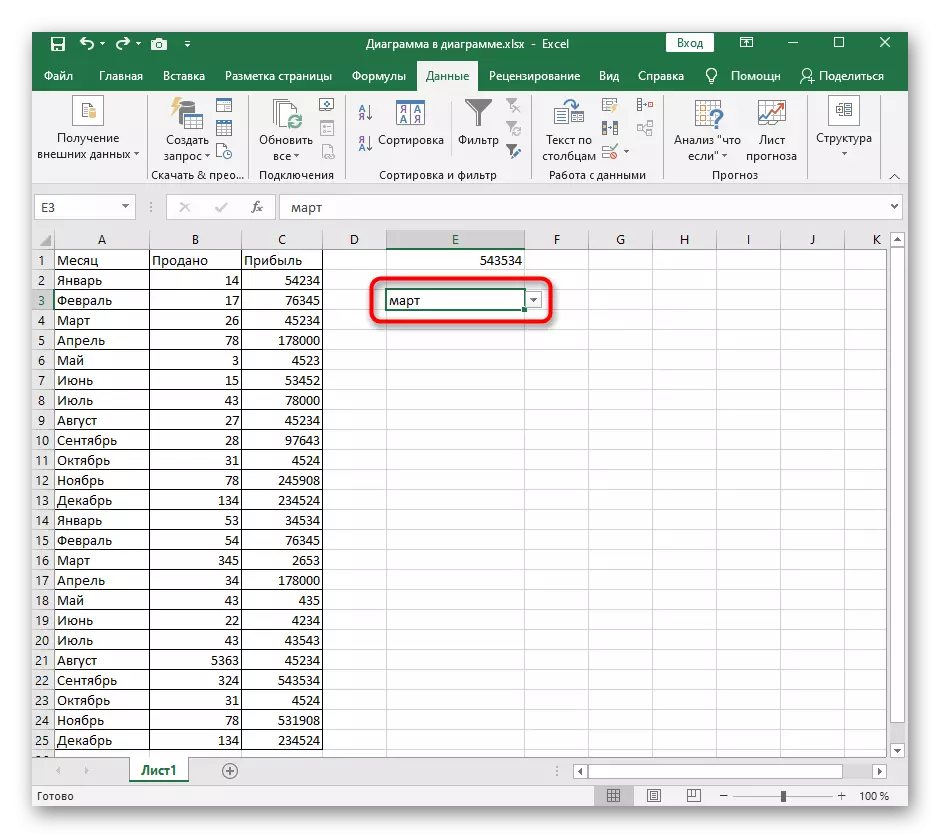
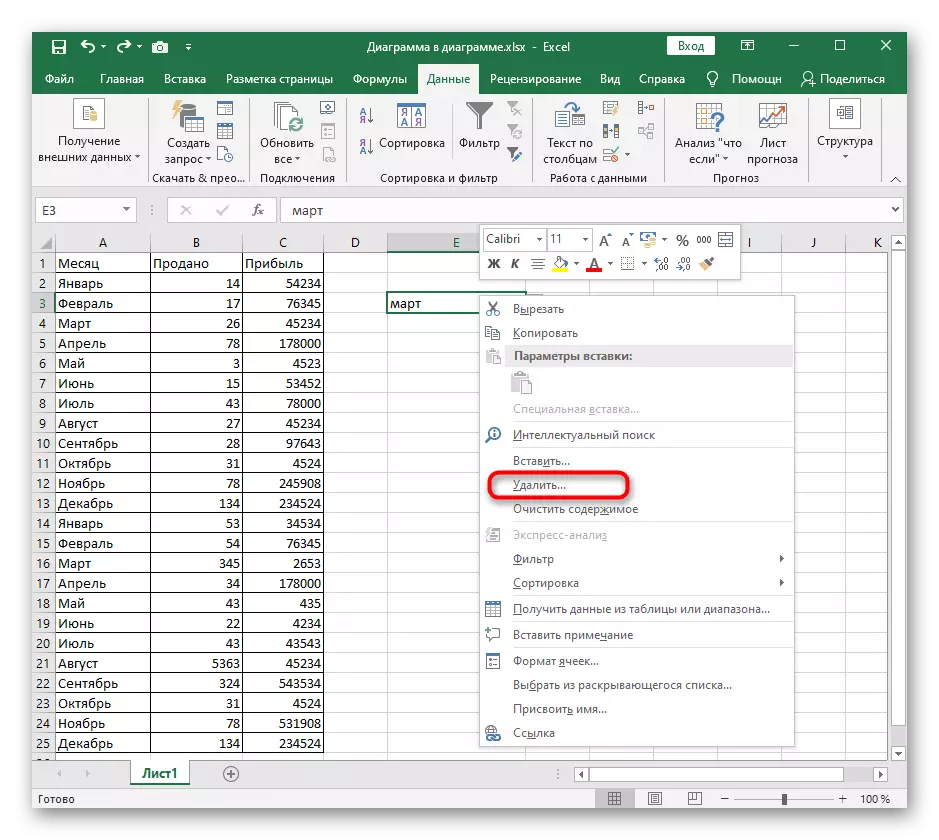
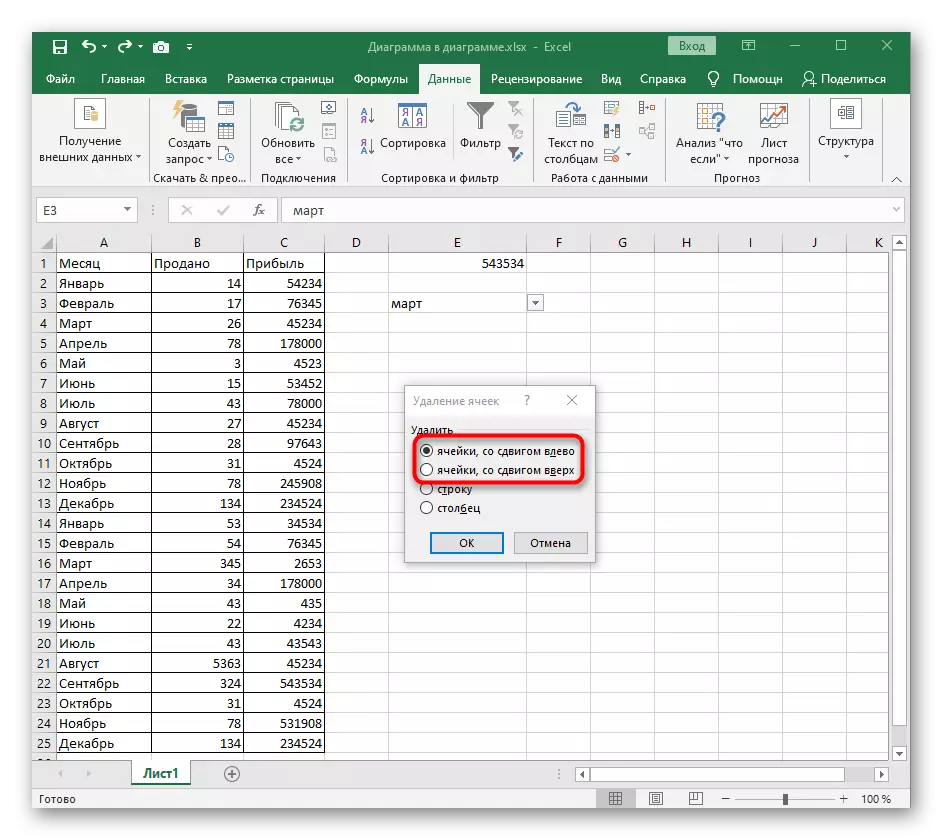
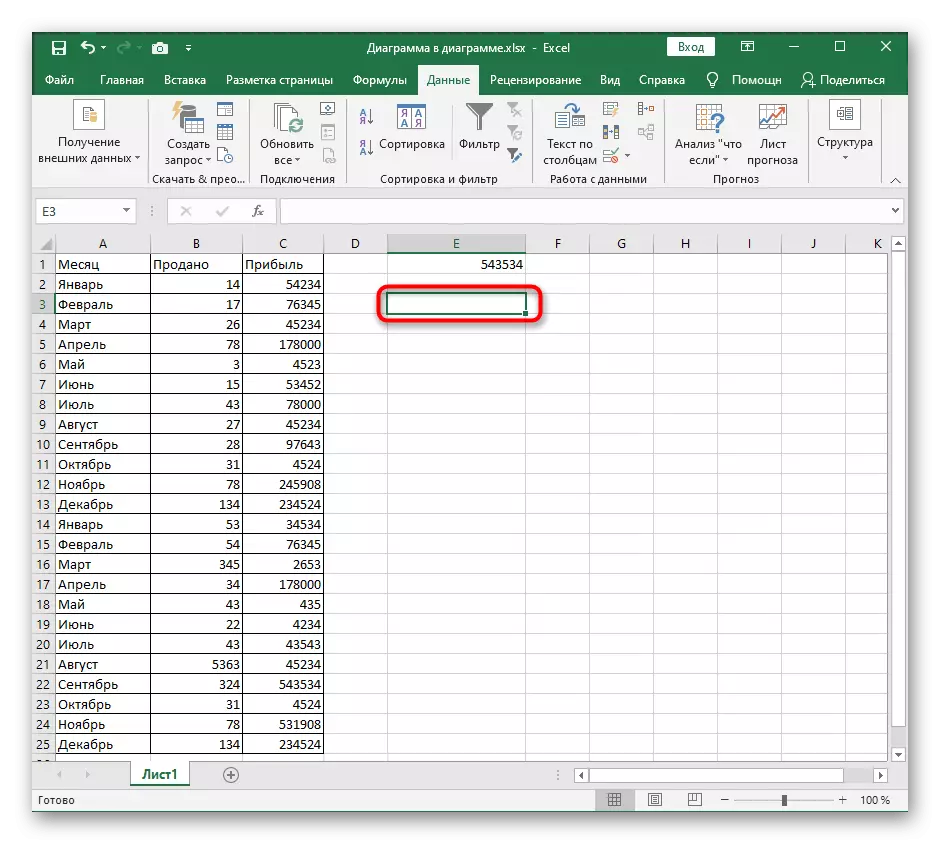
Nếu đột nhiên nó bật ra rằng nó không bị xóa rằng danh sách hoặc hành động này nên bị hủy vì những lý do khác, ngay lập tức nhấn các phím Ctrl + Z tiêu chuẩn và danh sách sẽ xuất hiện lại trong cùng một ô ở trạng thái trước đó.
Phương pháp 2: Xóa tất cả nút trong menu Quản lý danh sách
Nhiều phương thức không liên quan đến cửa sổ quản lý danh sách trong Excel và cho phép xóa danh sách thả xuống, không, vì vậy chúng tôi sẽ chuyển sang menu "Dữ liệu" và chúng tôi sẽ phân tích nút đầu tiên có tên "Xóa tất cả".
- Chọn danh sách thả xuống và mở tab dữ liệu.
- Nhấp vào nút "Kiểm tra dữ liệu" để mở menu thả xuống.
- Nó đang nhấp lại vào điểm có cùng tên.
- Trong ít hơn một giây, một cửa sổ cần thiết sẽ xuất hiện, trong đó ở dưới cùng của bên trái, nhấp vào nút "Xóa tất cả" đã được đề cập.
- Các ô sẽ là một định dạng tiêu chuẩn, mà bạn có thể đảm bảo, quay lại bảng. Sẽ chỉ có một trong những tên của danh sách cũ, sẽ không khó để làm sạch.
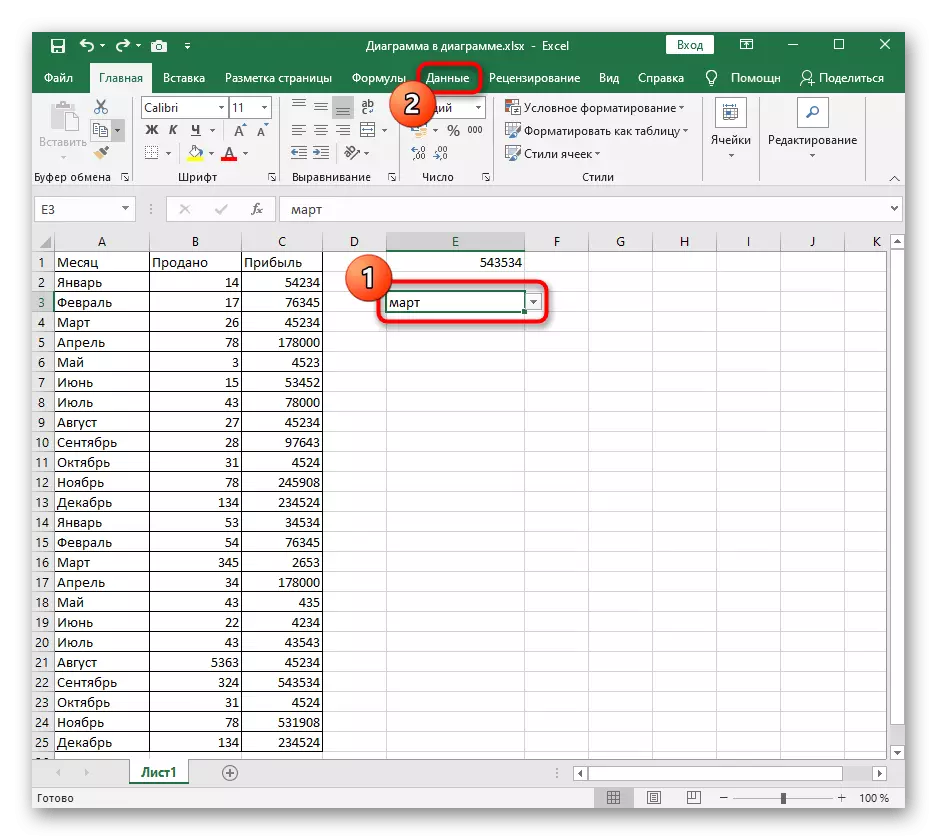
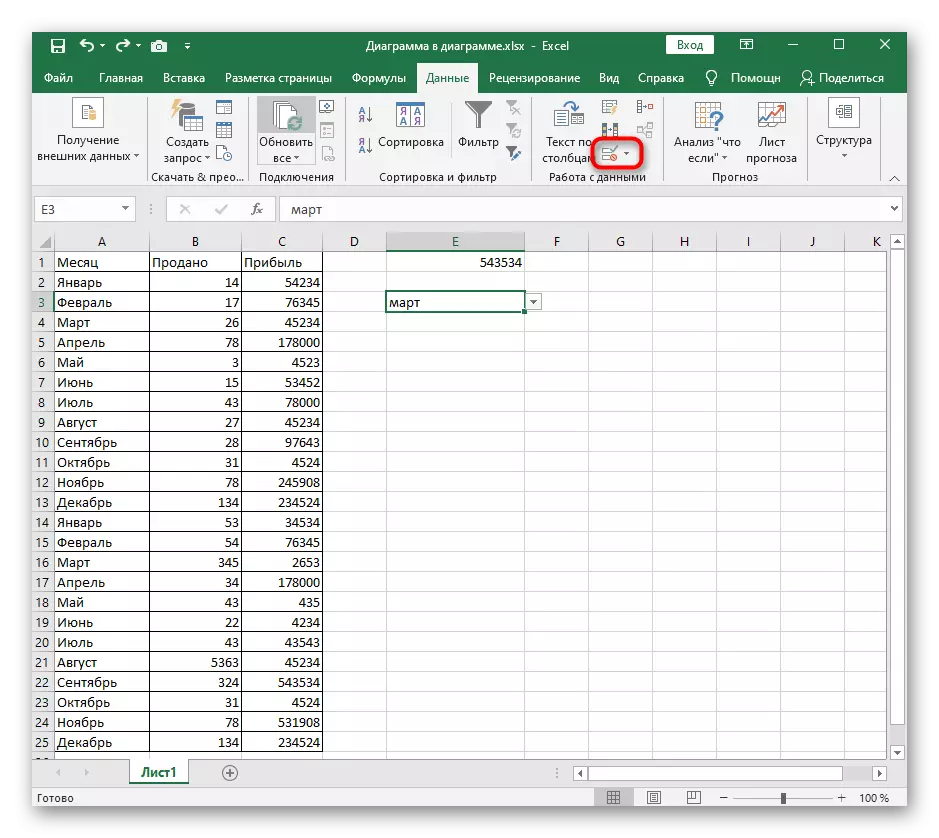
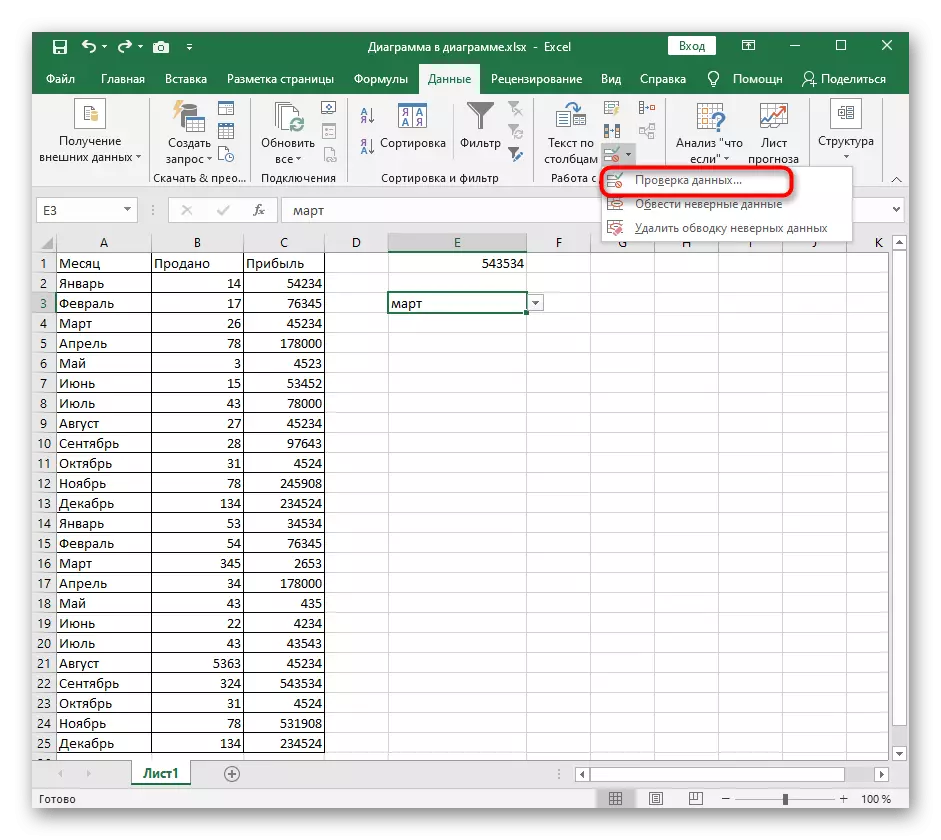
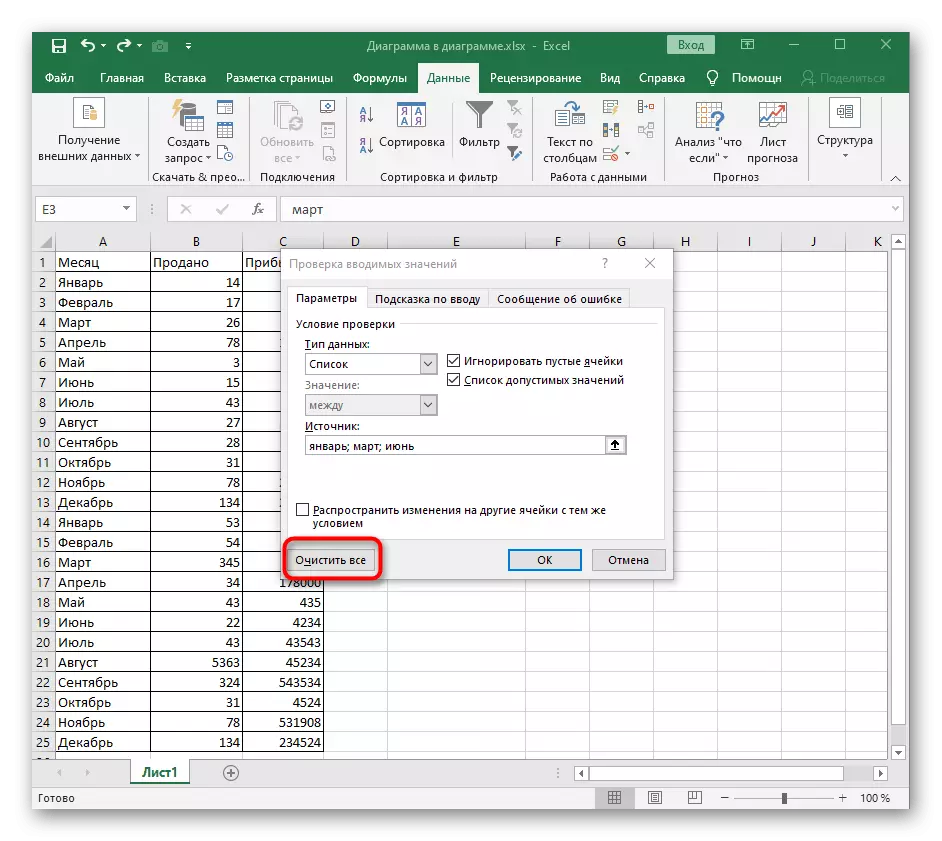
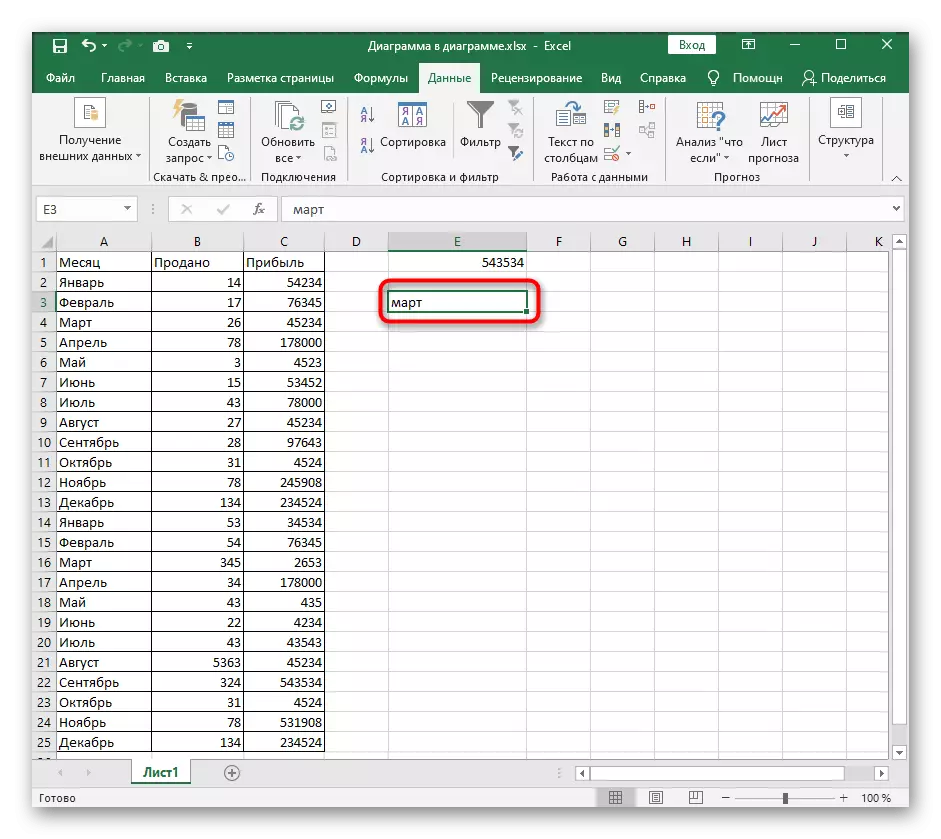
Phương pháp 3: Thay đổi ô dữ liệu dữ liệu
Nó vẫn còn để tháo rời phương thức cuối cùng, chạy qua cùng một cửa sổ "Kiểm tra giá trị đầu vào". Nó ngụ ý thay đổi loại dữ liệu ô mà không có nội dung làm sạch sơ bộ. Quá trình này được thực hiện độc lập, vì nguồn dữ liệu trong trường hợp này chỉ đơn giản là vắng mặt.
- Nhấp vào nút "Kiểm tra dữ liệu" để đi đến cùng một menu.
- Mở rộng danh sách thả xuống Kiểu dữ liệu để đặt giá trị khác.
- Xác định "bất kỳ giá trị" để trả lại ô với trạng thái ban đầu.
- Đóng cửa sổ này, quay lại bảng và xóa giá trị còn lại được lưu trong ô, trên đó quy trình liệt kê thả xuống có thể được xem xét hoàn tất.