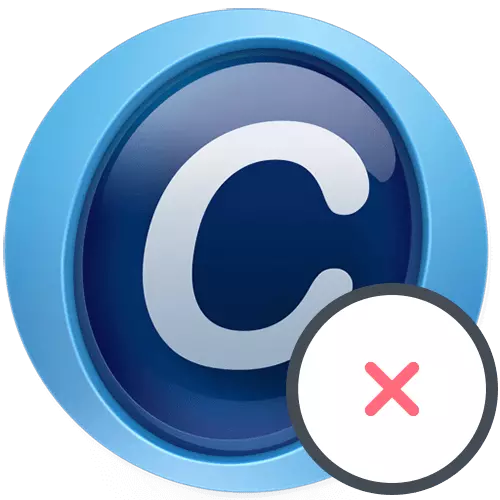
Phương pháp 1: Tính năng tích hợp Windows
Tất cả những người có máy tính chạy chạy Windows 10 sẽ phù hợp với bất kỳ phương thức nào nữa xóa chương trình, nhưng người dùng của các hệ điều hành cũ bị giới hạn trong việc lựa chọn. Đồng thời, về hiệu quả của nó, tất cả các phương pháp này đều tương đương.Tùy chọn 1: Công cụ Windows 10
Các chủ sở hữu của hệ điều hành Windows 10 có cơ hội thoát khỏi SystemCare nâng cao trong một menu riêng của ứng dụng "tham số" hoặc trực tiếp thông qua tìm kiếm trong "Bắt đầu". Nguyên tắc gỡ cài đặt phần mềm trong trường hợp này là cực kỳ đơn giản và bao gồm một số bước.
- Mở menu Bắt đầu và nhấp vào biểu tượng Gear để chuyển đến ứng dụng được chỉ định.
- Ở đó bạn quan tâm đến ngói "Phụ lục", theo đó bạn muốn nhấp vào.
- Trong danh sách, tìm mục với SystemCare nâng cao. Thực hiện nhấp vào LKM để hiển thị các nút hành động.
- Kích hoạt nút Xóa.
- Một cửa sổ chương trình được mang nhãn hiệu sẽ xuất hiện, trong đó nhấp vào "Xóa Dù sao".
- Đánh dấu vào tất cả các tệp người dùng để thoát khỏi chúng, và sau đó tiếp tục gỡ cài đặt.
- Mong đợi sự kết thúc của quá trình này, chiếm khoảng một phút. Một thông báo về việc xóa thành công sẽ xuất hiện trên màn hình, có nghĩa là bạn có thể tiến hành làm sạch các tệp còn lại. Điều này sẽ được thảo luận một lát sau.
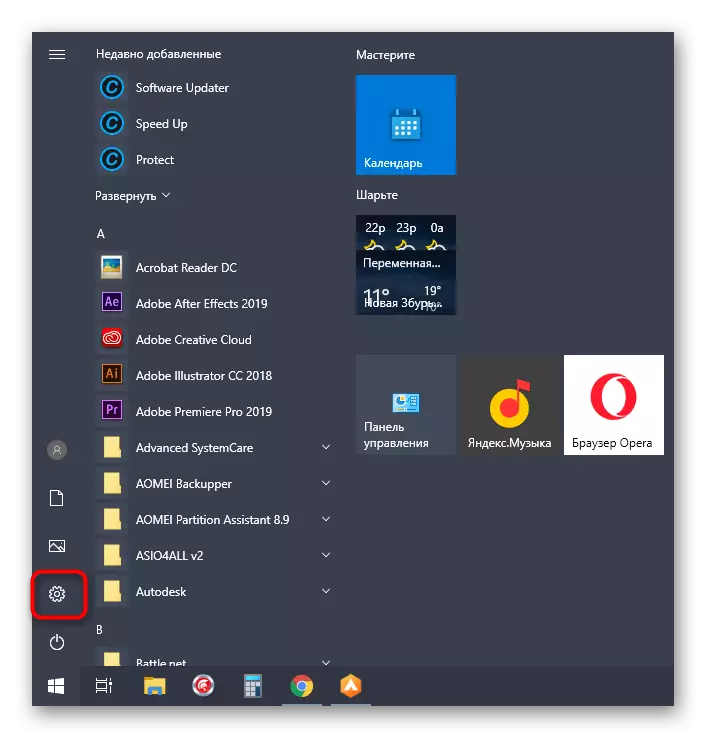
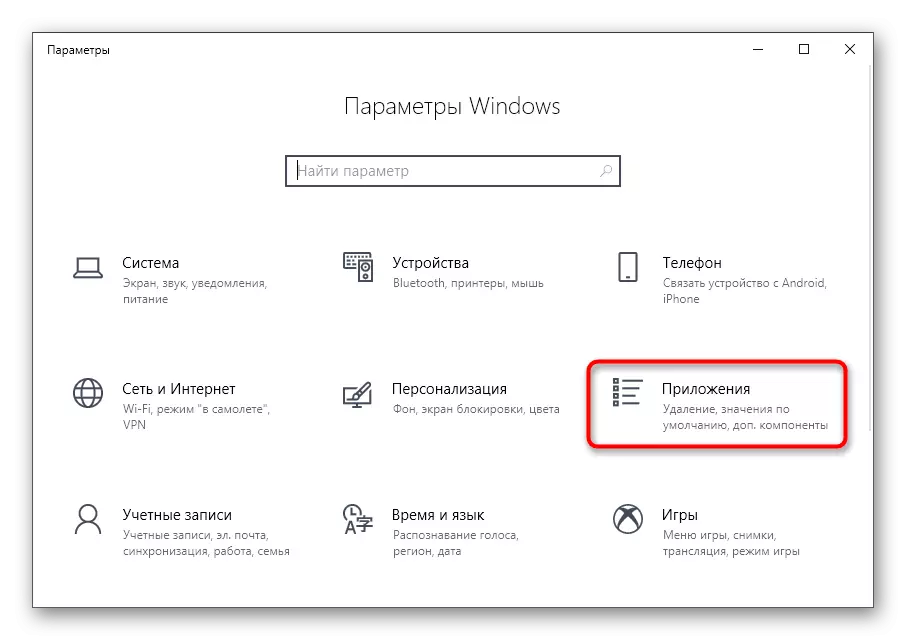
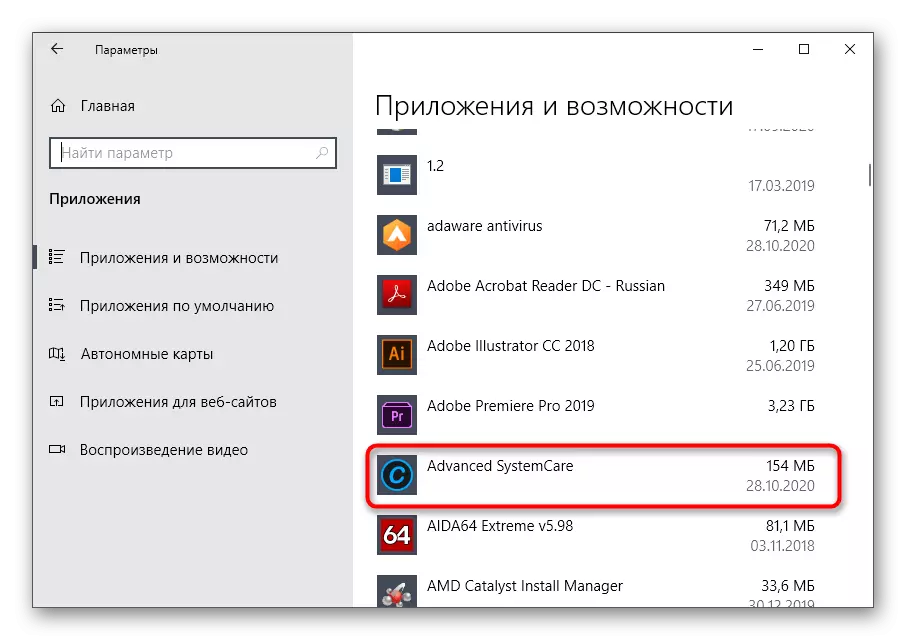
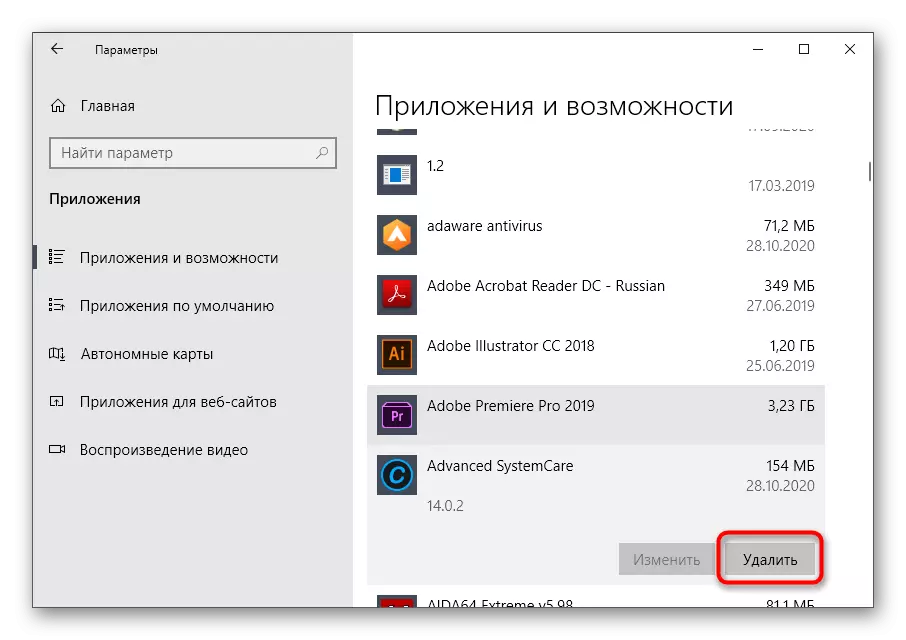
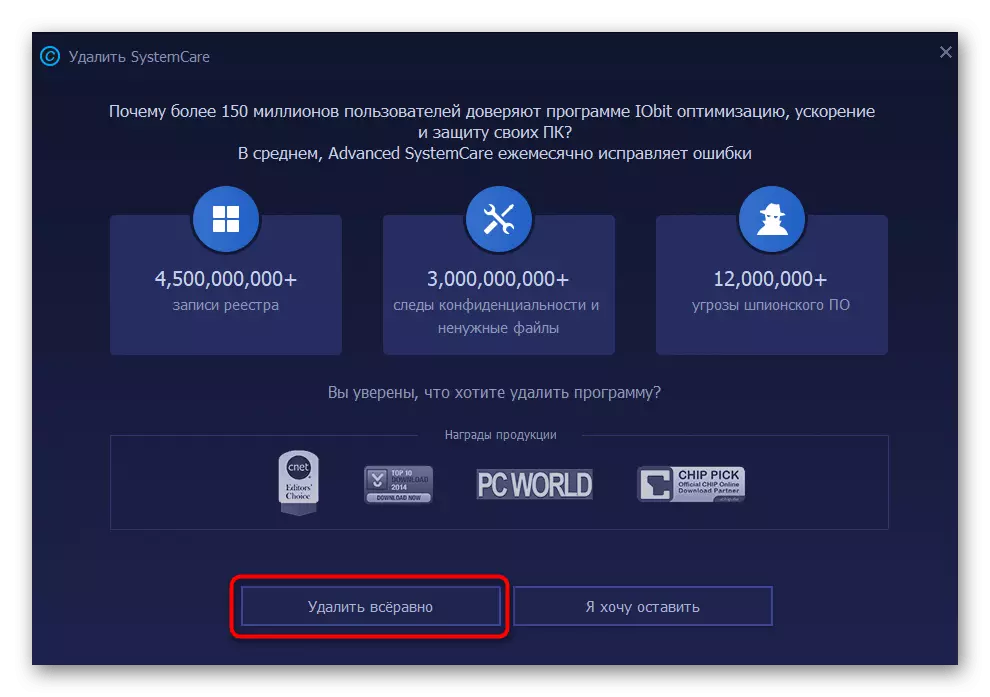
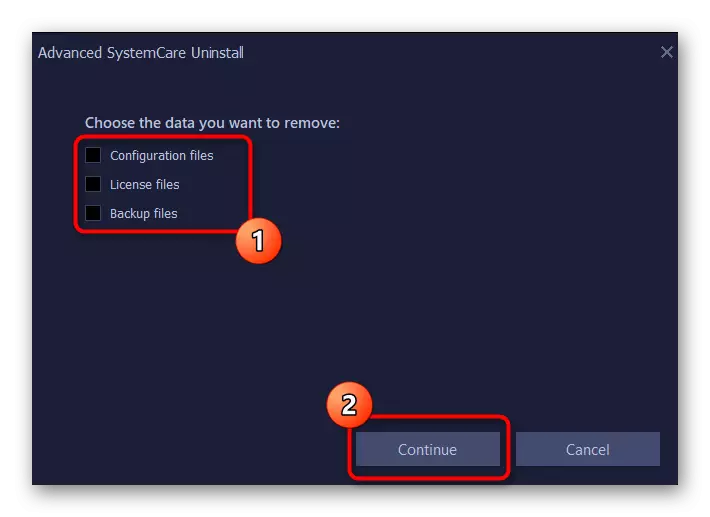
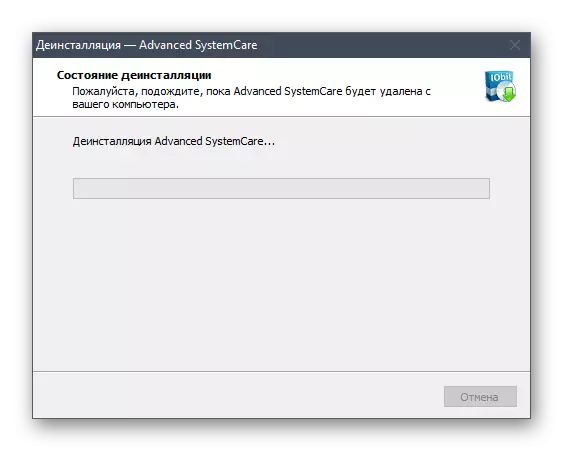
Đối với máy tính có phiên bản mới nhất của hệ điều hành Microsoft, có một phương thức xóa SystemCare nâng cao khác, ngụ ý việc sử dụng menu ngữ cảnh trong "Bắt đầu".
- Để thực hiện việc này, hãy mở "Bắt đầu", tìm phần mềm trong danh sách bảng chữ cái và gọi menu ngữ cảnh của nó.
- Nếu điều này không thực hiện việc này, hãy bắt đầu viết tên của nó để tìm sự tuân thủ của các ứng dụng và thông qua menu bên phải, nhấp vào "Xóa".
- Sẽ có một sự chuyển đổi sang "Chương trình và linh kiện" - chúng ta sẽ nói về việc tương tác với cửa sổ này trong phương thức phổ quát tiếp theo (Bước 3).
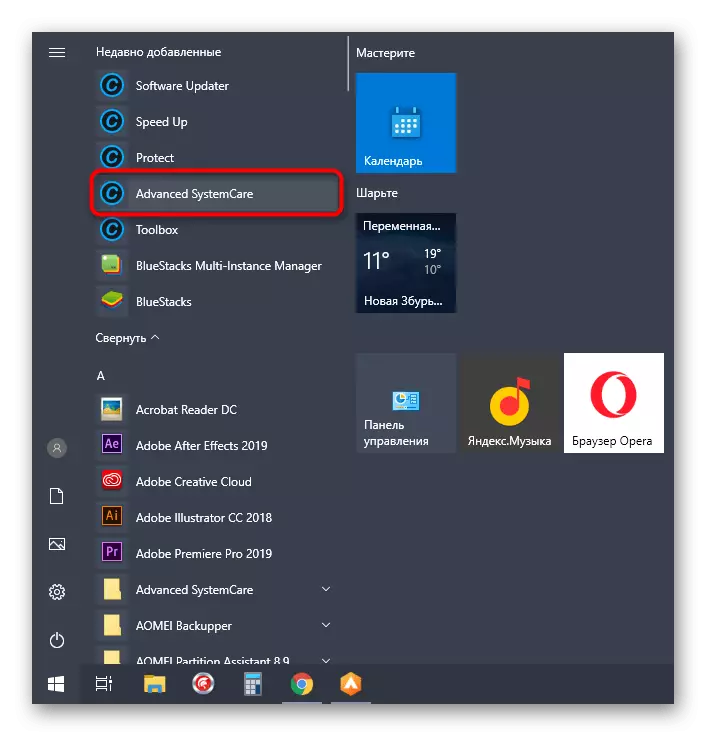
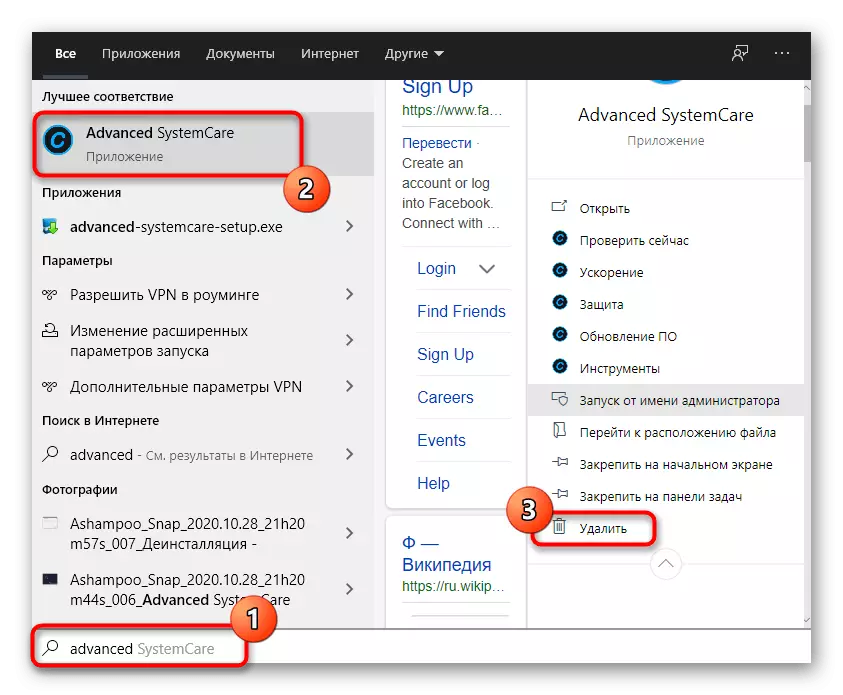
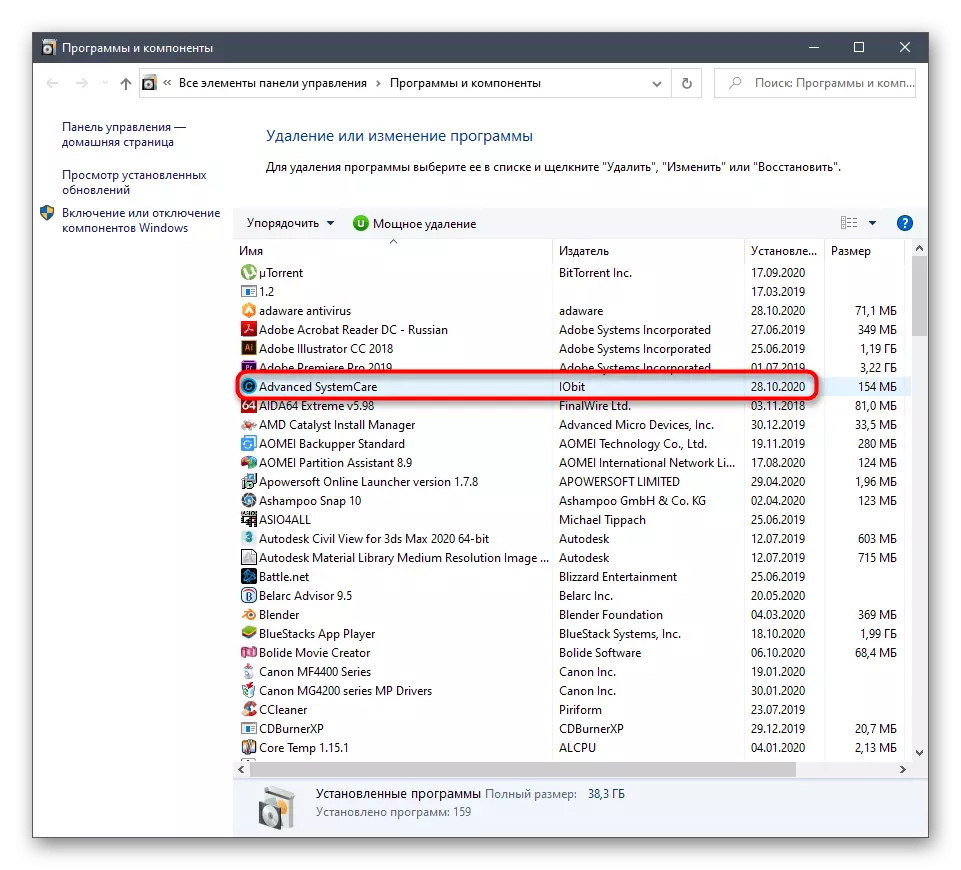
Tùy chọn 2: "Chương trình và linh kiện" Menu (Universal)
Không phải tất cả người dùng được cài đặt trên máy tính đã cài đặt Windows 10, vì vậy chúng tôi khuyên bạn nên làm quen với một cách phổ quát, sẽ giúp nhanh chóng thoát khỏi SystemCare nâng cao. Để làm điều này, bạn sẽ cần sử dụng ứng dụng Bảng điều khiển.
- Trong Windows 7 trở xuống, bạn có thể truy cập nó bằng cách nhấp vào nút "Bảng điều khiển" trên bảng điều khiển của menu này ở bên phải. Trong "Bảy" cho việc này, bạn cũng có thể sử dụng tìm kiếm "Khởi động".
- Chọn phần "Chương trình và Linh kiện".
- Tìm chương trình trong danh sách và nhấp đúp vào nó với LKM.
- Xác nhận xóa và thực hiện chính xác các hành động tương tự được đề cập ở trên để hoàn tất việc gỡ cài đặt.
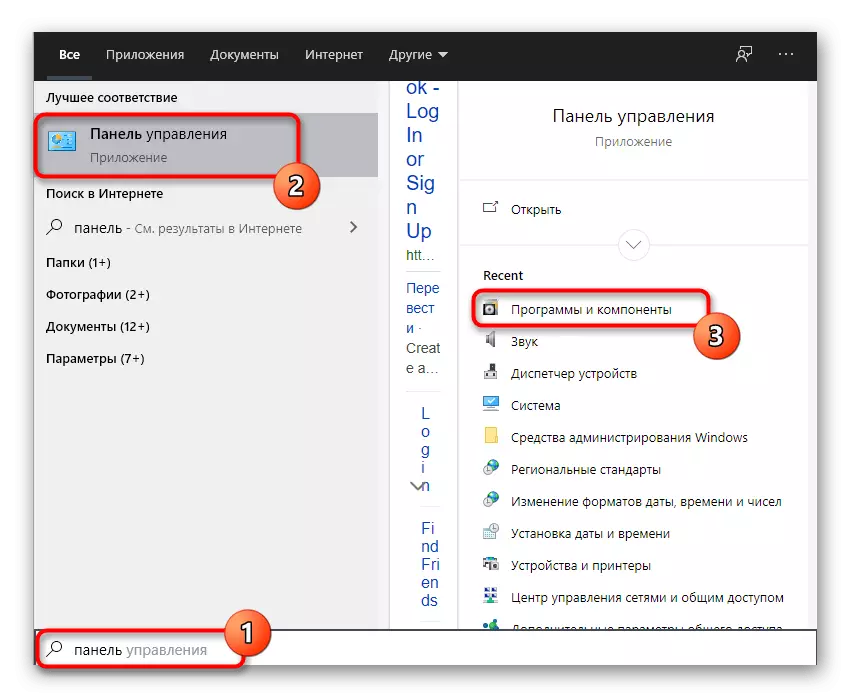
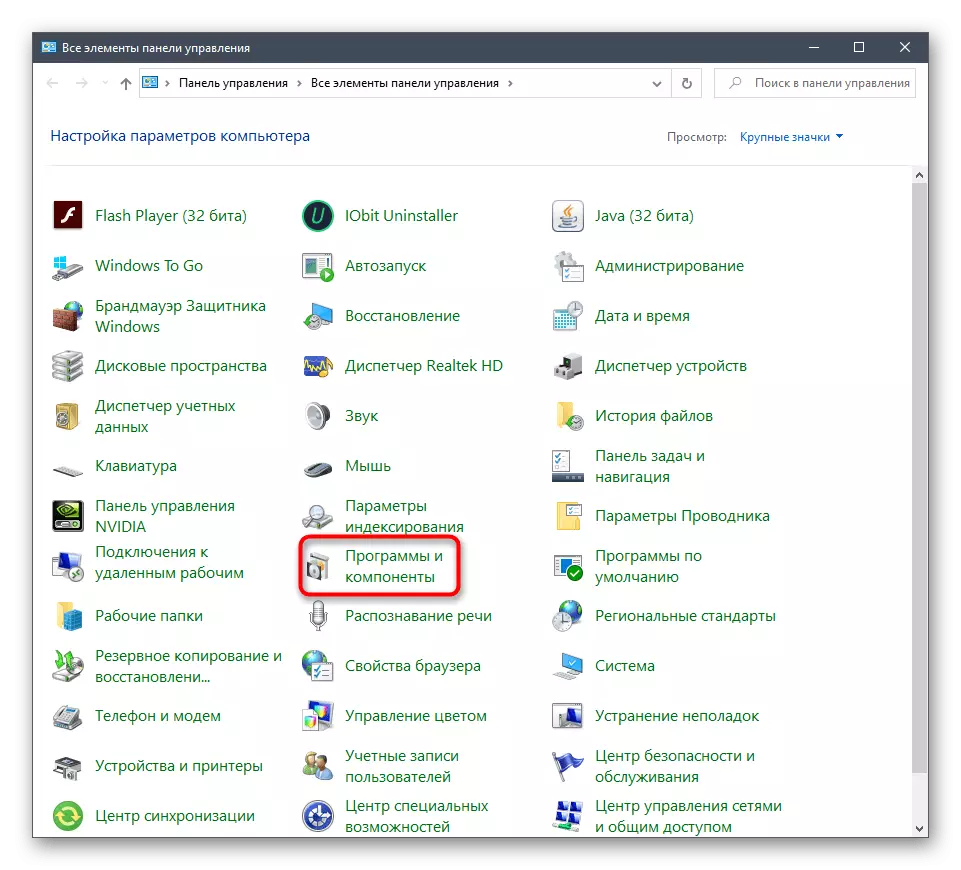
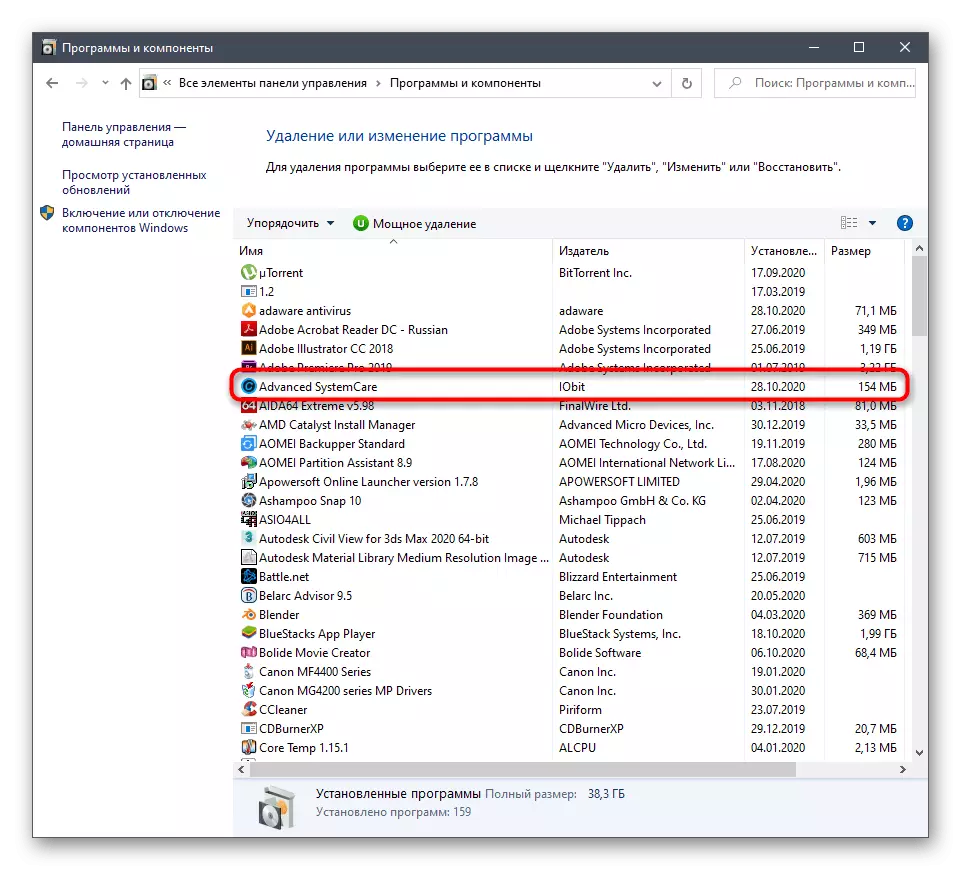
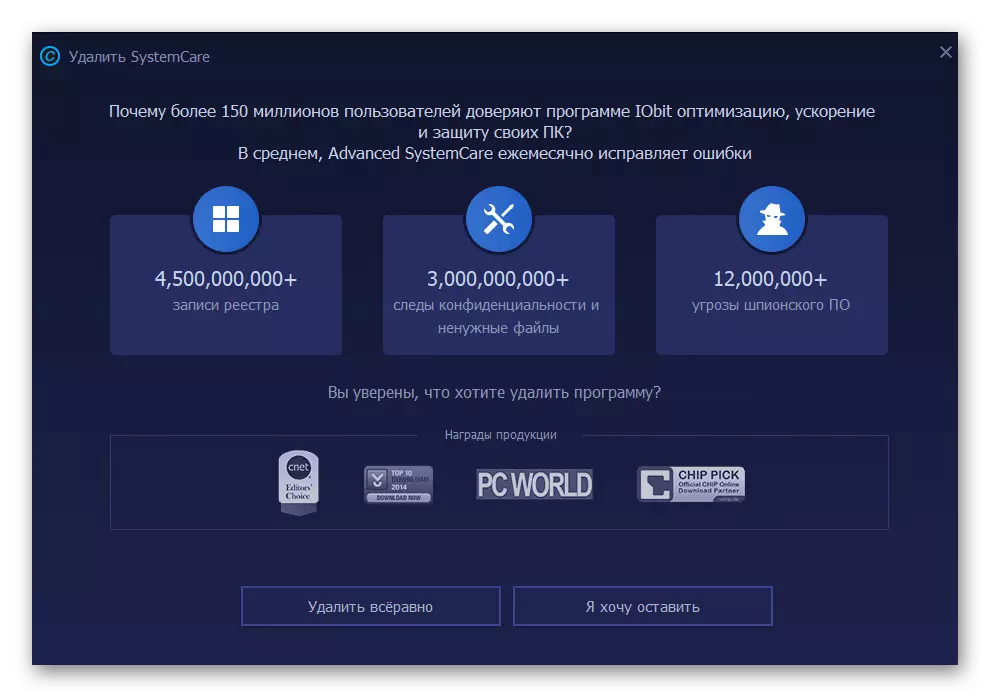
Làm sạch các tập tin còn lại
Vào cuối các phương pháp được mô tả ở trên, hãy nói về việc làm sạch các tệp còn lại có thể được yêu cầu, ví dụ, khi có mong muốn cài đặt lại SystemCare nâng cao hoặc đơn giản là không muốn rời khỏi thùng rác trong hệ thống.
- Giai đoạn đầu tiên là tìm kiếm các tệp liên quan thông qua "Explorer", trong đó sử dụng chức năng tích hợp.
- Tìm tất cả các thư mục và tệp liên quan đến phần mềm này, nhấp vào PCM của chúng và chọn Xóa mục trong menu ngữ cảnh.
- Ngay sau đó, mở tiện ích "Chạy" với sự kết hợp tiêu chuẩn của các phím Win + R, nhập trường Regedit và nhấn phím Enter.
- Sử dụng menu thả xuống "Chỉnh sửa" và chức năng "Tìm", có thể được gọi và tổ hợp phím Ctrl + F.
- Trong chuỗi tìm kiếm, viết tên của ứng dụng và tìm kiếm sự trùng hợp.
- Xóa tất cả các khóa tìm thấy và gửi máy tính để khởi động lại để áp dụng các thay đổi.
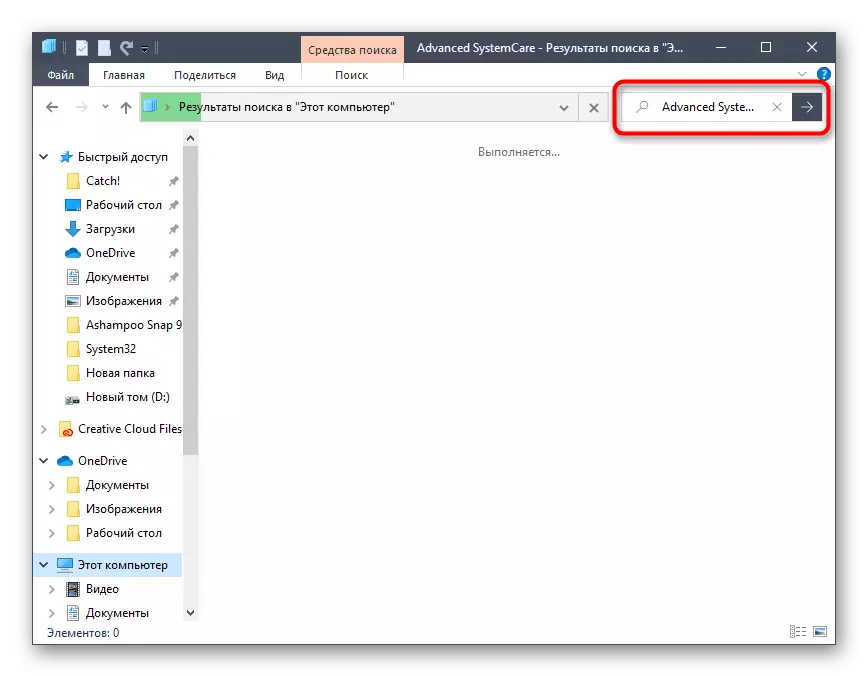
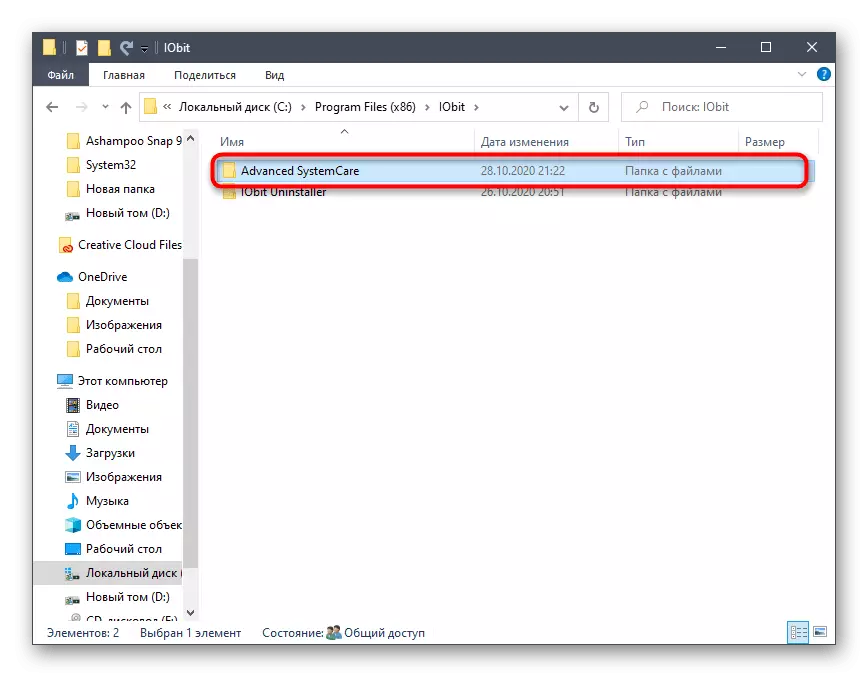
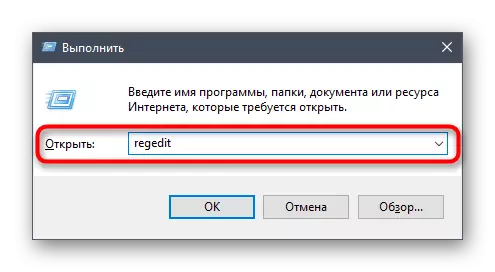
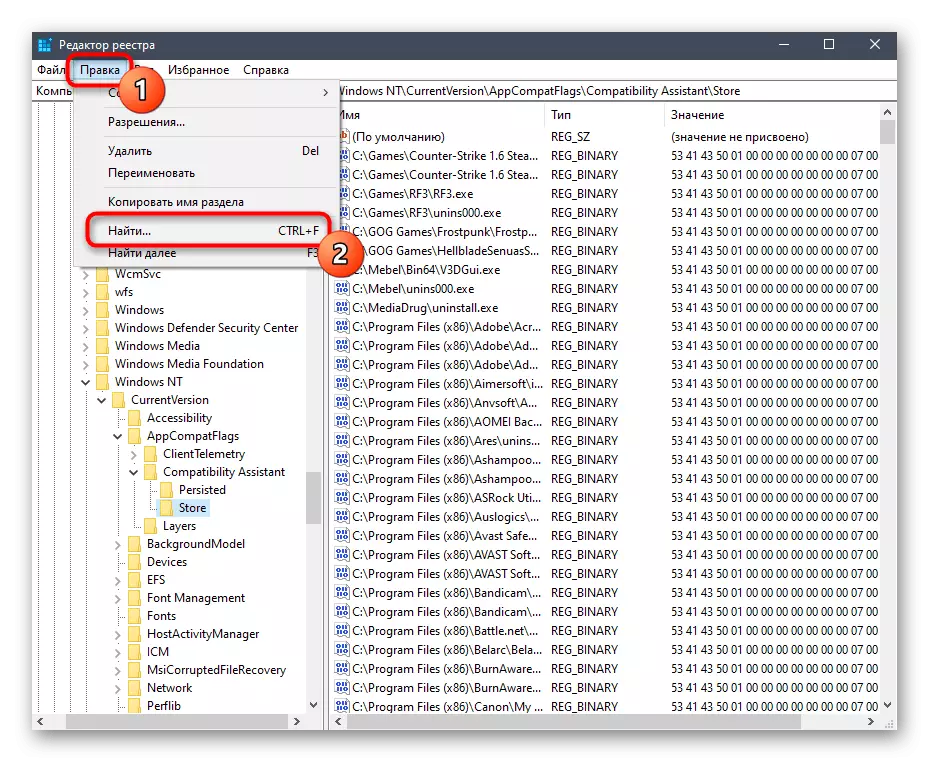
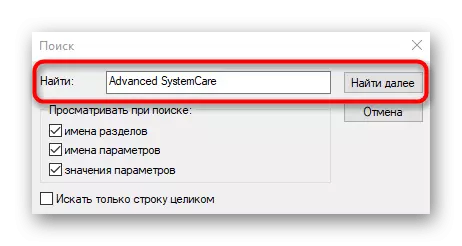
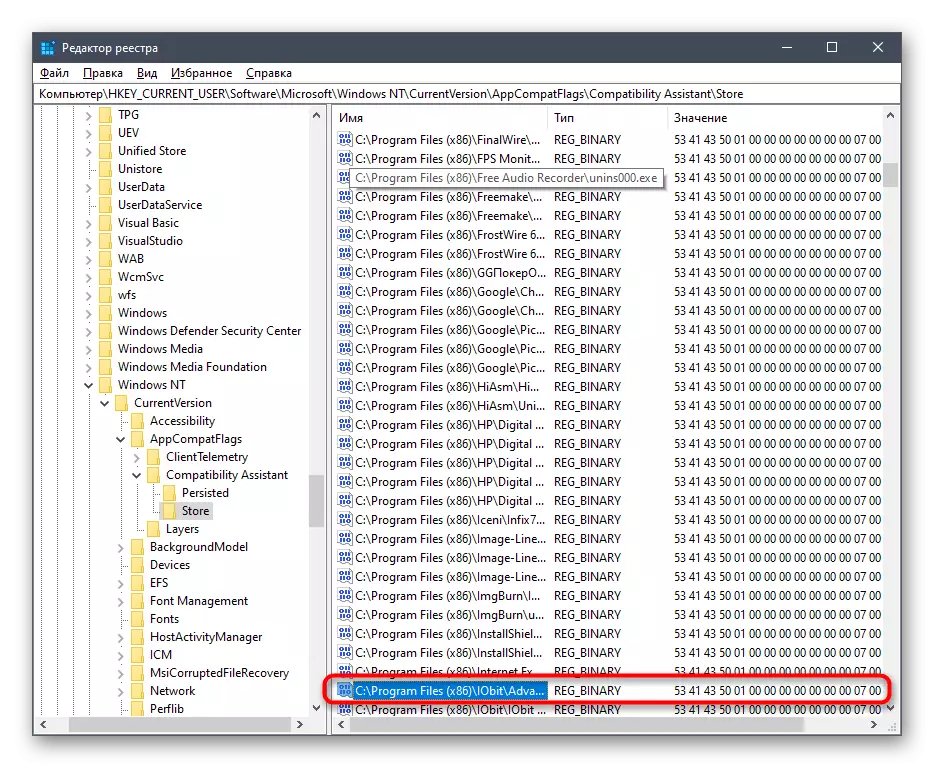
Phương pháp 2: Sử dụng các công cụ của bên thứ ba
Có các chương trình của bên thứ ba được thiết kế để xóa các ứng dụng khác trên máy tính. Đôi khi người dùng dễ sử dụng hơn, và không phải công cụ hệ thống, đặc biệt là khi làm sạch các tệp còn lại. Trong ví dụ về hai tùy chọn, chúng tôi xem xét cách tương tác với các giải pháp đó đang xảy ra.Tùy chọn 1: CCleaner
CCleaner là một trong những chương trình phụ trợ phổ biến nhất cho Windows, chức năng được tập trung vào việc làm sạch rác, sửa chữa sổ đăng ký và các hành động khác từ HĐH. Nó có một công cụ riêng biệt cho phép gỡ cài đặt phần mềm và việc quản lý chúng xảy ra như thế này:
- Chạy CCleaner, sau đó thông qua menu bên trái Chuyển đến "Công cụ".
- Trong menu Bút "Xóa chương trình", tìm ứng dụng trong câu hỏi và chọn nó bằng nút chuột trái.
- Nút "Gỡ cài đặt" sẽ sáng lên màu xanh mà bạn muốn bắt đầu quá trình này.
- Trong cửa sổ Gỡ cài đặt SystemCare Nâng cao mới, hãy thực hiện tất cả các hành động tương tự mà chúng ta đã nói về các hướng dẫn trước đó.
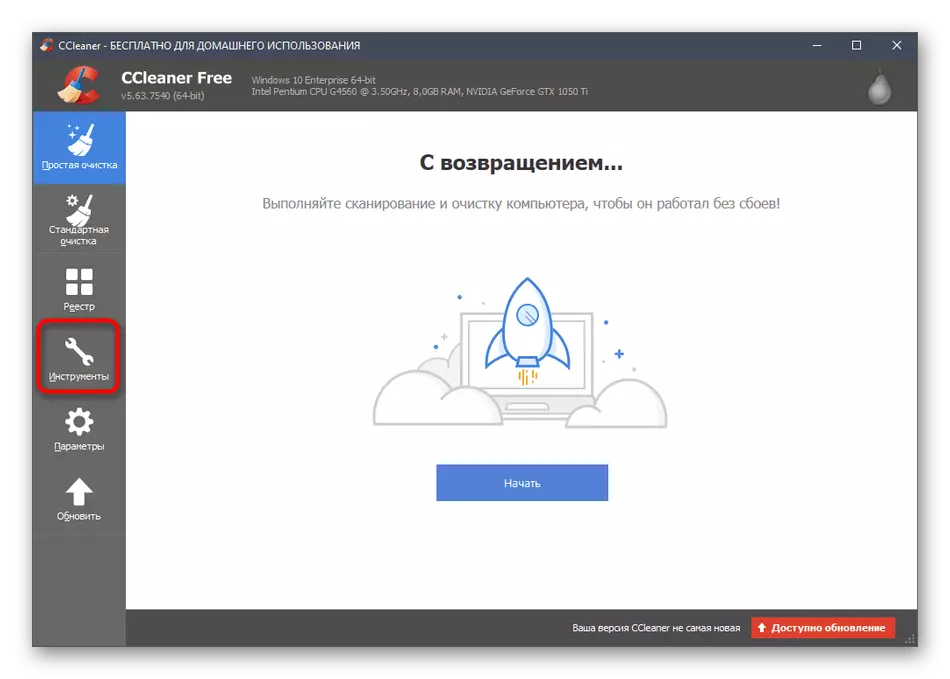
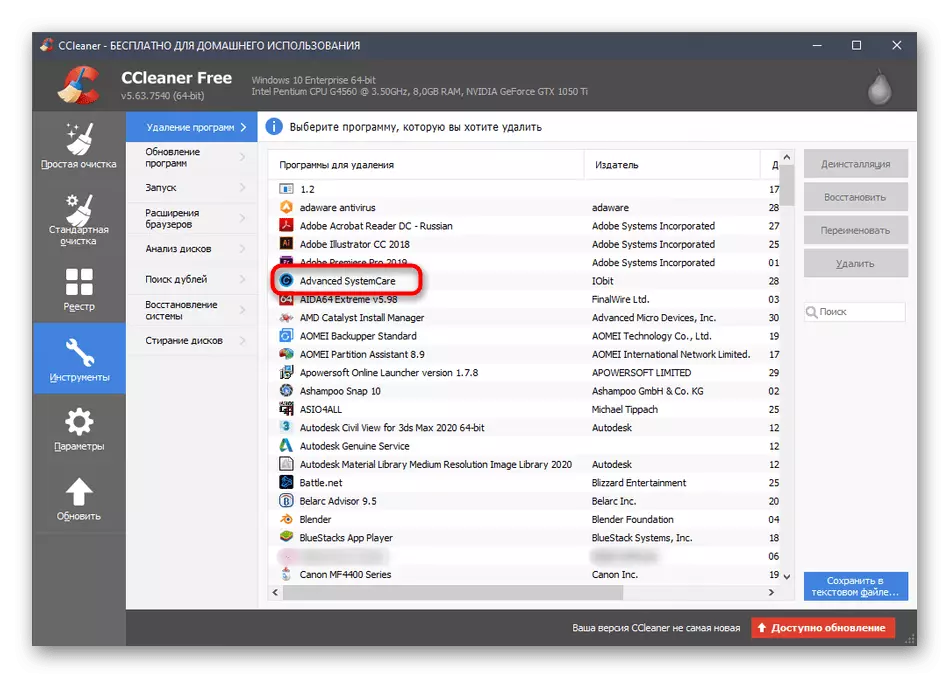
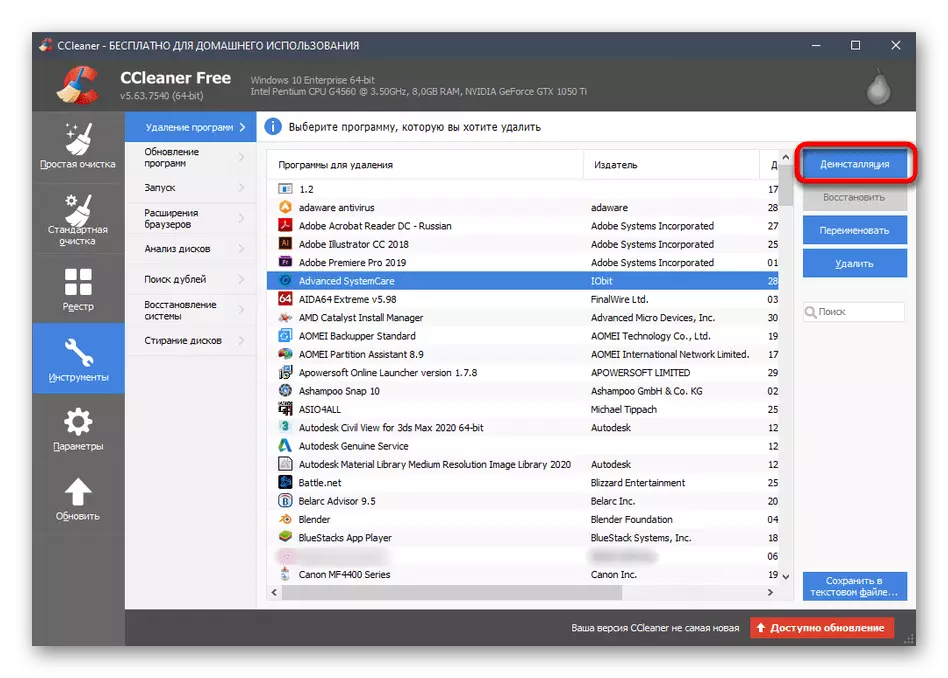
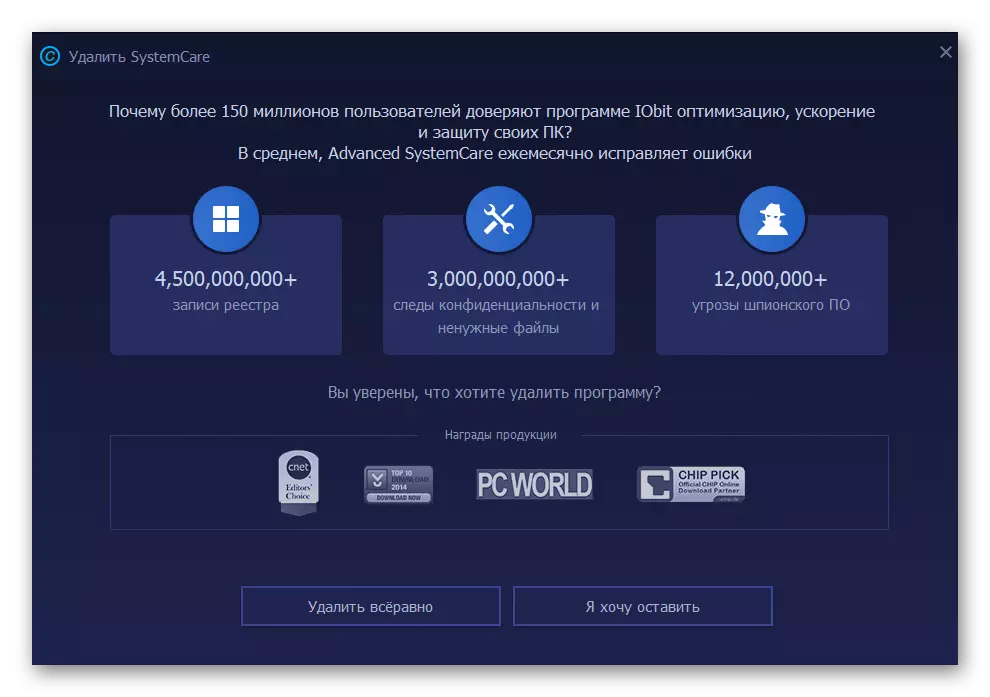
Tùy chọn 2: Trình gỡ cài đặt iobit
Trình gỡ cài đặt IOBIT và các chương trình SystemCare nâng cao đã tạo cùng một nhà phát triển, nhưng giải pháp để loại bỏ phần mềm phổ biến hơn do sự hiện diện của tùy chọn tích hợp để nhanh chóng làm sạch các tệp dư. Chỉ cần chúng tôi đề cập đến nó hơn nữa, hy sinh việc gỡ cài đặt SystemCare.
- Sau khi bắt đầu Trình gỡ cài đặt iobit, bạn sẽ ngay lập tức tìm thấy chính mình trong menu mong muốn nơi bạn nhấp vào nút ở dạng giỏ đối diện với chương trình mong muốn.
- Đánh dấu tự động loại bỏ các tập tin còn lại và chạy gỡ cài đặt.
- Mong đợi sự khởi đầu của quá trình này.
- Khi thông báo xuất hiện với một câu hỏi xóa, hãy xác nhận ý định của bạn.
- Trong iobit Uninstaller, hãy theo dõi cách xóa các khóa đăng ký và các yếu tố phần mềm khác xảy ra.
- Sau khi hoàn thành, bạn sẽ nhận được một thông báo về việc thực hiện thành công hoạt động.
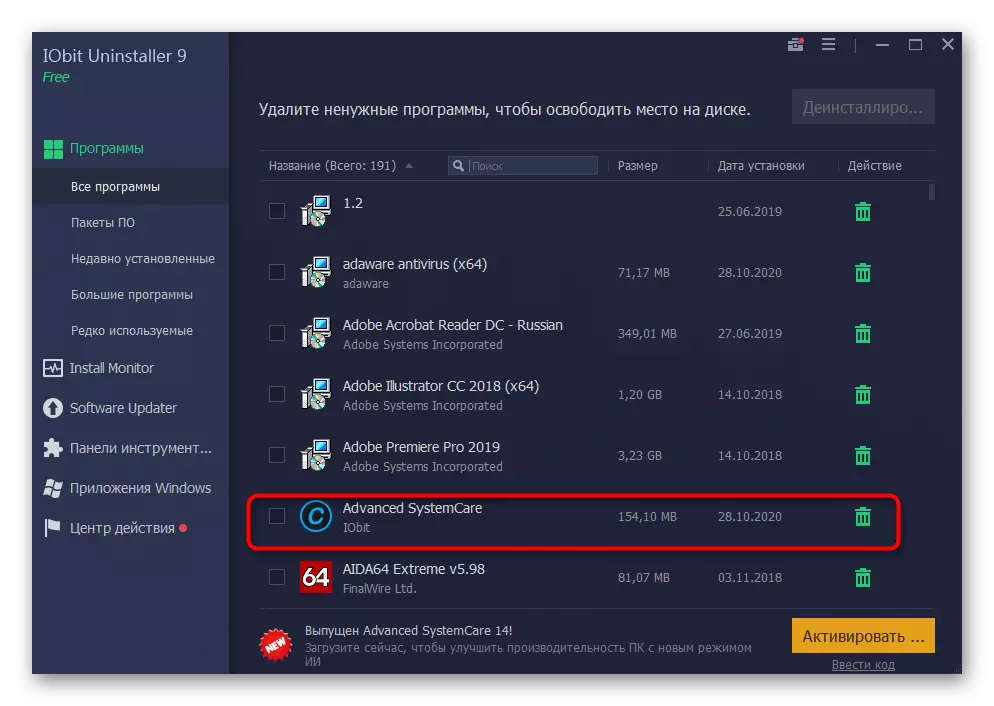
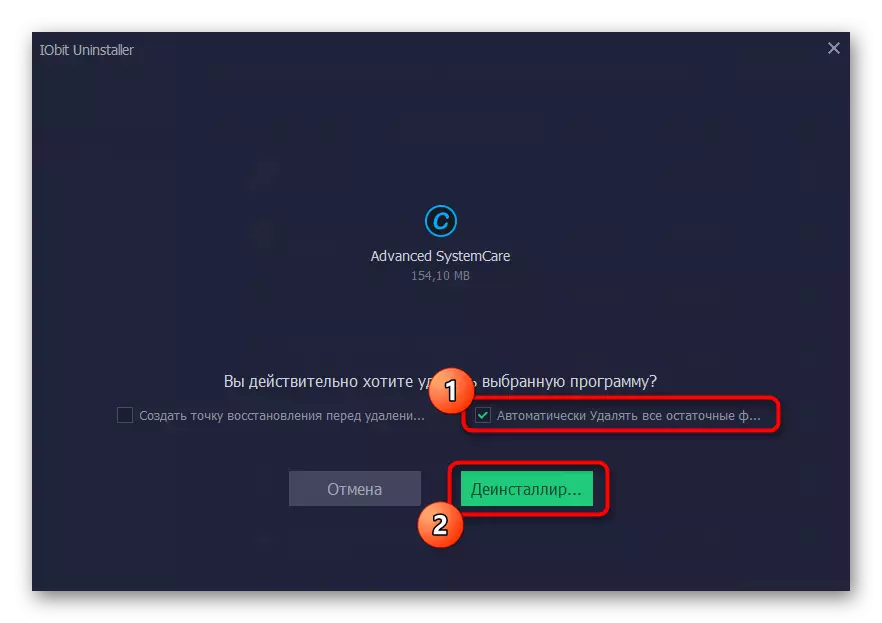
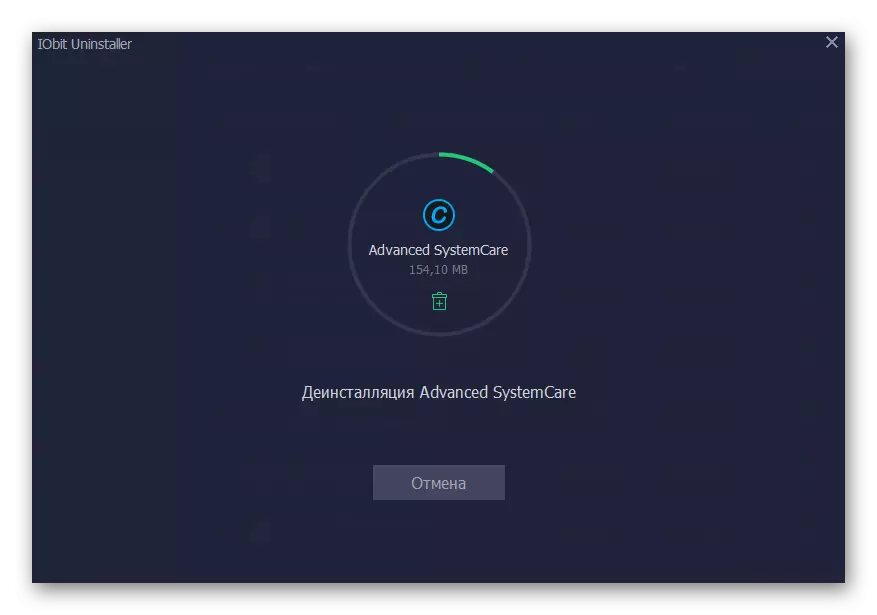
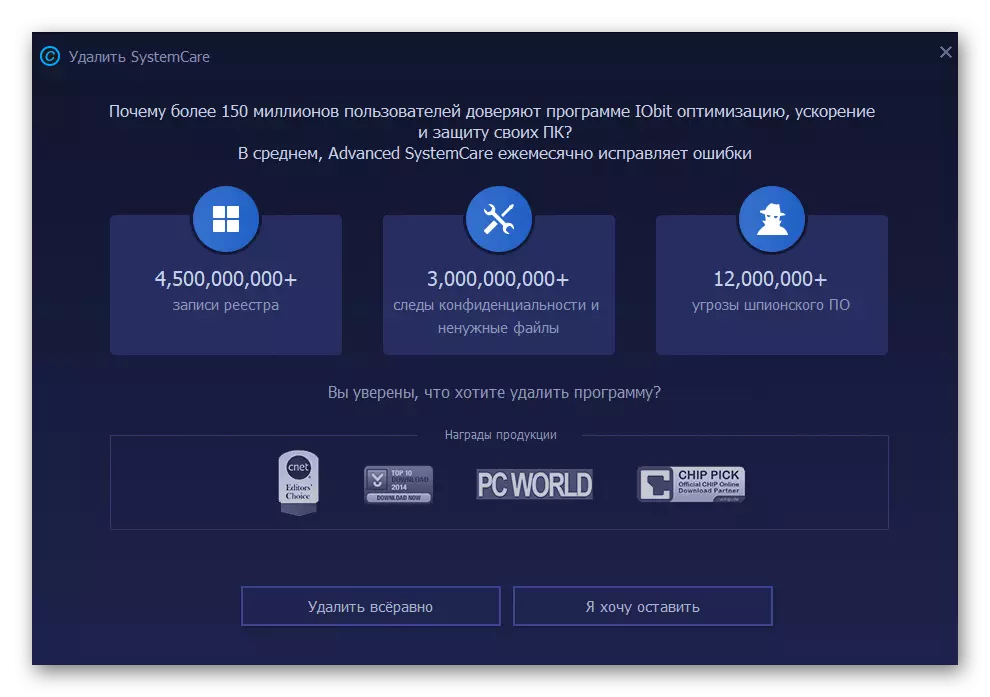
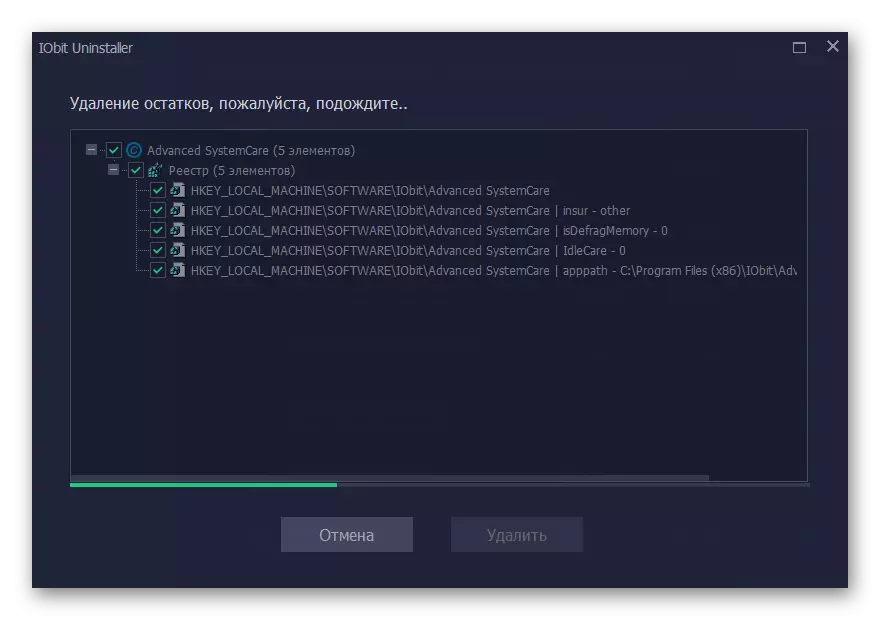
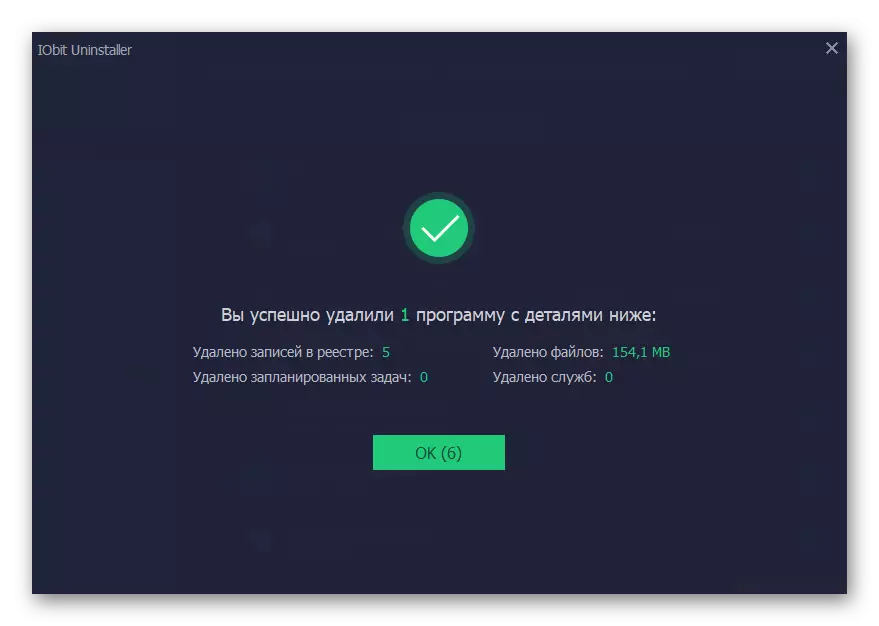
Tùy chọn 3: Các chương trình khác
Chúng tôi chỉ mô tả hai chương trình được thiết kế để loại bỏ các phần mềm khác. Có một số lượng đáng kể các tương tự của họ, và trong số đó có cả giải pháp thành công và không phải là rất. Để làm quen với danh sách tốt nhất của họ và chọn một sự thay thế nếu những người trước đó hóa ra là không phù hợp, bạn có thể trong một đánh giá riêng trên trang web của chúng tôi. Nguyên tắc gỡ cài đặt vẫn còn tương tự như mô tả ở trên.
Đọc thêm: Chương trình để xóa chương trình
