
Phương pháp 1: Chức năng PowerPoint tích hợp
Nếu ban đầu bạn đã tạo một bản trình bày trong chương trình Microsoft PowerPoint, nó không có ý nghĩa gì khi xem xét các tùy chọn khác để chuyển đổi loại tài liệu này trong video, vì chức năng tích hợp của nó cho phép bạn lưu ngay con lăn trong MPEG-4. Để thực hiện việc này, chọn định dạng xuất thích hợp và định cấu hình các tham số bổ sung. Các hướng dẫn chi tiết về điều này, bạn sẽ tìm thấy trong một bài viết khác trên trang web của chúng tôi bằng cách tham khảo bên dưới.
Đọc thêm: Tạo video từ bản trình bày PowerPoint
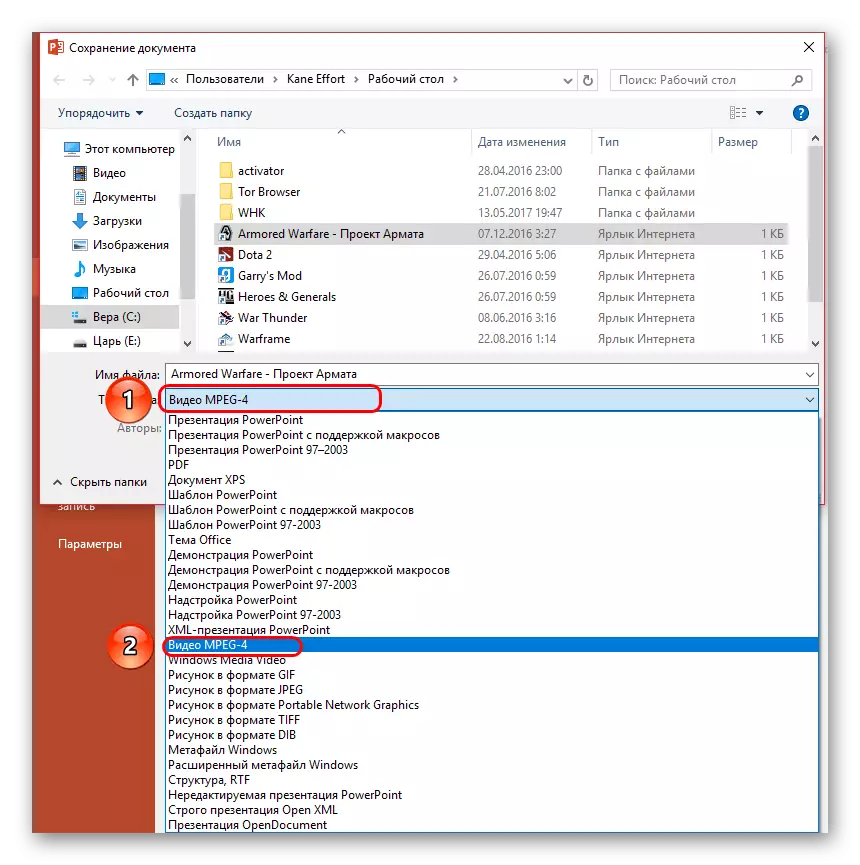
Phương pháp 2: Chương trình chuyển đổi
Có các chương trình đặc biệt để chuyển đổi các bài thuyết trình thành video với các cài đặt bổ sung. Tùy chọn này phù hợp nếu không có PowerPoint trên máy tính hoặc chính dự án được tạo ra nói chung trong một chương trình khác không hỗ trợ định dạng xuất như vậy. Như một ví dụ phù hợp, chúng tôi sẽ xem trình chuyển đổi Movavi PowerPoint sang video, từ tên bạn có thể hiểu tại sao giải pháp này được thiết kế.
Chuyển đến Tải xuống Movavi PowerPoint to Video Converter từ trang web chính thức
- Sử dụng liên kết ở trên để tải xuống phiên bản dùng thử miễn phí của Movavi PowerPoint để chuyển đổi video trong một tuần trong một tuần, đủ để thực hiện nhiệm vụ. Sau khi bắt đầu, trình hướng dẫn được hiển thị trong đó nhấp vào "Xem" để đi đến lựa chọn một tệp có trình bày.
- Trong cửa sổ "Explorer" xuất hiện, tìm đối tượng này và nhấp vào nó hai lần.
- Chuyển đến bước tiếp theo hoặc lần đầu tiên thay đổi thư mục để lưu.
- Giai đoạn thứ hai - các cài đặt bản trình bày nơi bạn có thể thay đổi độ phân giải màn hình bằng cách chọn phiên bản Sẵn sàng hoặc chỉ vào thủ công và đặt thời gian slide.
- Nếu bản trình bày và như vậy với âm nhạc, bản ghi âm thường không cần thiết nhất, nhưng nếu bạn muốn viết nó, hãy kích hoạt tham số thích hợp trong bước tiếp theo.
- Cuối cùng, chỉ định định dạng video để lưu và mở cài đặt của nó để chỉnh sửa cấu hình tốt.
- Trong một cửa sổ mới, có thể thay đổi codec, định dạng của luồng âm thanh và kích thước của video.
- Bằng sự sẵn sàng, nhấp vào "Chuyển đổi", từ đó chạy quá trình này.







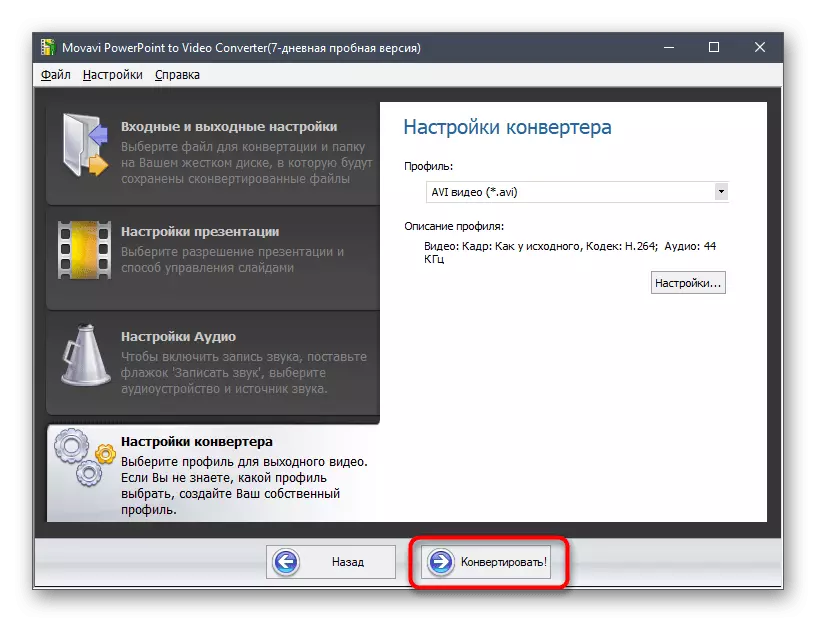
Mong đợi hoàn thành chuyển đổi và chắc chắn xem video đã sẵn sàng để đảm bảo hoạt động được thực hiện là chính xác.
Phương pháp 3: Dịch vụ trực tuyến
Không phải tất cả người dùng đều hài lòng với tùy chọn khi bạn cần tải lên một chương trình để chuyển đổi bản trình bày về video. Đôi khi, việc mở trình duyệt dễ dàng hơn nhiều và tìm một trang web với các chức năng phù hợp cho việc này mà chúng tôi cung cấp để thực hiện nếu bạn không muốn sử dụng phương thức trước đó. Với mô tả về hai dịch vụ trực tuyến phổ biến có thể chuyển đổi bản trình bày thành video, bạn có thể đọc bài viết trên liên kết bên dưới.
Đọc thêm: Chuyển đổi trình bày trong video trực tuyến

