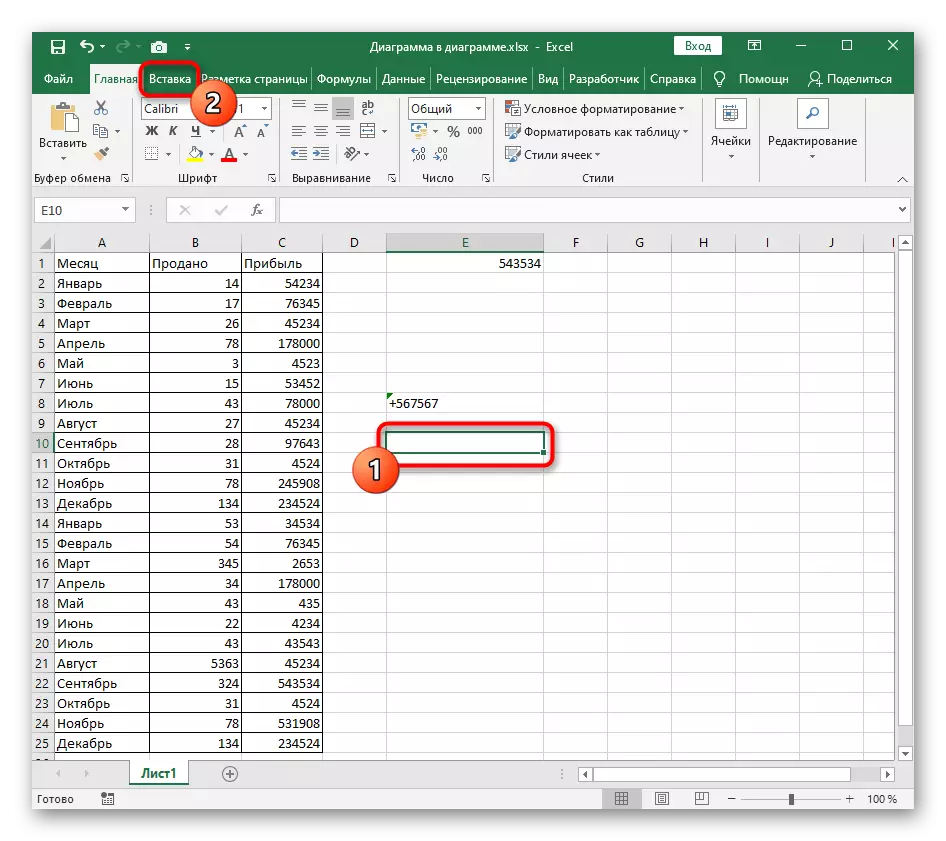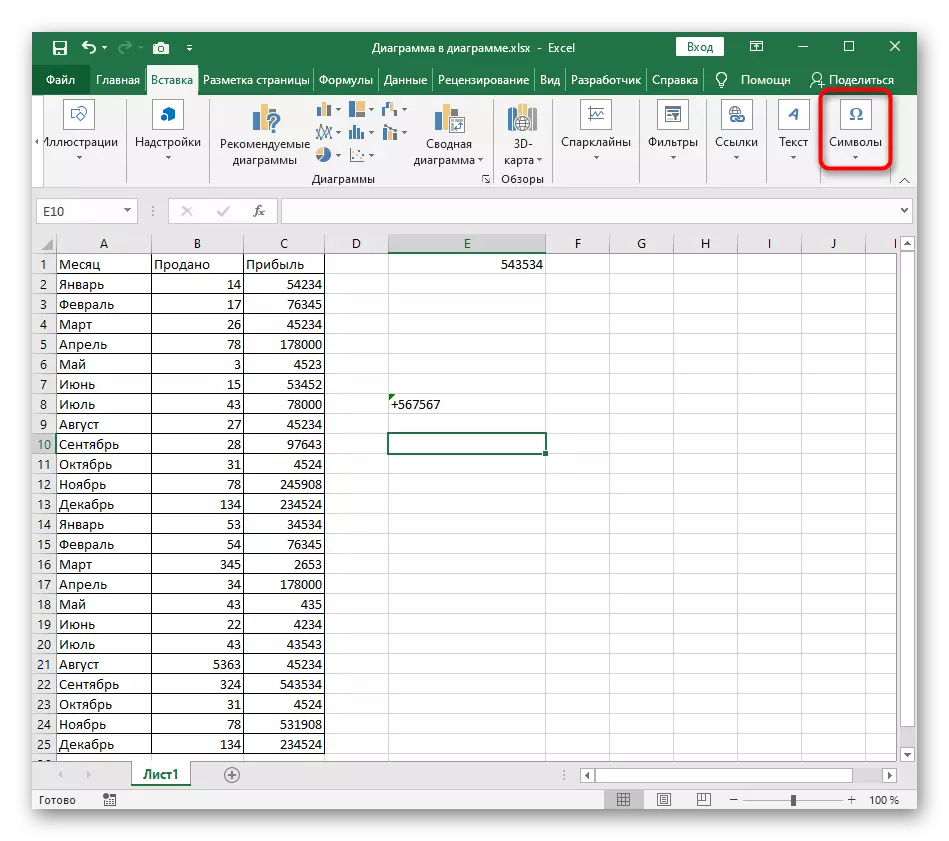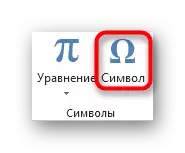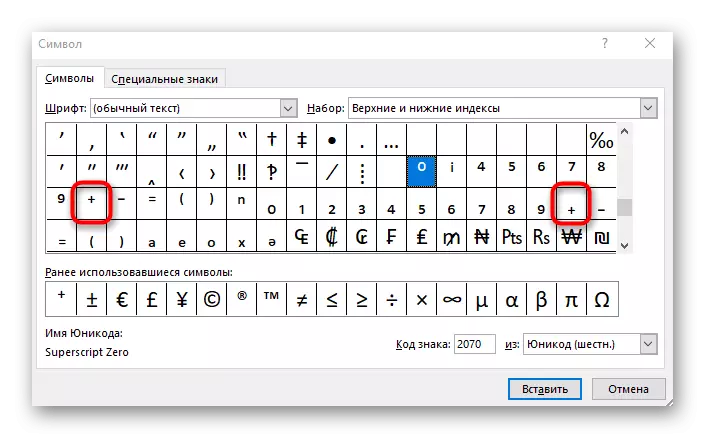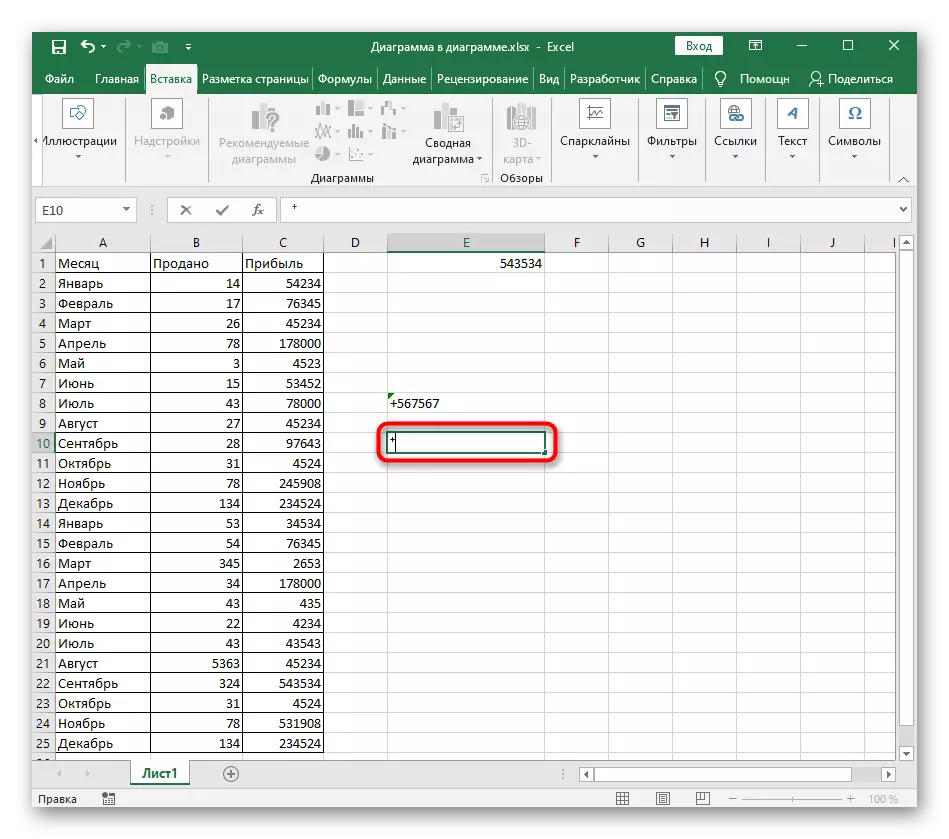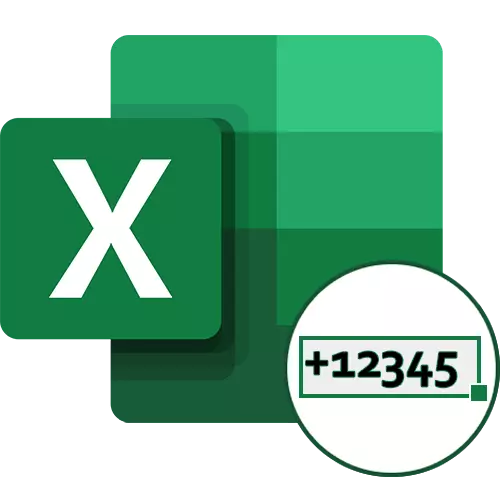
Phương pháp 1: Thay đổi định dạng ô thành "Văn bản"
Cách dễ nhất để giải quyết vấn đề với việc chèn dấu "+" trong ô trước khi số là để thay đổi định dạng ô thành "văn bản". Vì vậy, cú pháp tự động Excel sẽ không được xem xét cần thiết để xóa dấu cộng, vì vậy khi lưu các thay đổi trong ô, nó sẽ vẫn còn. Tùy chọn chỉnh sửa định dạng đầu tiên là gọi menu ngữ cảnh.
- Nhấp vào vị trí cần thiết với nút chuột phải.
- Trong menu ngữ cảnh xuất hiện, chọn "Định dạng ô".
- Nhấp vào tùy chọn "Văn bản" và lưu các thay đổi bằng cách nhấn nút "OK".
- Thoát menu này và thêm một dấu vào giá trị ô.
- Nhấp vào Enter để áp dụng thay đổi và đảm bảo rằng bây giờ "+" đã không biến mất ở bất cứ đâu.
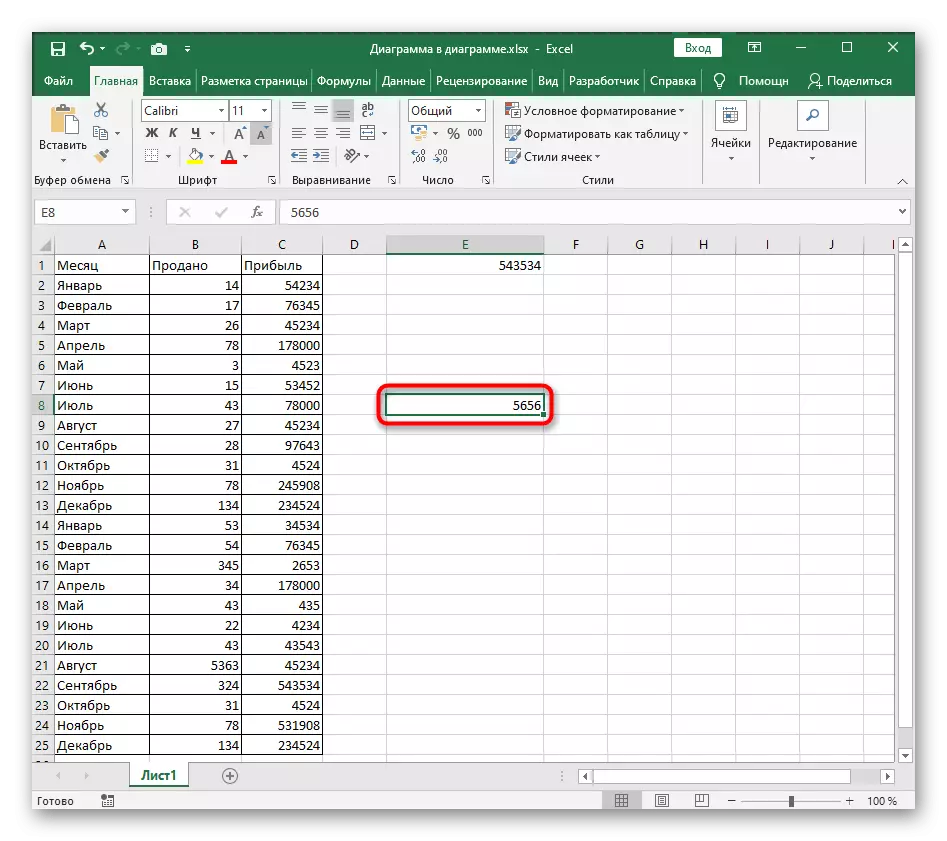
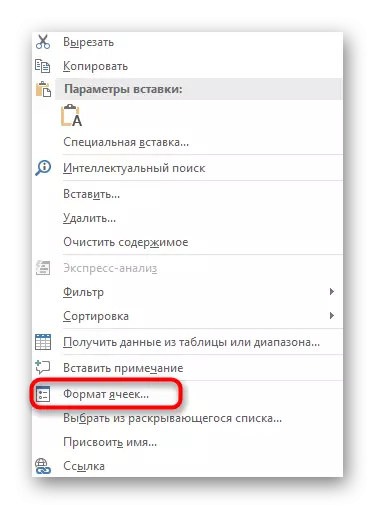
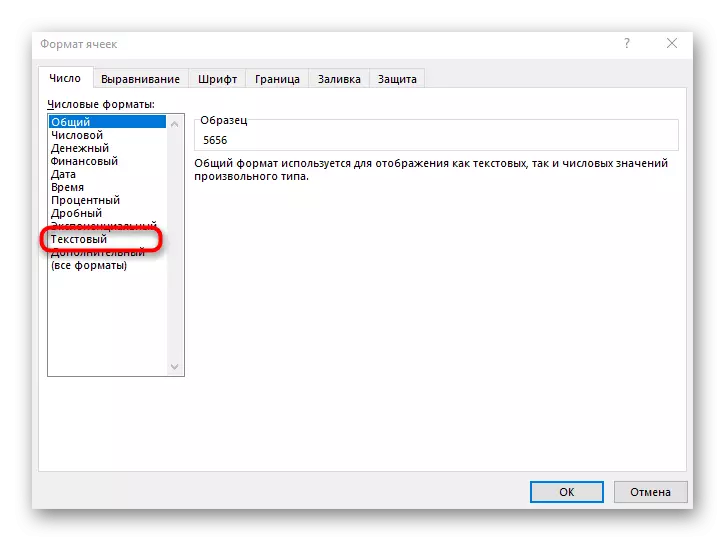

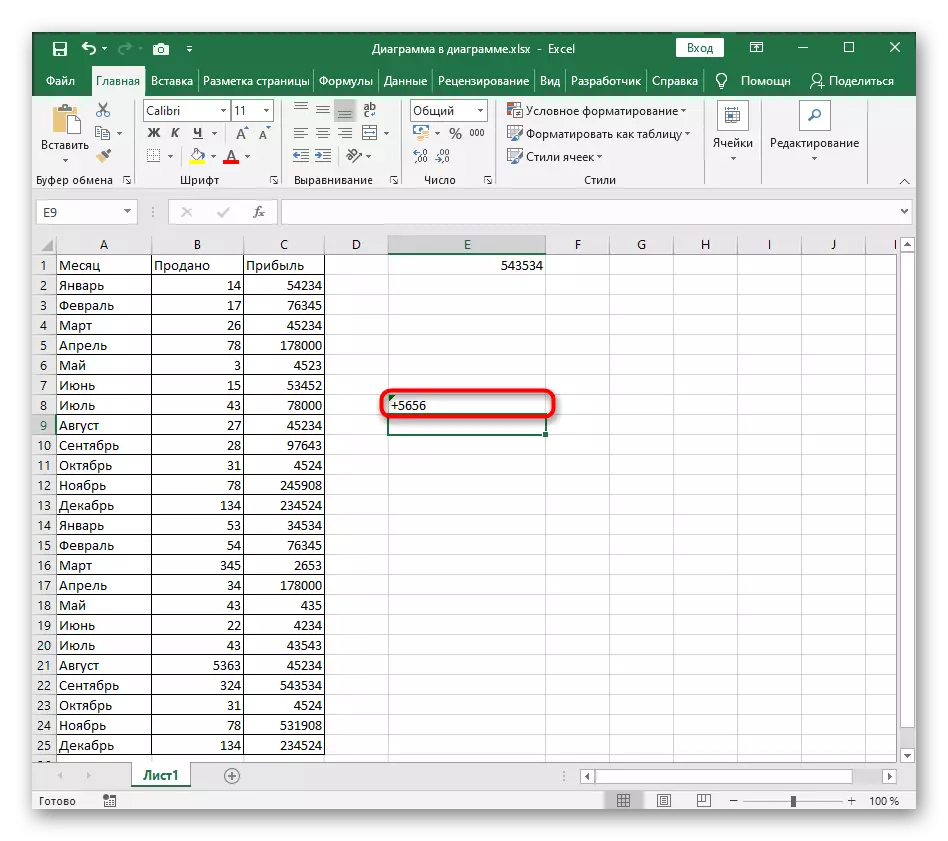
Có một tùy chọn thứ hai để thay đổi định dạng ô, điều này cũng đáng được đề cập, bởi vì trong một số tình huống nhất định, nó có vẻ thuận tiện hơn.
- Đầu tiên, chọn khối để thay đổi bằng cách nhấp vào nó sau khi LKM, sau đó trên tab Trang chủ, mở rộng menu thả xuống trong phần "Số".
- Trong đó, chọn tùy chọn "Văn bản".
- Quay trở lại ô, thêm một điểm cộng và nhấp vào Enter.
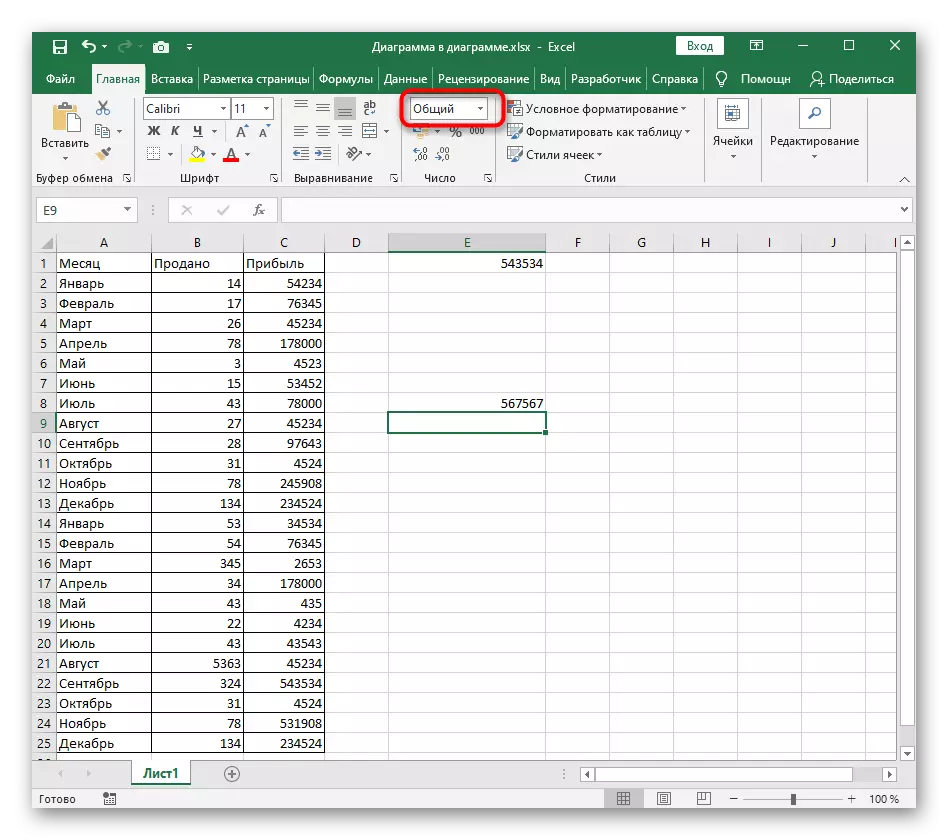

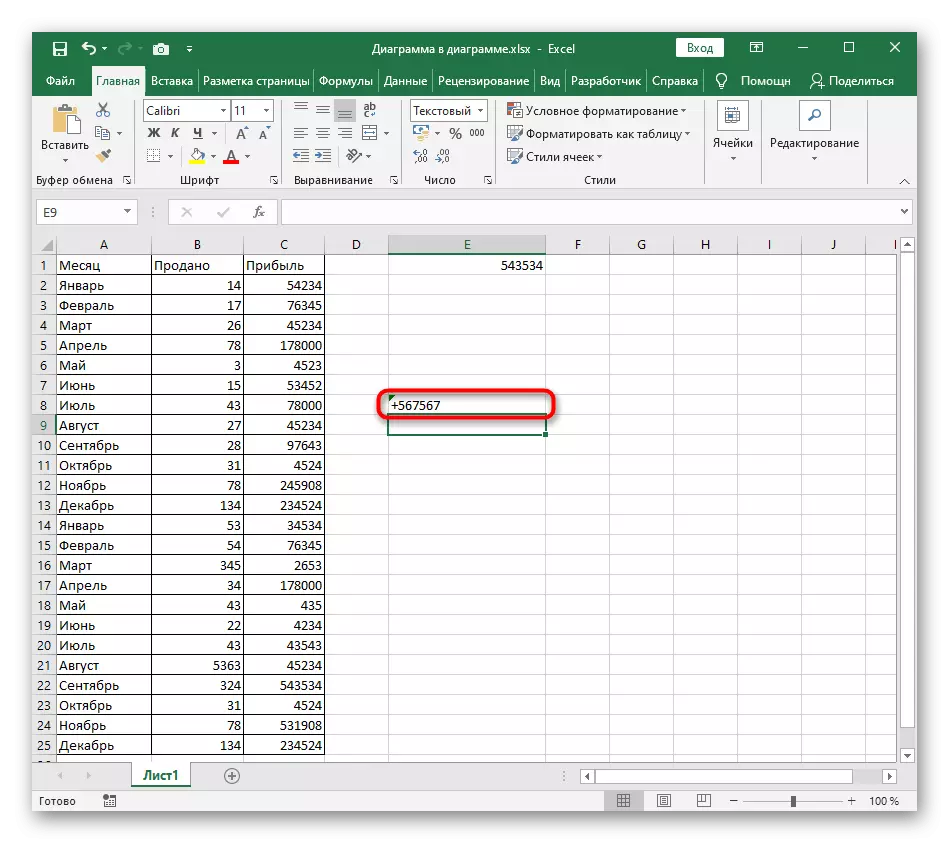
Phương pháp 2: Chương trình Cú pháp sử dụng
Được nhúng trong cú pháp Excel khi chỉnh sửa các ô cho phép bạn áp dụng các thủ thuật nhỏ nếu bạn cần chỉ định định dạng hoặc các sắc thái nhất định. Trong trường hợp tháo rời, bạn sẽ chỉ cần đặt một dấu hiệu để "+" không biến mất.
- Chọn lại ô và kích hoạt trường nhập công thức.
- Lúc đầu, hãy đặt dấu hiệu dấu ngoặc kép - "'" (chữ E trong bố cục tiếng Nga).
- Bây giờ con trỏ dành cho báo giá, nhập dấu cộng.
- Sau khi nhấp vào phím Enter, bạn sẽ thấy định dạng ô sẽ tự động thay đổi thành văn bản và điểm cộng không biến mất.
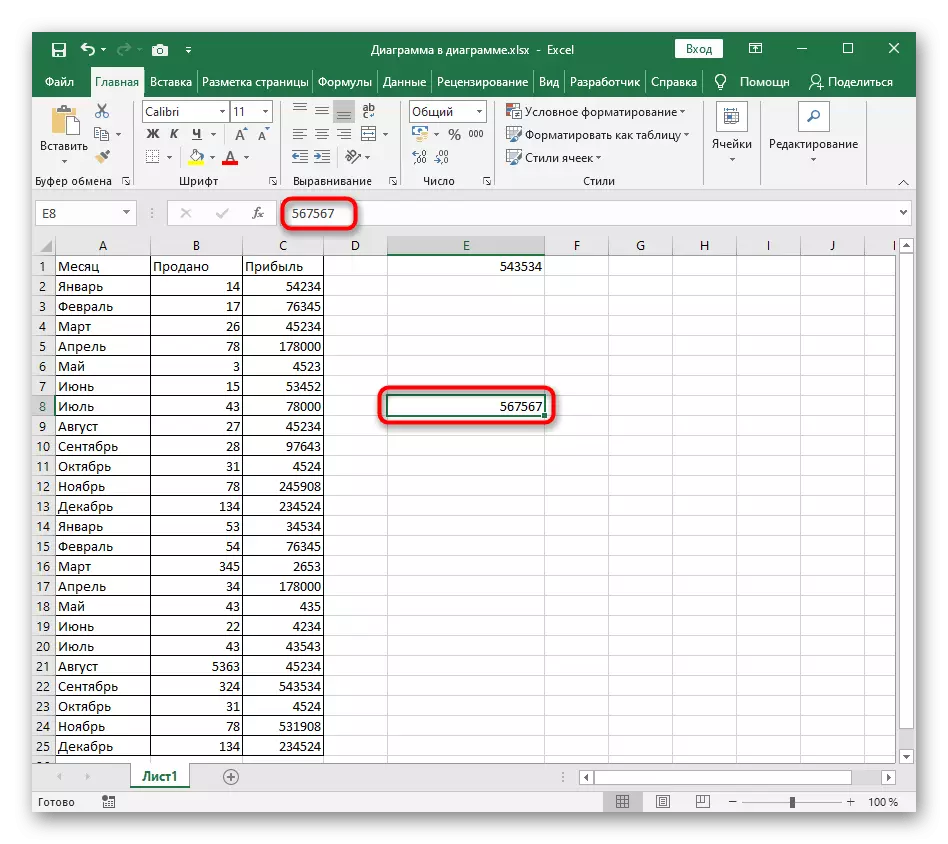


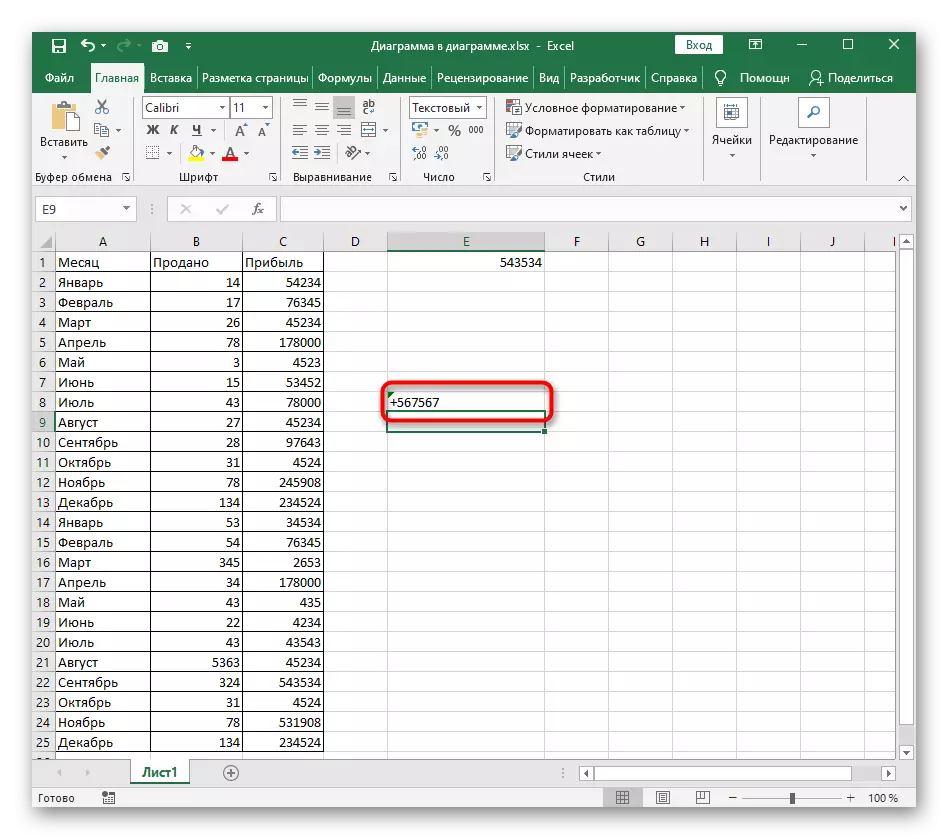
Hãy xem xét rằng các hành động đang được xem xét cũng thay đổi định dạng ô, vì vậy bây giờ không thể thêm nó vào công thức hoặc nhanh chóng tính toán số tiền vì nó là một tính năng của tất cả các giải pháp liên quan đến việc chèn "+" mà không cần công thức.
Phương pháp 3: Chèn một biểu tượng đặc biệt
Excel hỗ trợ chèn các ký tự đặc biệt và thậm chí một menu riêng được gán cho chúng. Ở đó bạn cần chú ý đến hai ký tự "+", có thể nằm ở chữ hoa hoặc chữ thường. Nếu bạn đang tìm kiếm chính xác việc chèn tùy chọn này, hãy làm theo các hướng dẫn sau.
- Để nút chuột trái, chọn ô để chèn biểu tượng và chuyển đến tab "Chèn".
- Mở rộng khối "Biểu tượng".
- Trong đó, chọn tùy chọn thứ hai "biểu tượng".
- Trong menu thả xuống "Đặt", thay đổi tham số "trên và dưới".
- Tìm dấu cộng nằm ở trên cùng hoặc dưới cùng, sau đó bấm đúp vào nó để thêm.
- Quay trở lại ô và đảm bảo có một phần chèn biểu tượng đặc biệt, sau đó tiến hành chỉnh sửa thêm nội dung.