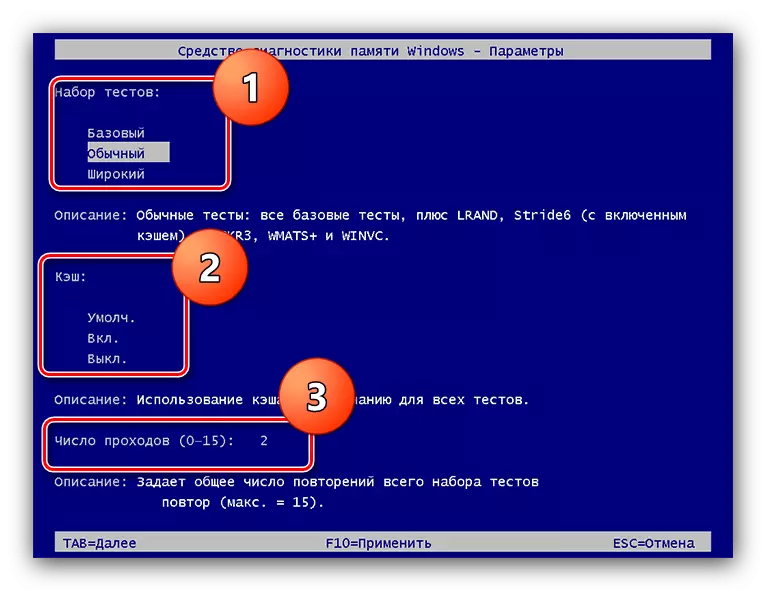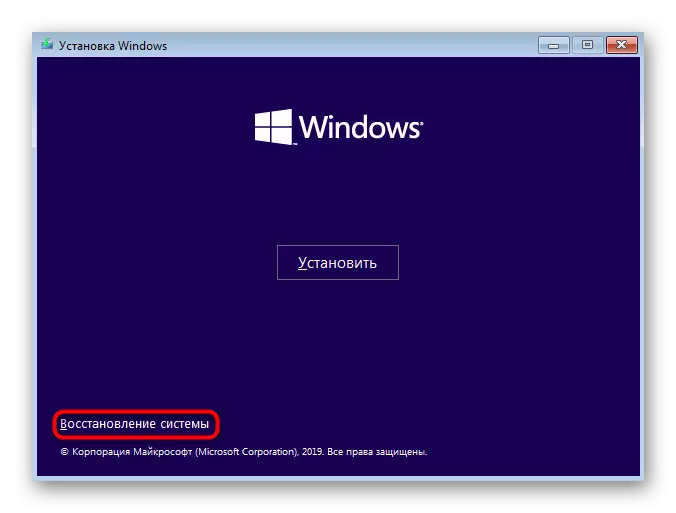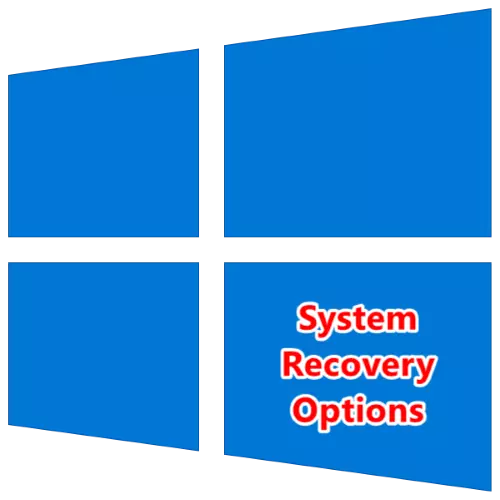
Menu khôi phục hệ thống
Menu khôi phục "Dozen" hiện được gọi là "Tùy chọn tải xuống đặc biệt", có vẻ như thế này:

Có ba điểm chính trong đó:
- "Tiếp tục" - sự ra mắt thông thường của hệ điều hành, trong trường hợp các vấn đề nghiêm trọng, nó có thể không hoạt động;
- "Xử lý sự cố" - Mục chính, nội dung của nó chúng tôi sẽ xem xét chi tiết hơn bên dưới;
- "Tắt máy tính" - tên tham số tự nói, nhấn nó sẽ vô hiệu hóa thiết bị.
Các mục đầu tiên và thứ ba trong giải thích chi tiết không cần, trong khi thứ hai xứng đáng được xem xét chi tiết.
Công cụ khôi phục
Bằng cách nhấp vào "Khắc phục sự cố" trước khi bạn sẽ xuất hiện bộ tham số sau:
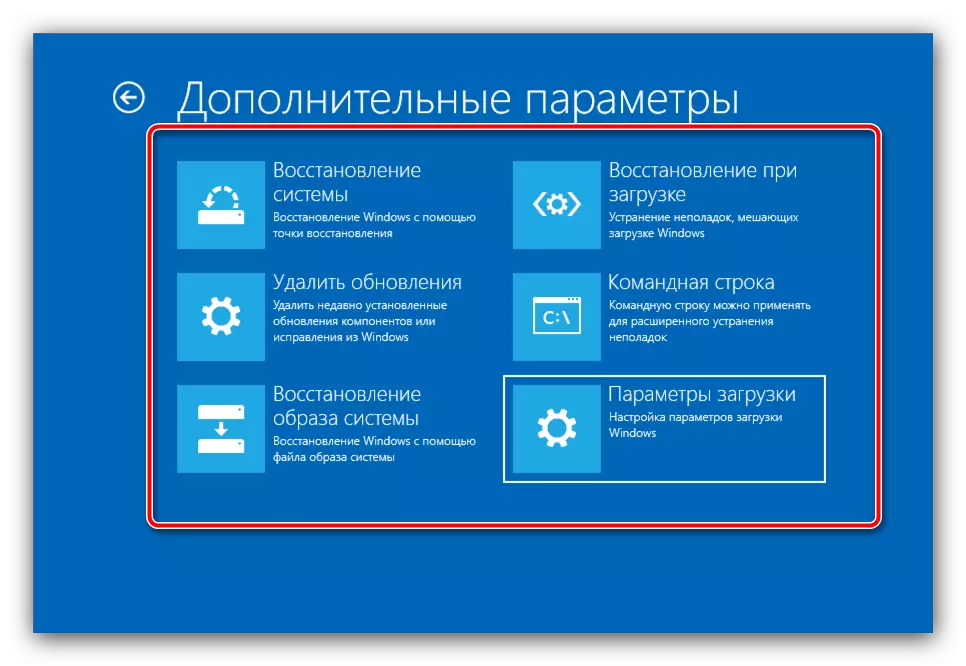
Ghi chú! Các tùy chọn khả dụng Trong menu này phụ thuộc vào văn phòng biên tập của Windows 10, vì vậy một số trong số họ có thể vắng mặt!
Trong một số phiên bản của "hàng chục", bạn có thể thấy một menu trung gian, trong đó "trả lại máy tính vào trạng thái ban đầu" và các tham số "tham số bổ sung" có mặt. Việc bổ nhiệm đầu tiên là rõ ràng, tuy nhiên, có một số sắc thái trong việc sử dụng, được một trong những tác giả của chúng tôi trong một tài liệu riêng biệt.
Đọc thêm: Cách đặt lại Windows 10 để cài đặt gốc
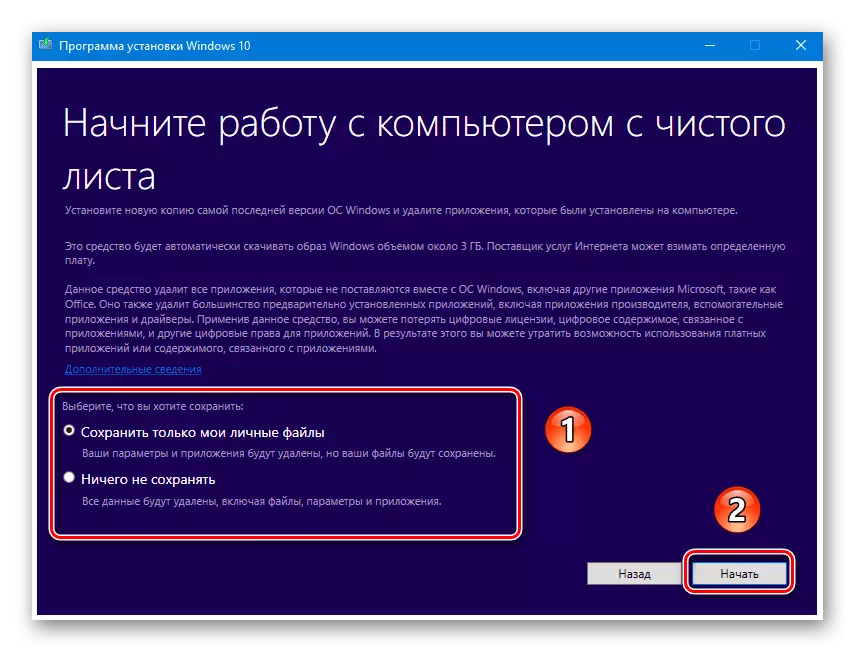
Trong các thông số bổ sung, các nhà phát triển của Microsoft ngụ ý trực tiếp đến các công cụ "Sửa chữa" mà chúng ta hiện đang đi. Menu này chứa các phương tiện sau:
"Xóa các bản cập nhật"
Đôi khi nguyên nhân gây ra các vấn đề với hệ điều hành bắt đầu có thể là một sự cố hoặc cập nhật được cài đặt không chính xác - thông qua mục này, bạn có thể xóa cài đặt mới nhất và do đó trả về hệ thống.
Đọc thêm: Cách xóa cập nhật Windows 10
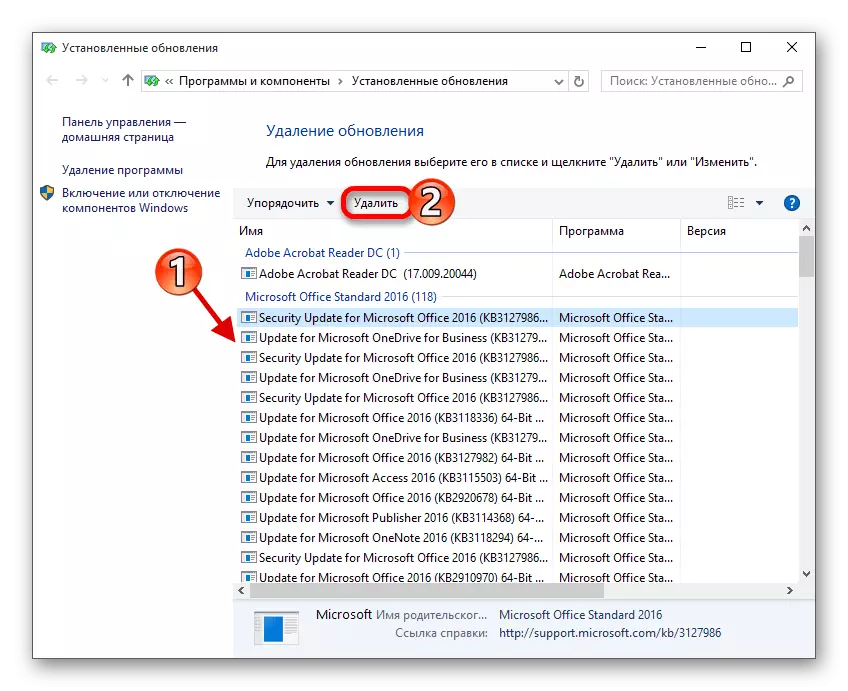
"Khôi phục hình ảnh hình ảnh"
Trong HĐH từ Microsoft, bắt đầu bằng Windows XP, có một phương tiện để tạo hình ảnh khẩn cấp của một hệ thống đã cài đặt có thể được sử dụng để khôi phục trong trường hợp có vấn đề. Cơ hội này để di chuyển trong "Top Ten" ở dạng gần như không thay đổi và do đó, ngụ ý tạo ra một đối tượng thích hợp. Tất cả các mục của thủ tục này đã được coi là một trong những tác giả của chúng tôi, vì vậy hãy sử dụng các hướng dẫn cho liên kết dưới đây.
Đọc thêm: Cách khôi phục Windows 10 từ hình ảnh khôi phục
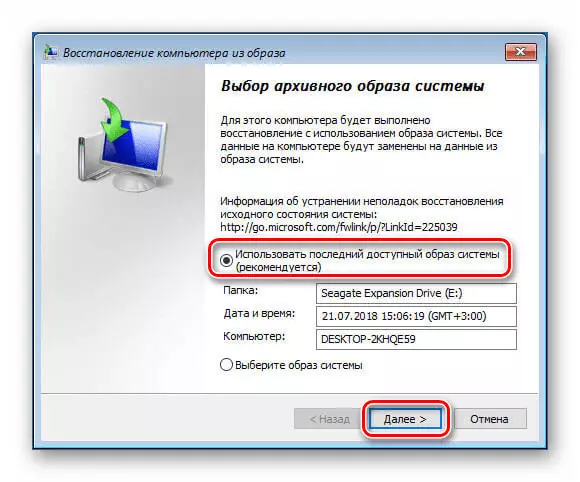
Phục hồi khi tải
Các phương tiện sau đây là một tiện ích phục hồi hệ thống khi khởi động, nơi bạn có thể kiểm tra tính toàn vẹn của dữ liệu quan trọng và loại bỏ các thiệt hại không quan trọng. Trong quá trình làm việc, nó thực hiện tất cả các hành động độc lập và sự can thiệp của người dùng hầu như không cần, nhưng trong một số tình huống vẫn có thể cần thiết - những trường hợp như vậy đã được xem xét trong một bài viết riêng trên trang web.Đọc thêm: Khôi phục Windows 10 khi tải
"Phục hồi với dòng lệnh" "
Mục có sẵn áp chót chịu trách nhiệm khởi động "dòng lệnh". Với công cụ này, có thể sử dụng một số khả năng chẩn đoán cơ bản như các công cụ Chkdsk hoặc các tiện ích chỉnh sửa trình tải xuống. Chúng tôi đã xem xét các tùy chọn để khôi phục "hàng chục" bằng giao diện văn bản, vì vậy chúng tôi chỉ cần đưa ra một liên kết đến hướng dẫn thích hợp để không lặp lại.
Đọc thêm: Khôi phục Windows 10 bằng "dòng lệnh"
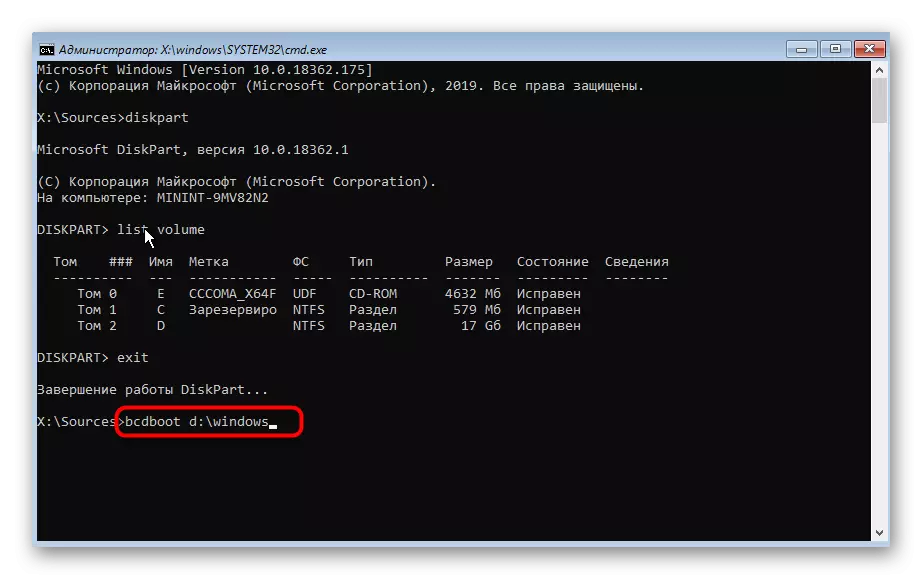
"Tải tùy chọn"
Mục này tập trung vào các phiên bản trước của tác nhân tải thay thế hệ điều hành, ví dụ: "Chế độ an toàn" hoặc chế độ hoạt động trong "dòng lệnh". Về mặt kỹ thuật, các tùy chọn này không khác gì với các tùy chọn cho cùng một Windows 7, nhưng chúng tôi khuyên bạn nên đọc Lãnh đạo hơn nữa.
Đọc thêm: Tùy chọn khởi động Windows 10

Các bước bổ sung sau khi cửa sổ Tùy chọn khôi phục hệ thống xuất hiện
Trong một số trường hợp, không có phương tiện nào được đề cập ở trên mang lại kết quả. Trong một tình huống như vậy, các biện pháp khác nên được thực hiện, mà chúng ta tiếp tục và xem xét.
- Không thể hoạt động của hệ thống có thể do các sự cố với RAM, do đó, với sự xuất hiện không đổi của cửa sổ Phục hồi, "Màn hình xanh", chúng tôi khuyên bạn nên số hóa các mô-đun RAM.
Đọc thêm: Kiểm tra RAM trong Windows 10
- Nếu ổ đĩa flash cài đặt có mặt hoặc phương tiện quang học, chúng cũng có thể được sử dụng để trả về khả năng vận hành của HĐH: Trước tiên, bạn cần cài đặt khởi động từ ổ đĩa tương ứng trong BIOS, sau đó bạn khởi động công cụ cài đặt và bạn đã có Chọn các kết quả cần thiết.
Đọc thêm:
Cấu hình BIOS để tải xuống từ ổ đĩa flash
Khôi phục Windows 10 bằng cách sử dụng hình ảnh cài đặt
- Trong một tình huống mà trình cài đặt bị thiếu, bạn có thể sử dụng cái gọi là LiveCD: lắp ráp tự túc của hệ điều hành được cắt tỉa và một số chương trình phụ trợ được ghi vào đĩa quang hoặc ổ đĩa flash. Để làm việc với một hội đồng tương tự, giống như trong trường hợp của nhà cung cấp dịch vụ cài đặt.