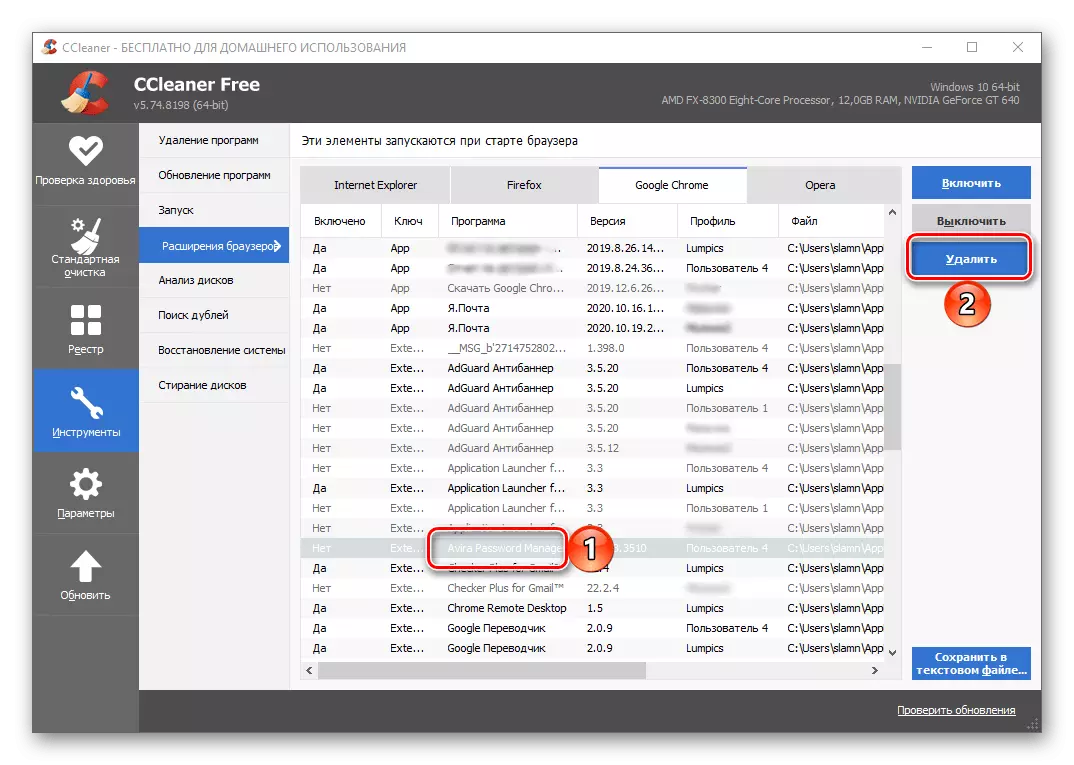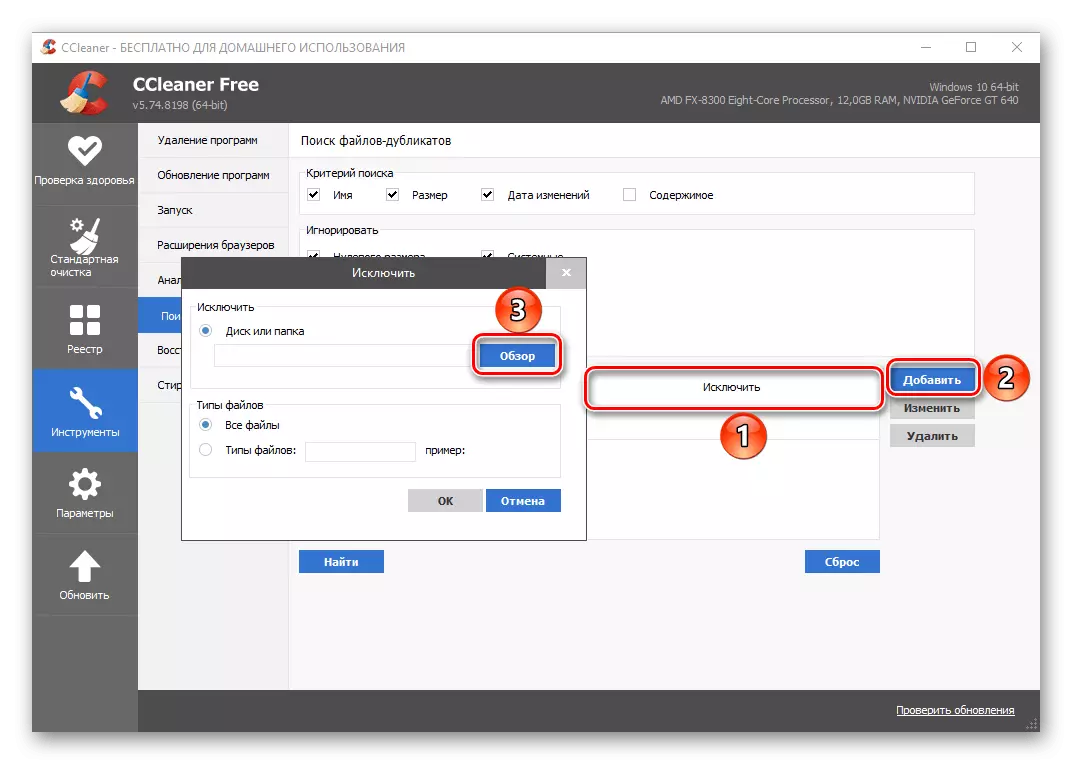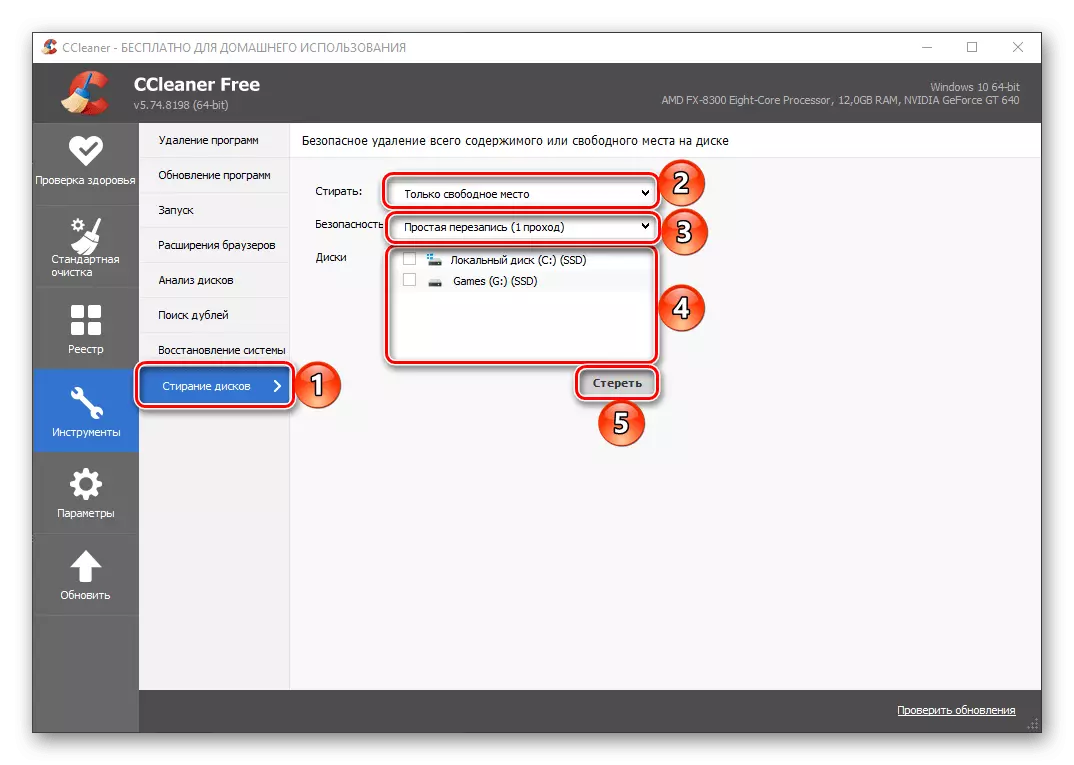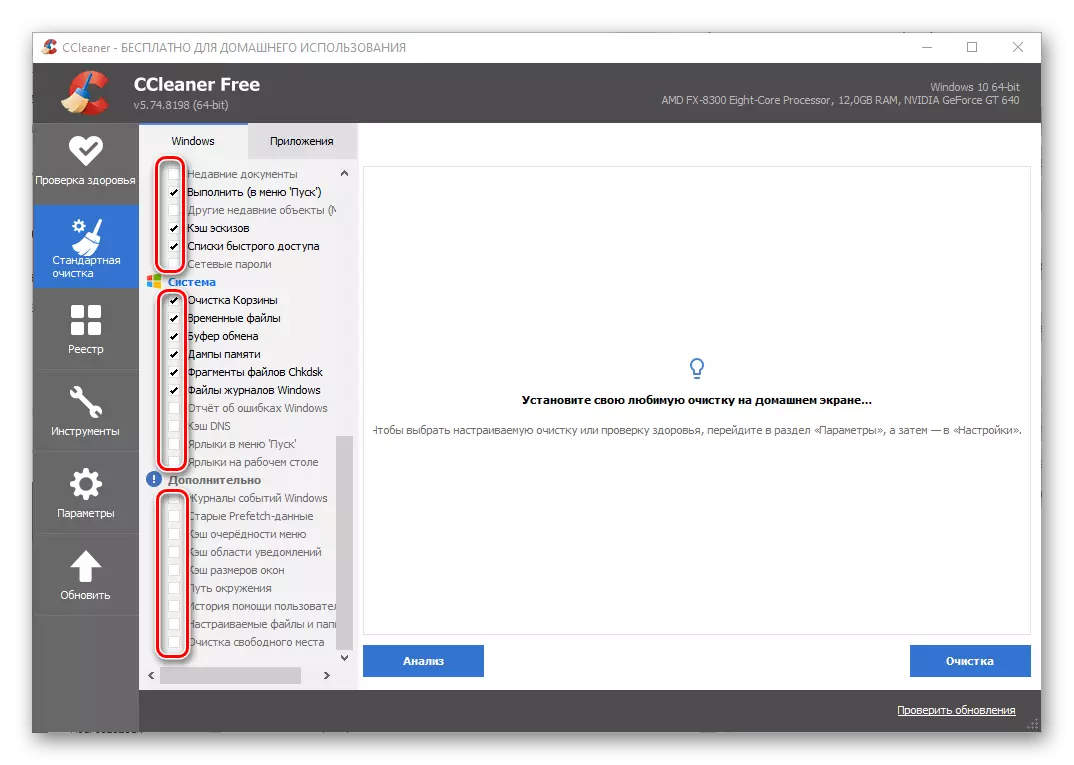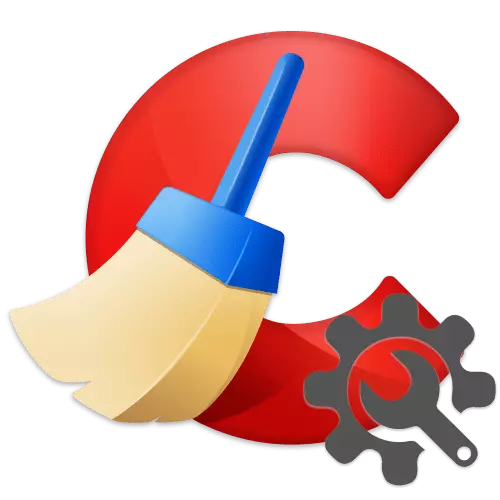
Bước 1: Thông số cơ bản
Trước hết, hãy xem xét các cài đặt Sicliner, cần được xác định ngay lập tức sau khi nó được cài đặt, trước khi bắt đầu sử dụng để làm sạch máy tính từ thùng rác.
- Theo mặc định, giao diện của trình dọn dẹp đang được xem xét bằng tiếng Anh, nhưng điều này có thể được thay đổi. Trên thanh bên, đi đến tab Tùy chọn.
- Trong phần "Cài đặt", mở rộng danh sách thả xuống đối diện với mục "Ngôn ngữ" và chọn "Tiếng Nga" trong đó.
- Bây giờ ứng dụng sẽ bằng tiếng Nga. Ở trong cùng một phần của "Cài đặt", xác định các tham số sau theo quyết định của bạn:
- Liệu Sicliner sẽ làm sạch hệ thống khi bạn khởi động PC và liệu liệu cần phải thêm nó để bắt đầu và mở nó trong menu "rổ";
- Điều gì sẽ có trên màn hình chính của người Viking của một người dọn dẹp - một phương tiện của Sức khỏe Kiểm tra sức khỏe hoặc làm sạch đặc biệt;
- Làm thế nào sẽ "xóa dữ liệu đáng tin cậy" - "bình thường" hoặc "an toàn" (nhanh hơn và dài hơn), cũng như cần thiết, chỉ định các tham số ghi đè;
- Chọn "Đĩa để làm sạch không gian trống."
- Theo mặc định (nếu công cụ "làm sạch tiêu chuẩn" được sử dụng), chương trình sẽ xóa tất cả các tệp cookie được cài đặt trên máy tính trình duyệt, nhưng đối với mỗi cá nhân, nó có thể được bao gồm độc lập và vô hiệu hóa. Tính năng này được cấu hình linh hoạt hơn trong tab "cookie" của các tab "tham số" - tất cả các cookie được hiển thị ở đây, được thu thập và lưu trữ bởi các trình duyệt web và mô-đun flash. Nếu cần thiết, bất kỳ trong số chúng có thể được thêm vào ngoại lệ, sau đó nó sẽ không bị xóa. Lưu ý những gì để làm điều này chỉ dành cho những trang web mà bạn tin tưởng.
- Giống như phân vùng ở trên, bạn có thể thêm các tệp, thư mục và các nhánh đăng ký sẽ không bị ảnh hưởng bởi ứng dụng khi kiểm tra và làm sạch PC.
- Nếu bạn đang sử dụng phiên bản CCleaner Pro, trong phần Cài đặt "Lập kế hoạch", bạn có thể xác định thời gian nào, ngày và tháng ứng dụng sẽ tự động chạy và dọn dẹp. Cơ hội để tạo một lịch trình khá linh hoạt, vì vậy mọi người đều có thể định cấu hình công cụ cho nhu cầu của họ.
- Một khả năng khác của việc thiết lập, có sẵn dành riêng cho người giữ Cicliner Pro, là "làm sạch trí tuệ". Tại đây, bạn có thể chỉ định, để đạt được bất kỳ tập tin nào về các tệp không cần thiết, chương trình sẽ cung cấp để thực hiện chúng để làm sạch, tự động hóa quy trình làm sạch cho tất cả trình duyệt được cài đặt trên máy tính, cũng như kích hoạt hoặc hủy kích hoạt chức năng.
- Trong phiên bản Pro, bạn cũng có thể chọn người dùng có thể làm việc với CCleaner. Điều này có liên quan cho cả hai máy tính thân thiện với gia đình và công việc sử dụng nhiều người.
- Trong các tham số "Cập nhật", bạn có thể chỉ định liệu phần mềm sẽ được cập nhật tự động và báo cáo các bản cập nhật hay không.
- Phần cuối cùng của các tham số, liên quan đến cơ sở, được gọi là "Nâng cao". Đây là các cài đặt mở rộng, chỉ nên được khuyến nghị cho người dùng có kinh nghiệm. Ở đây, nó được xác định cách chi tiết kết quả làm sạch sẽ được trình bày, cũng như một số tùy chọn (xóa, lưu trữ, hoàn thành tự động của PC, thông báo, tác vụ, v.v.), cho phép bạn dễ dàng định cấu hình hành vi của trình tự.
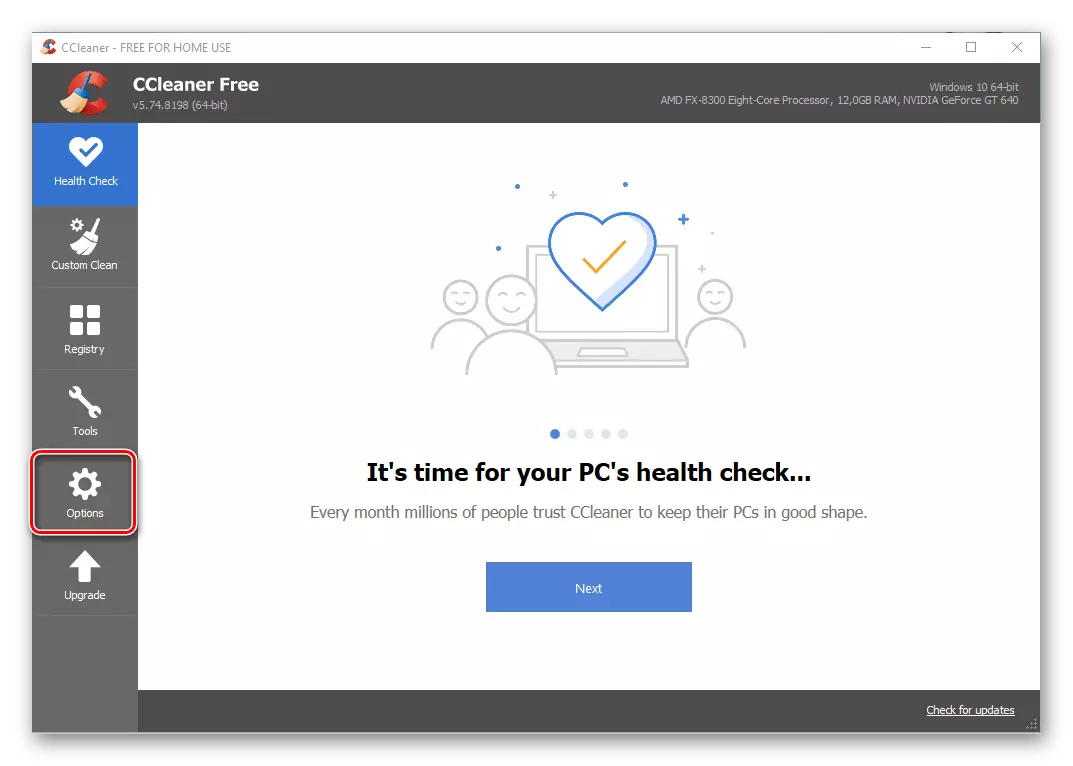

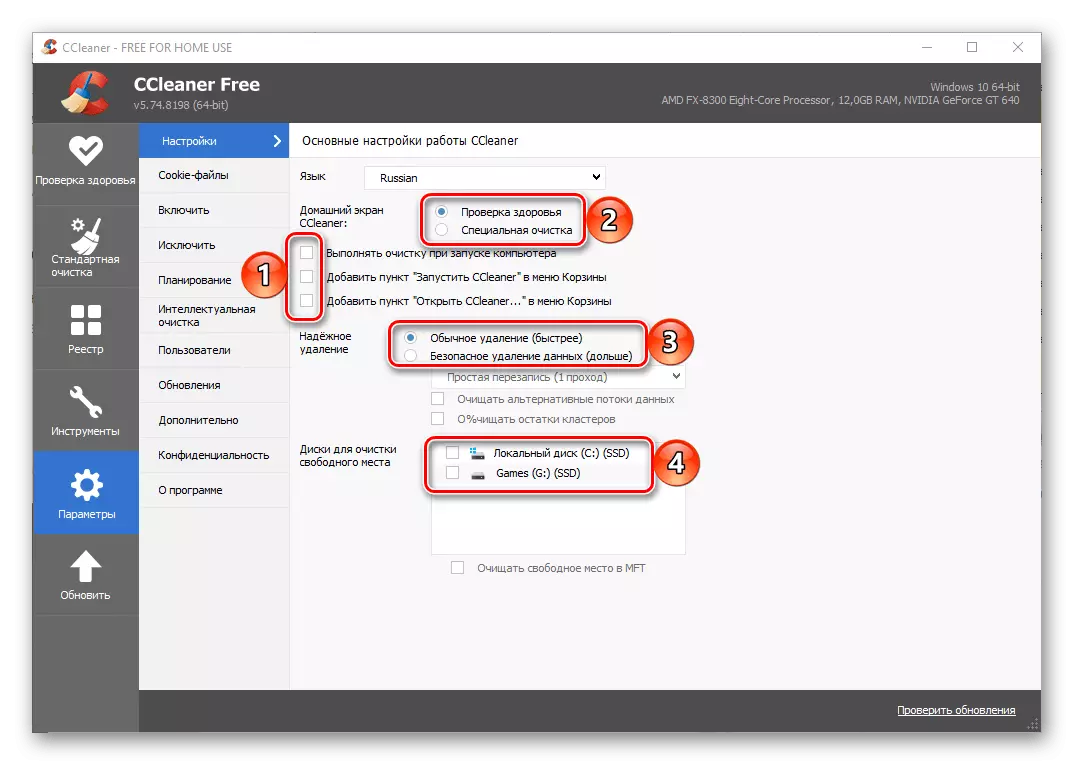
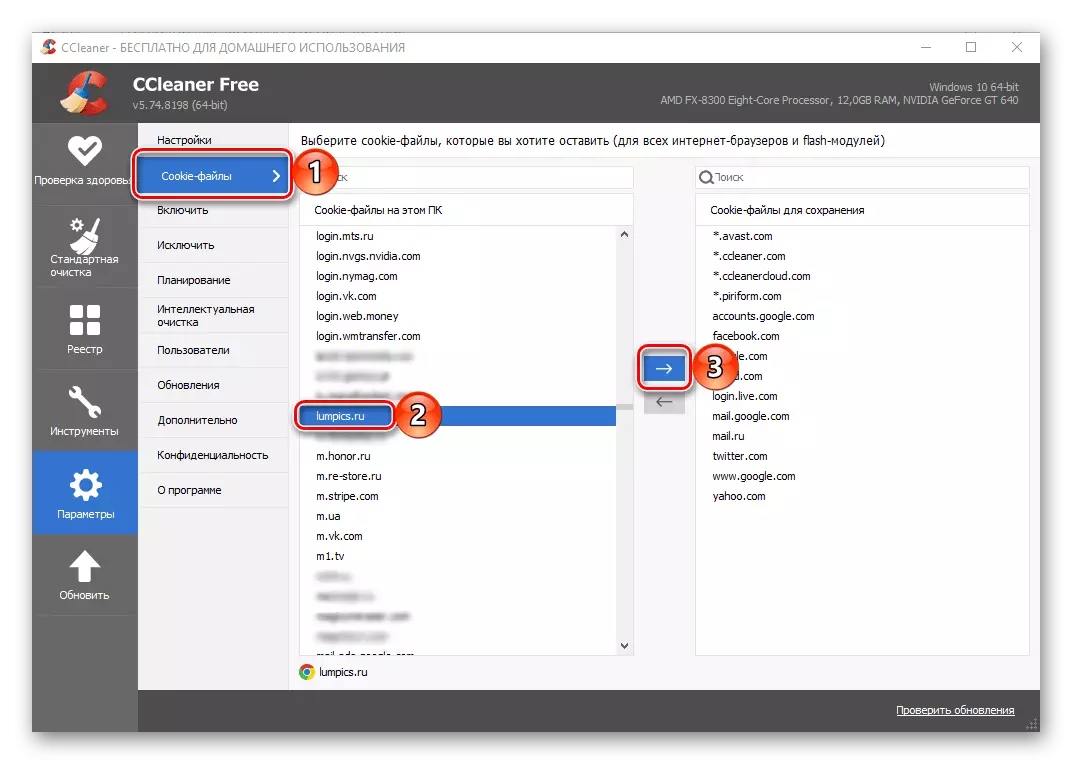

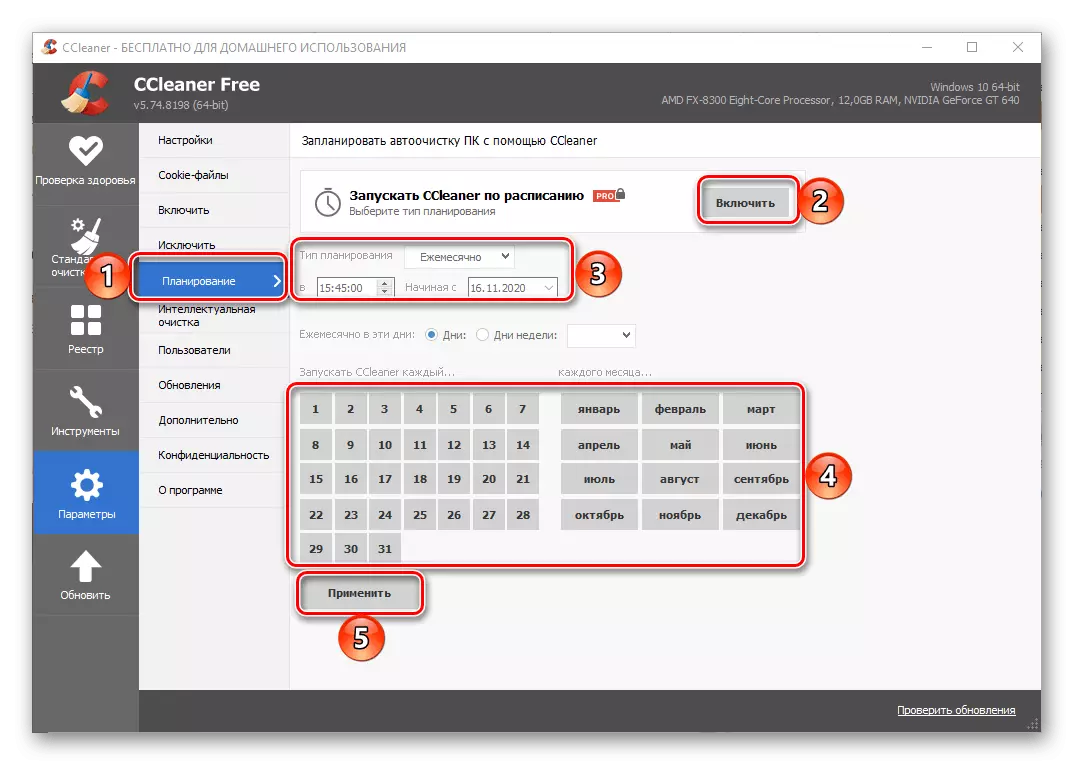
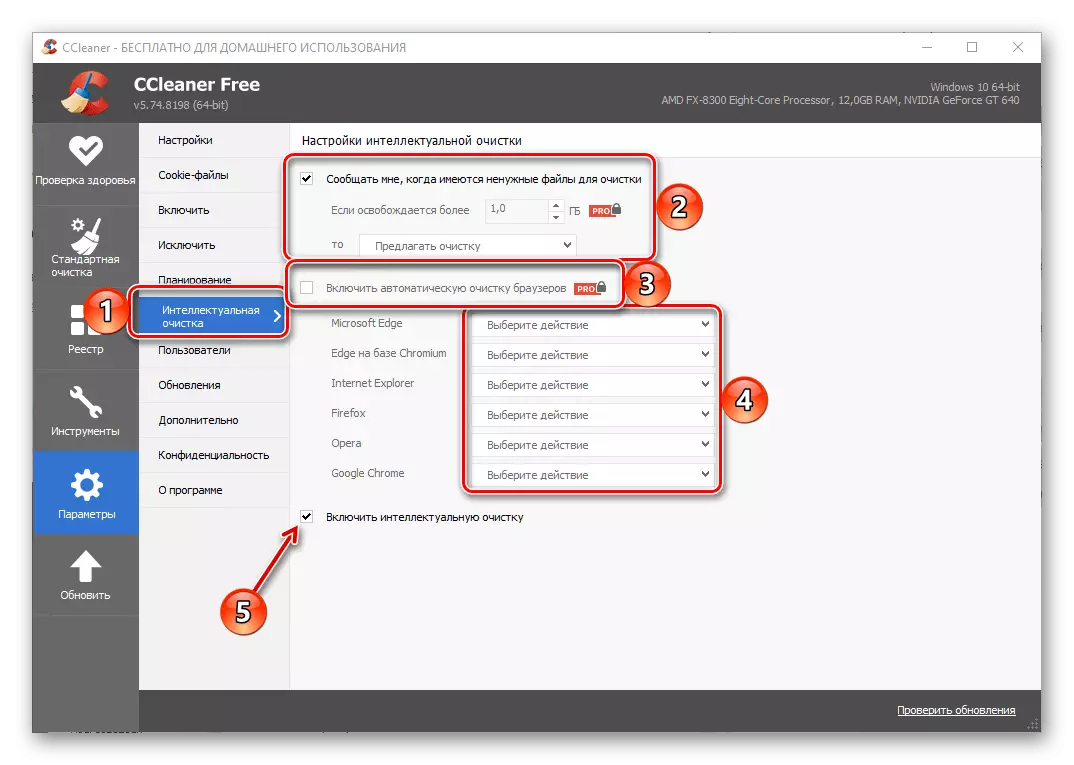
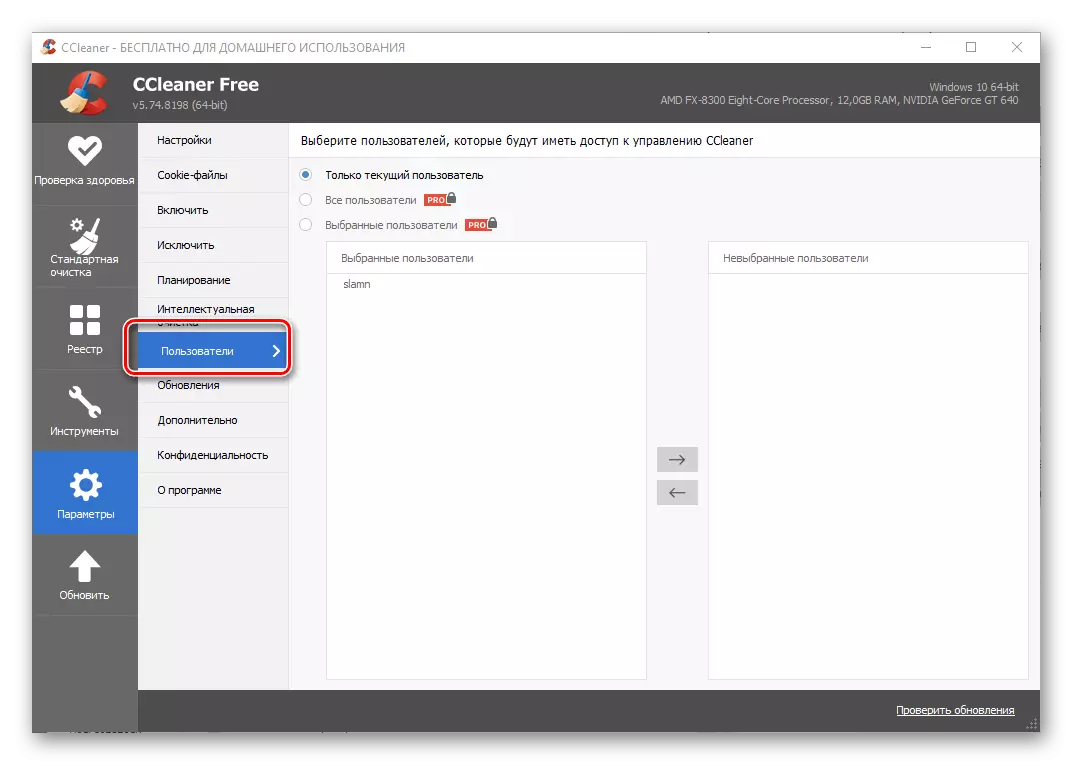
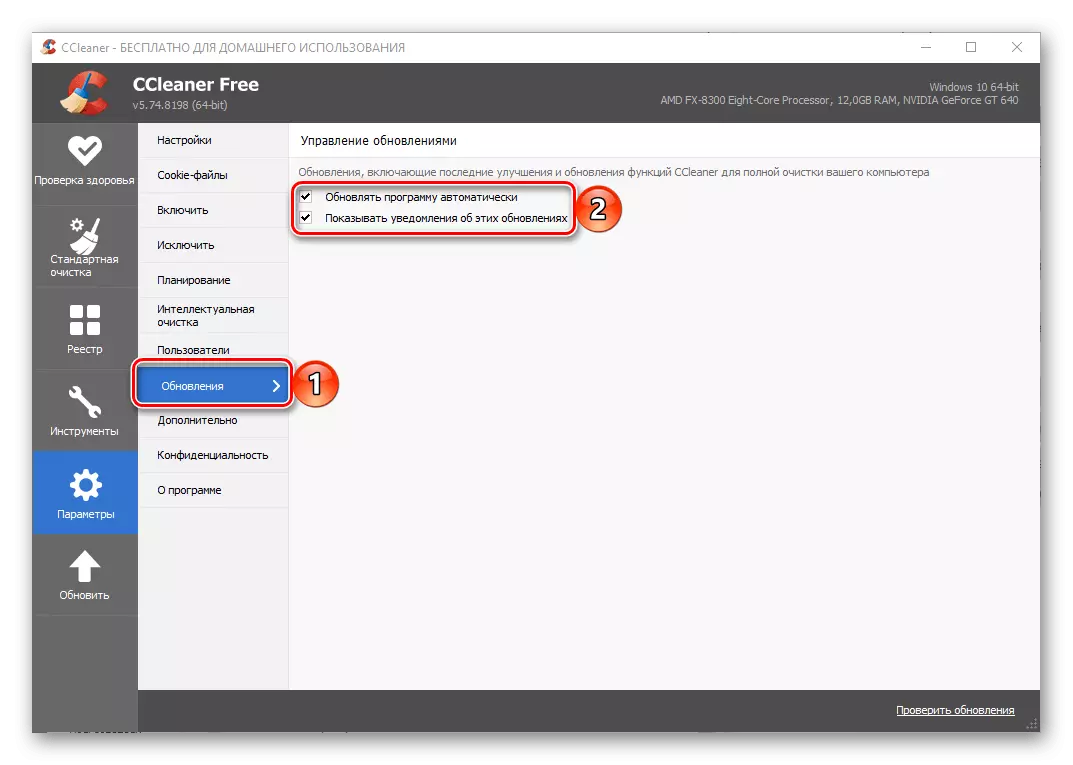
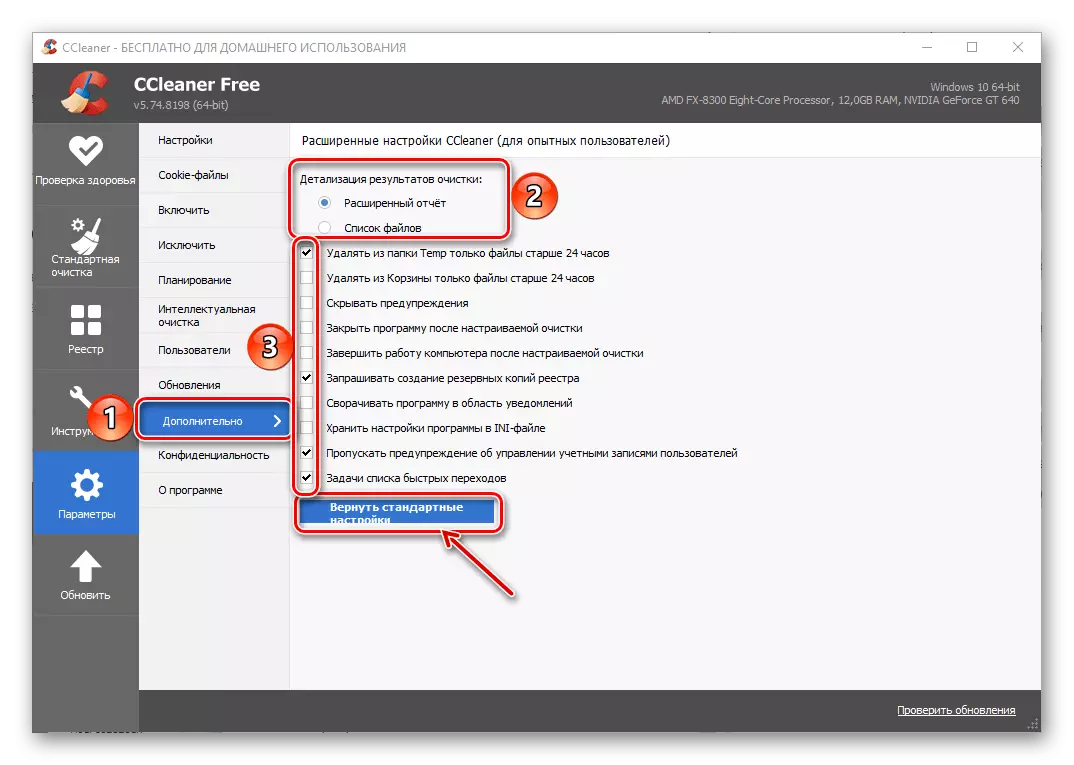
Ghi chú: Nếu bạn đã gặp lỗi khi định cấu hình CCleaner hoặc muốn trả lại chương trình vào trạng thái ban đầu, hãy sử dụng nút Cài đặt trả về có sẵn trong phần "bổ sung".
Trong khi hoàn thành, chúng tôi lưu ý rằng sau khi cài đặt Sicliner quy định chính nó trong Tự động tải. Do đó, nếu bạn không muốn bắt đầu với hệ điều hành, hãy gọi các phím "Trình quản lý tác vụ" (phím Ctrl + Shift + Esc), đi đến tab "Tự động tải", chọn tên ứng dụng và nhấn "Vô hiệu hóa" nút phía dưới.

Xem thêm:
Cách mở "Trình quản lý tác vụ" trên máy tính Windows
Cách vô hiệu hóa các ứng dụng autorun trong Windows
Bước 2: Thông số làm sạch
CCleaner cung cấp nhiều cơ hội phong phú để làm sạch PC từ rác với nhiều công cụ. Công việc của hầu hết trong số họ cũng có thể được tùy chỉnh theo nhu cầu của họ.
- Trên thanh bên, đi đến tab "Làm sạch tiêu chuẩn" và đi đến Windows. Khối này sẽ có một danh sách các chương trình hệ thống và các thành phần có dữ liệu có thể được xóa khi vệ sinh.
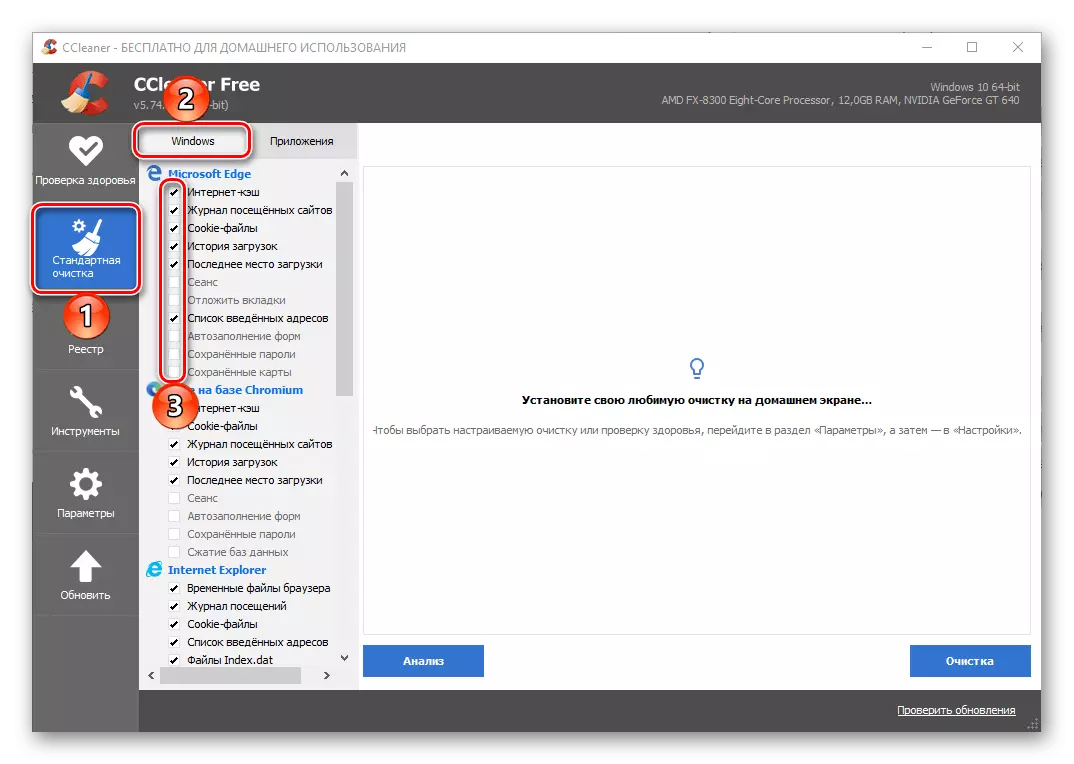
Kiểm tra tất cả và đánh dấu các hộp kiểm theo quyết định của bạn. Ví dụ: nếu dữ liệu được lưu trữ bởi Microsoft Edge Browser (và phiên bản cũ và phiên bản mới) không quan trọng đối với bạn, bạn có thể chọn tất cả các mục có sẵn. Trong trường hợp này, nếu không có mong muốn bỏ các tham số của "Explorer" hoặc dọn sạch nội dung của bảng tạm, chúng sẽ bị loại khỏi danh sách.
- Tiếp theo, đi đến phần "Ứng dụng" và làm tương tự như trong trường hợp trước - chỉ định dữ liệu nào và phần mềm nào sẽ được dọn sạch và những gì cần thiết.
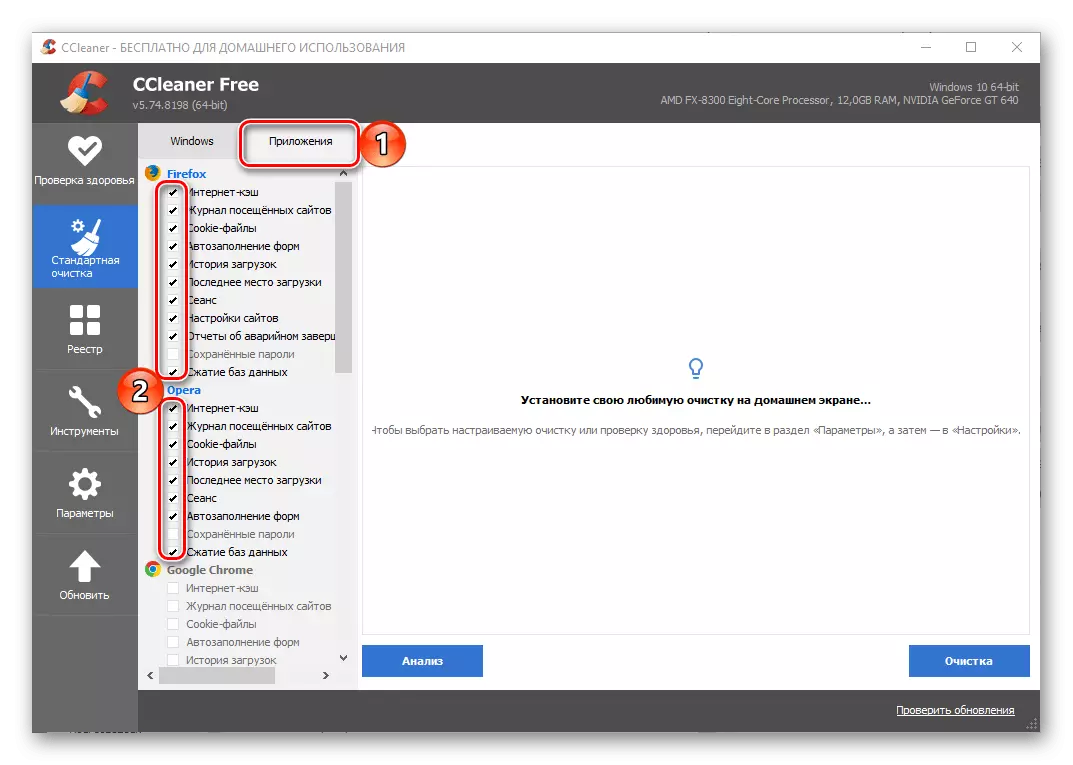
Ví dụ: nếu bạn chủ động sử dụng Google Chrome, tốt hơn hết là không xóa dữ liệu của mình hoặc để lại ít nhất một nhật ký truy cập, phiên cuối cùng, mật khẩu đã lưu và các biểu mẫu tự động hoàn thành. Ngược lại - Nếu Spotify có điều kiện rời khỏi khá nhiều rác trong công việc, nên kiểm tra tất cả các tùy chọn có sẵn.
- Định cấu hình chức năng "Làm sạch tiêu chuẩn" có thể được xem xét hoàn thành. Tất cả các bạn có:
- Chạy "Phân tích";
- Chờ đợi sự hoàn thành của nó;
- Do nhu cầu đóng các chương trình có dữ liệu sẽ bị xóa (một thông báo tương ứng sẽ xuất hiện);
- Đọc kết quả xác minh, trước hết, với bao nhiêu dung lượng trên đĩa sẽ bị xóa và các ứng dụng và / hoặc các thành phần của hệ thống chiếm số lượng lớn nhất;
- Chạy "làm sạch" và xác nhận ý định của bạn;
- Mong đợi cho đến khi thủ tục cuối cùng đã hoàn thành.
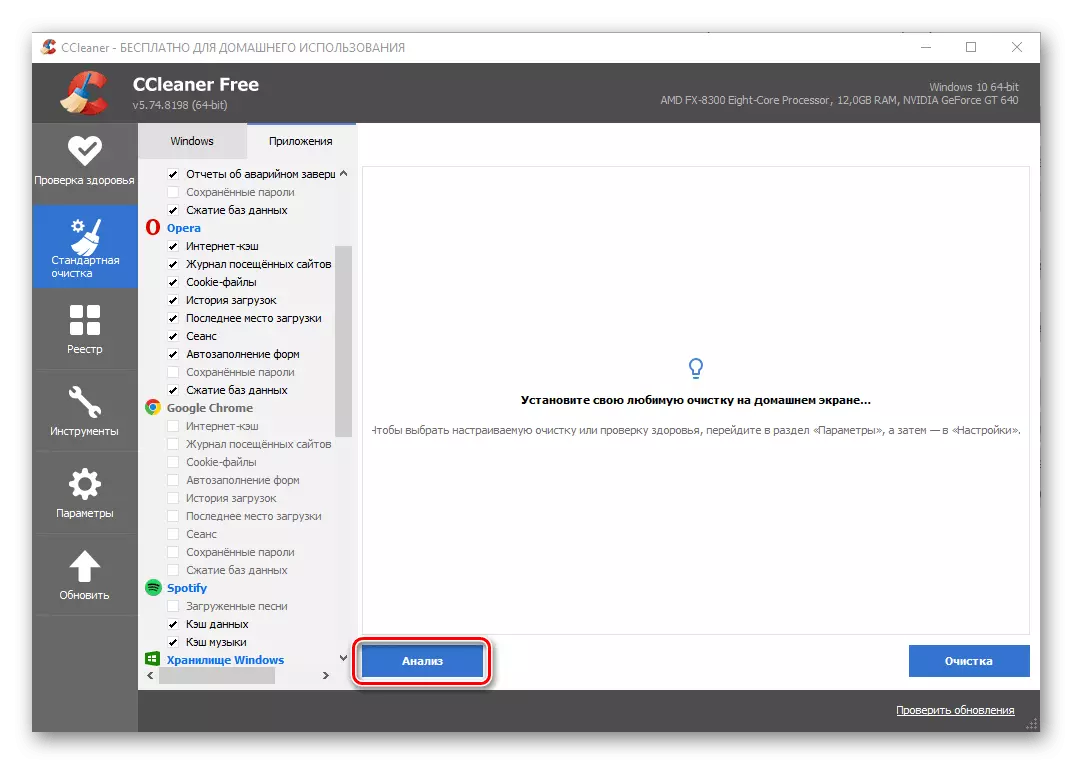
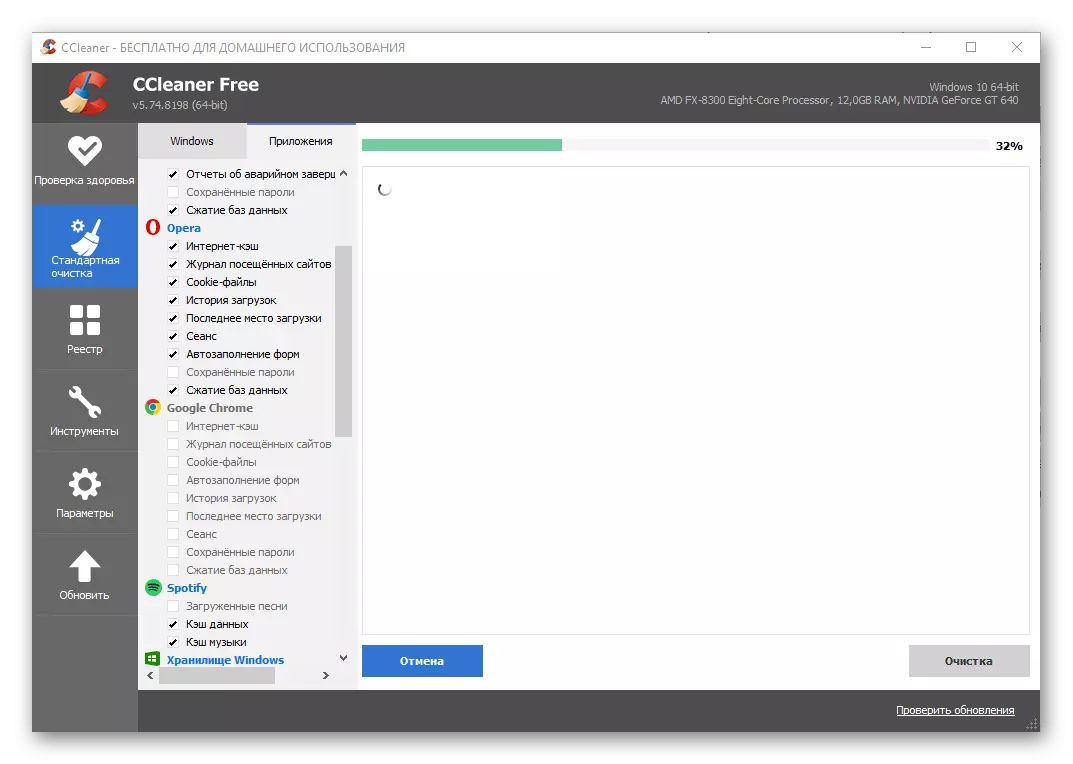


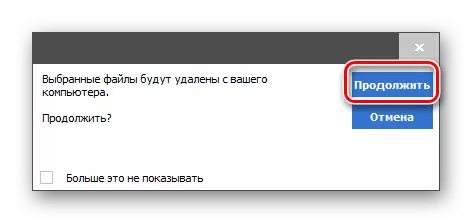
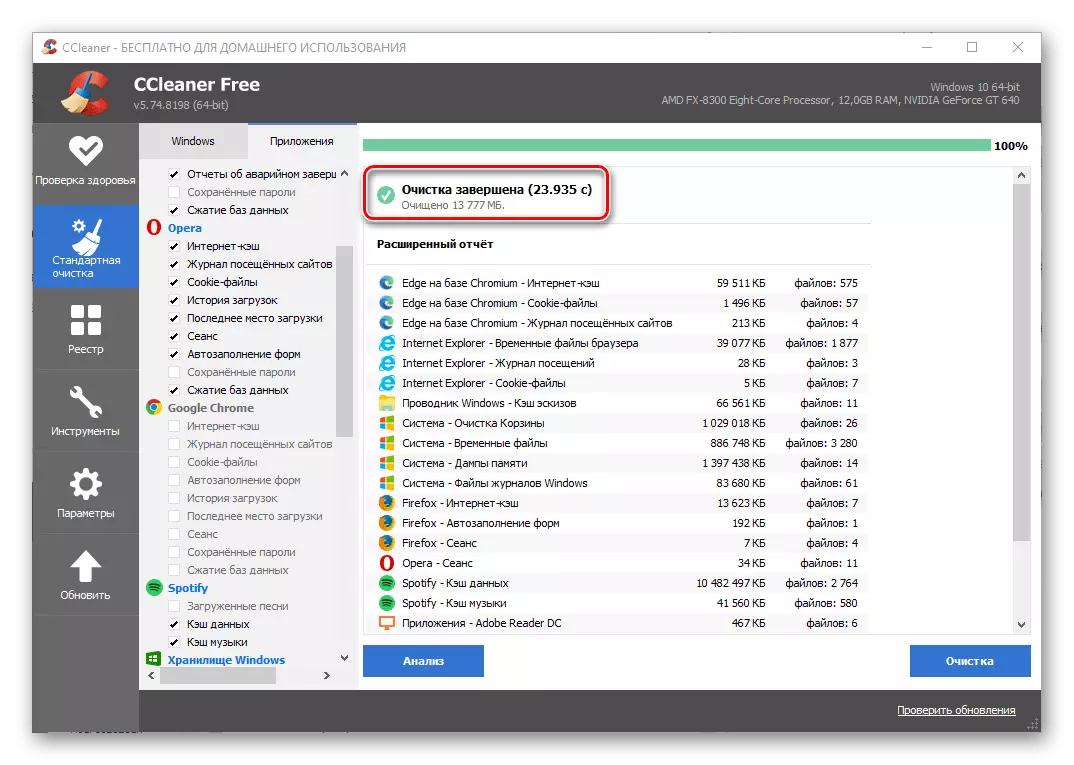
Bước 3: Các thông số và công cụ bổ sung
Ngoài những người được xem xét trong phần trước của bài viết, Sicliner cung cấp khả năng dọn dẹp và một số dữ liệu khác, trong đó các cài đặt bổ sung cũng có sẵn.
- Trong Tab Công cụ ", có một phần" Mở rộng trình duyệt ", nơi tất cả chúng được thể hiện theo danh sách và chia cho các chương trình. Bất kỳ sự bổ sung không cần thiết nào cũng có thể "tắt"

Hoặc, nếu nó đã được thực hiện, hãy xóa xóa. Theo cách này, bạn có thể nhanh chóng thoát khỏi một số thành phần ngay lập tức nếu bạn sử dụng chúng với các trình duyệt web không còn được lên kế hoạch.
- Sử dụng công cụ "Phân tích đĩa", bạn có thể xác định dung lượng của các loại khác nhau có bao nhiêu dung lượng. Từ cài đặt ở đây là một lựa chọn các danh mục dữ liệu và ổ đĩa mà "phân tích" sẽ được thực hiện.
- Một công cụ Ccleaner hữu ích khác, công việc cũng có thể được cấu hình theo nhu cầu của chúng, đó là "tìm kiếm gấp đôi". Tại đây, bạn nên chỉ định các danh mục tìm kiếm, kích thước và loại dữ liệu sẽ bị bỏ qua, chọn một đĩa hoặc thư mục và bắt đầu thủ tục.
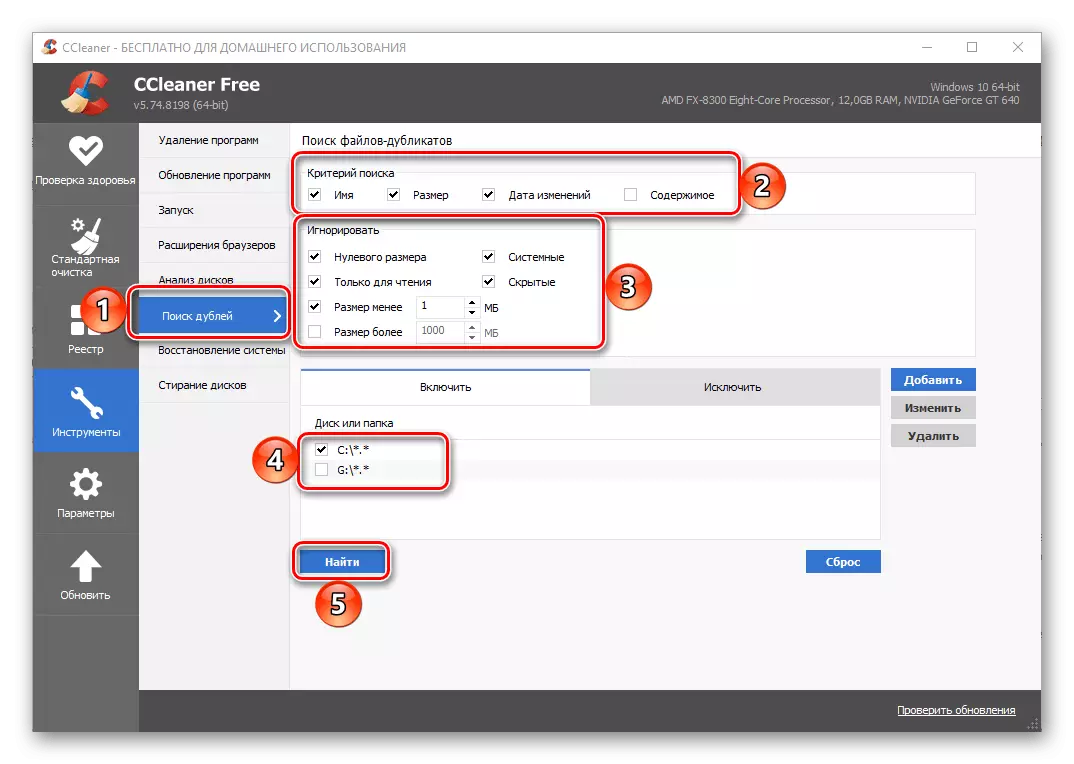
Ngoài ra, có thể thêm các ngoại lệ và đặt lại cài đặt.
- Các công cụ sạch sẽ cuối cùng, có thể chấp nhận được cấu hình là "Xóa đĩa". Nó cung cấp khả năng xóa một cách an toàn tất cả các nội dung hoặc chỉ dung lượng trống trên ổ đĩa. Ở đây bạn chọn những gì bạn nên "xóa", hãy đặt các tham số "Bảo mật" và "Đĩa". Quyết định, dữ liệu có thể bị xóa.
- Một tham số quan trọng mà chúng tôi đã quy cho số lượng bổ sung, đây là bản cập nhật Sicliner, trong đó một tab riêng được cung cấp trong chương trình. Tại đây bạn có thể kiểm tra tính khả dụng của bản cập nhật và, nếu có sẵn, hãy tải xuống và cài đặt nó. Trong chương trình, quá trình này được tự động thực hiện.