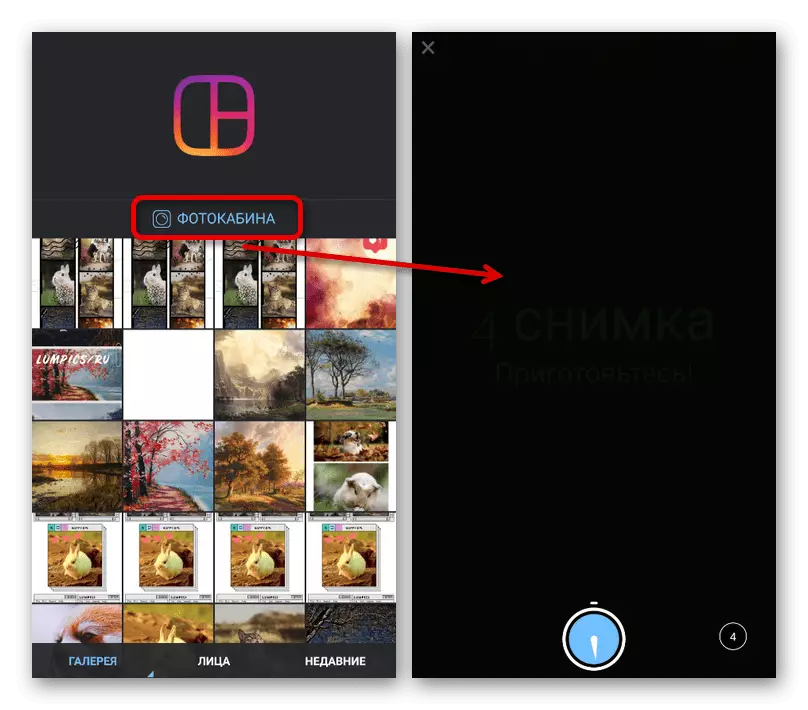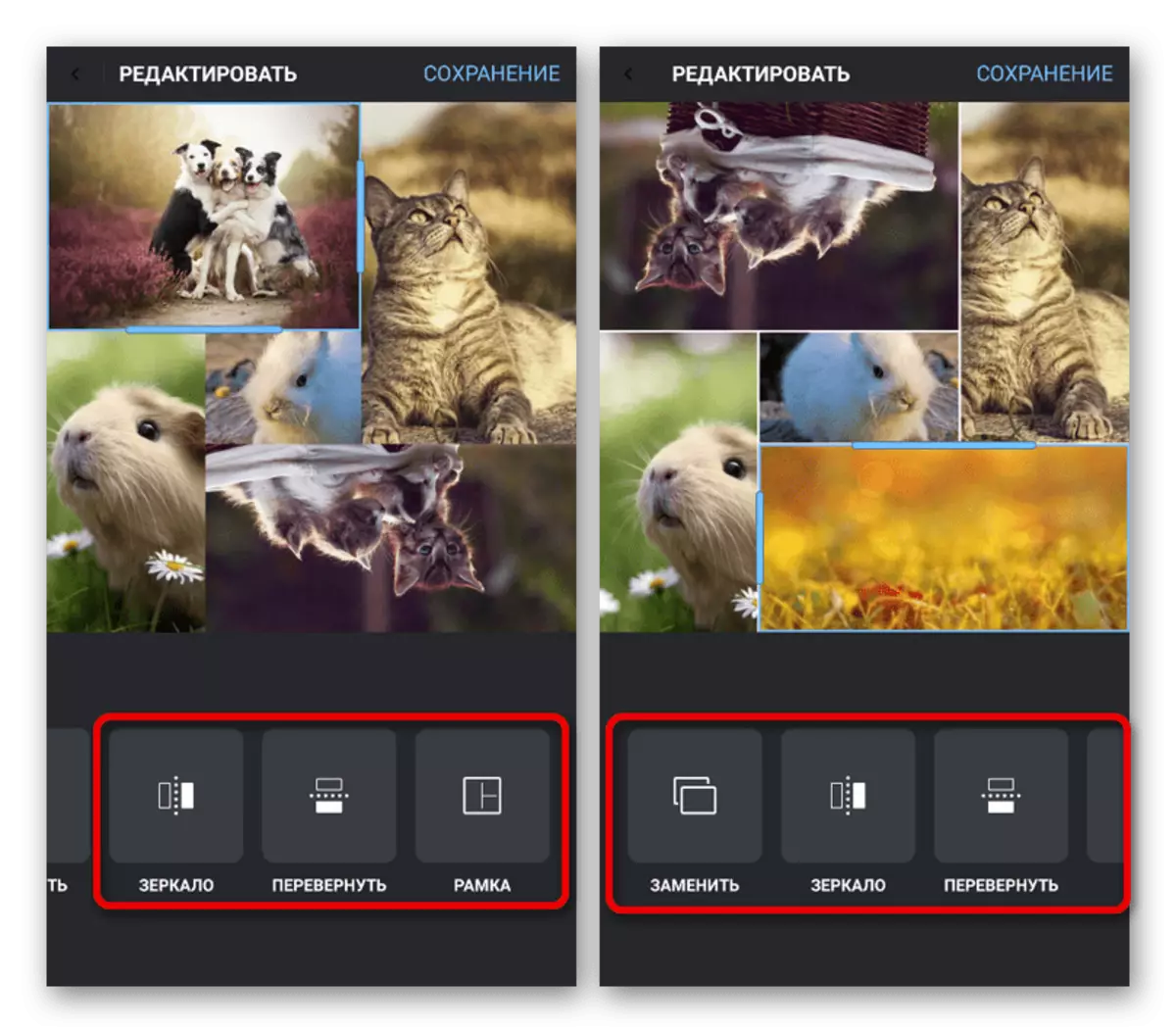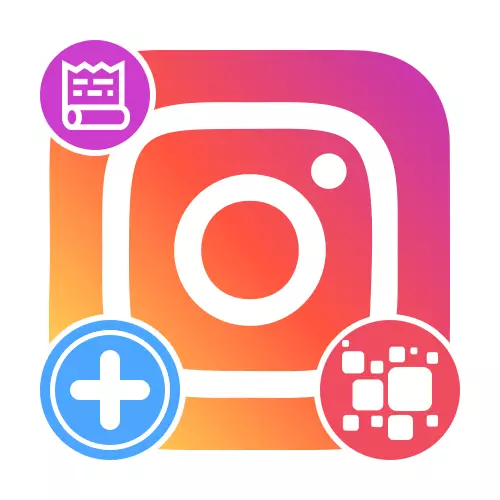
Phương pháp 1: Câu chuyện biên tập viên
Để tạo ảnh ghép trong lịch sử với các công cụ tiêu chuẩn của ứng dụng chính thức Instagram cho Android hoặc iOS, bạn có thể dùng đến hai giải pháp tùy thuộc vào các yêu cầu kết quả. Lưu ý, chất lượng tốt nhất chỉ đảm bảo tùy chọn thứ hai, vì cài đặt đầu tiên bị giới hạn.Đọc thêm: Cách thêm dung lượng lưu trữ trong Instagram từ điện thoại
Tùy chọn 1: Phân công hình ảnh
Để kết hợp nhiều ảnh, một hình ảnh duy nhất sẽ phải dùng đến công cụ ghép ảnh. Trong trường hợp này, chỉ có một vài mẫu tiêu chuẩn xác định số lượng hình ảnh trong khuôn khổ xuất bản, nhưng không có cài đặt riêng lẻ, không tính các chế độ hòa trộn bộ lọc khi tạo ảnh trên buồng thiết bị.
- Mở ứng dụng Instagram và trên tab Trang chủ, sử dụng nút "Lịch sử" của bạn. Bạn cũng có thể chuyển đến trình chỉnh sửa bằng biểu tượng ở góc trên bên trái của màn hình.
- Trên bảng điều khiển bên trái, nhấp vào biểu tượng mũi tên xuống và chọn "Ghép" từ danh sách Công cụ đã trình bày. Để thay đổi số lượng khung có sẵn đồng thời, nhưng nghiêm ngặt tối đa sáu mảnh, bạn nên sử dụng nút được đánh dấu và chạm vào tùy chọn thích hợp.
- Để bắt đầu điền, hãy nhấn một trong các khối trên màn hình, cài đặt bộ lọc để hoạt động với máy ảnh và nhấn vào nút trung tâm, như khi tạo ảnh thông thường. Ngoài ra, bạn có thể tải xuống hình ảnh đã hoàn thành từ bộ nhớ của điện thoại thông minh bằng cách nhấn "+" ở góc dưới bên trái và chỉ ra ảnh chụp mong muốn trên trang "Thư viện".
- Ghép ảnh ghép được giới hạn mạnh mẽ trong kế hoạch chỉnh sửa, nhưng đồng thời bạn vẫn có thể xóa hoặc thay đổi khung hình theo các vị trí bằng cách vỗ tay và kéo vào đúng nơi. Để hoàn thành và lưu, hãy sử dụng nút Đánh dấu hình ảnh.
- Sử dụng trình soạn thảo tiêu chuẩn lưu trữ, chỉnh sửa hình ảnh bằng cách chuẩn bị xuất bản. Sau đó, nhấp vào "Người nhận" hoặc trên biểu tượng mũi tên và đối diện với mục "Câu chuyện của bạn", sử dụng nút chia sẻ.
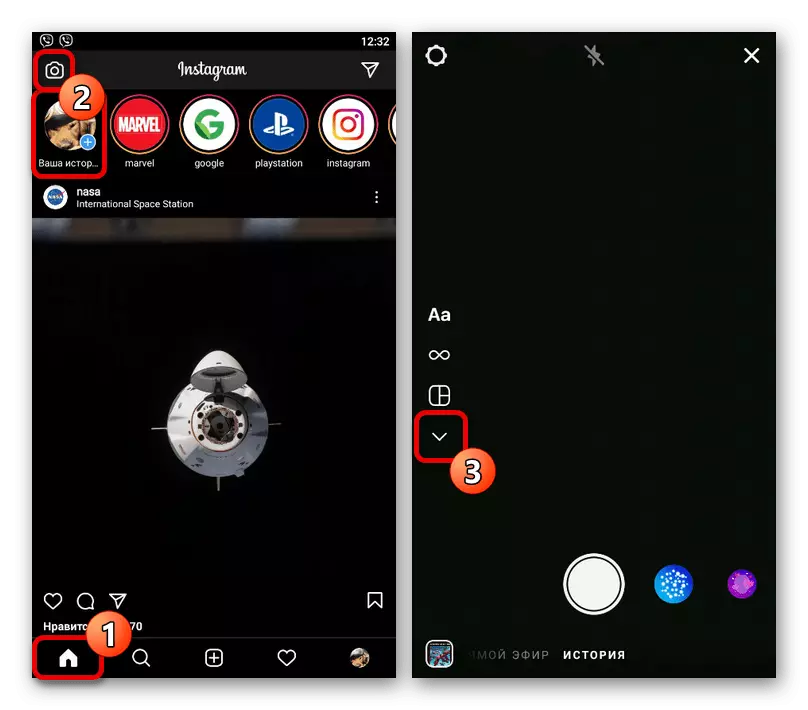
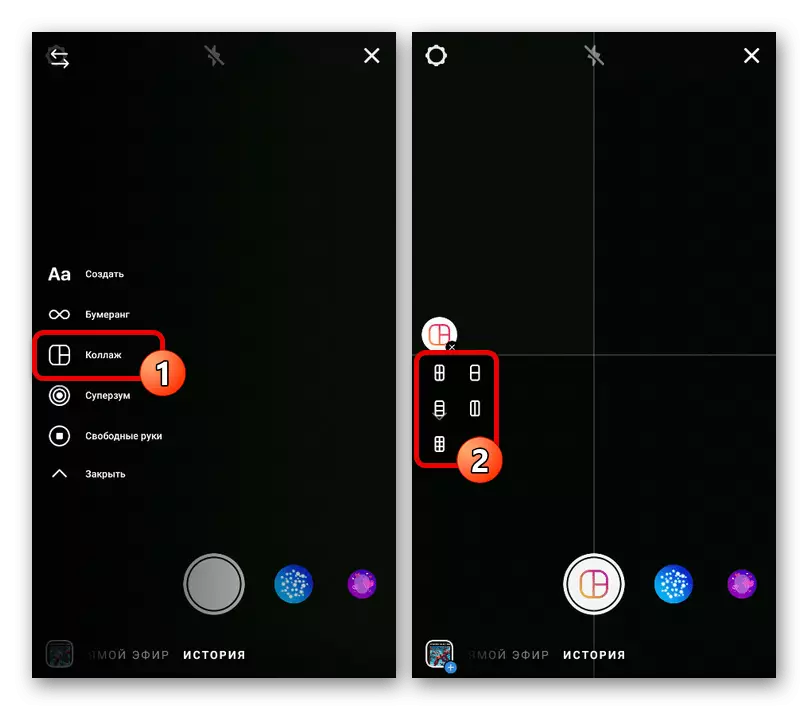
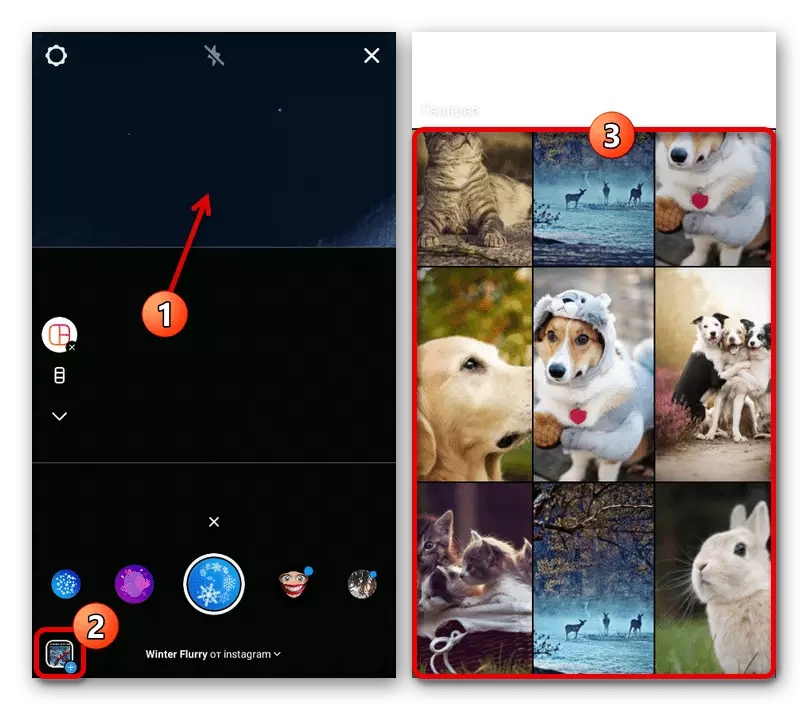
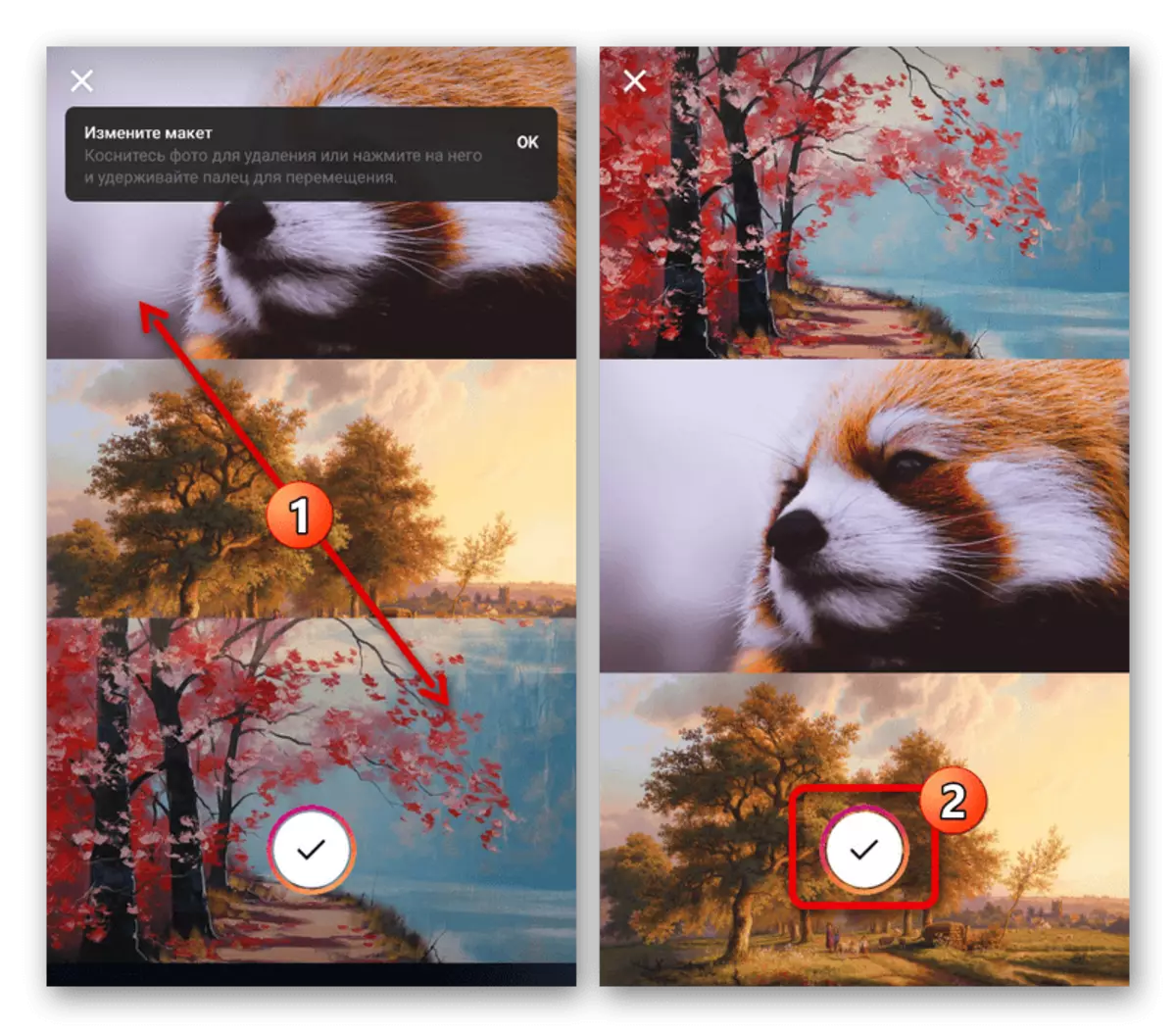
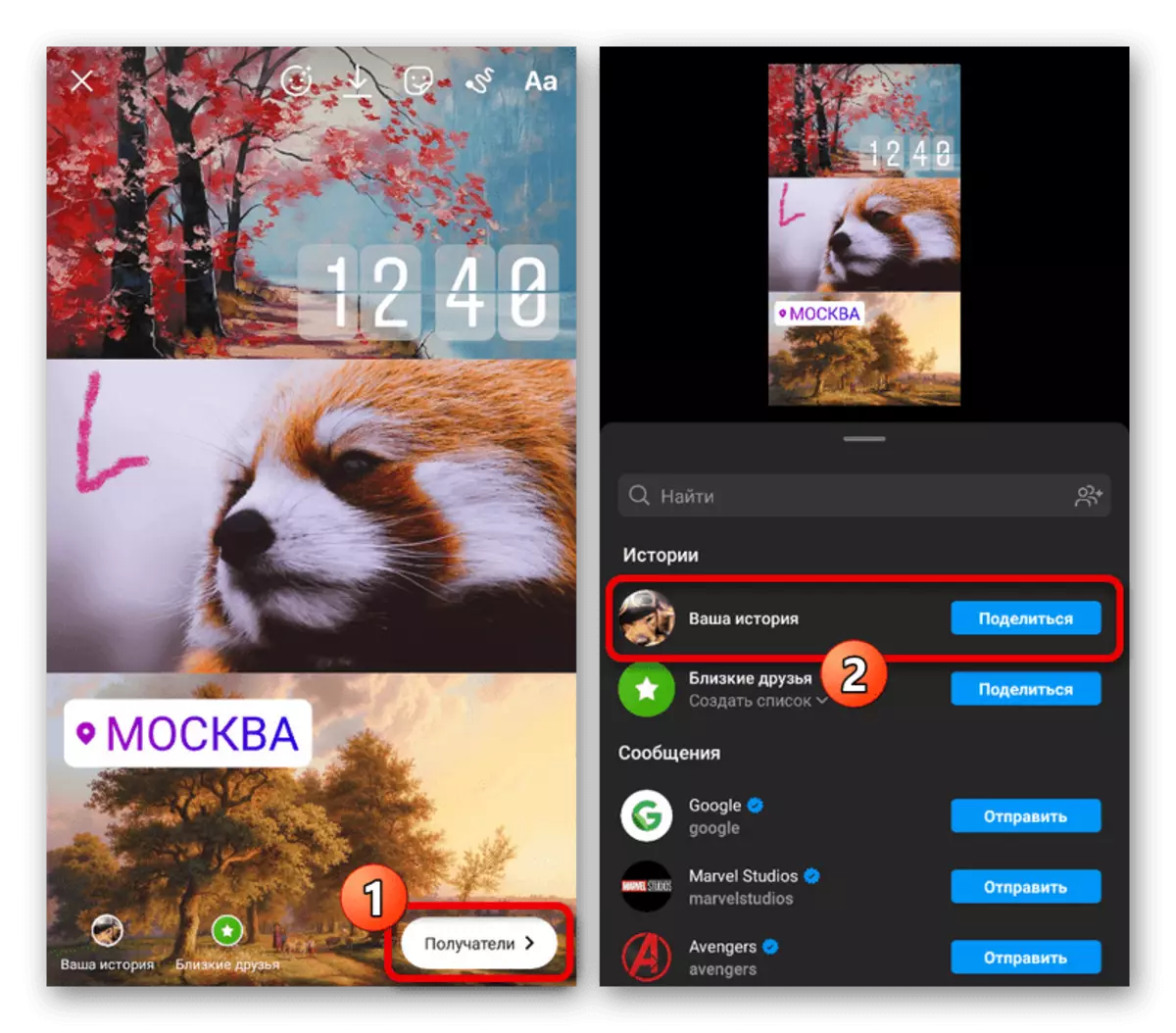
Tùy chọn 2: Đóng hình ảnh
Ngoài công cụ được xem xét, bạn có thể tạo ảnh ghép bằng nhãn dán đặc biệt cho phép bạn áp đặt ảnh vào nền có thể chỉnh sửa và bàn phím của bên thứ ba. Tùy chọn đầu tiên vẫn còn khả dụng trên iOS, trong khi thứ hai là một sự thay thế tuyệt vời cho các thiết bị Android.
Đọc thêm: Ảnh chồng lên nhau trong lịch sử trong Instagram
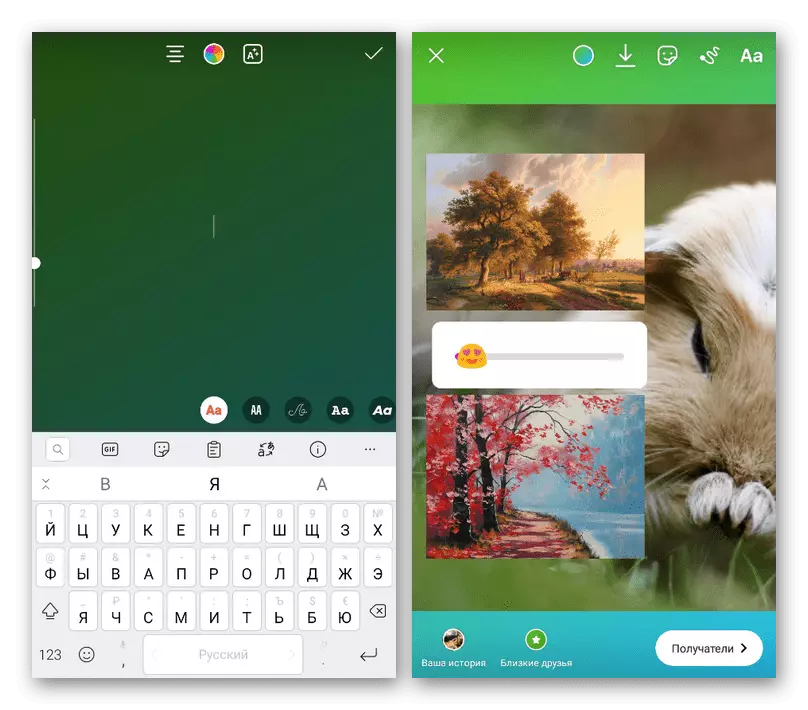
Phương pháp 2: Ứng dụng của bên thứ ba
Nhiều ứng dụng của bên thứ ba cho phép bạn tạo ảnh ghép bằng cách áp dụng một trong các mẫu và tải nhiều tệp tiếp theo, bao gồm cả việc sử dụng máy ảnh. Theo quy định, những khả năng như vậy gần như gần như trong mỗi mẫu có một mẫu thư viện.Tùy chọn 1: Storegart
Một trong những chương trình phổ biến nhất để tạo ảnh ghép có sẵn cả trên Android và iOS là Storegart, cung cấp rất nhiều công cụ và mẫu miễn phí.
Tải xuống Storyart từ Google Play Market
Tải xuống Storyart từ App Store
- Trên trang chính "Mẫu" trong ứng dụng, nhấp vào biểu tượng "+", chọn tối đa chín ảnh và sử dụng nút Mẫu. Thư mục có thể được thay đổi bằng danh sách thả xuống trên bảng trên cùng.
Lưu ý: Nếu số lượng nhiếp ảnh gia ban đầu không phát bất kỳ vai trò nào, trước tiên bạn có thể chọn một mẫu, sau đó thêm bổ sung.
- Do đó, một danh sách các mẫu hỗ trợ số lượng hình ảnh đã chọn sẽ xuất hiện trên màn hình. Tìm và nhấn vào một trong các tùy chọn, nếu cần, sử dụng phân chia theo danh mục, không quên rằng một số chỉ có sẵn trên cơ sở phí.
- Sau khi tải xuống tài sản mẫu, trình soạn thảo lịch sử đã tích hợp ảnh xuất hiện trên màn hình, tuy nhiên, có thể được thay đổi ở những nơi. Hơn nữa, nếu cần thiết, bạn thậm chí có thể thay thế ảnh chụp nhanh, chạm vào chữ thập trong góc của tệp để xóa và "+" để thêm một cái mới.
- Bản thân khung có thể thay đổi vị trí nếu kẹp và kéo nội dung ở đúng nơi. Ngoài ra có các công cụ khác, bao gồm cả các bộ lọc.
- Sau khi hoàn thành việc chuẩn bị lưu trữ, nhấp vào nút Tải xuống trên bảng dưới cùng và chọn "Instagram" trong cửa sổ bật lên.
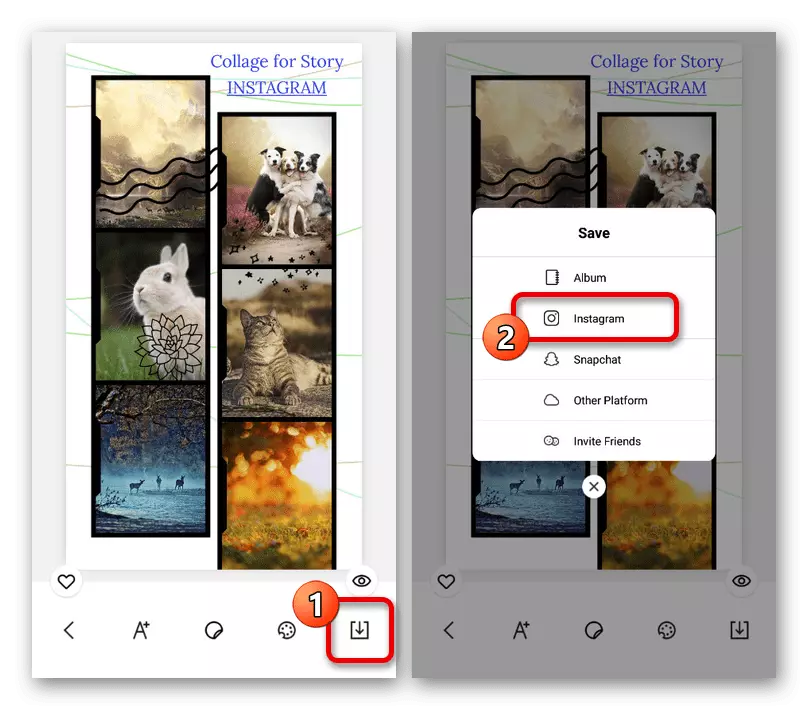
Để tạo một câu chuyện, từ các tùy chọn có sẵn trong khối chia sẻ, bạn cần chạm vào "những câu chuyện". Do đó, bạn sẽ được chuyển hướng đến trình soạn thảo tiêu chuẩn trong Phụ lục Instagram với tệp đã được tải xuống.
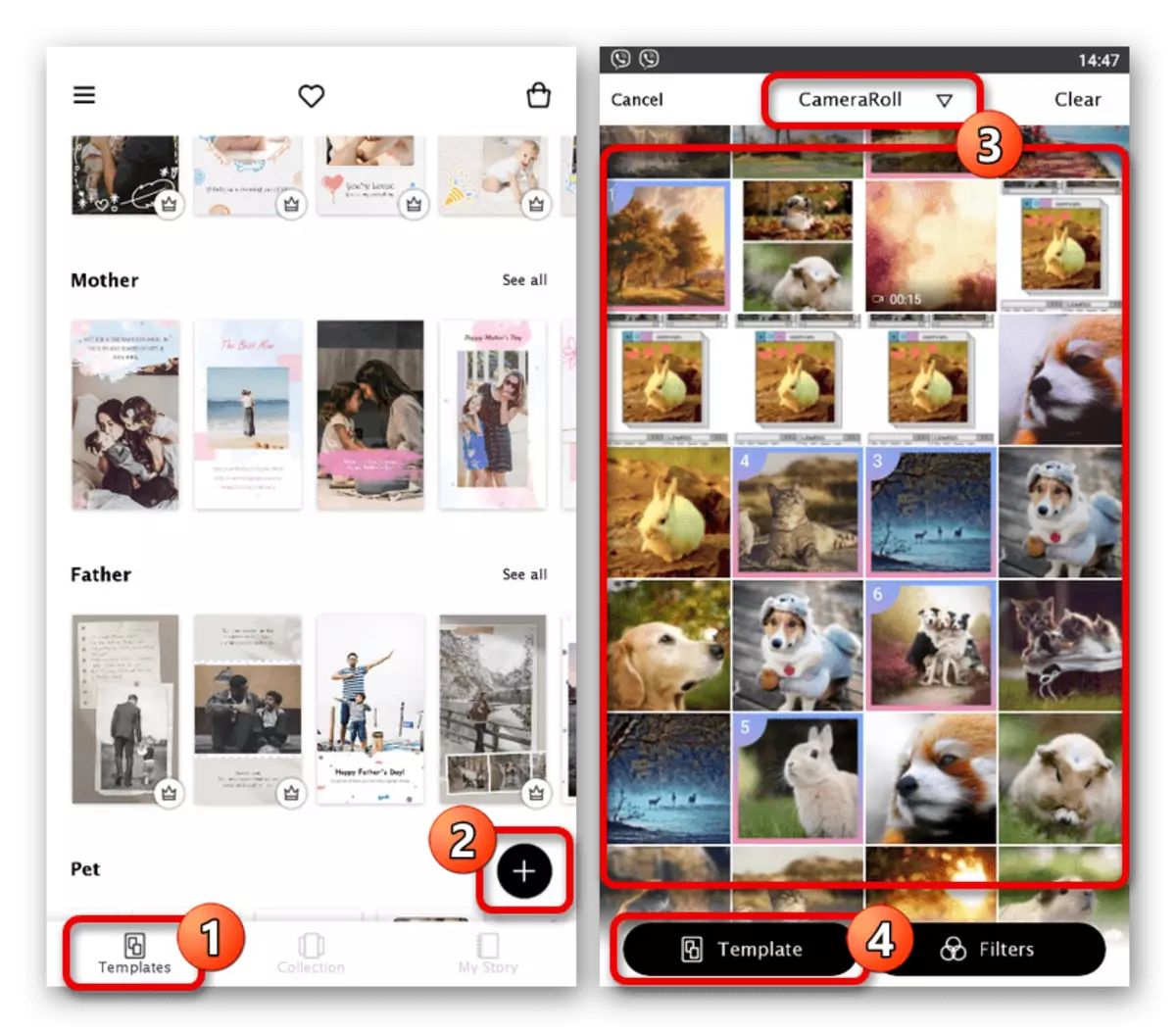
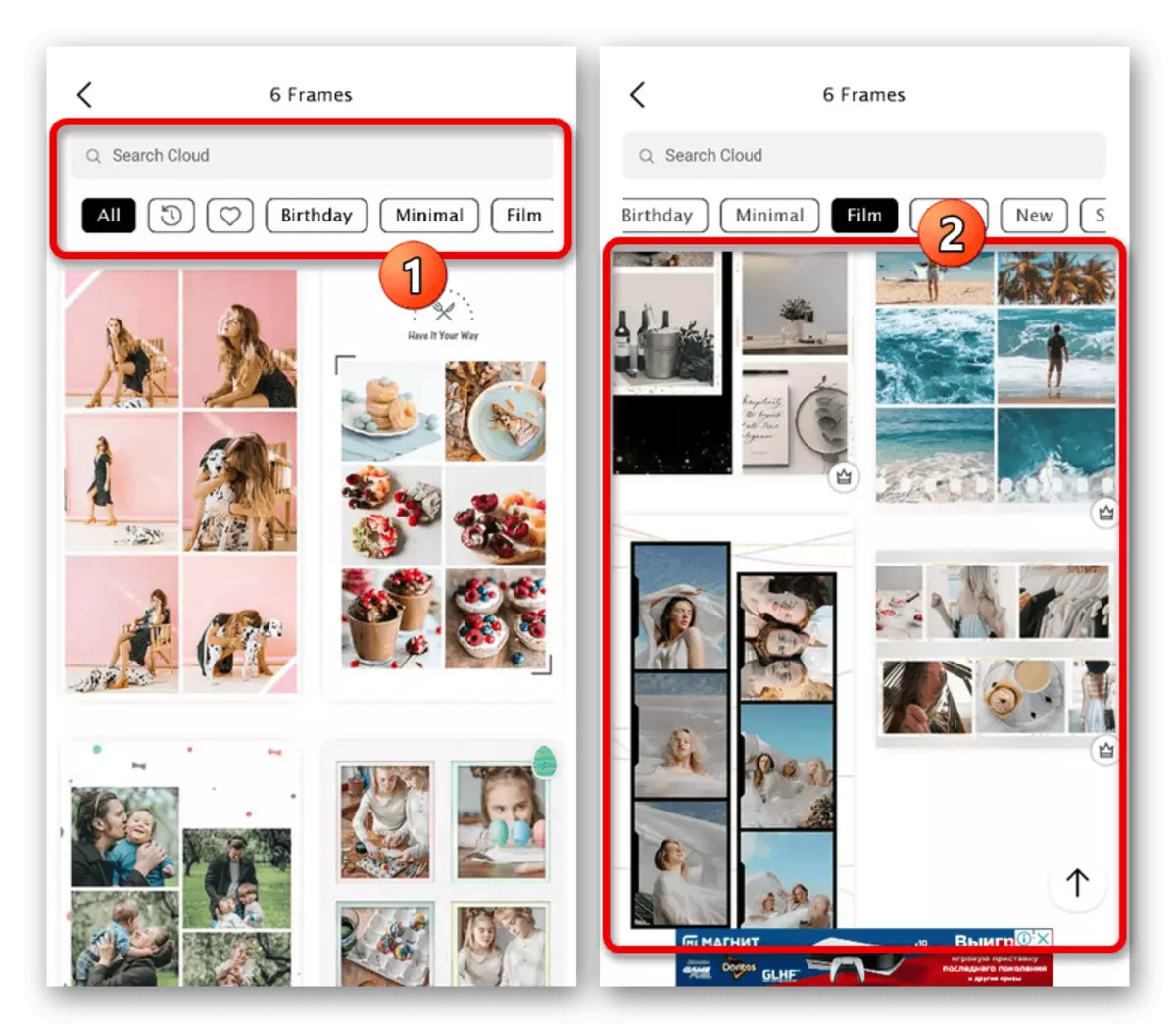
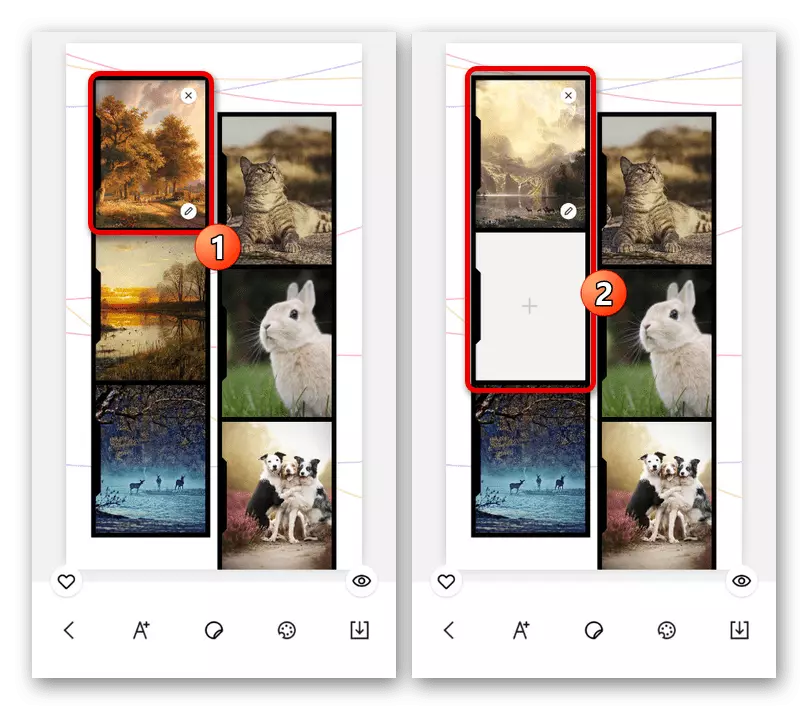
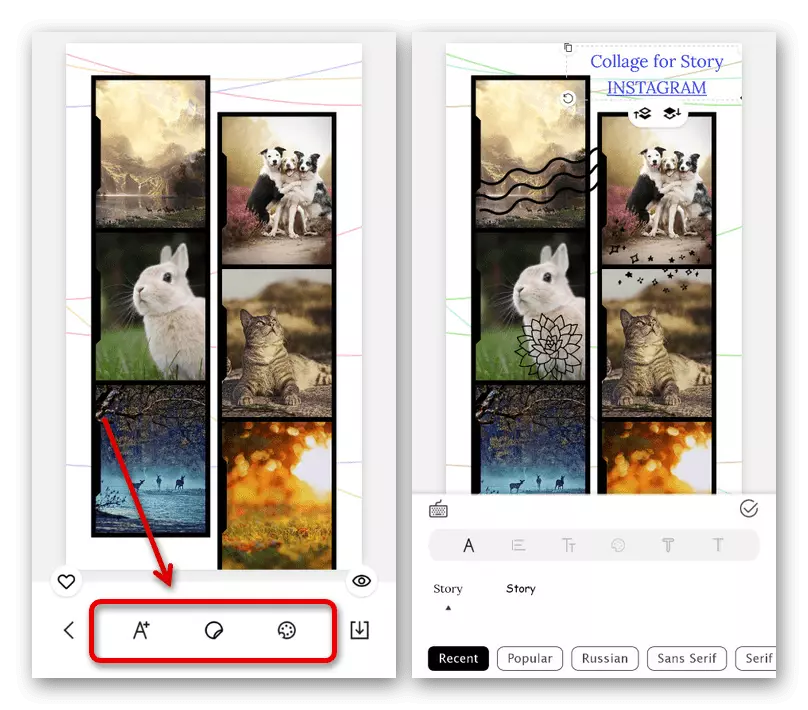
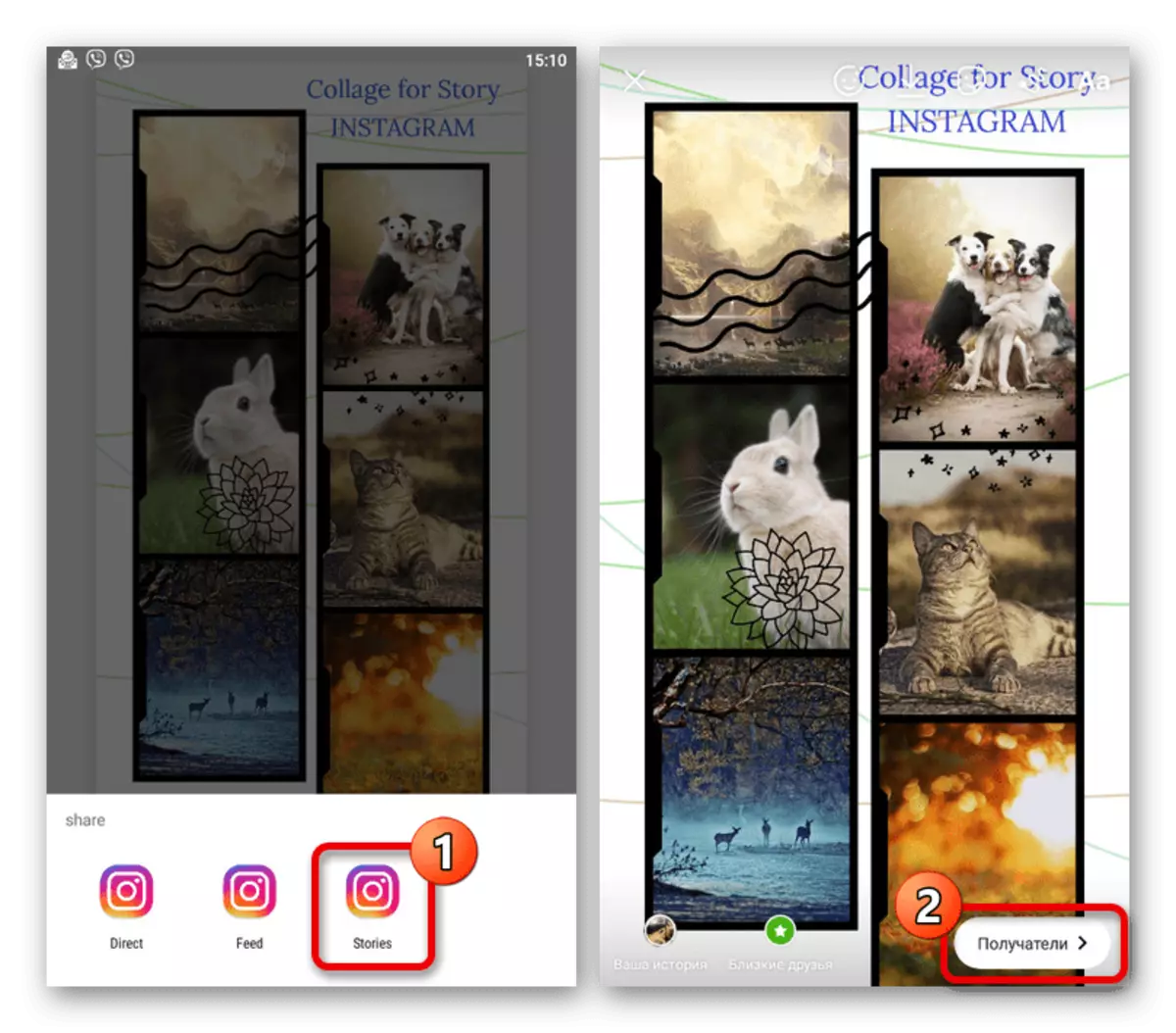
Ứng dụng này đang nổi bật rằng nó có tối thiểu quảng cáo và có các công cụ miễn phí. Tuy nhiên, đồng thời, hầu hết các khả năng được cung cấp với một khoản phí.
Tùy chọn 2: Bố cục
Một ứng dụng xếp hạng cao khác đã được phát hành đặc biệt để tạo các câu chuyện trong Instagram dựa trên bố cục ghép ảnh.
Tải xuống bố cục từ Google Play Market
Tải xuống bố cục từ App Store
- Mở ứng dụng và trên trang Bắt đầu, nhấp vào nút Bắt đầu. Sau đó, chọn bằng một lần chạm vào hình ảnh bạn muốn thêm vào lịch sử bằng cách sử dụng bảng dưới để chuyển giữa các thư mục khác nhau trên thiết bị.
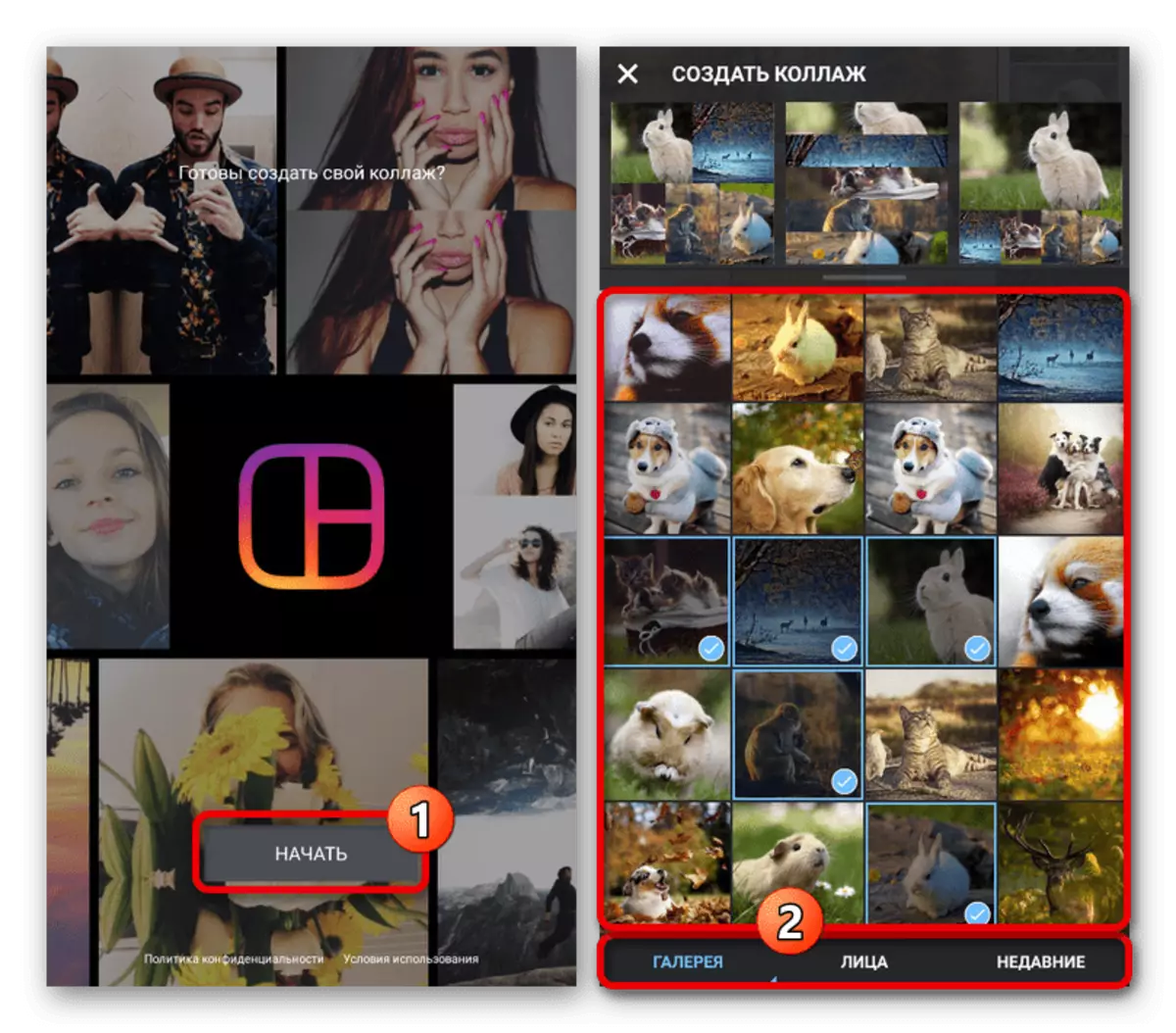
Nếu cần thiết, bạn có thể sử dụng camera điện thoại thông minh để tạo nhiều ảnh tức thì bằng cách nhấp vào nút "PhotoCabine". Thật không may, hầu như không có hiệu ứng ở đây và bạn không thể thêm video.
- Bằng cách chuẩn bị, trong khối "tạo ảnh ghép", quyết định sự xuất hiện của mẫu. Hầu hết tất cả những điều này đề cập đến hình thức và vị trí của nhiếp ảnh gia, thay vì bất kỳ hiệu ứng bổ sung nào.
- Nếu bạn muốn thay đổi kích thước một hình ảnh riêng, hãy nhấn vào khối thích hợp. Sau đó, kẹp một trong các cạnh của khung màu xanh và kéo vào bên mong muốn.
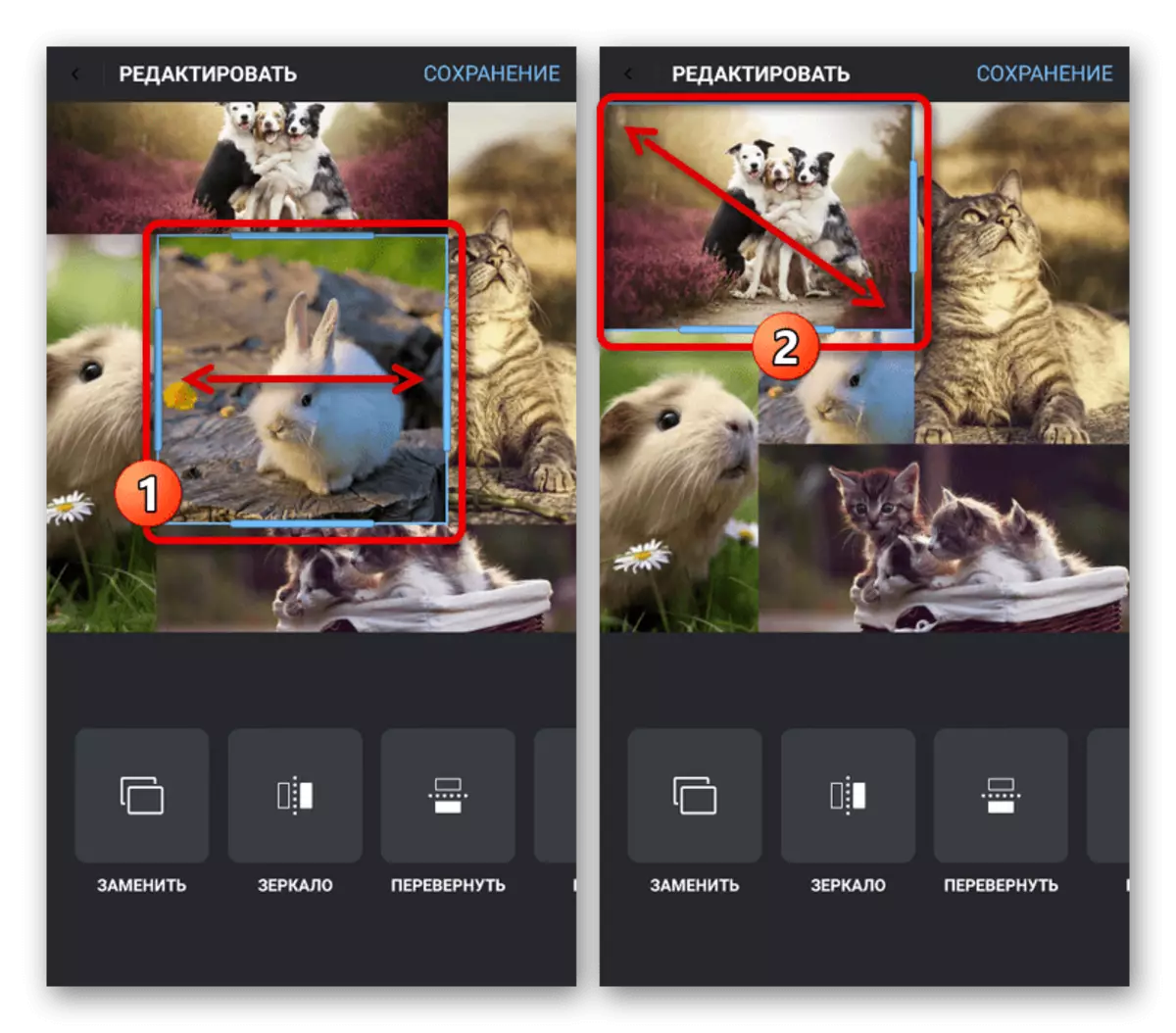
Mỗi thẻ được chọn có thể được thay đổi bằng các công cụ trên bảng dưới cùng, áp dụng để thay thế, đỉnh cao, rẽ, v.v. Điều thú vị nhất ở đây là "khung", vì nó tạo ra các bộ phận có thể nhìn thấy giữa ảnh.
- Để có một bố cục đẹp hơn, bạn có thể kéo và chia tỷ lệ các khung, một lần nữa, với một liên lạc dài. Khi hoàn thành công việc, nhấp vào nút "Lưu" trên bảng trên cùng và chọn "Instagram".
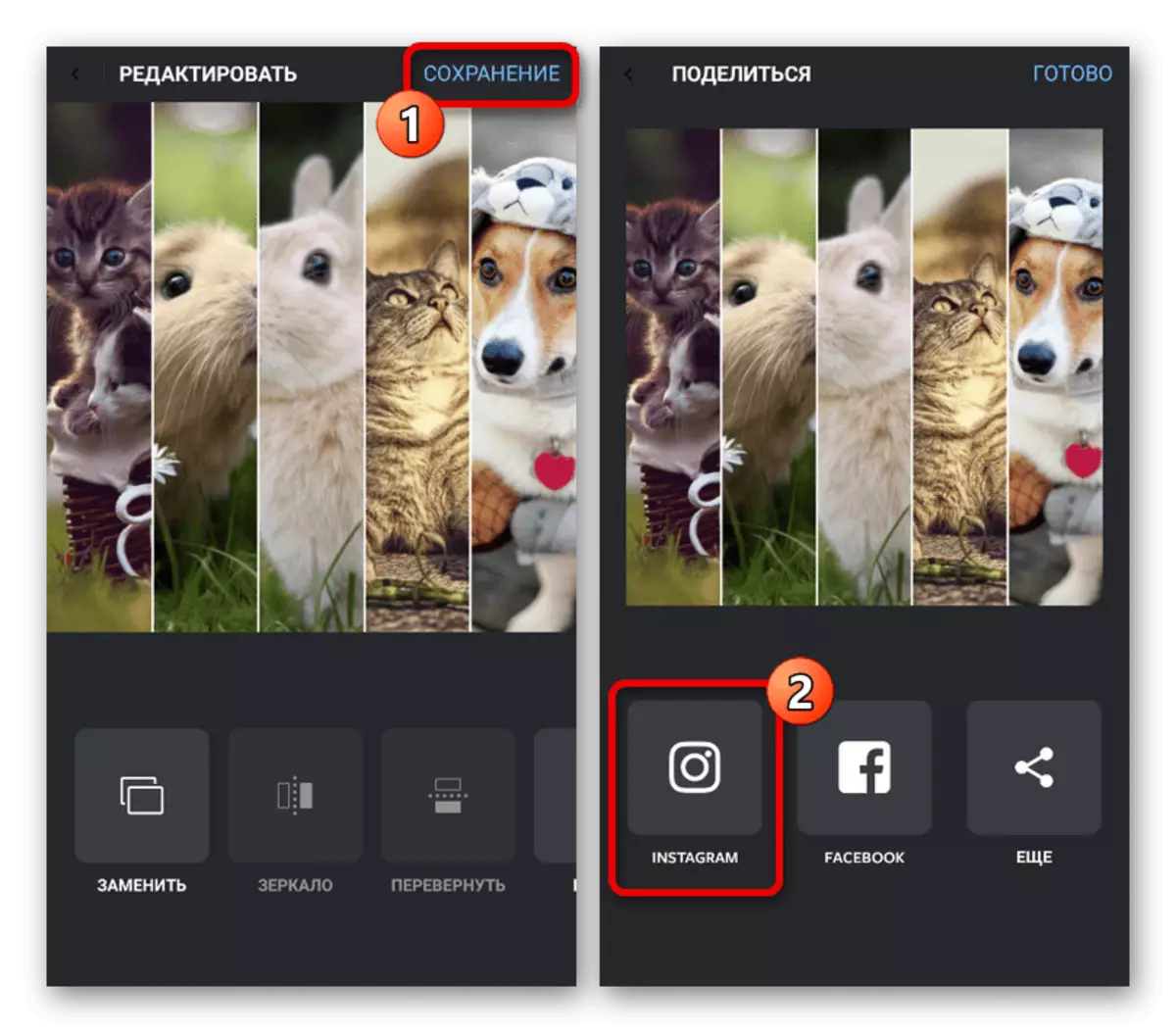
Từ các phương pháp xuất bản có sẵn, bạn phải chỉ định "câu chuyện". Do đó, sẽ có một sự mở tự động của Instagram của khách hàng chính thức với việc bổ sung chỉ là nội dung được chuẩn bị.
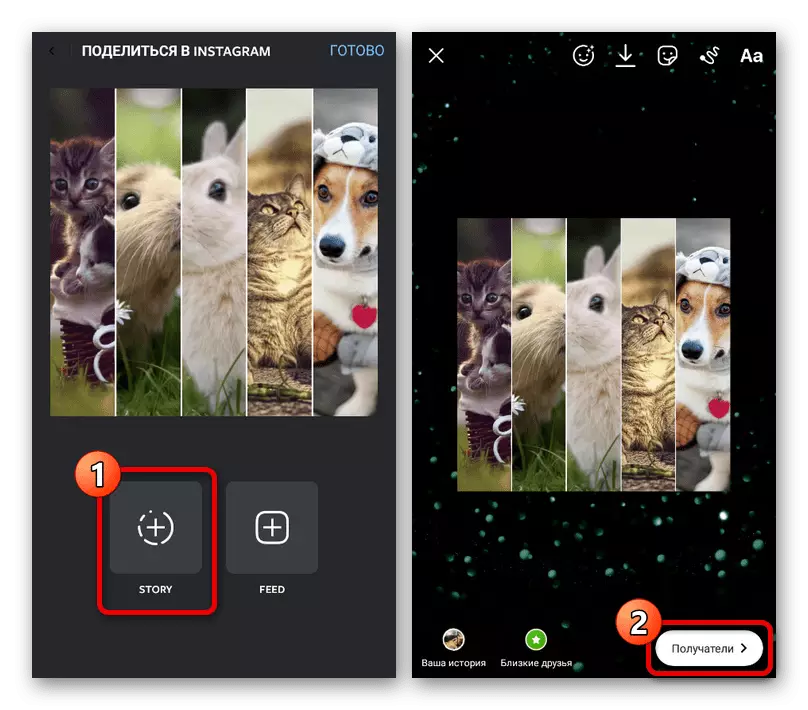
Như bạn có thể thấy, bản thân câu chuyện không được kéo dài đến toàn màn hình, đôi khi có thể là một vấn đề, nhưng tỷ lệ vẫn còn khả dụng. Khía cạnh này khó có thể được coi là một điểm trừ, vì không có tính năng và quảng cáo trả phí.