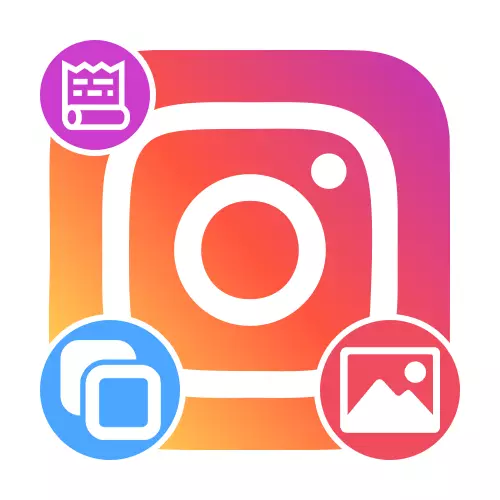
Phương pháp 1: Công cụ tiêu chuẩn
Cách dễ nhất để tạo ảnh lớp phủ trên nhau bằng trình soạn thảo tiêu chuẩn của StorSith được trình bày trong ứng dụng Instagram chính thức cho Android và iOS. Một nhãn dán hoặc bảng tạm đặc biệt được sử dụng cho việc này, tuy nhiên, tuy nhiên, có thể không khả dụng trên một số thiết bị.Tùy chọn 1: Thêm bằng nhãn dán
- Trong số các nhãn dán trong thư viện trình soạn thảo lịch sử, có một công cụ cho phép bạn thêm hình ảnh từ bộ nhớ của điện thoại thông minh và để cấu hình thêm bằng cách tương tự với bất kỳ nhãn dán nào khác. Để nhân cơ hội này để tạo một bộ nhớ mới dưới bất kỳ cách nào thuận tiện và trên bảng trên cùng, nhấp vào biểu tượng được đánh dấu.
- Cuộn qua danh sách các nhãn dán có sẵn trong cửa sổ bật lên và nhấn vào các biểu tượng hình ảnh. Sau đó, chọn hình ảnh bạn muốn thêm, bằng cách tương tự với việc tải xuống nền mới.
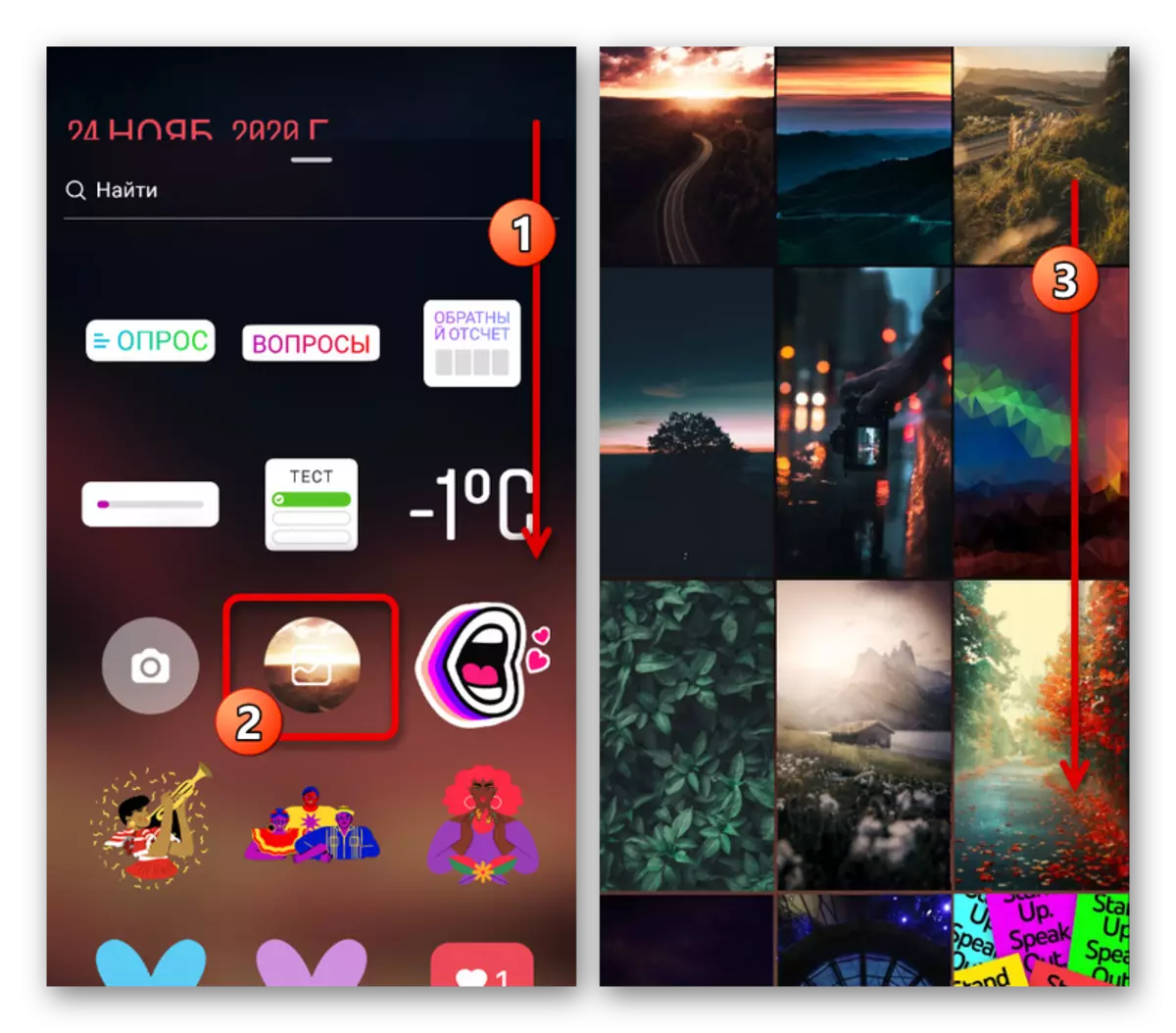
Phương pháp này thực tế là không giới hạn bởi số lượng ảnh được thêm vào, nó sẽ đủ để chỉ cần lặp lại quy trình được mô tả. Trong trường hợp này, chúng tôi lưu ý rằng nhãn dán mong muốn có thể vắng mặt, vì tại thời điểm viết hướng dẫn là một trong những tính năng mới.
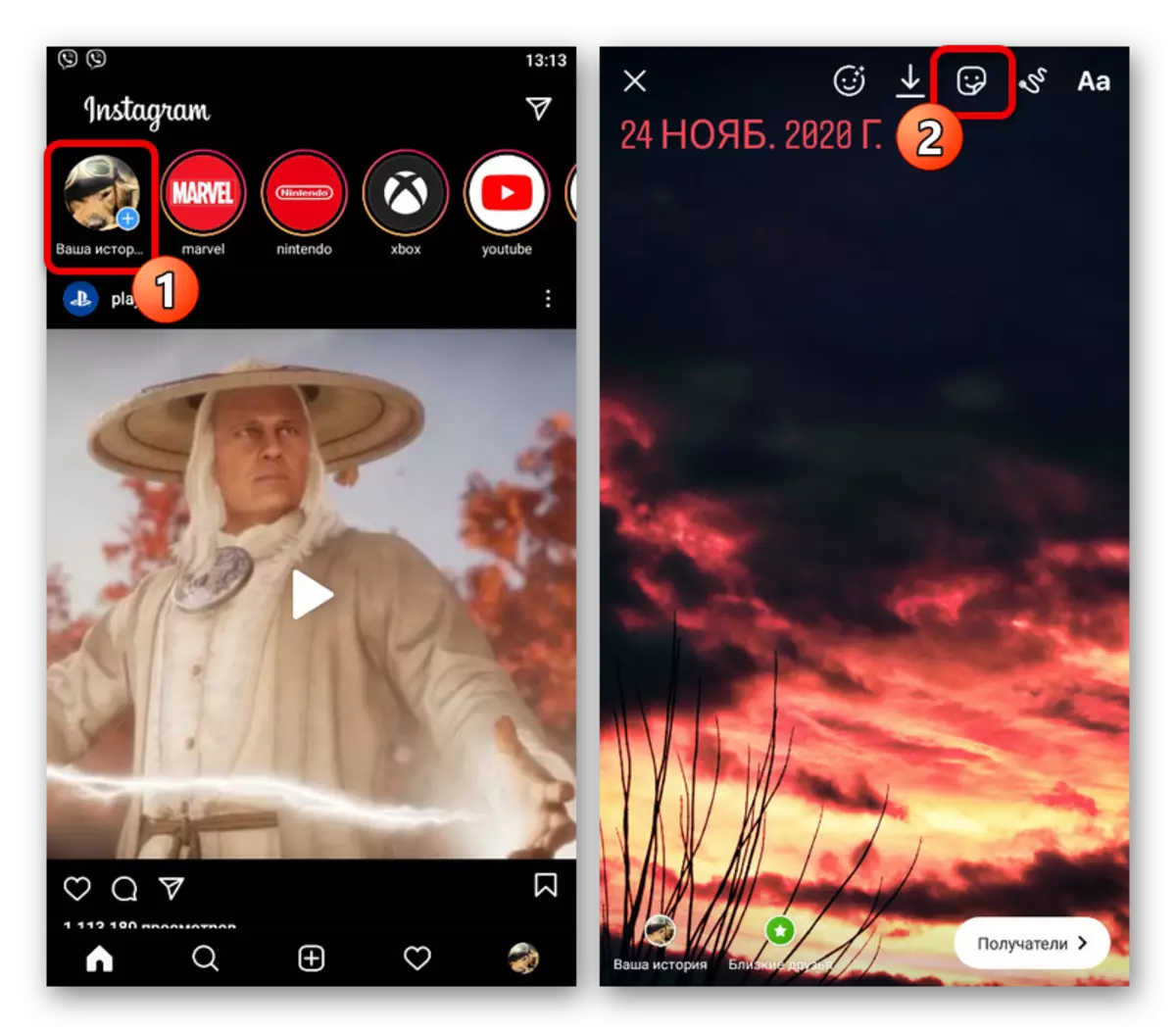
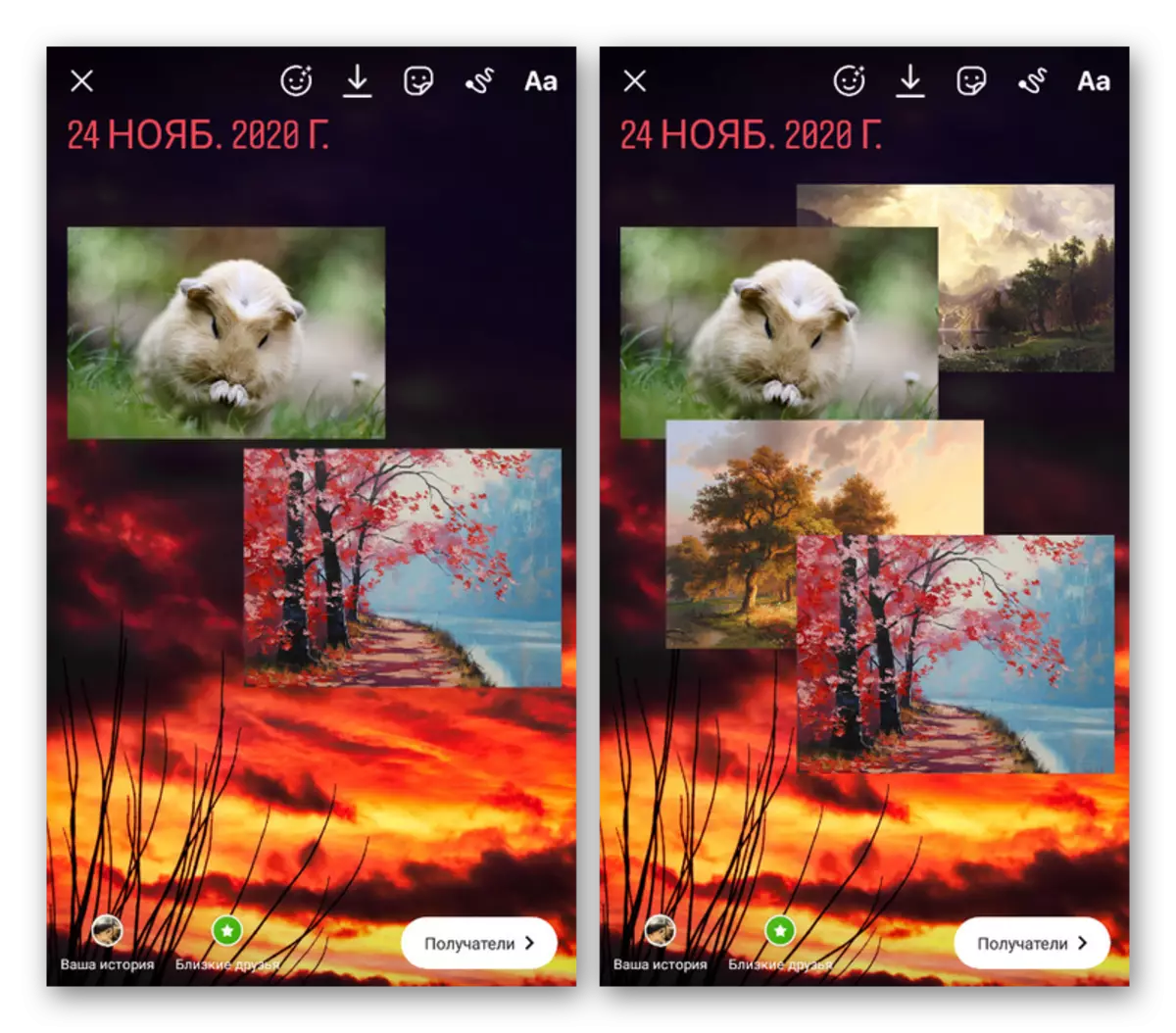
Tùy chọn 2: Sao chép và Chèn
- Trên các thiết bị chạy iOS, bạn có thể sử dụng bản sao thông thường của ảnh từ bộ nhớ trong để thêm nội dung vào StorSith. Để thực hiện việc này, hãy chuẩn bị câu chuyện theo cách thông thường và, trong khi trên màn hình chỉnh sửa, hãy xoay ứng dụng bằng cách mở "Thư viện" tiêu chuẩn "sau đó.
- Chọn hình ảnh mong muốn, nhấp vào nút "Chia sẻ" và trong lần nhấn Tap-up Đăng ký "Sao chép". Sau đó, quay lại máy khách Instagram được gấp lại trước đó và nhấn vào khối "Thêm nhãn dán".
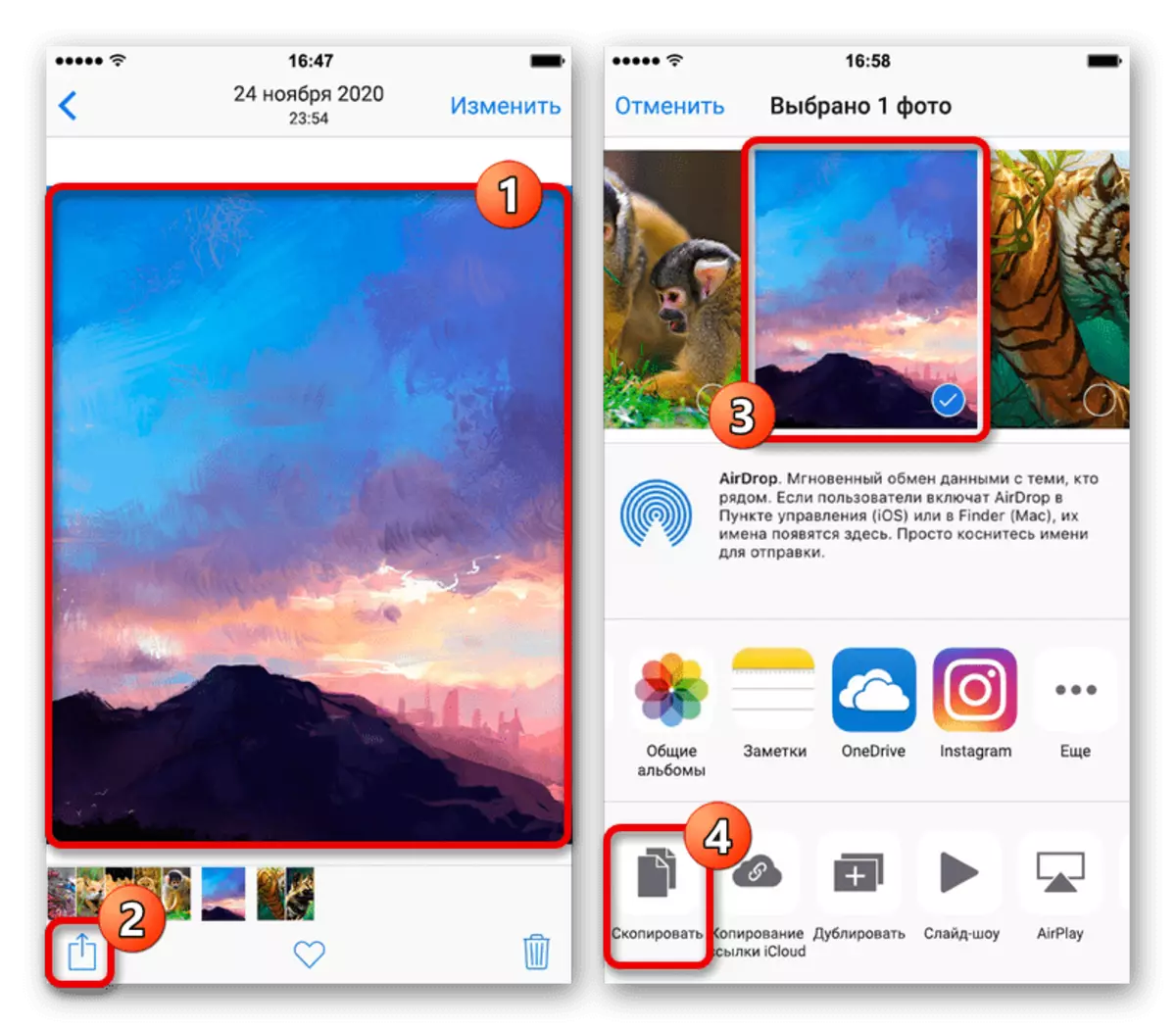

Nếu vì một số lý do, khối được chỉ định bị thiếu, bạn có thể kích hoạt công cụ "văn bản", kẹp bất kỳ nơi nào trên màn hình trong vài giây và sử dụng tùy chọn "Dán". Tùy chọn nào không được chọn, hình ảnh được thêm vào theo cách này có thể dễ dàng di chuyển và thu nhỏ như một phần của câu chuyện.
Phương pháp 2: Bên thứ ba
Để áp đặt một số hình ảnh với nhau như một phần của bộ lưu trữ, mà không cần sử dụng các chức năng Instagram tiêu chuẩn, bạn có thể dùng đến các ứng dụng của bên thứ ba, trong đó chúng tôi sẽ chỉ được coi là trình chỉnh sửa bàn phím và ảnh. Cũng lưu ý rằng hầu hết mọi trình chỉnh sửa hình ảnh với tùy chọn "Chia sẻ" và thậm chí một số dịch vụ trực tuyến phù hợp như một sự thay thế.Đọc thêm:
Ảnh chồng lên nhau trực tuyến
Cách áp dụng ảnh trong ảnh trên Android và iOS
Tùy chọn 1: Microsoft Swiftkey
- Một trong những bàn phím đa chức năng nhất cho các thiết bị di động khác nhau là Microsoft Swiftkey, trước hết, nên được tải xuống từ App Store. Ngoài ra, sau khi hoàn tất cài đặt, hãy chọn một bàn phím mới dưới dạng cơ bản, sử dụng cài đặt điện thoại thông minh và chỉ sau khi di chuyển để hoạt động với StorSis.
Tùy chọn 2: Canva
- Sử dụng trình chỉnh sửa ảnh Canva, bạn có thể xử lý và kết nối hình ảnh theo nhiều cách khác nhau, bao gồm cả việc sử dụng các mẫu cụ thể cho Instagram. Để tận dụng chức năng Lớp phủ ảnh, bạn nên tải xuống ứng dụng theo các liên kết dưới đây và ủy quyền trên trang chính.
Tải xuống Canva từ Google Play Market
Tải xuống Canva từ App Store
- Sau khi chờ tải xuống, trên tab Trang chủ, hãy nhấn vào biểu tượng "+", cuộn qua danh sách đang mở và chọn "Lịch sử trong Instagram". Nếu cần thiết, ở đây bạn cũng có thể dùng đến tìm kiếm nếu không thể tìm thấy tùy chọn mong muốn.
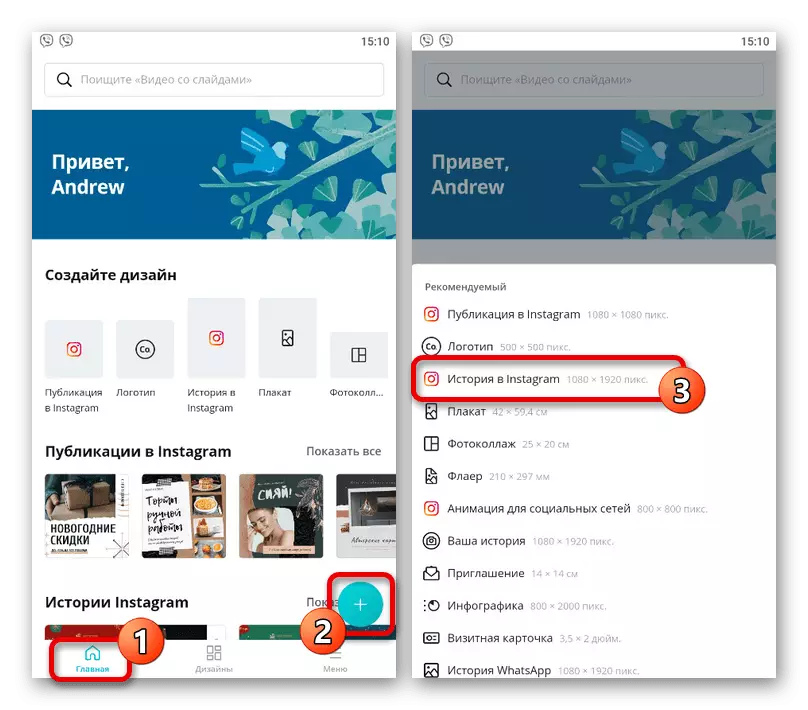
Sau khi chuyển sang trình soạn thảo lịch sử mới, hãy chỉnh sửa mẫu, chạm vào nút "Tệp". Hầu hết tất cả điều này đề cập đến các tham số dự án như một tên, cũng như độ phân giải hình ảnh.
- Để thêm hình ảnh nền, ở góc dưới bên phải của trình chỉnh sửa, hãy nhấn nút "+" và chọn "Thư viện" vào cửa sổ bật lên. Tất cả các tệp đa phương tiện trên thiết bị được hỗ trợ bởi Canva sẽ được trình bày ở đây, bao gồm cả máy ảnh.
- Định cấu hình hình nền theo cách mong muốn bằng các công cụ ứng dụng. Để thêm một ảnh chụp nhanh trên màn hình hiện có, hãy mở menu "+", đi đến tab "Thư viện" và chạm vào thu nhỏ tệp.
- Hình ảnh có thể được di chuyển, mở rộng và xoay bằng khung màu xanh. Trong trường hợp này, nhiều sự gia tăng sẽ dẫn đến việc che giấu các cạnh của hình ảnh bên ngoài mẫu.
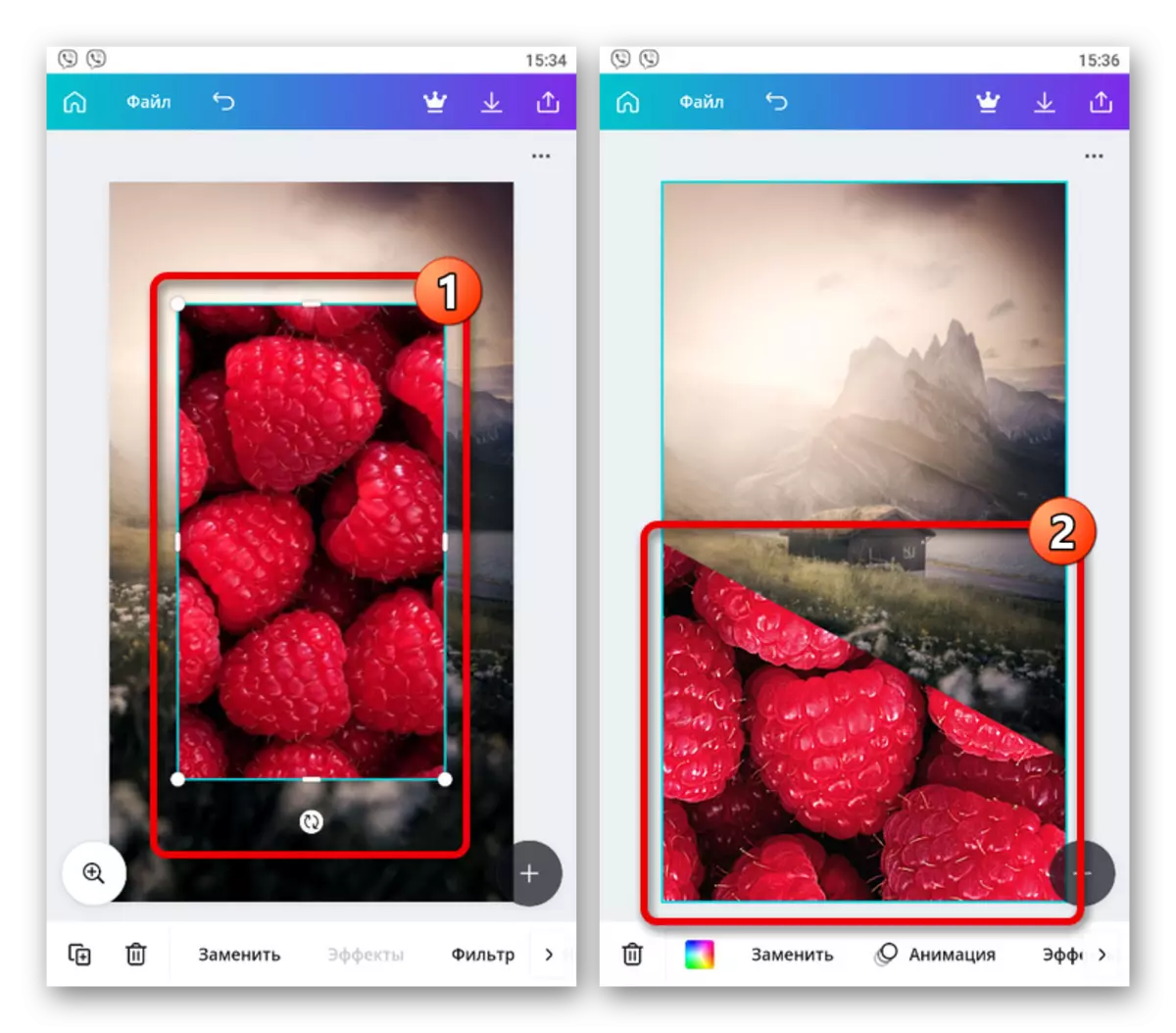
Một tính năng rất hữu ích của ứng dụng là các tệp PNG với một nền trong suốt được hỗ trợ đầy đủ. Do đó, bạn có thể thêm vào các vật phẩm cắt trước hoặc nhãn dán.
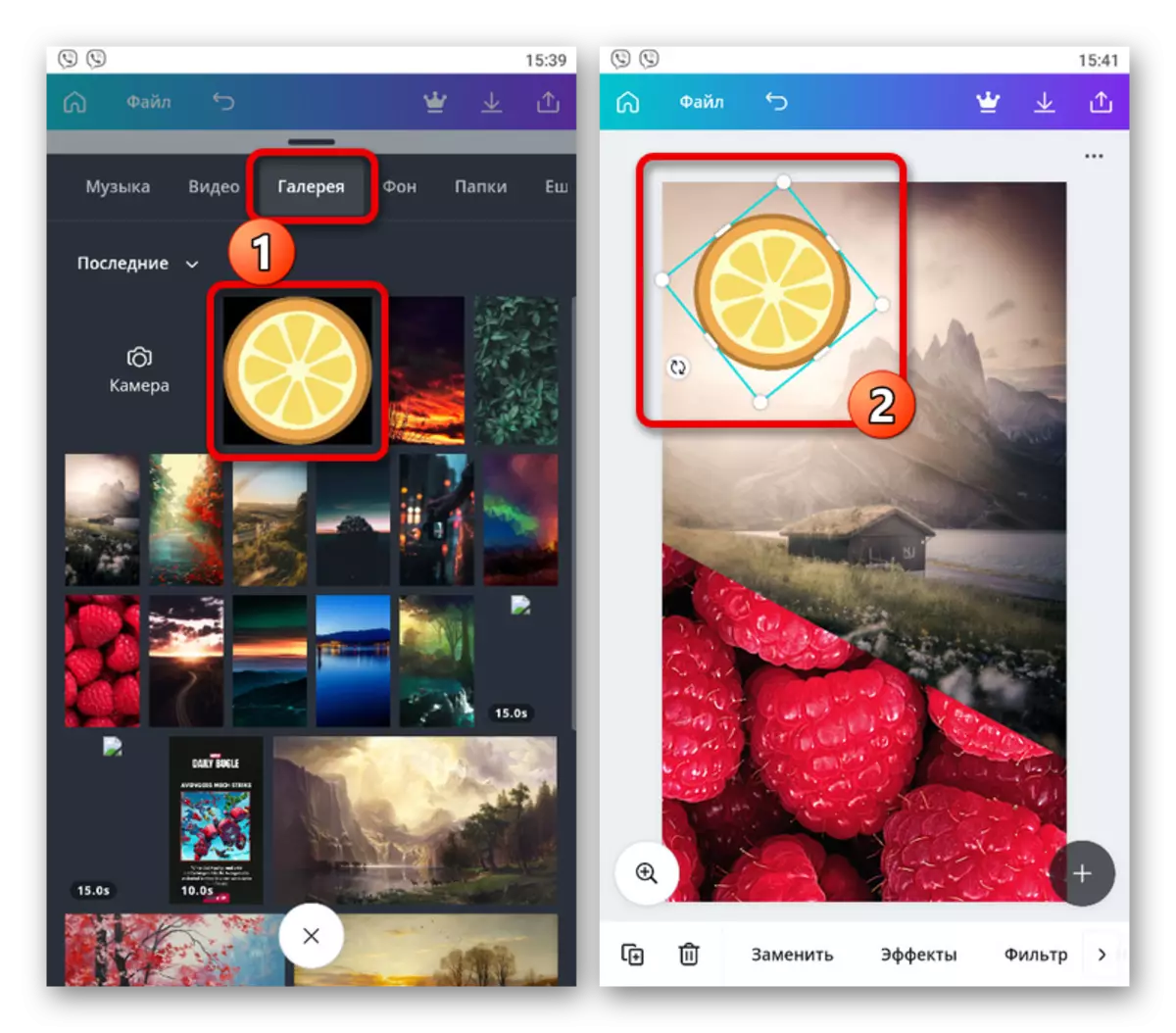
Sử dụng các công cụ trên bảng dưới cùng, ví dụ, mỗi ảnh được chọn bằng cách áp dụng các bộ lọc hoặc hiệu ứng như xi lanh. Sự chú ý đặc biệt xứng đáng với tab "Vị trí", vì nó cho phép bạn điều khiển các lớp.
- Sau khi hoàn thành việc chuẩn bị lịch sử, trên bảng trên cùng, nhấp vào nút Xuất bản và trong danh sách bên dưới, chọn "Lịch sử trong Instagram". Nếu bạn không sử dụng các yếu tố phải trả tiền trong phiên bản phần mềm miễn phí, tiết kiệm sẽ vượt qua mà không gặp vấn đề gì.
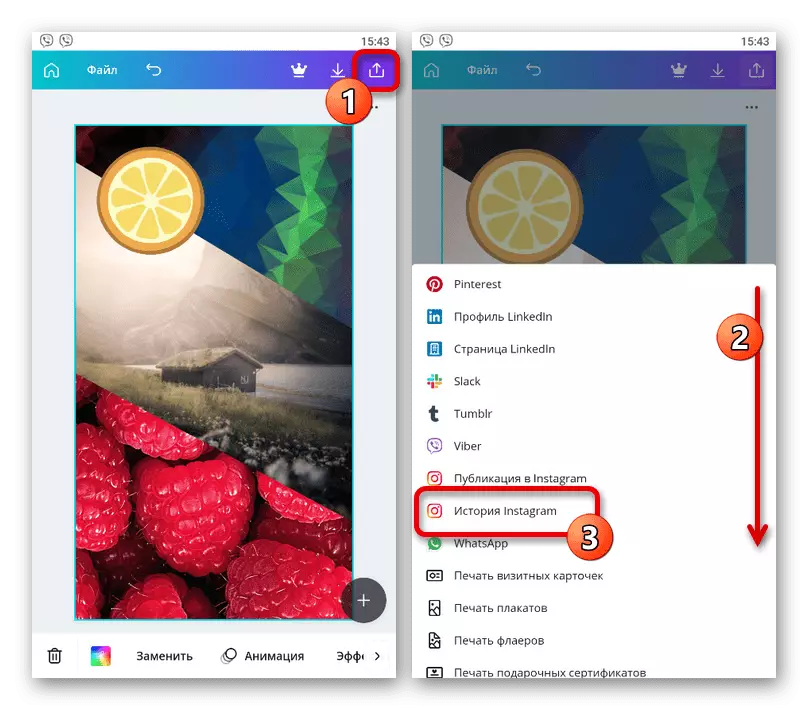
Do đó, nên mở ứng dụng Instagram được thêm tự động, vừa mới tạo nền. Bạn có thể tạo một ấn phẩm bằng nút "Người nhận", như trong trường hợp lưu trữ nào khác.
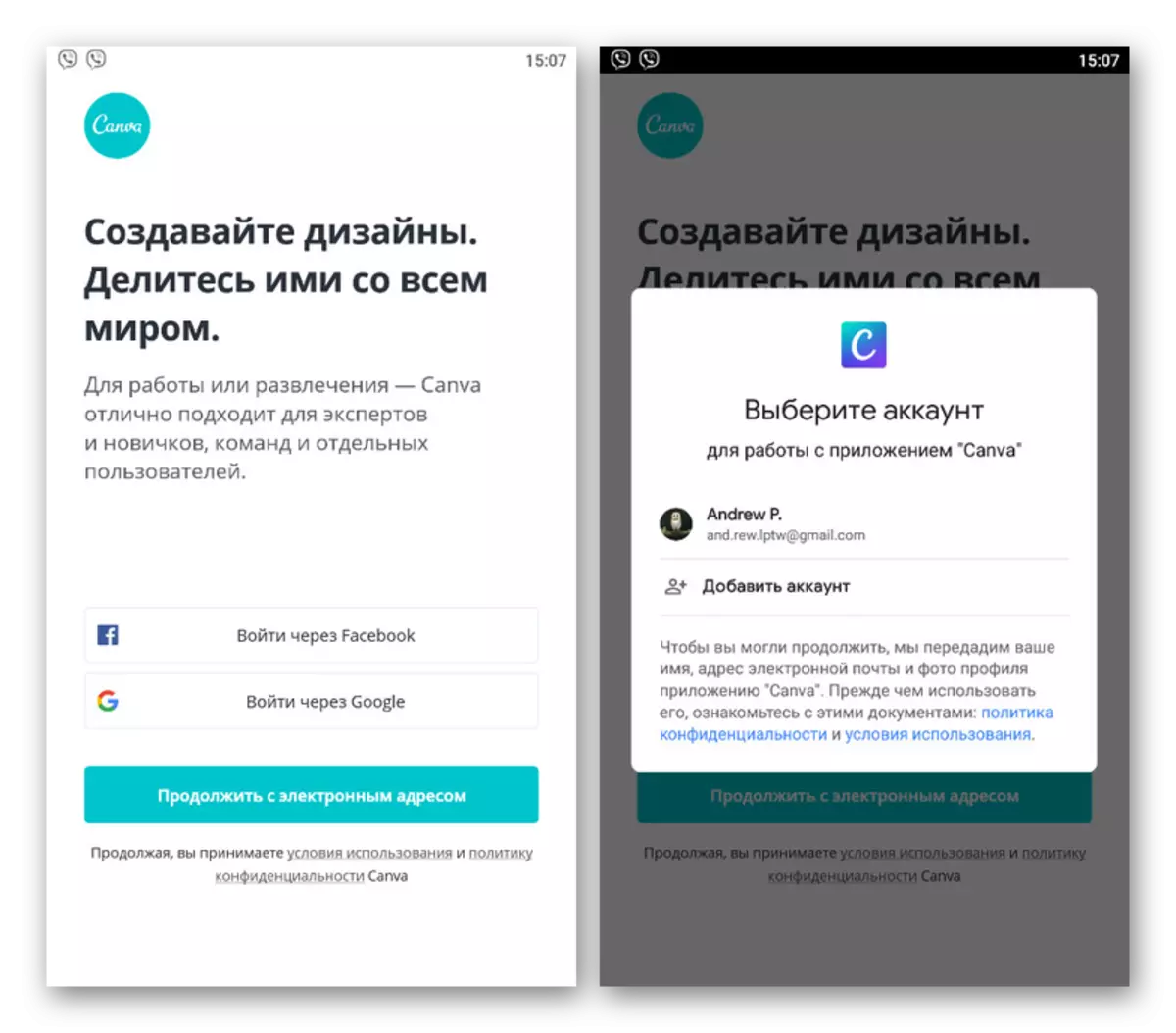
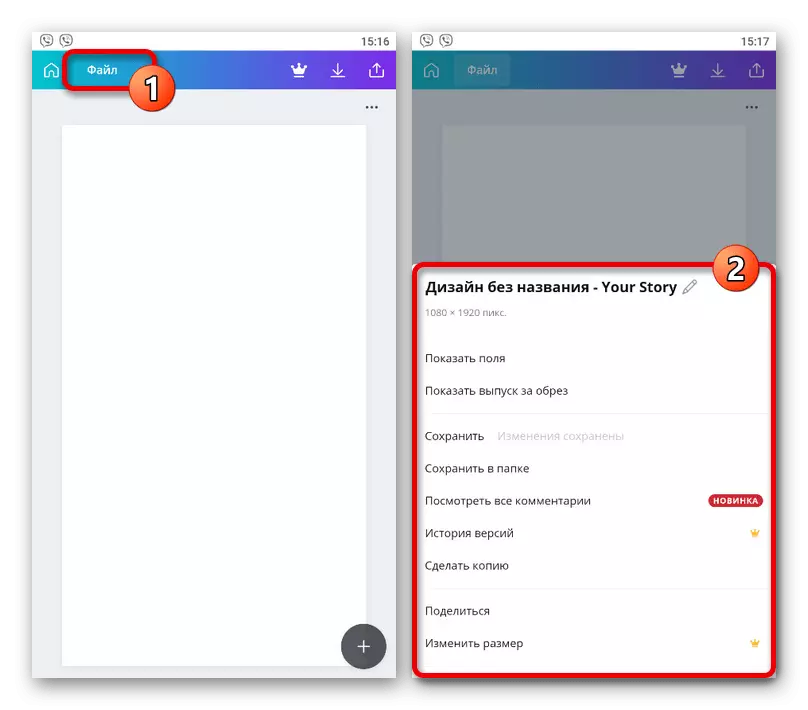
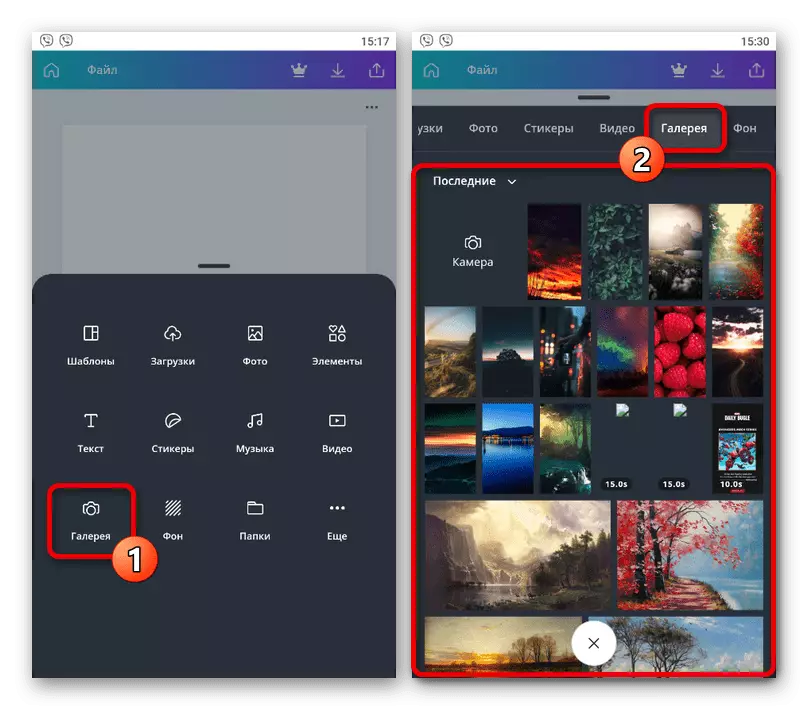
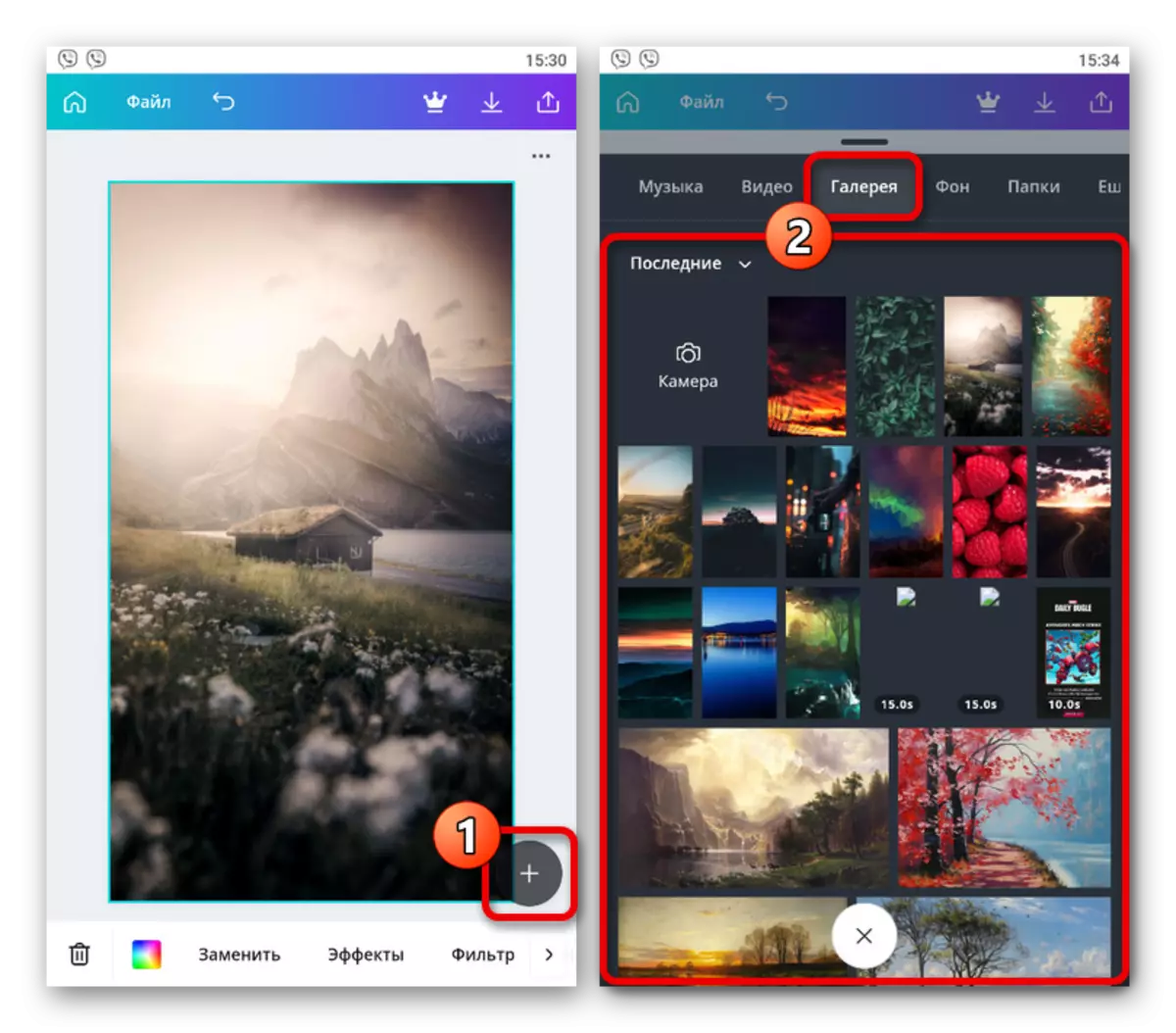
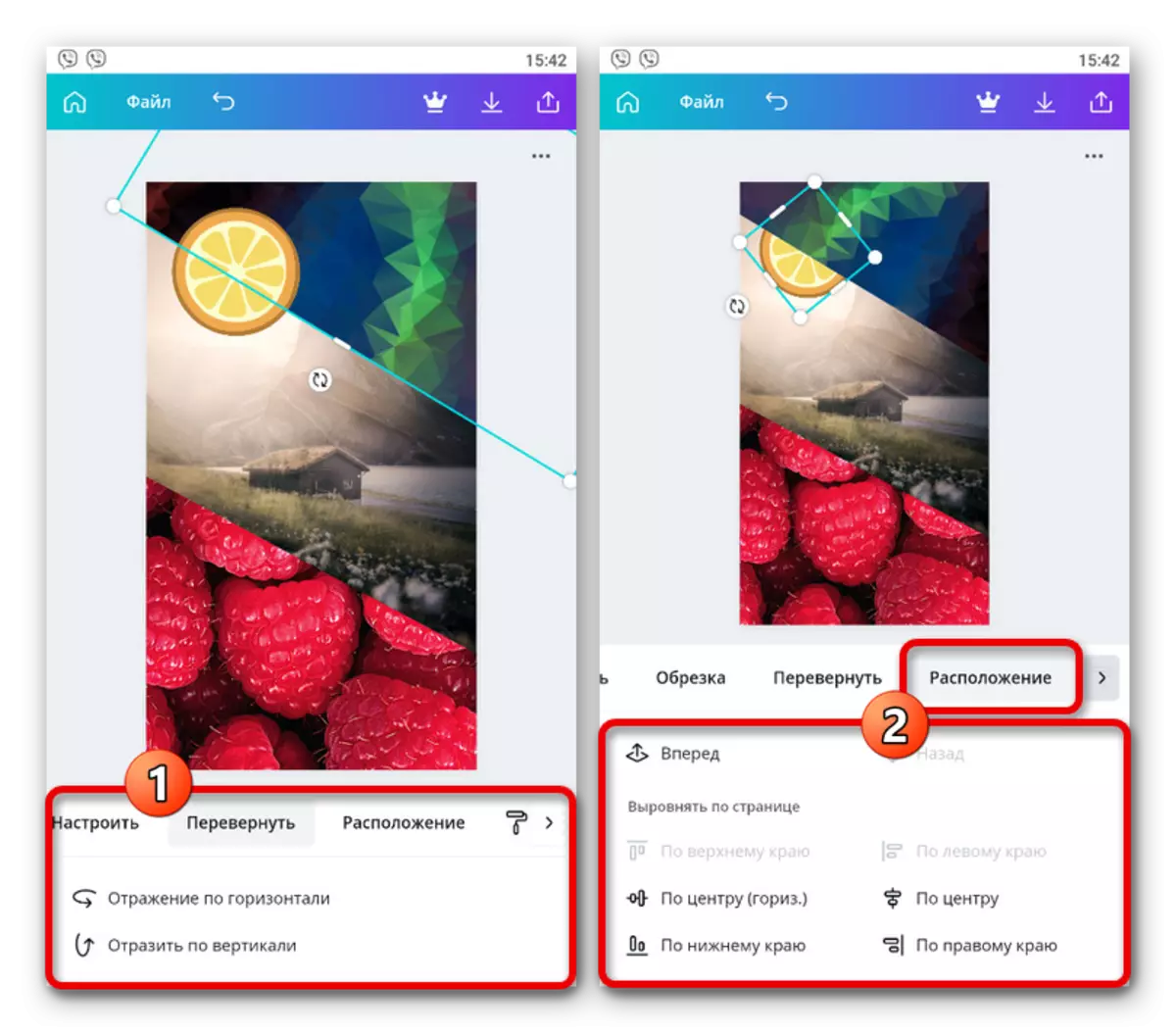

Xin lưu ý rằng có nhiều tính năng được trả phí trong chương trình. Do đó, bạn nên mua một phiên bản trả phí hoặc chỉ sử dụng các công cụ và tệp được đánh dấu bằng chữ ký "miễn phí".
Phương pháp 3: Tạo ảnh ghép
Là một phương pháp riêng biệt, điều đáng chú ý là khả năng phủ lên các bức ảnh với nhau trong ảnh ghép, để tạo ra bạn có thể dùng đến các chương trình phụ lục chính thức hoặc các chương trình của bên thứ ba. Chúng tôi khuyên bạn nên sử dụng tùy chọn thứ hai, vì nhiều biên tập viên không chỉ cung cấp thư viện mẫu mà còn hỗ trợ thêm hình ảnh trên đầu trang hiện có.
Đọc thêm: Tạo ảnh ghép trong lịch sử trong Instagram
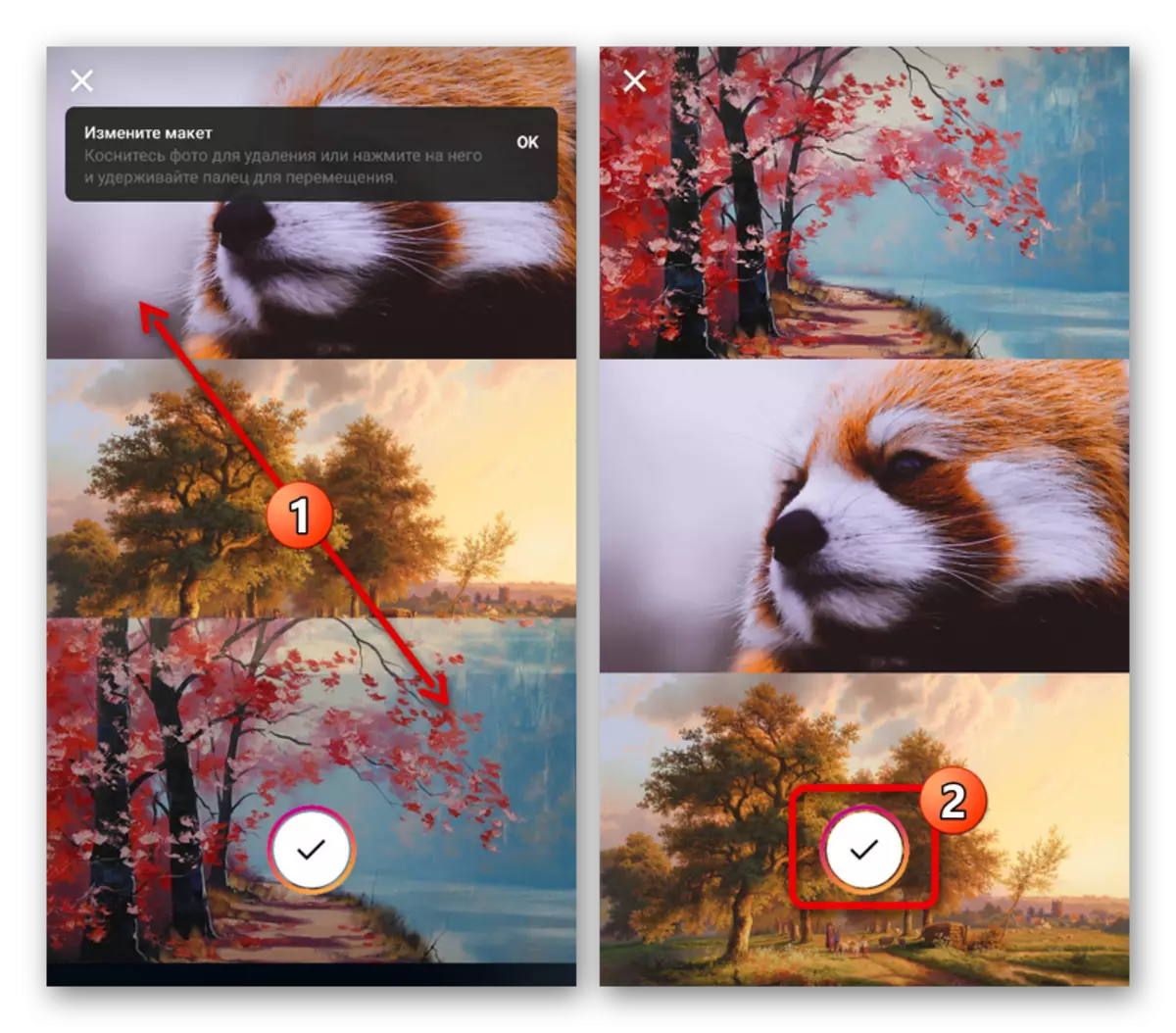
- Sử dụng trình chỉnh sửa ảnh Canva, bạn có thể xử lý và kết nối hình ảnh theo nhiều cách khác nhau, bao gồm cả việc sử dụng các mẫu cụ thể cho Instagram. Để tận dụng chức năng Lớp phủ ảnh, bạn nên tải xuống ứng dụng theo các liên kết dưới đây và ủy quyền trên trang chính.
