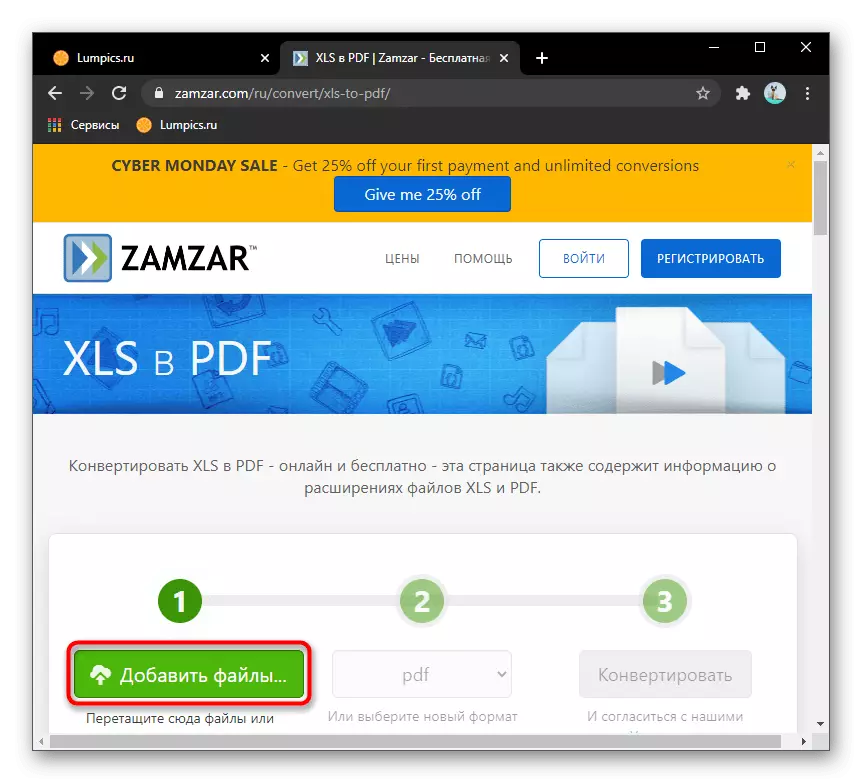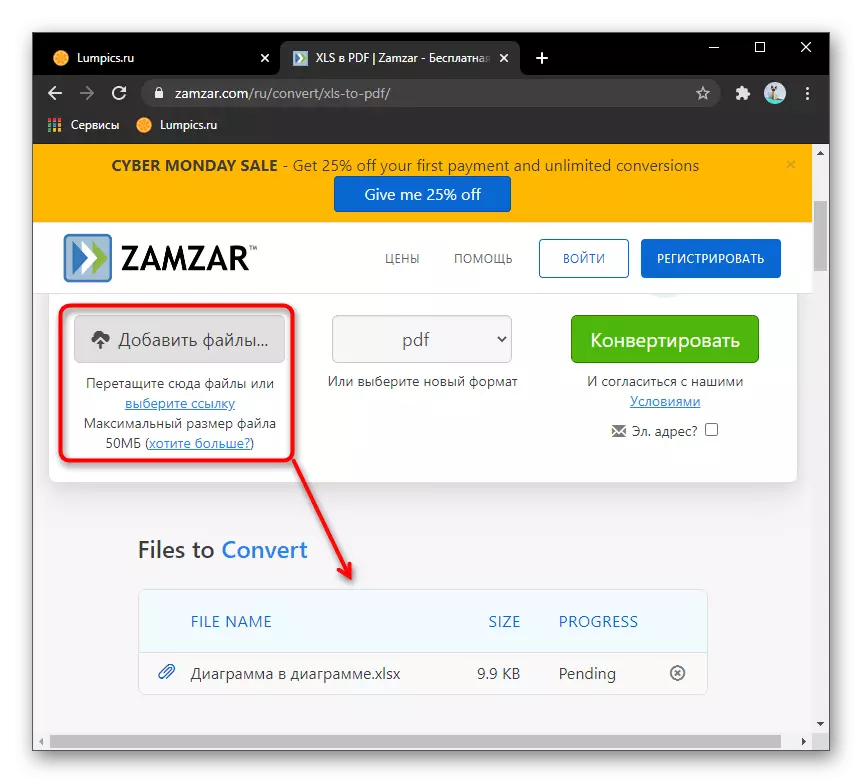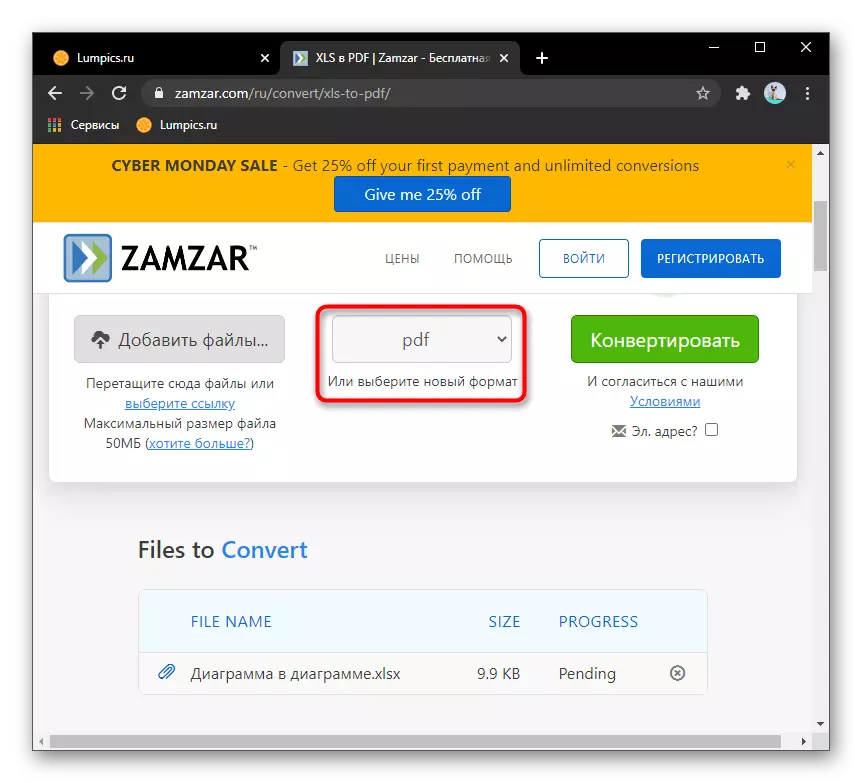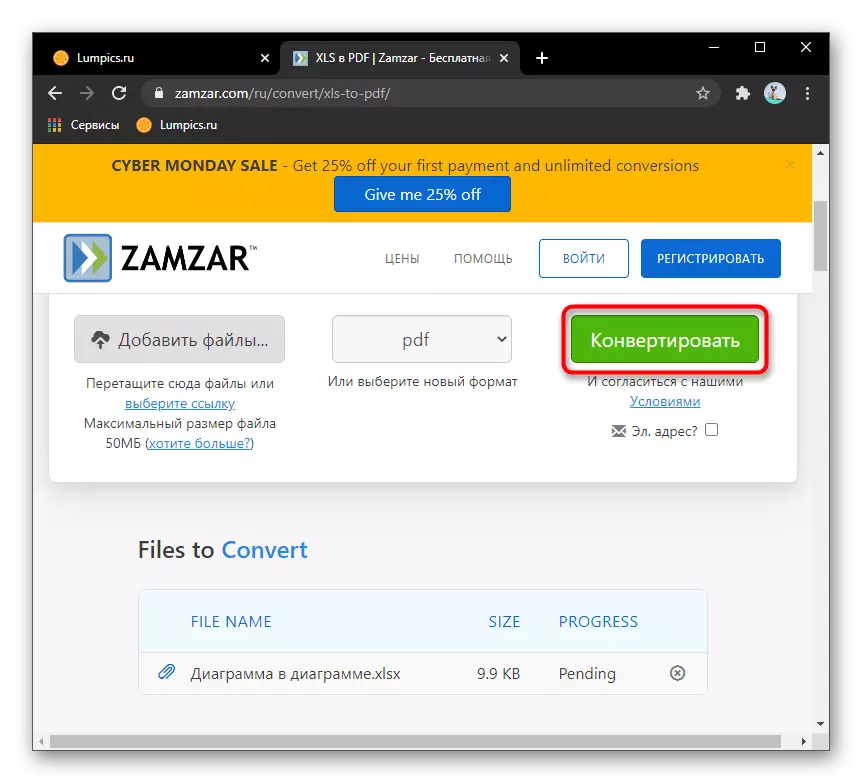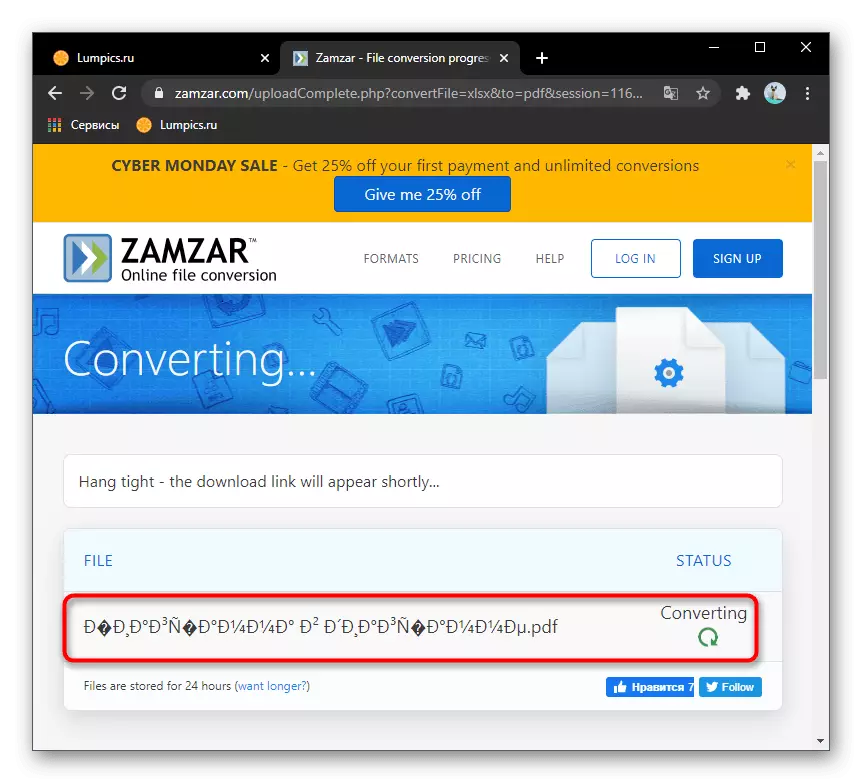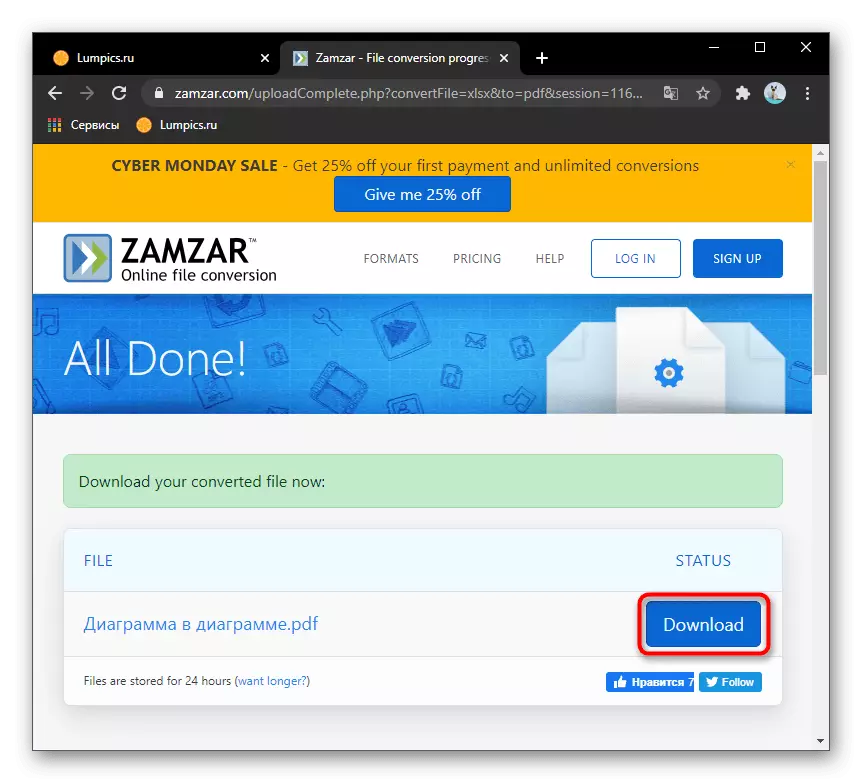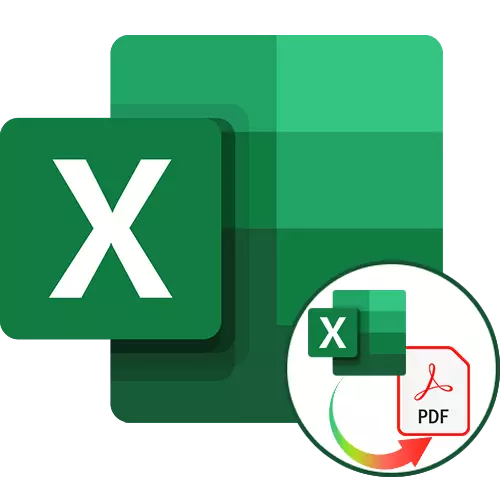
Phương pháp 1: ilovepdf
Ilovepdf không chỉ là một trình chuyển đổi tập tin, mà một công cụ chính thức được thiết kế để chỉnh sửa tài liệu PDF. Nó sẽ là một lựa chọn tuyệt vời trong những tình huống đó khi có thể chuyển đổi tệp Excel, bạn cần thực hiện các bước bổ sung với một tệp đã hoàn thành.
Chuyển đến dịch vụ trực tuyến ilovepdf
- Trên trang chính của trang web ngay lập tức, nhấp vào nút để chọn một tệp hoặc chỉ cần kéo nó.
- Nếu bạn mở "Explorer", hãy tìm đối tượng XLSX hoặc XLS ở đó, sau đó nhấp đúp vào nó.
- Tệp sẽ được hiển thị trên trang web và nếu bạn nhấp vào nút bằng một điểm cộng, bạn có thể thêm một hoặc nhiều bảng khác để chuyển đổi đồng thời.
- Ngay sau khi bạn đã sẵn sàng, nhấp vào "Chuyển đổi sang PDF" bằng cách chạy quy trình này.
- Việc chuyển đổi sẽ không mất nhiều thời gian và sau khi kết thúc thành công, nút "Tải xuống PDF" sẽ xuất hiện. Tùy chọn, bạn có thể chia sẻ liên kết đến tệp này hoặc tải xuống trên đám mây.
- Dưới đây cũng là các nút được thiết kế để chỉnh sửa tệp kết quả. Chuột trên mỗi trong số chúng để xuất hiện với tiêu đề công cụ.
- Nếu cần, hãy đi để chỉnh sửa tệp, sau đó tải xuống và mở để xem.
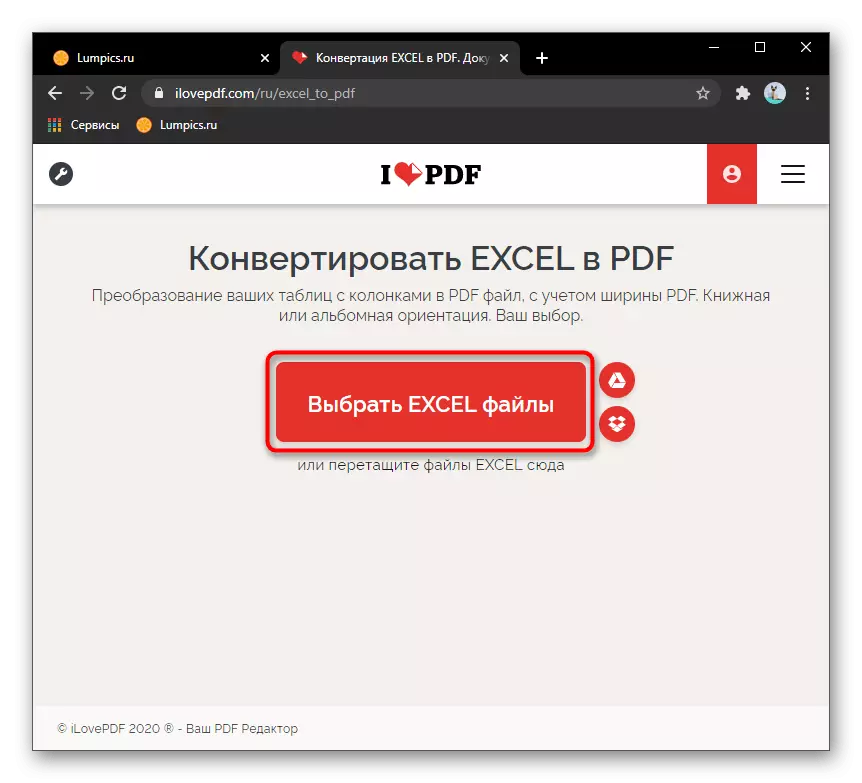
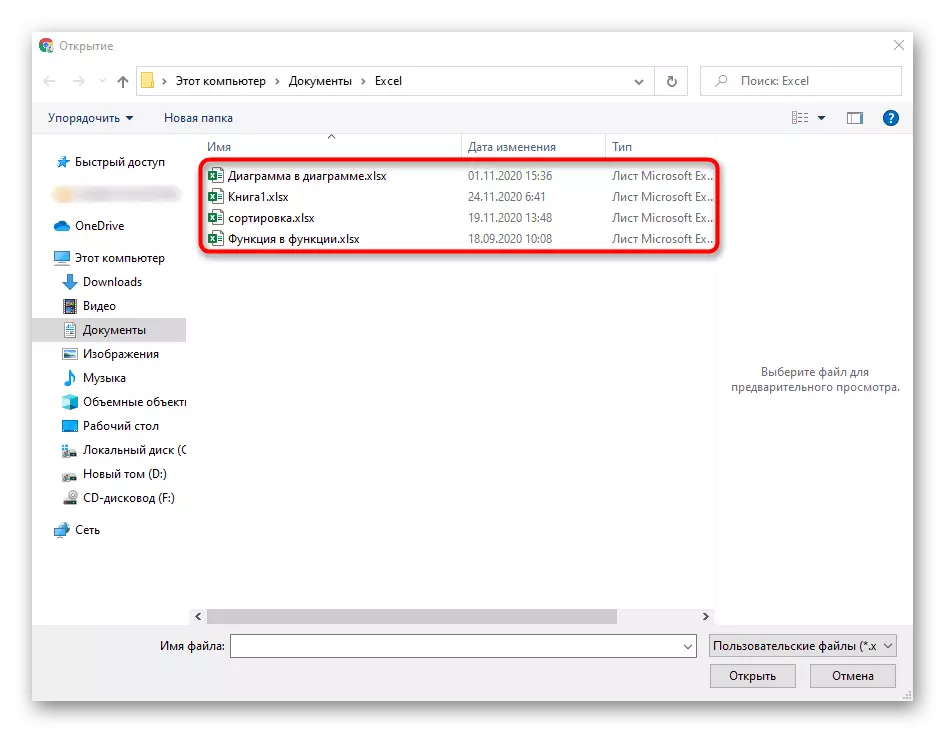
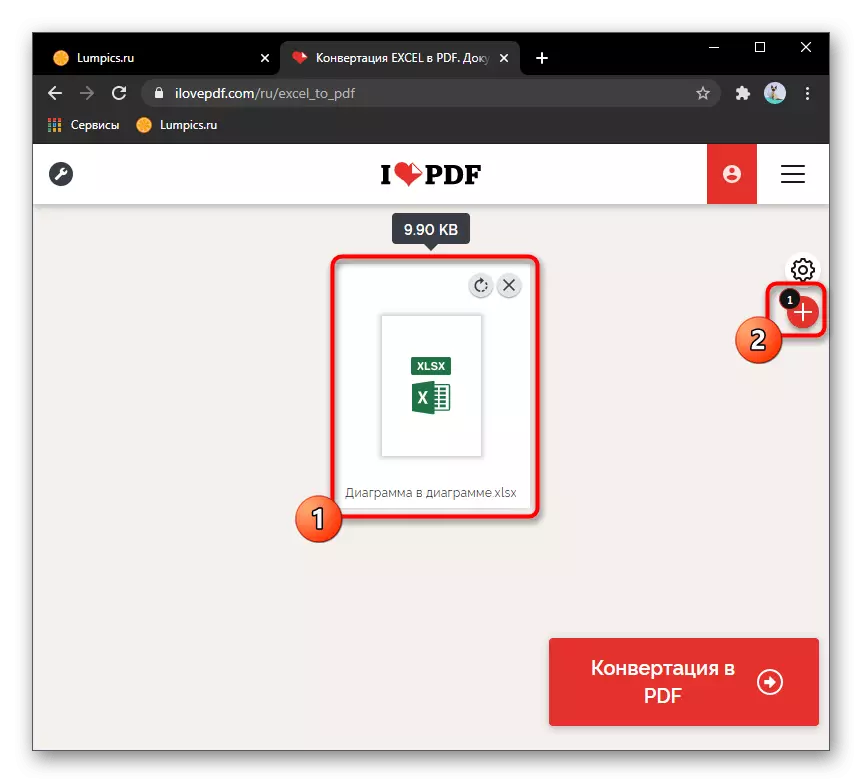
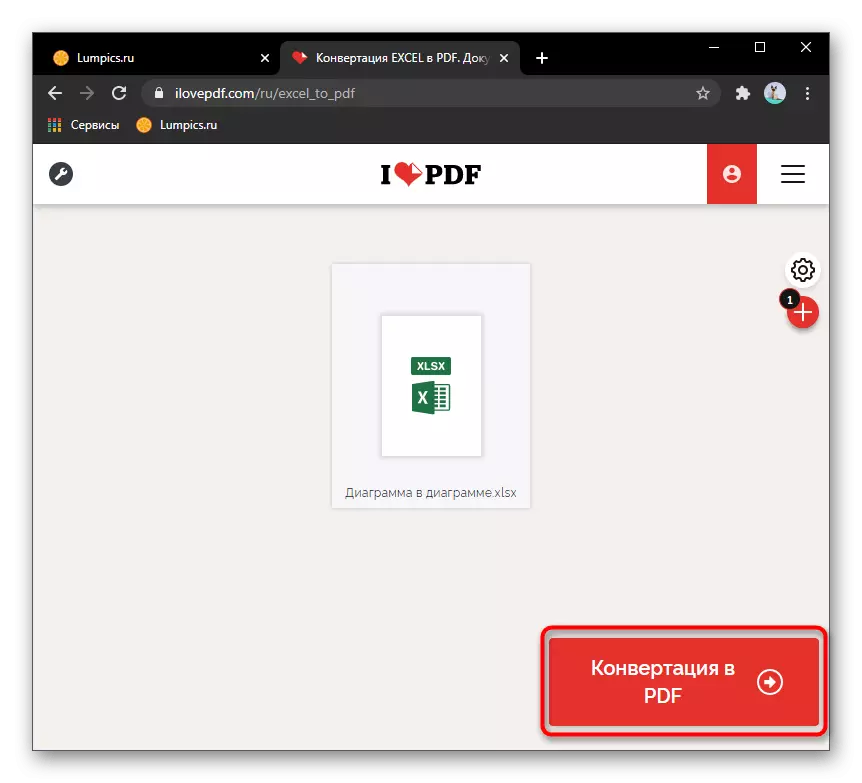
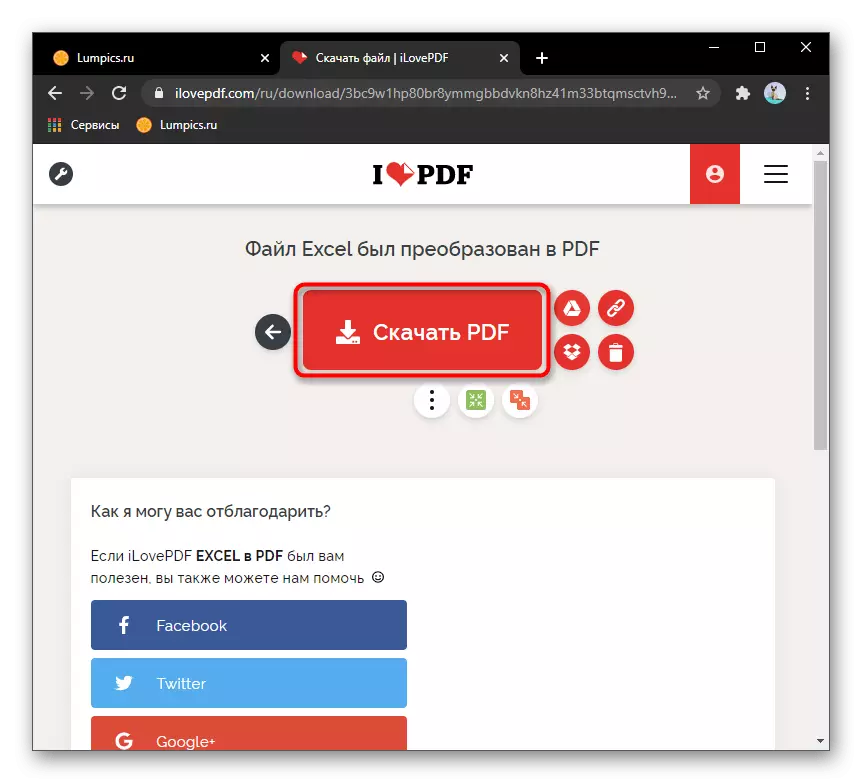
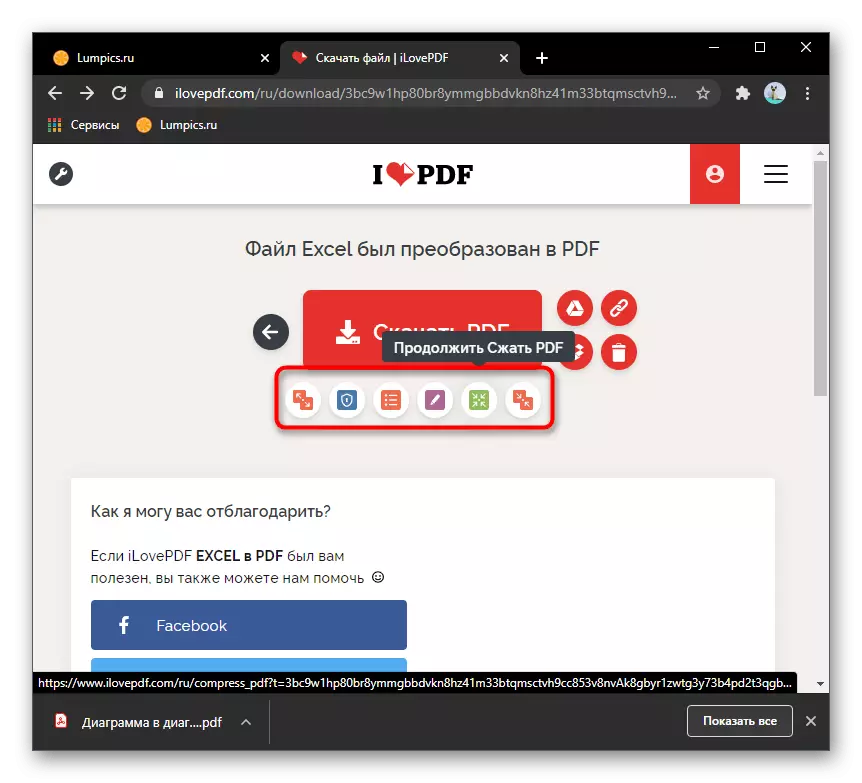
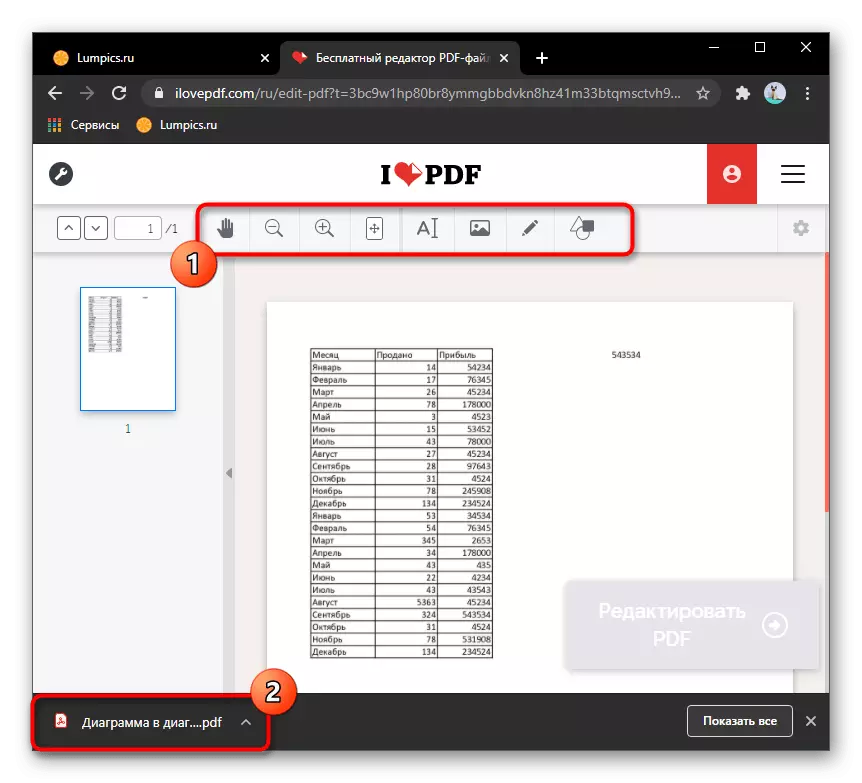
Phương pháp 2: PDF2GO
Dịch vụ trực tuyến thứ hai có tên PDF2GO cũng có thể có tiện dụng để chỉnh sửa tài liệu đã hoàn thành nếu một chuyển đổi là không đủ. Tuy nhiên, đầu tiên chuyển đổi vẫn được thực hiện, và quá trình này trông như thế này:
Chuyển đến dịch vụ trực tuyến PDF2GO
- Trên trang chính của trang web, bạn sẽ thấy khu vực nơi bạn có thể kéo ngay tệp hoặc đi trình tải xuống từ bộ lưu trữ cục bộ, dịch vụ đám mây.
- Trước khi nhấn nút Bắt đầu, hãy đảm bảo rằng việc thêm tệp vào danh sách sẽ hoàn tất và kích thước được hiển thị.
- Các quy trình PDF2GO tập tin lâu hơn một chút so với bình thường, được liên kết với các thuật toán được sử dụng, vì vậy bạn phải chờ đợi.
- Tệp chuyển đổi sẽ xuất hiện trong một danh sách riêng và tải xuống của nó sẽ tự động bắt đầu. Nếu điều này đã không xảy ra, hãy tải xuống PDF vào đám mây hoặc chính bạn nhấn nút để tải xuống dưới dạng một đối tượng hoặc kho lưu trữ ZIP riêng.
- Trong khối trước đó có một danh sách các tính năng PDF2GO khác có thể được sử dụng để chỉnh sửa thêm tài liệu nhận được.
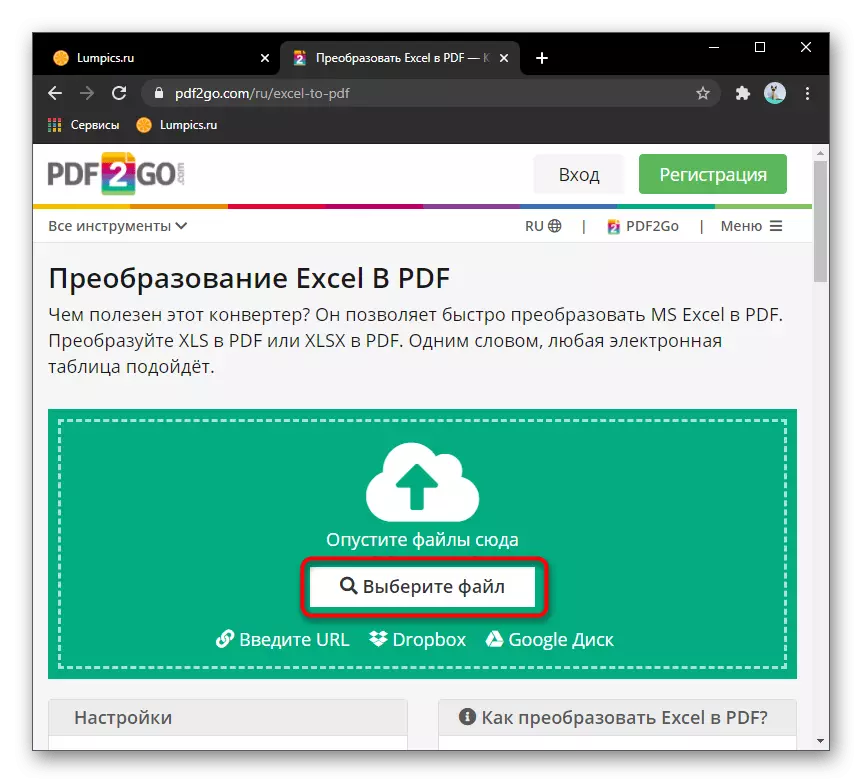
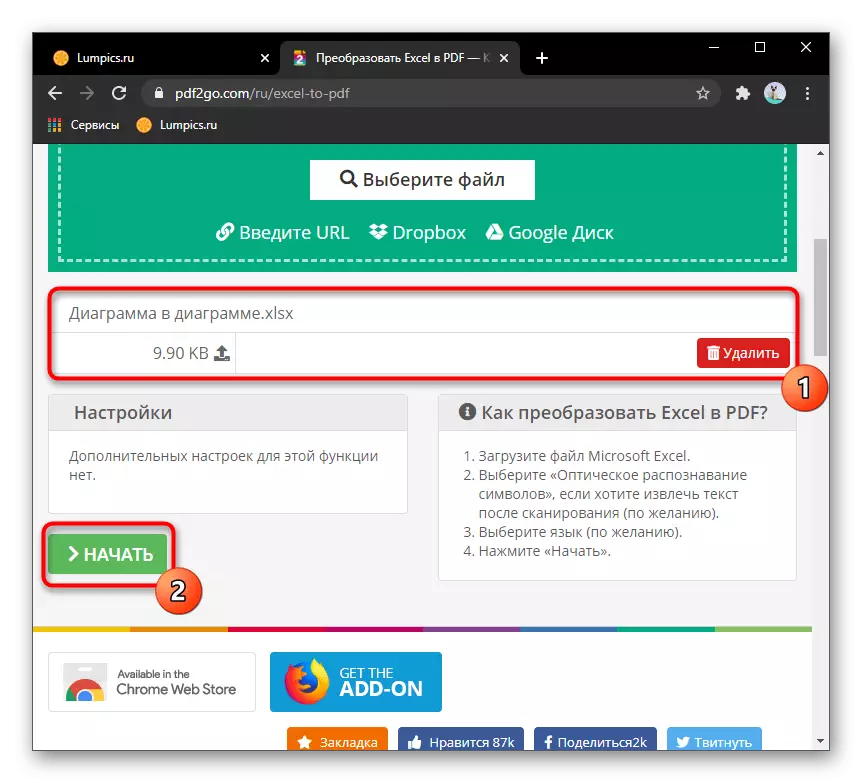
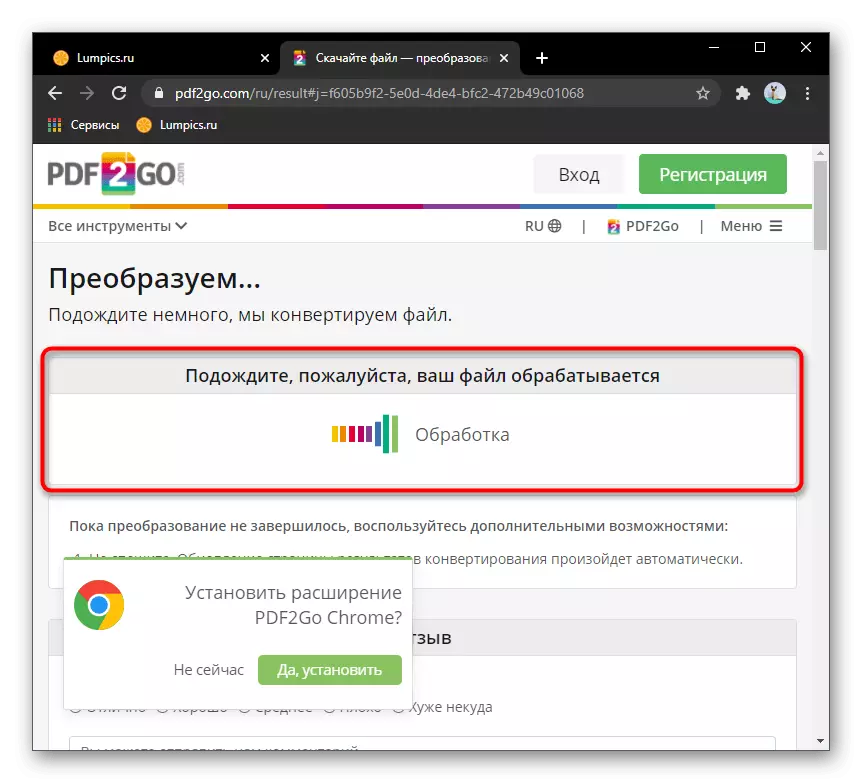
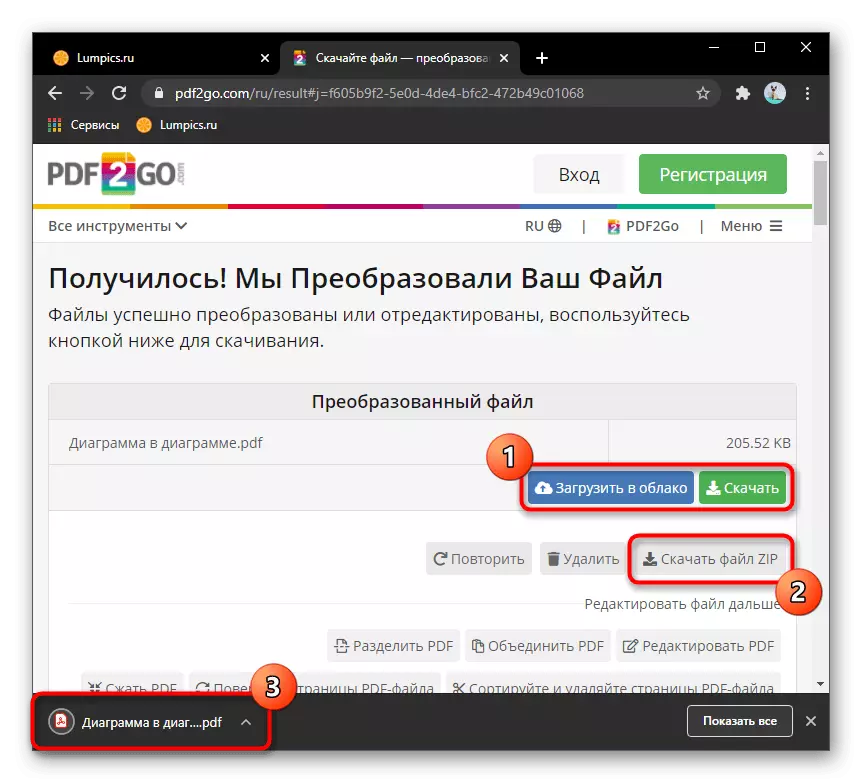
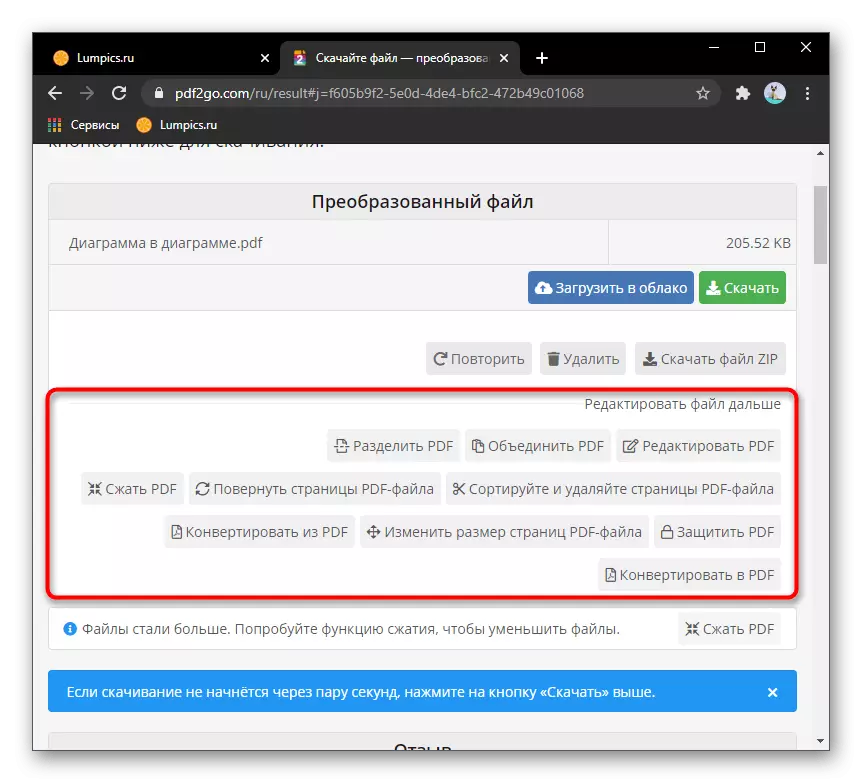
Phương pháp 3: Zamzar
Bộ chuyển đổi trực tuyến Zamzar sẽ phù hợp với người dùng không quan tâm đến các chức năng bổ sung và muốn nhanh chóng nhận được PDF của họ sau khi chuyển đổi khỏi Excel.
Đi đến dịch vụ trực tuyến zamzar
- Để thực hiện việc này, hãy truy cập ngay lập tức để thêm một tệp và nếu được yêu cầu, trong "explorer", hãy chọn nhiều bảng và mở chúng để chuyển đổi đồng thời.
- Trước khi bắt đầu chuyển đổi, bạn có thể một lần nữa nhấp vào "Thêm tệp" và tải các mục lên danh sách.
- Trong menu Trung tâm thả xuống, đảm bảo rằng định dạng đã chọn là chính xác.
- Nhấp vào "Chuyển đổi" bằng cách chạy xử lý tệp.
- Minus Zamzar duy nhất là hiển thị chính xác các biểu tượng trên Cyrillic, vì vậy tệp sau này sẽ phải đổi tên.
- Sau khi hoàn thành việc xử lý, nhấp vào Tải xuống Tải xuống.