
Hầu hết các hướng dẫn về chủ đề, làm thế nào để loại bỏ các thông báo "không đủ không gian trên đĩa" được giảm đến làm thế nào để làm sạch đĩa (những gì sẽ xảy ra trong tài liệu này). Tuy nhiên, không phải lúc nào cũng cần thiết để làm sạch đĩa - đôi khi bạn chỉ cần vô hiệu hóa các thông báo về những bất lợi của nơi này, tùy chọn này cũng sẽ được xem xét tiếp.
Tại sao không đủ không gian trên đĩa
Windows 10, cũng như các phiên bản trước của hệ điều hành mặc định thường xuyên kiểm tra hệ thống, bao gồm sự hiện diện của không gian miễn phí trên tất cả các phần của đĩa địa phương. Khi các giá trị ngưỡng được đạt - 200, 80 và 50 MB dung lượng miễn phí trong vùng thông báo, một thông báo xuất hiện "không đủ trên không gian đĩa".
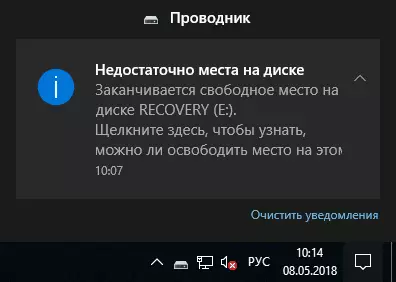
Nếu thông báo này xuất hiện, các tùy chọn hành động sau đây có thể xảy ra.
- Nếu chúng ta đang nói về phần hệ thống của đĩa (đĩa C) hay một số các phần bạn sử dụng cho bộ nhớ cache của trình duyệt, các file tạm thời, tạo ra các bản sao lưu và các nhiệm vụ tương tự, giải pháp tối ưu sẽ xóa đĩa này từ các tập tin không cần thiết.
- Nếu chúng ta đang nói về phần hiển thị của sự phục hồi hệ thống (mặc định phải được ẩn và thường được lấp đầy với dữ liệu) hoặc về đĩa được làm đầy với "dưới chuỗi" đặc biệt (và không cần phải thay đổi nó), nó có thể hữu ích để tắt thông báo rằng thông báo đó không phải là đủ Places trên đĩa, và đối với trường hợp đầu tiên - ẩn phân vùng hệ thống.
Vệ sinh một đĩa
Nếu thông báo cho hệ thống mà không có đủ không gian trống trên đĩa hệ thống, nó sẽ được tốt hơn để làm sạch nó, bởi vì một lượng nhỏ không gian trống trên nó không chỉ dẫn đến sự xuất hiện của các thông báo đang được xem xét, mà còn để đáng chú ý "phanh" của Windows 10. điều tương tự cũng áp dụng cho các phân vùng đĩa được sử dụng trong bất kỳ cách nào (ví dụ, bạn thiết lập chúng cho bộ nhớ cache, paging file hay cái gì khác).Trong tình huống này, các tài liệu sau đây có thể hữu ích:
- Tự động làm sạch đĩa Windows 10
- Làm thế nào để làm sạch đĩa C từ các tập tin không cần thiết
- Làm thế nào để làm sạch các thư mục DriverStore \ FileRepository
- Cách xóa thư mục Windows.old
- Làm thế nào để phóng to đĩa C do đĩa D
- Làm thế nào để tìm hiểu những gì được thực hiện trên đĩa
Nếu cần thiết, bạn chỉ có thể vô hiệu hóa các thông điệp về việc thiếu không gian trên đĩa, khoảng hơn.
Tắt thông báo không gian đĩa trong Windows 10
Đôi khi vấn đề là khác nhau. Ví dụ: sau bản cập nhật gần đây của Windows 10 1803, nhiều người đã có thể nhìn thấy đối với phần khôi phục của nhà sản xuất (cần được ẩn), dữ liệu mặc định chứa đầy dữ liệu để khôi phục và nó được chỉ định rằng không có đủ dung lượng. Trong trường hợp này, hướng dẫn sẽ giúp cách ẩn phân vùng khôi phục trong Windows 10.
Đôi khi ngay cả sau khi che giấu phân vùng phục hồi, thông báo tiếp tục xuất hiện. Bạn cũng có thể tùy chọn rằng bạn có một đĩa hoặc phân vùng đĩa mà bạn đặc biệt chiếm hoàn toàn và không muốn nhận thông báo rằng không có chỗ. Nếu đó là tình hình theo cách này, bạn có thể tắt kiểm tra không gian đĩa miễn phí và sự xuất hiện của các thông báo liên quan.
Bạn có thể làm điều này bằng cách sử dụng các bước đơn giản sau:
- Nhấn các phím Win + R trên bàn phím, nhập regedit và nhấn enter. Trình chỉnh sửa registry mở ra.
- Trong trình chỉnh sửa Registry, đi đến phần (thư mục trong bảng điều khiển bên trái) HKEY_CURRENT_USER \ Software \ Microsoft \ Windows \ CurrentVersion \ Chính sách \ Explorer (nếu không có tiểu mục Explorer, hãy tạo nó bằng cách nhấp chuột phải vào các chính sách "Thư mục") .
- Nhấp chuột phải vào bên phải của Registry Editor và chọn "Tạo" - tham số DWORD 32 bit (ngay cả khi bạn có Windows 10 64 bit).
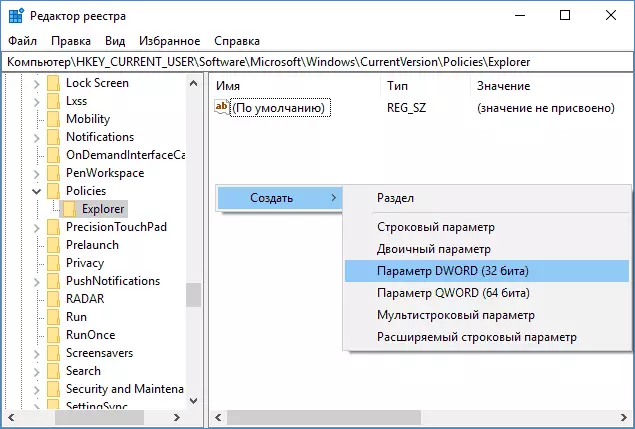
- Đặt tên của nolowdiskspaceecks cho tham số này.
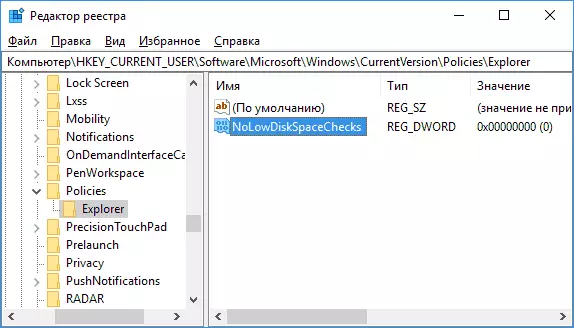
- Nhấp đúp chuột theo tham số và thay đổi giá trị của nó thành 1.

- Sau đó, đóng trình soạn thảo registry và khởi động lại máy tính.
Sau khi hoàn tất các hành động được chỉ định, thông báo Windows 10 không đủ cho đĩa (bất kỳ phần nào của đĩa) sẽ không có nơi nào xuất hiện.
