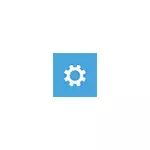
Trong hướng dẫn này, nó được trình bày chi tiết về lý do tại sao điều này xảy ra và cách khắc phục sự cố "Ứng dụng tiêu chuẩn được đặt lại" trong Windows 10 theo nhiều cách.
Nguyên nhân gây lỗi và thiết lập lại các ứng dụng theo mặc định
Thông thường, nguyên nhân gây ra lỗi là một số chương trình bạn đã cài đặt (đặc biệt là các phiên bản cũ, trước đầu ra Windows 10), đã thiết lập chính nó như một chương trình mặc định cho các loại tệp được mở bởi các ứng dụng HĐH tích hợp, trong khi thực hiện "Sai" này với quan điểm của hệ thống mới (thay đổi các giá trị tương ứng trong sổ đăng ký, như đã được thực hiện trong các phiên bản trước của HĐH).

Tuy nhiên, lý do không phải lúc nào cũng là lý do cho việc này, đôi khi nó chỉ là một lỗi của Windows 10, tuy nhiên, tuy nhiên, có thể được sửa chữa.
Cách khắc phục ứng dụng tiêu chuẩn "được đặt lại"
Có một số phương thức cho phép bạn xóa thông báo rằng ứng dụng tiêu chuẩn được đặt lại (và để lại chương trình mặc định của bạn).Trước khi sử dụng các phương thức sau, hãy đảm bảo rằng chương trình được thiết lập lại được cập nhật - đôi khi nó đủ để chỉ cần đặt phiên bản mới nhất của chương trình (có hỗ trợ Windows 10) thay vì điều cũ để vấn đề không được biểu hiện.
1. Đặt ứng dụng mặc định bằng ứng dụng
Phương pháp đầu tiên là để đặt thủ công chương trình, các liên kết được đặt lại dưới dạng chương trình được sử dụng theo mặc định. Và làm điều đó như sau:
- Chuyển đến các tham số (phím Win + i) - Ứng dụng - Ứng dụng mặc định và bấm danh sách để "Đặt giá trị mặc định bằng ứng dụng".
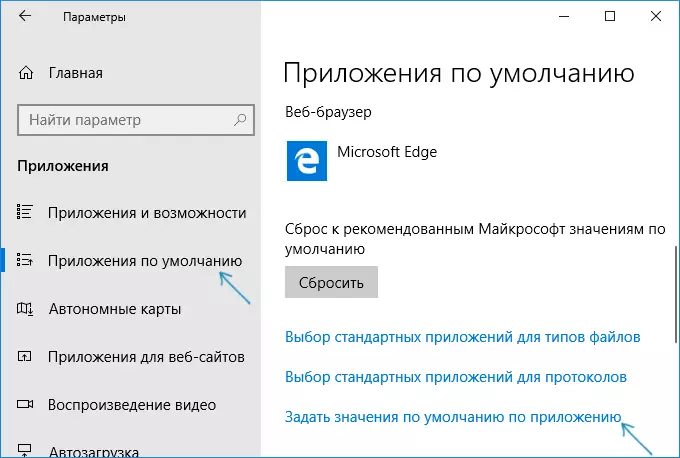
- Trong danh sách, chọn chương trình mà hành động được thực hiện và nhấp vào nút "Quản lý".
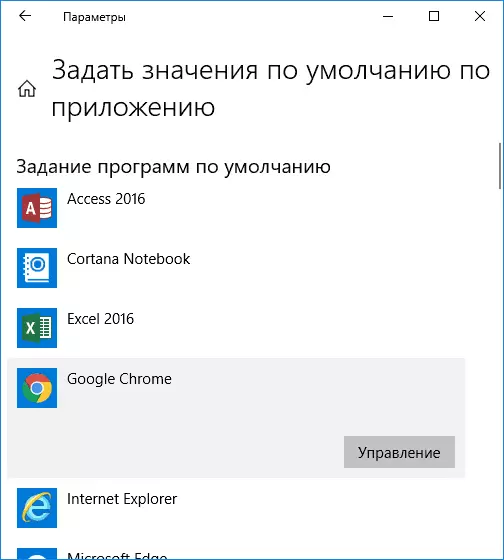
- Đối với tất cả các loại tệp và giao thức cần thiết, chỉ định chương trình này.
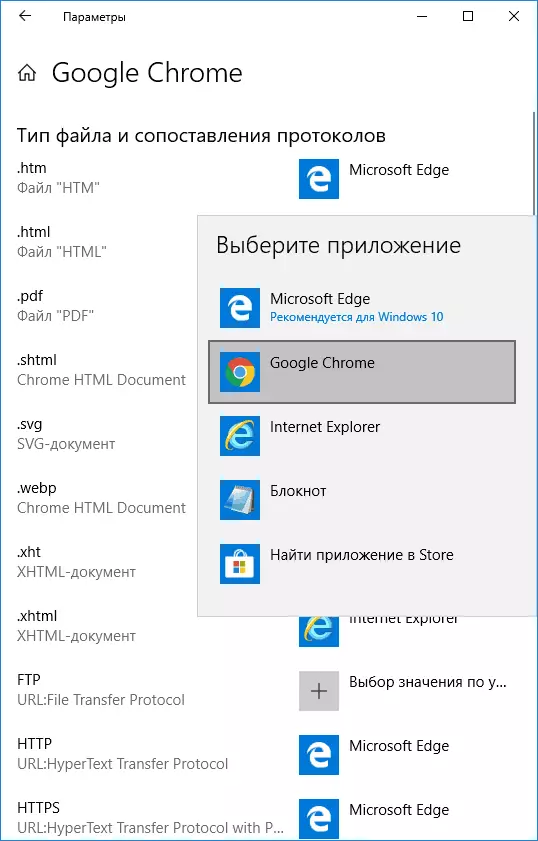
Thông thường phương pháp này được kích hoạt. Thông tin bổ sung về chủ đề: Chương trình mặc định Windows 10.
2. Sử dụng tệp reg để sửa "Ứng dụng tiêu chuẩn được đặt lại" trong Windows 10
Bạn có thể sử dụng tệp reg sau (sao chép mã và chèn vào tệp văn bản, đặt phần mở rộng reg cho nó) để các chương trình mặc định được thải vào các ứng dụng Windows 10 tích hợp. Sau khi bắt đầu tệp, hãy đặt các ứng dụng mặc định Bạn cần nhiều hơn nó sẽ không xảy ra.Windows Registry Editor phiên bản 5.00; .3g2, .3gp, .3gp2, .3gpp, .asf, .avi, .m2t, .m2ts, .m4v, .mkv .mov, mp4v, .tif, .tiff, .wmv [HKEY_CURRENT_USER \ Phần mềm \ classes \ appxk0g4vb8gvt7b93tg50ybcy892pge6jmt] "noOhenwith" = "" NostaticDefaultV "=" "; .AAC, .adt, .adts, .amr, .flac, .m3u, .m4a, .mp3, .mp3, .wil, .wpl, .zpl [HKEY_CURRENT_USER \ Software \ classes \ appxqj98qxeynz6dv4459ayz6bnqxbyaqcs] " NoOhenwith "=" "" NostaticDefaultVerb "=" "; .htm, .html [HKEY_CURRENT_USER \ Software \ classes \ appx4hxtad77fbk3jkkeerkrm0ze94wjf3s9]" noOhenwith "=" "" NostaticDefaultV "=" "; .pdf [HKEY_CURRENT_USER \ Software \ classes \ appxd4nrz8ff68srnhf9t5a8sbjyar1cr723] "noOhenwith" = "" NostaticDefaultVerb "="; .stl, .3mf, .wll, .wbx, .3ds, .dxf, .dxf , .bmp .jpg, .png, .tga [HKEY_CURRENT_USER \ PHẦN MỀM \ classes \ appxvhc4p7vz4b485xfp46hhk3fq3grkdggg3fq3grkdggg] "noOhenwith" = "" NostaticDefaultV "=" "; .svg [HKEY_CURRENT_USER \ Software \ classes \ appxde74bfzw9j31bzhcvsrxsyjnhHHBQ66CS] "noOhenwith" = "" NostaticDefaultV "=" "; .xml [hkey_current_user \ Software \ classes \ appxcc58vyzkbjbs4ky0mxrmxf8278rk9b3t] "=" "NostaticDefaultVerb" = "" ["Phần mềm \ classes \ appx43hhe9sqpdzxn1790zetc]" noOhenwith "=" "NostaticDefaultVerB" = ""; .raw, .rwl, .rw2 [HKEY_CURRENT_USER \ Software \ classes \ appx9rkaq7s0jjzh1tyccadx9ghba15r6t3h] "noOhenwith" = "" NostaticDefaultV "=" "; .mp4, .3gp, .3gpp, .avi, .divx, .m2t, .m2ts, .m4v, .mkv, .mod, v.v. [HKEY_CURRENT_USER \ Software \ classes \ appx6eg8h5sxqqq90pv53845wmnbwywdqq5h] "noOhenwith" = "" NostaticDefaultV "=" "Xem xét rằng đồng thời Ảnh, Phim và TV, Groove Music và các ứng dụng Windows 10 nhúng khác sẽ biến mất khỏi menu "Mở USAT".
thông tin thêm
- Trong các phiên bản trước của Windows 10, vấn đề đôi khi đã được biểu hiện khi sử dụng tài khoản cục bộ và biến mất khi tài khoản Microsoft được bật.
- Trong các phiên bản mới nhất của hệ thống, đánh giá bởi Microsoft, vấn đề sẽ biểu hiện ít thường xuyên hơn (nhưng nó có thể phát sinh như đã đề cập ở đầu bài viết, với các chương trình cũ thay đổi các hiệp hội tệp không phù hợp với quy tắc cho HĐH mới).
- Đối với người dùng có kinh nghiệm: Bạn có thể xuất, thay đổi và nhập các liên kết tệp dưới dạng XML bằng cách sử dụng hết (đồng thời chúng sẽ không được xuất viện, không giống như các hiệp đoán được nhập vào sổ đăng ký). Nhiều hơn (bằng tiếng Anh) trên trang web của Microsoft.
Nếu sự cố không biến mất và các ứng dụng mặc định tiếp tục thiết lập lại, hãy thử mô tả chi tiết tình huống trong các ý kiến, có lẽ quyết định sẽ có thể tìm thấy.
