
Kiểm tra phông chữ với tiêu chuẩn chất lượng của Microsoft
Trước khi đọc các phương pháp sau, hãy đảm bảo rằng bạn đã tải xuống một phông chữ từ một nguồn đáng tin cậy và không có nhận xét tiêu cực trên trang web khi cài đặt nó. Điều này phải được thực hiện để đảm bảo tệp dưới dạng tệp này. Ngoài ra, hãy kiểm tra xem phông chữ có đáng tin cậy, sẽ giúp chương trình xác thực phông chữ mà chúng ta sẽ xem xét.
Đi để tải xuống Trình xác thực phông chữ từ trang web chính thức
- Nhấp vào liên kết ở trên để truy cập trang web chính thức của chương trình và chọn một trong các nguồn tải xuống thích hợp.
- Khi tải xuống từ SourceForge, hãy xem xét rằng bạn cần một phiên bản cho Windows ở định dạng lưu trữ ZIP.
- Sau khi lưu kho lưu trữ với các tệp, tìm tệp thực thi của phần mềm và chạy bằng cách nhấp đúp vào nút chuột trái.
- Để kiểm tra, bạn sẽ cần thêm một tệp bằng cách nhấp vào "Thêm".
- Trong cửa sổ "Explorer", tìm tệp, với cài đặt các sự cố phát sinh và mở nó trong trình xác thực phông chữ.
- Nhấn nút như một dấu đỏ để bắt đầu kiểm tra.
- Nó bao gồm một số giai đoạn, vì vậy nó sẽ mất một thời gian nhất định. Sau khi hoàn thành, thông tin xuất hiện về việc phông chữ tương ứng với các yêu cầu hay không.
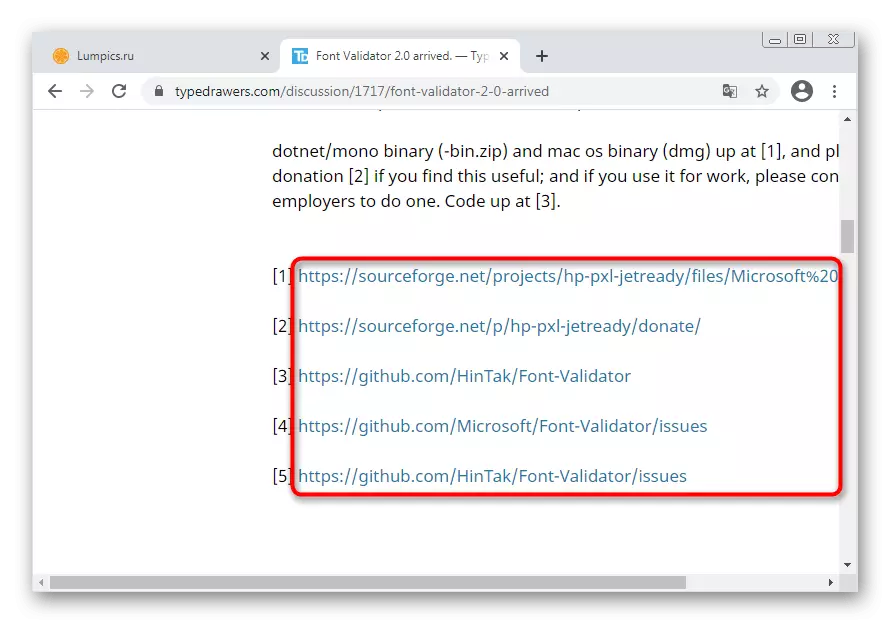
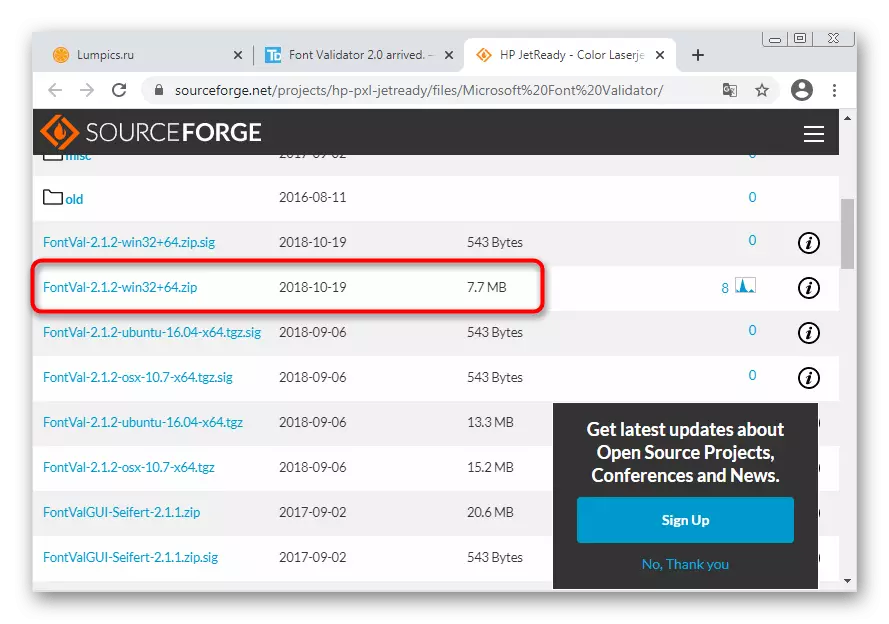
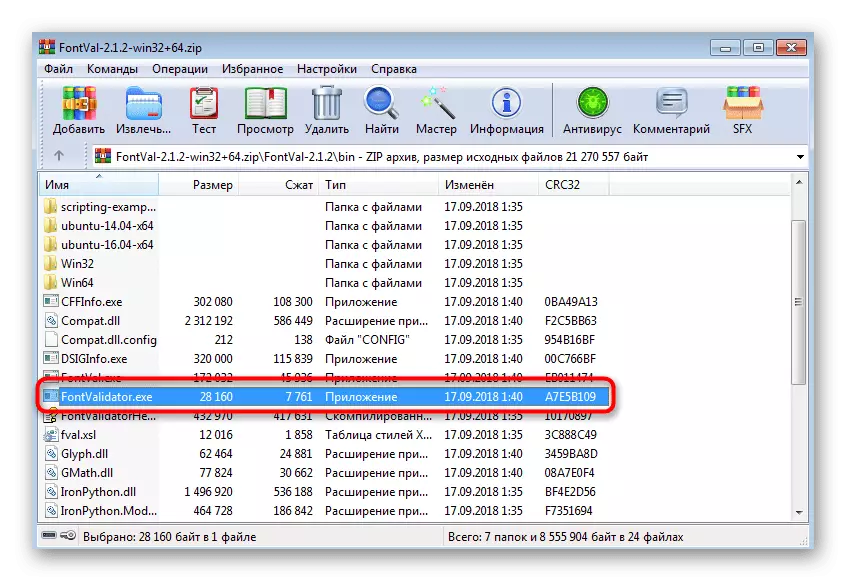
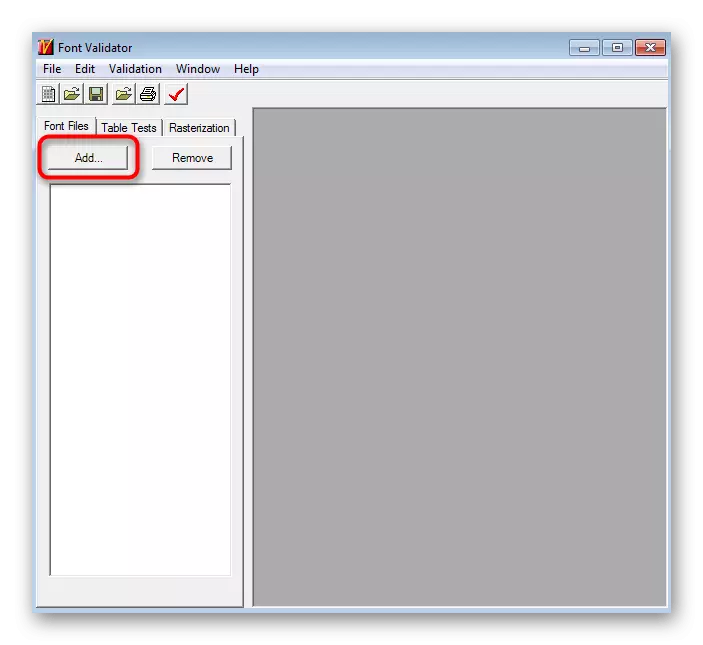
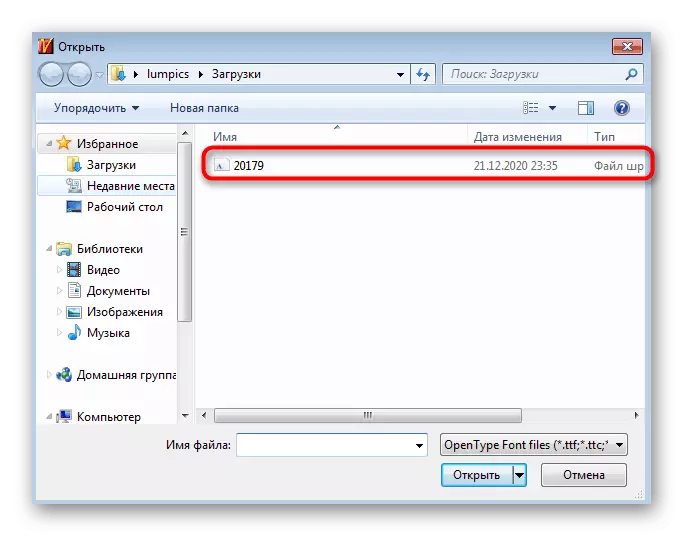
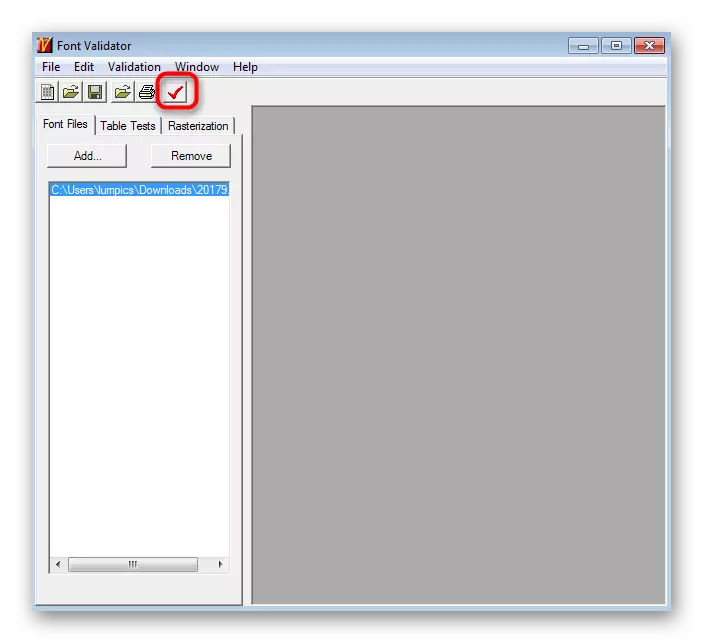
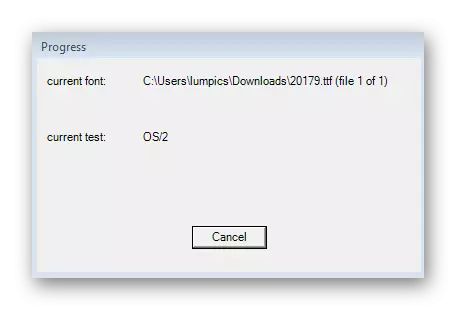
Nếu nó bật ra rằng chính tệp có lỗi hoặc sự không nhất quán khác được phát hiện, hãy thử tải xuống từ một tài nguyên web thay thế hoặc tìm một kiểu tương tự. Trong trường hợp không có bất kỳ vấn đề nào với hư cấu của phông chữ, thay thế các phương pháp sau để loại bỏ lỗi "không phải là phông chữ phù hợp".
Phương pháp 1: Cung cấp quyền quản trị viên cho người dùng hiện tại
Nếu bạn nhập cửa sổ để cài đặt phông chữ, bạn sẽ thấy biểu tượng Shield bên trong nút chỉ ra rằng thao tác này được thực hiện thay mặt cho quản trị viên. Theo đó, người dùng hiện tại phải có đặc quyền để thực hiện các hành động tương tự. Nếu họ bị thiếu, nó hoàn toàn có thể xuất hiện lỗi đang xem xét. Đảm bảo người dùng có quyền đúng và nếu cần, cung cấp cho anh ta vì nó được hiển thị trong liên kết sau.
Đọc thêm: Cách nhận quyền quản trị trong Windows 7
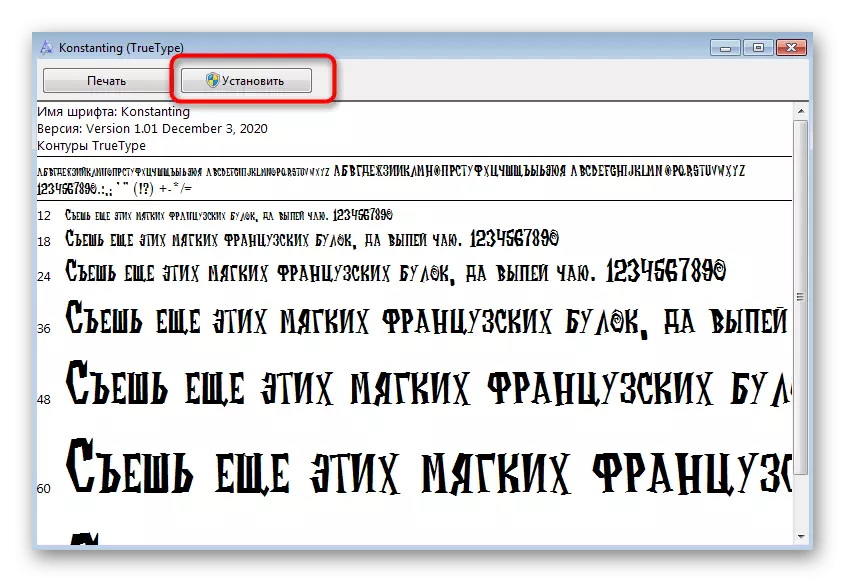
Phương pháp 2: Mở khóa tệp
Hầu như luôn luôn là một tệp có phông chữ để cài đặt tải xuống từ một nguồn mở trên Internet và Windows nhận ra nó là không đáng tin cậy. Nó thường không gây ra vấn đề khi cài đặt, nhưng ngoại lệ phát sinh. Để kiểm tra khóa và loại bỏ, bạn sẽ cần thực hiện một vài bước.
- Tìm tệp và làm cho đúng với nút chuột phải.
- Thông qua menu ngữ cảnh xuất hiện để chuyển đến "Thuộc tính".
- Ở bên phải của dòng chữ "THẬN TRỌNG" Có một nút "Mở khóa", nhấn.
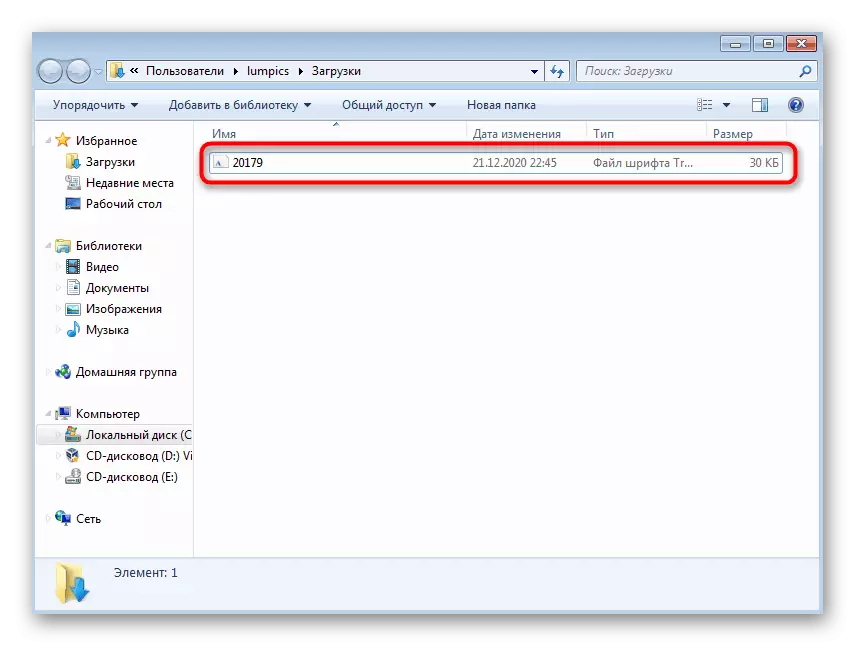
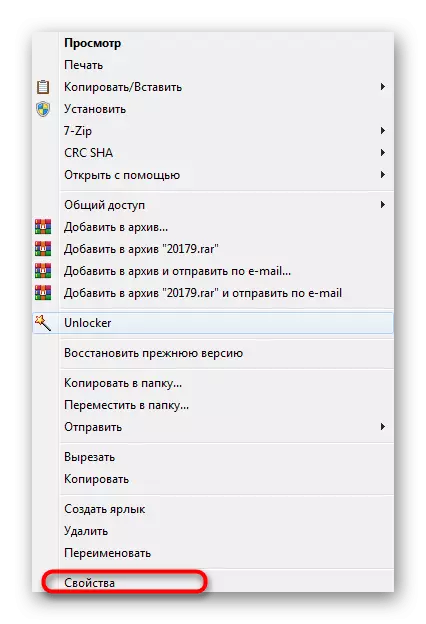
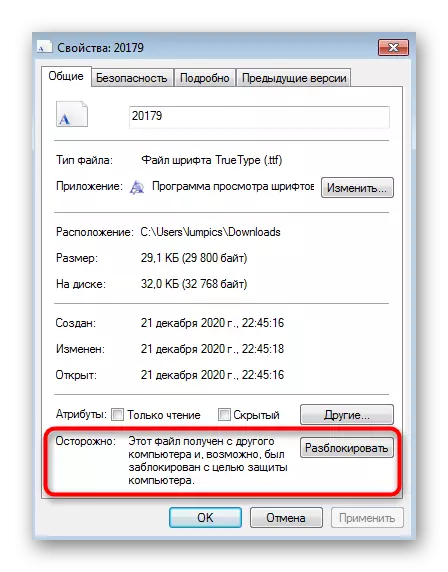
Sau đó quay lại thư mục với phông chữ và thử cài đặt lại. Nếu dòng chữ "cẩn thận" bị thiếu, chỉ cần đi đến phương thức tiếp theo.
Phương pháp 3: Vô hiệu hóa Kiểm soát tài khoản
Đây là một cách khác gắn liền với đặc quyền người dùng và quản trị của hệ điều hành. Theo mặc định, quản trị viên nhận được thông báo về tất cả các thay đổi và một số trong số chúng thậm chí có thể bị chặn nếu tham số bảo mật cao nhất được đặt cho thành phần kiểm soát tài khoản. Nó thay đổi thủ công bằng cách chỉnh sửa một cài đặt.
- Mở menu Bắt đầu và đi đến Bảng điều khiển.
- Gọi cho "Trung tâm hỗ trợ".
- Thông qua bảng điều khiển bên trái, hãy chuyển đến "Thay đổi cài đặt kiểm soát tài khoản".
- Di chuyển thanh trượt xuống dưới để ở trạng thái "Không bao giờ thông báo".
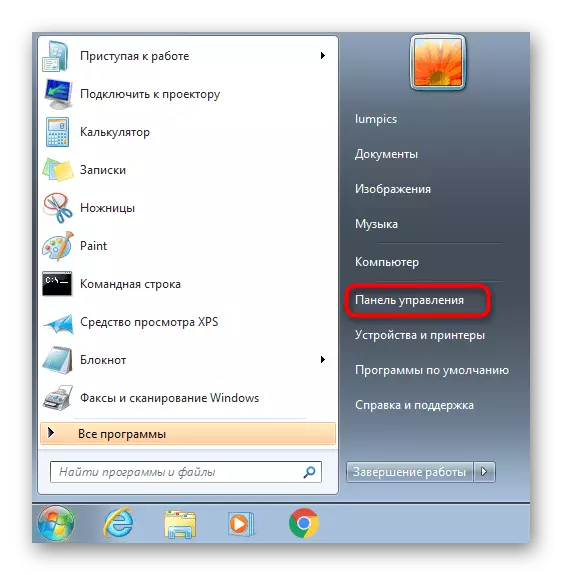
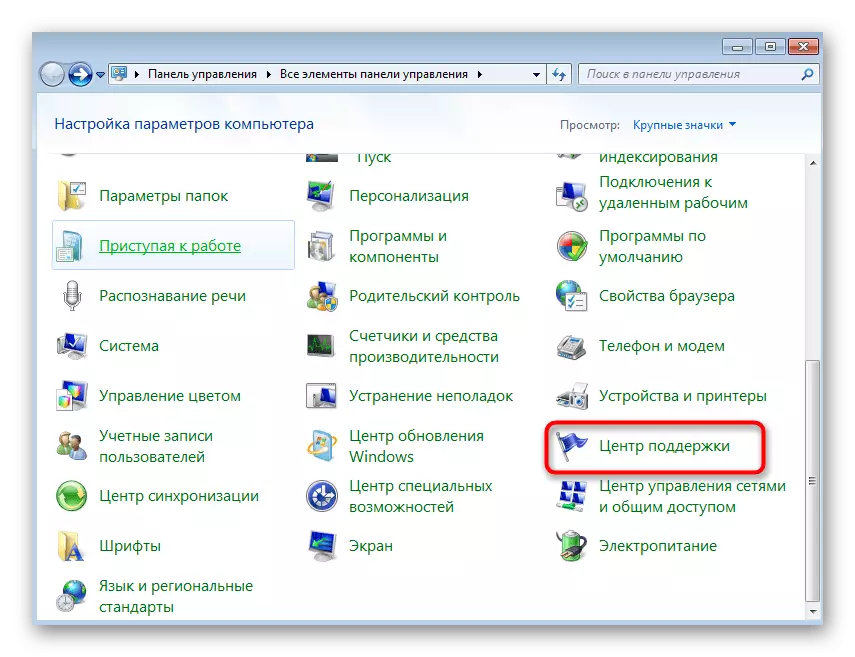
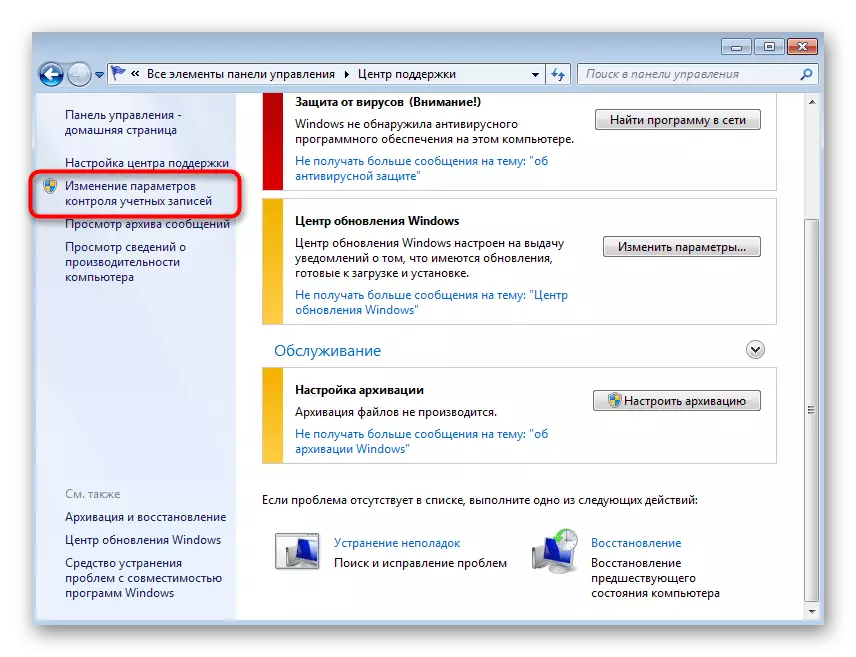
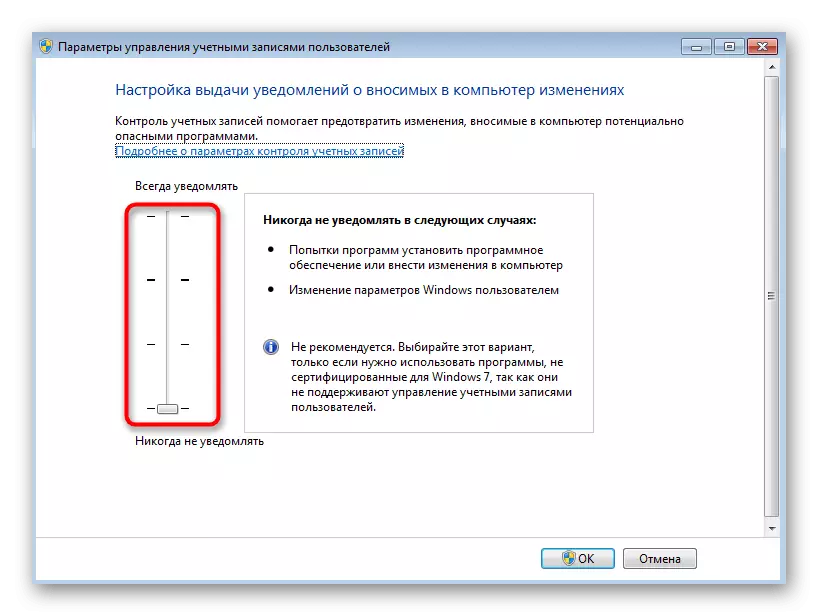
Theo đó, quyền quản trị viên là cần thiết để kích hoạt cài đặt này, việc nhận được chúng tôi đã nói trong Phương pháp 1.
Phương pháp 4: Đổi tên phông chữ
Đổi tên phông chữ chỉ được yêu cầu nếu tên ban đầu là hơn 32 ký tự hoặc các dấu hiệu cụ thể có thể gây ra sự xuất hiện lỗi "không phải là phông chữ phù hợp" trong quá trình cài đặt. Bạn cần kiểm tra tên và cần thay đổi: Nhấp vào tệp hai lần bằng cách mở nó để xem trước và chú ý đến dòng "Tên phông chữ". Nếu có vẻ như tên quá dài hoặc có các ký tự Latice không chuẩn, đổi tên nó để biết thêm hướng dẫn.
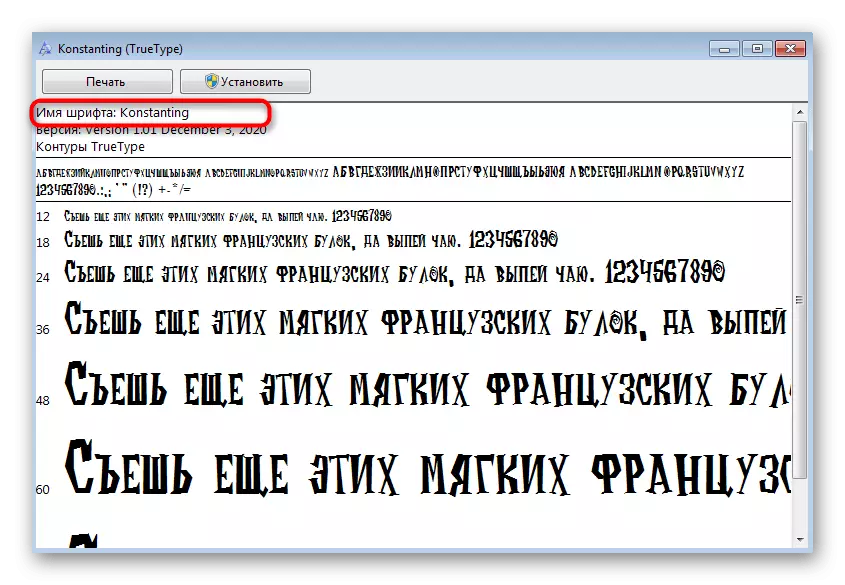
Đi đến Tải xuống Tipograf từ trang web chính thức
- Bằng cách tham khảo ở trên, tải xuống chương trình typograf, được thiết kế để điều khiển phông chữ trong Windows.
- Chạy tệp đã thực thi nhận và làm theo các khuyến nghị của trình cài đặt.
- Sau khi bắt đầu ứng dụng, hãy tiến hành thêm một tệp sự cố thông qua "Explorer".
- Trong cửa sổ "Chọn thư mục", chọn thư mục nơi đặt phông chữ.
- Bây giờ nó sẽ được hiển thị trong menu chính. Nhấp chuột phải vào nó và tìm "Thuộc tính" trong danh sách.
- Nhấp vào "Đổi tên" để đổi tên.
- Đặt tên đơn giản hơn cho phông chữ bao gồm các ký tự Latin và lưu các thay đổi.
- Thay thế tệp trong khi lưu hoặc chọn tên khác cho nó.
- Mở nó để xem giống như mọi nơi.
- Hãy chắc chắn rằng tên được thay đổi và bắt đầu cài đặt.
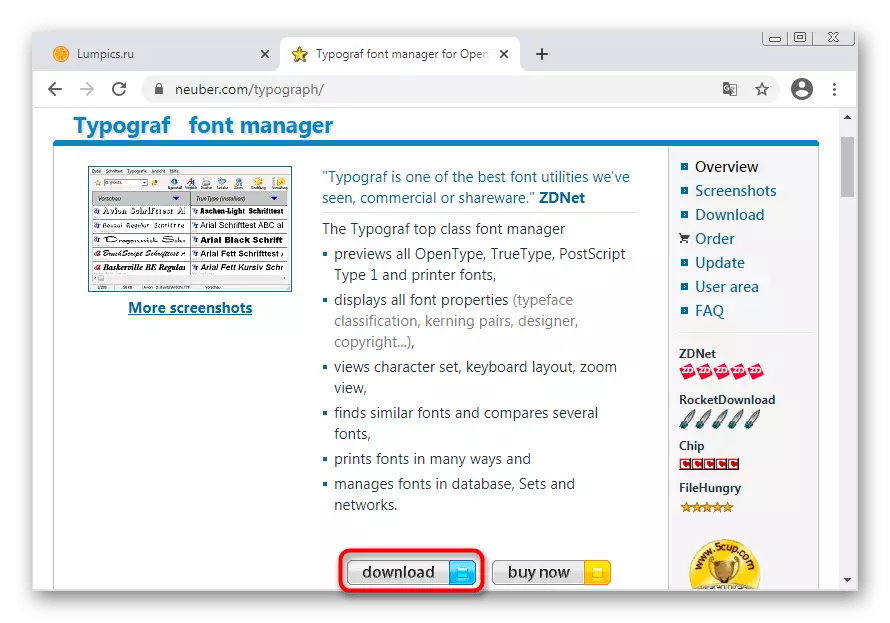
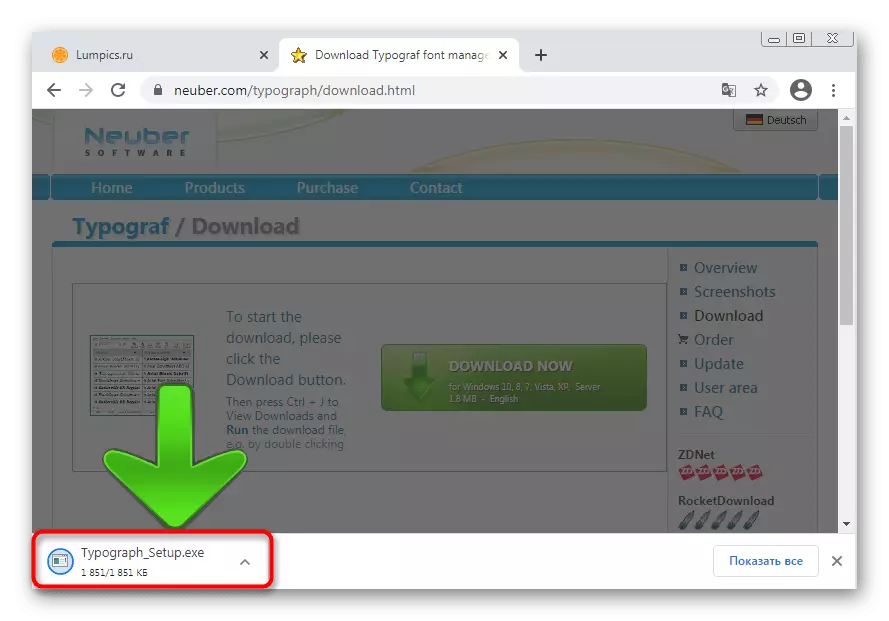
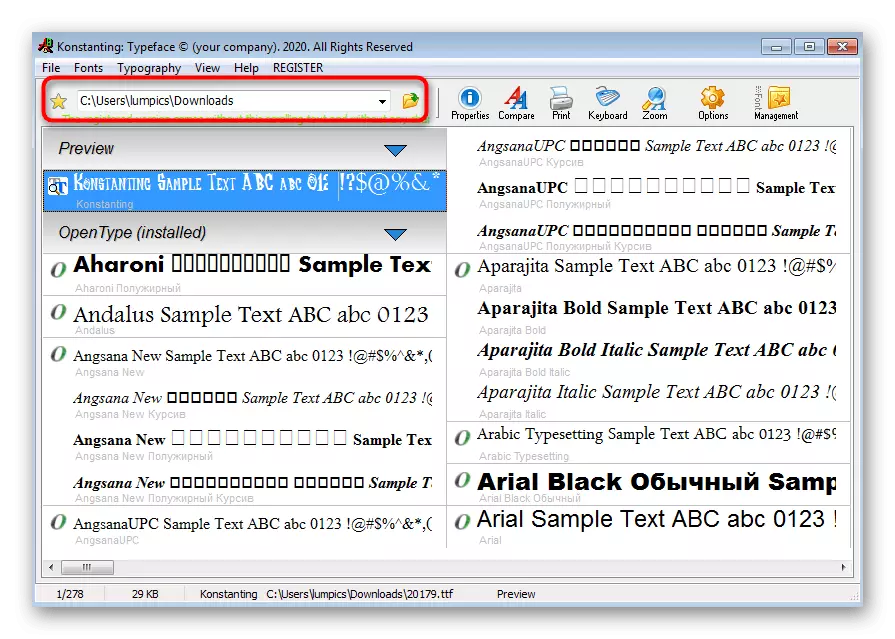
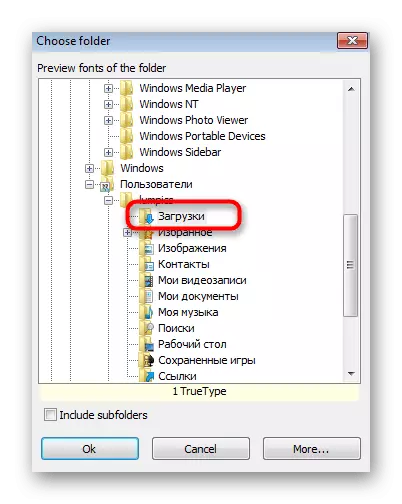
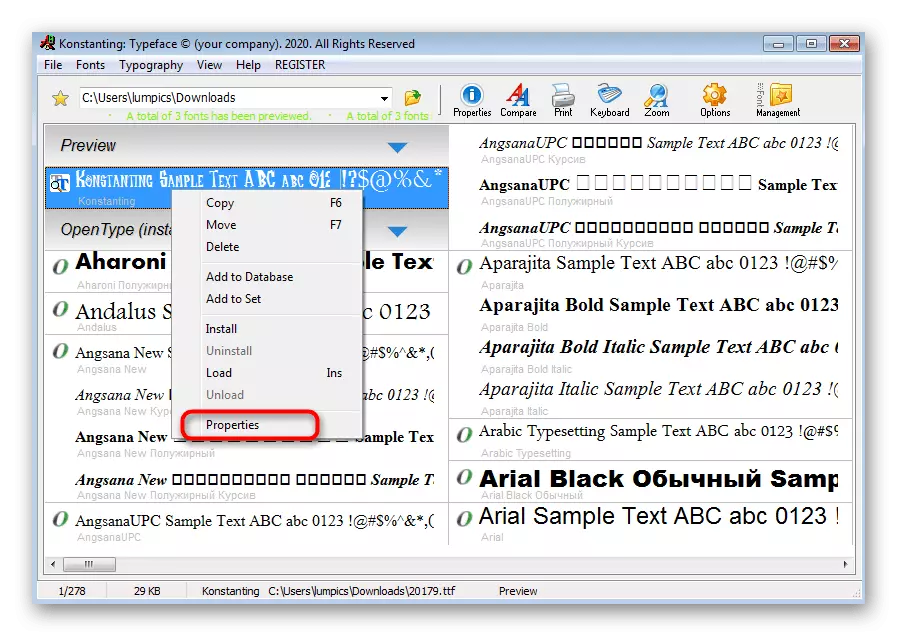
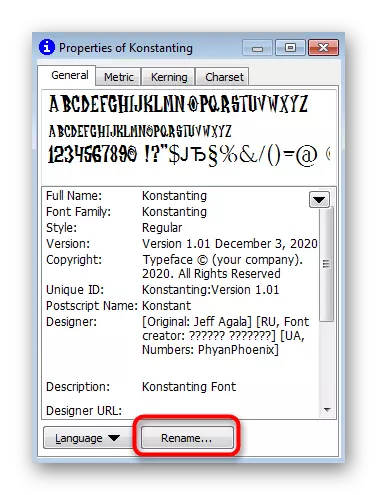
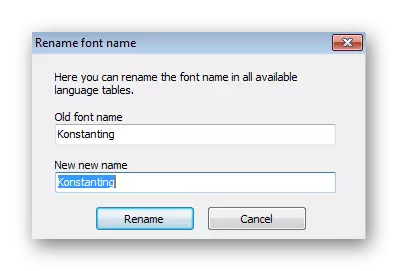
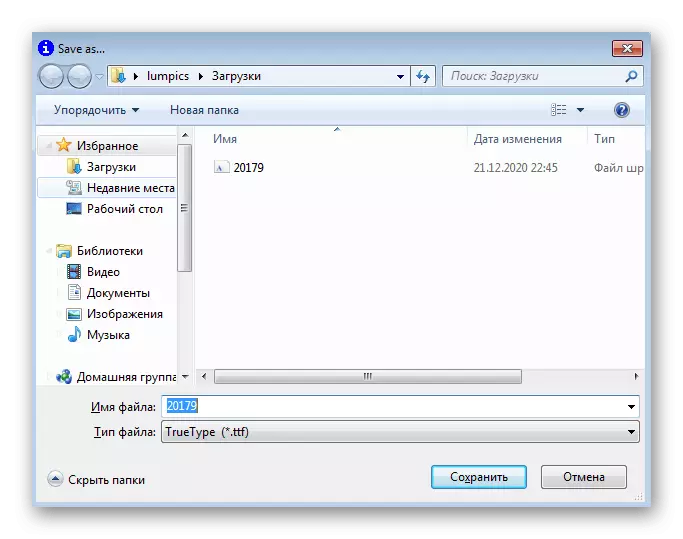
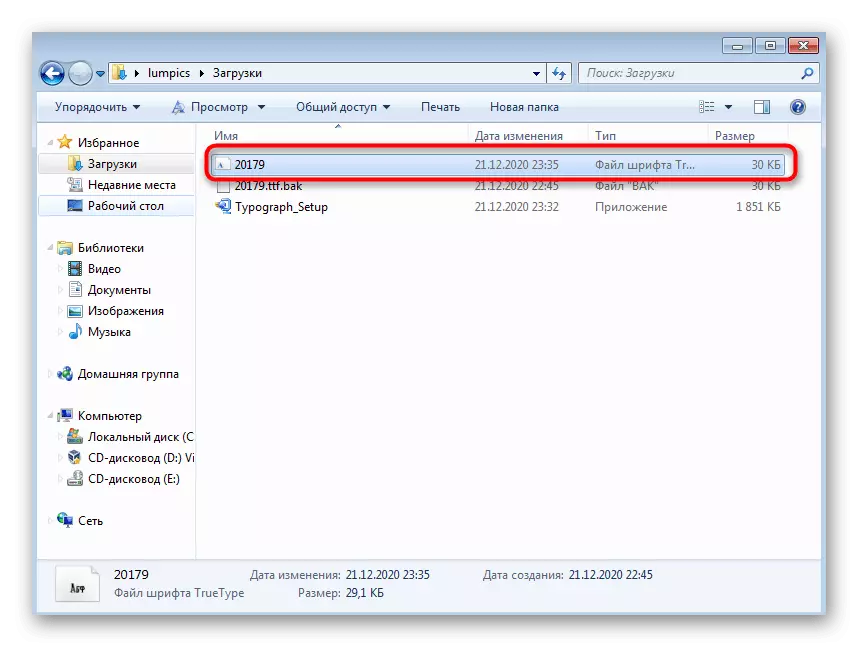
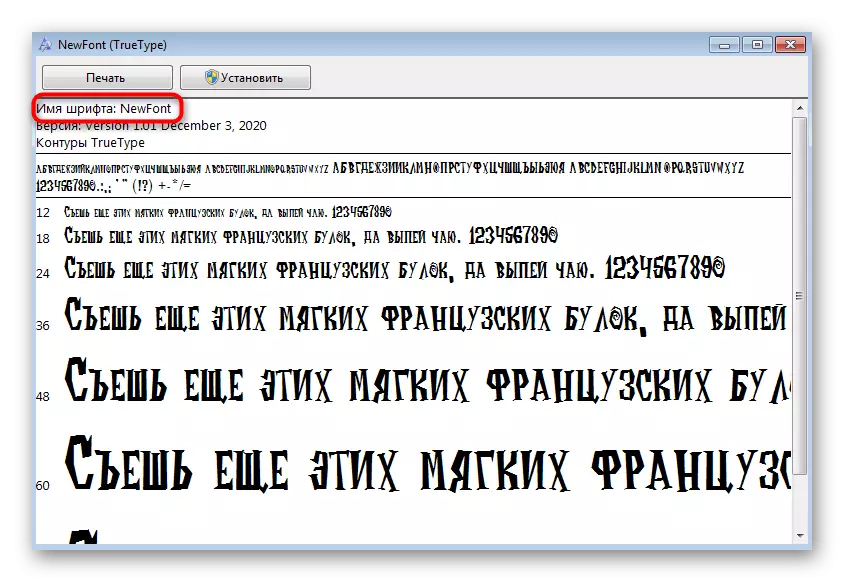
Tên tệp và tên phông chữ được hiển thị trong cửa sổ xem trước không phải lúc nào cũng trùng nhau, vì vậy bạn không thể thay đổi tên phông chữ, chỉ cần đổi tên tệp của nó thông qua menu ngữ cảnh của "Explorer". Điều này sử dụng các chương trình đặc biệt như typograf, mà bạn đã học ở trên.
Phương pháp 5: Vô hiệu hóa Tường lửa Windows
Đôi khi một số nhà sản xuất máy tính xách tay trong cấu hình cơ bản của hệ điều hành nhúng tham số tường lửa, không cho phép bạn thay đổi cài đặt nội bộ, đến từ các phông chữ bao gồm cả phông chữ. Nó cũng áp dụng cho các máy tính của công ty. Nếu tường lửa bị vô hiệu hóa, hạn chế này cũng phải được gỡ bỏ, nhưng cần lưu ý rằng các đặc quyền người dùng thích hợp là cần thiết để hủy kích hoạt tường lửa.
Đọc thêm: Vô hiệu hóa tường lửa trong Windows 7
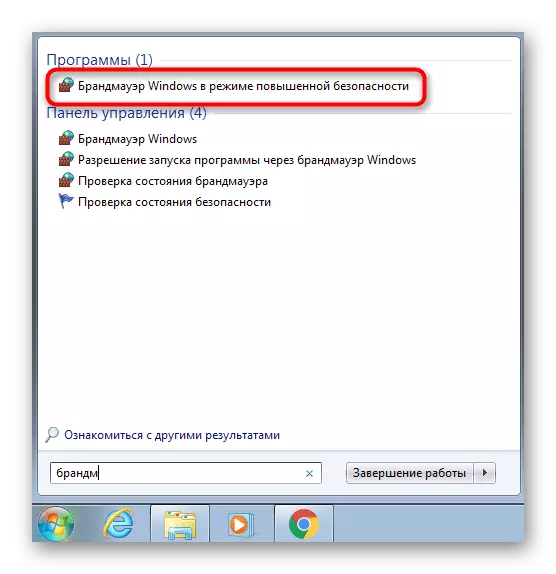
Phương pháp 6: Chọn phương thức cài đặt phông chữ thay thế
Phương pháp này, mặc dù ánh sáng, nhưng không phải lúc nào cũng được làm việc, bởi vì nó chỉ giả định một chút thay đổi thuật toán cài đặt phông chữ. Tuy nhiên, đôi khi nó cho phép bạn thoát khỏi sự xuất hiện của lỗi và cài đặt thành công.
- Mở "Bắt đầu" và đi đến "Bảng điều khiển".
- Có tìm thấy tham số "phông chữ".
- Trong Parallel, hãy mở thư mục bằng tệp phông chữ, sau đó kéo nó vào phần còn lại, xác nhận cài đặt.
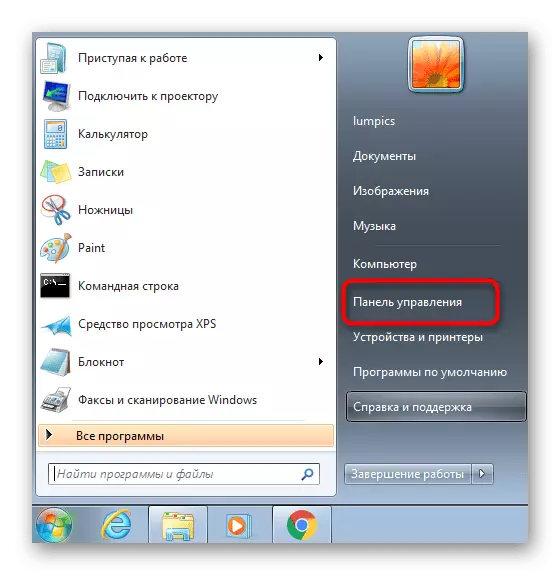
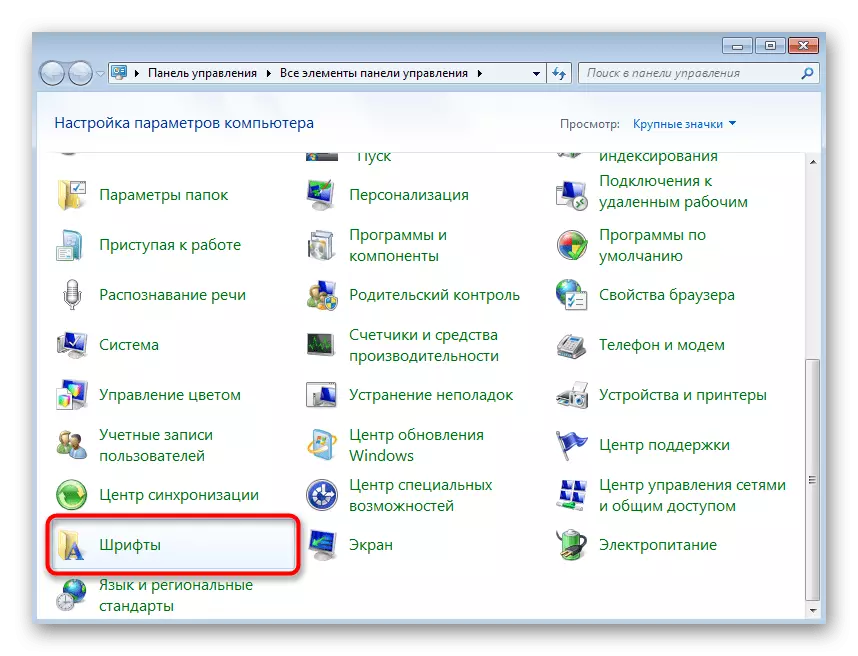
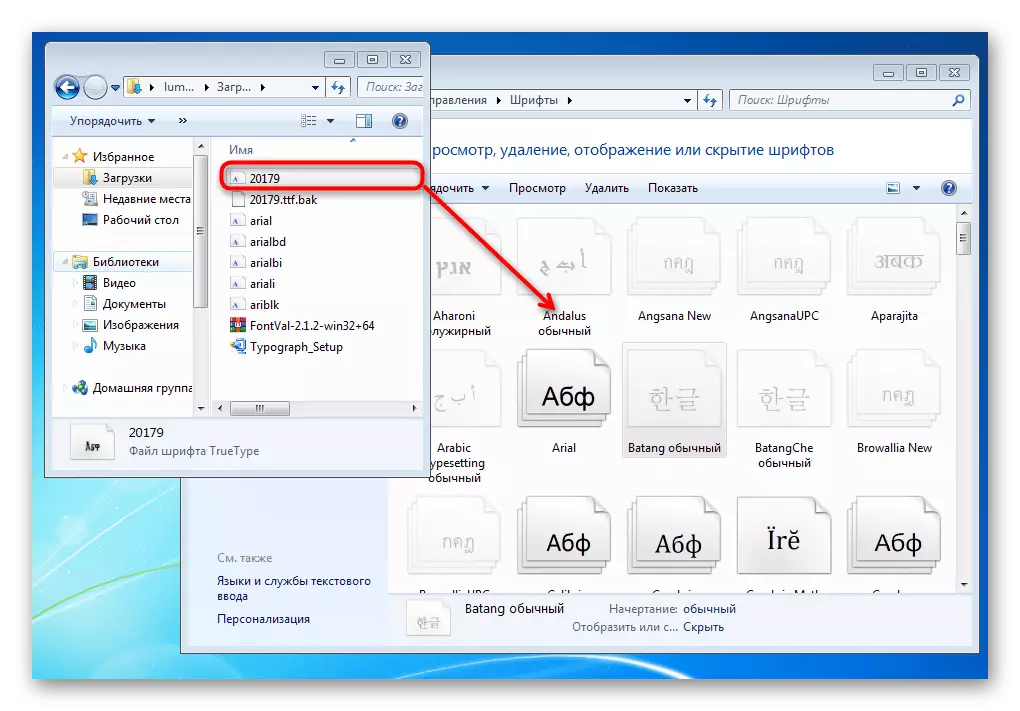
Phương pháp 7: Quét tính toàn vẹn của các tệp hệ thống
Khuyến nghị cuối cùng ngụ ý kiểm tra tính toàn vẹn của các tệp hệ thống bằng các tiện ích được tích hợp trong HĐH. Điều này cho phép bạn xác định các vi phạm chung trong Windows, có thể ảnh hưởng đến phông chữ. Chạy quét và kiểm tra xem các tiện ích sẽ được phát hiện bất kỳ vấn đề nào.
Đọc thêm: Kiểm tra tính toàn vẹn của các tệp hệ thống trong Windows 7
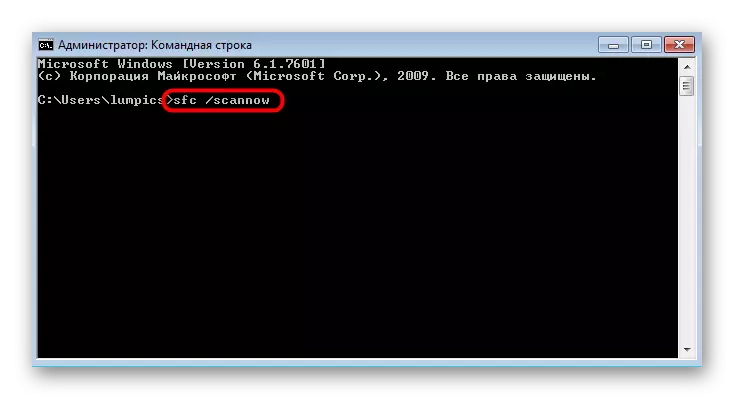
Nếu không có gì về điều này đã giúp, rất có thể vấn đề là phông chữ được chọn không chính xác. Cố gắng tìm nó ở định dạng khác hoặc cài đặt phông chữ khác. Chủ sở hữu của một số máy tính xách tay, đặc biệt là Microsoft Surface, sẽ không thể thêm phông chữ của bên thứ ba do các nhà phát triển được cài đặt bởi các nhà phát triển. Nếu bạn là chủ sở hữu của một máy tính xách tay tương tự, đã được cài đặt Windows sau khi mua, liên hệ trực tiếp với nhà sản xuất và chỉ định câu hỏi này.
