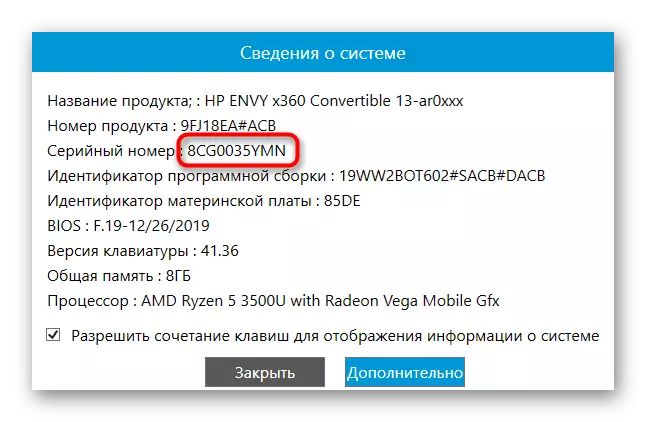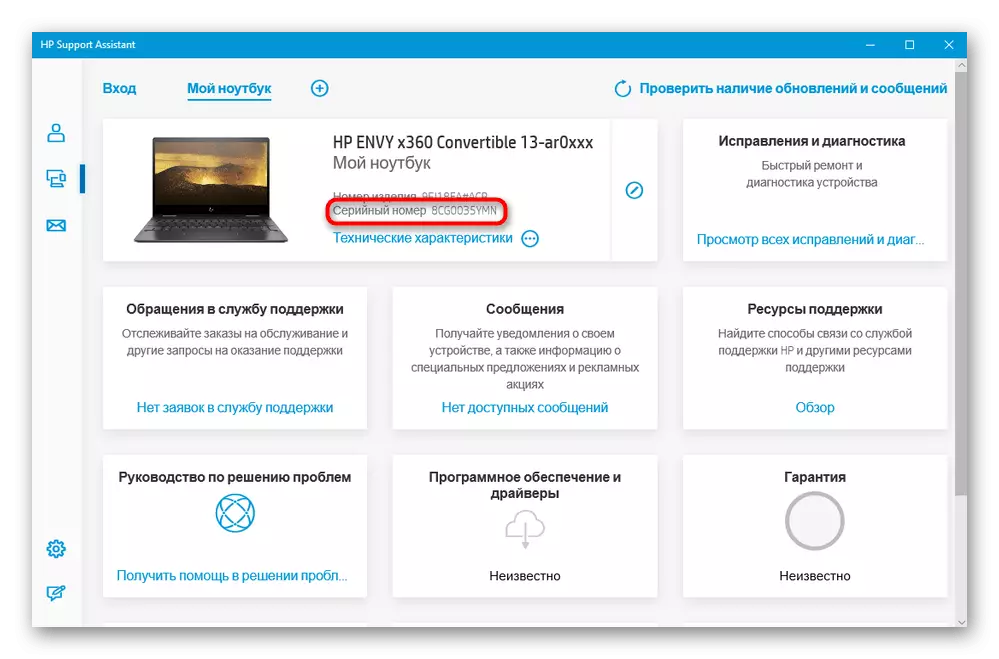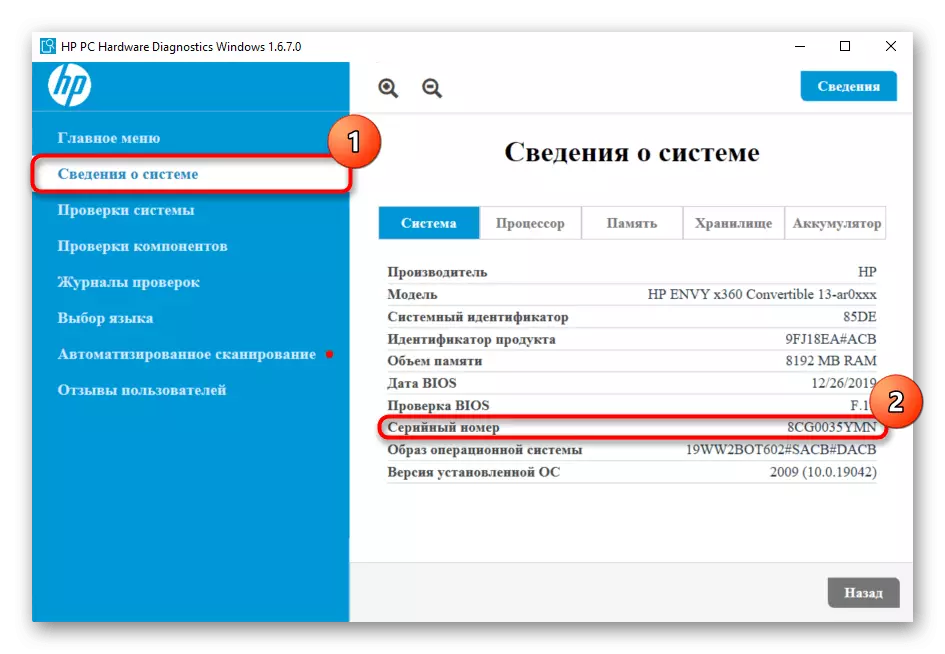Phương pháp 1: Thông tin về nhà ở máy tính xách tay
Trên nhà ở máy tính xách tay, bạn luôn có thể tìm thấy tất cả các thông tin cần thiết về nó, bao gồm số sê-ri. Tuy nhiên, quy trình tìm kiếm cho tất cả các chủ sở hữu của máy tính xách tay là khác nhau, vì phương pháp áp dụng dữ liệu cho cũ và mới khác với nhau.
Máy tính xách tay HP mới thường xuyên thông tin nhất về thiết bị được viết trực tiếp trên vỏ. Tìm kiếm trong số đó là chuỗi "s / n" hoặc "serial".
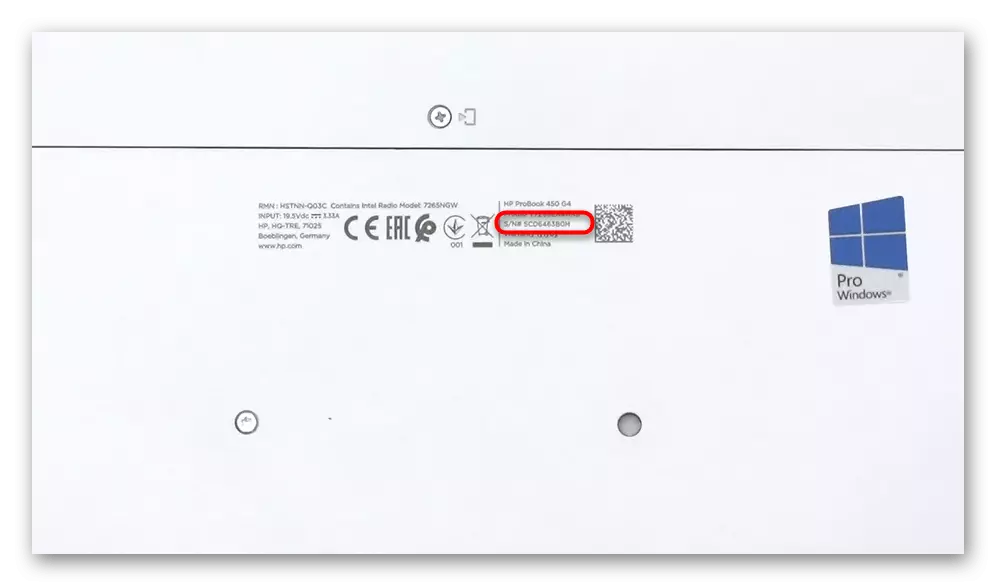
Vài năm trước, HP thay vào đó được áp dụng nhãn dán nằm bên cạnh nhãn dán Windows được cấp phép, hoặc ngay trên đó. Tên của dòng là giống nhau hoặc "số sê-ri".
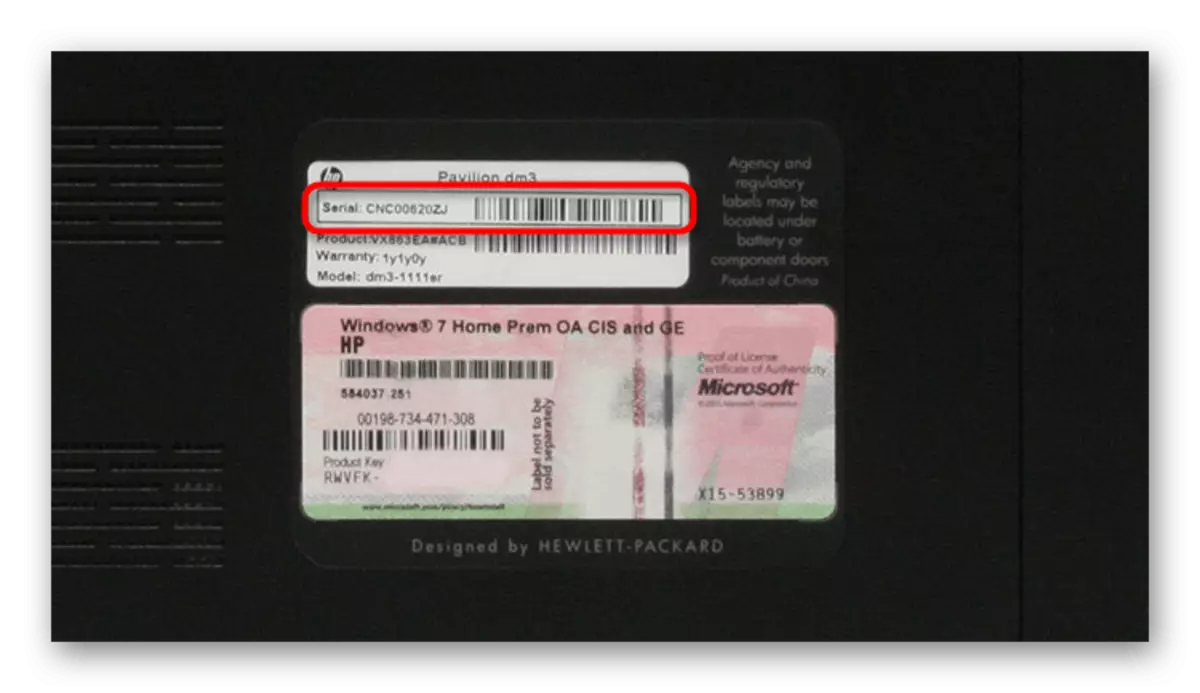
Nếu bạn có một máy tính xách tay cũ, nơi loại bỏ pin, bạn có thể xem số sê-ri và dưới nó. Thông tin này thường được áp dụng trực tiếp trực tiếp vào hốc, được phân bổ dưới pin, nhờ đó là chủ sở hữu của máy tính xách tay có thể nhận ra dữ liệu về nó nếu chúng loại bỏ nhãn dán hoặc văn bản bị xóa. Tháo pin, di chuyển chốt sang một bên và tìm tên dòng đã được đề cập.
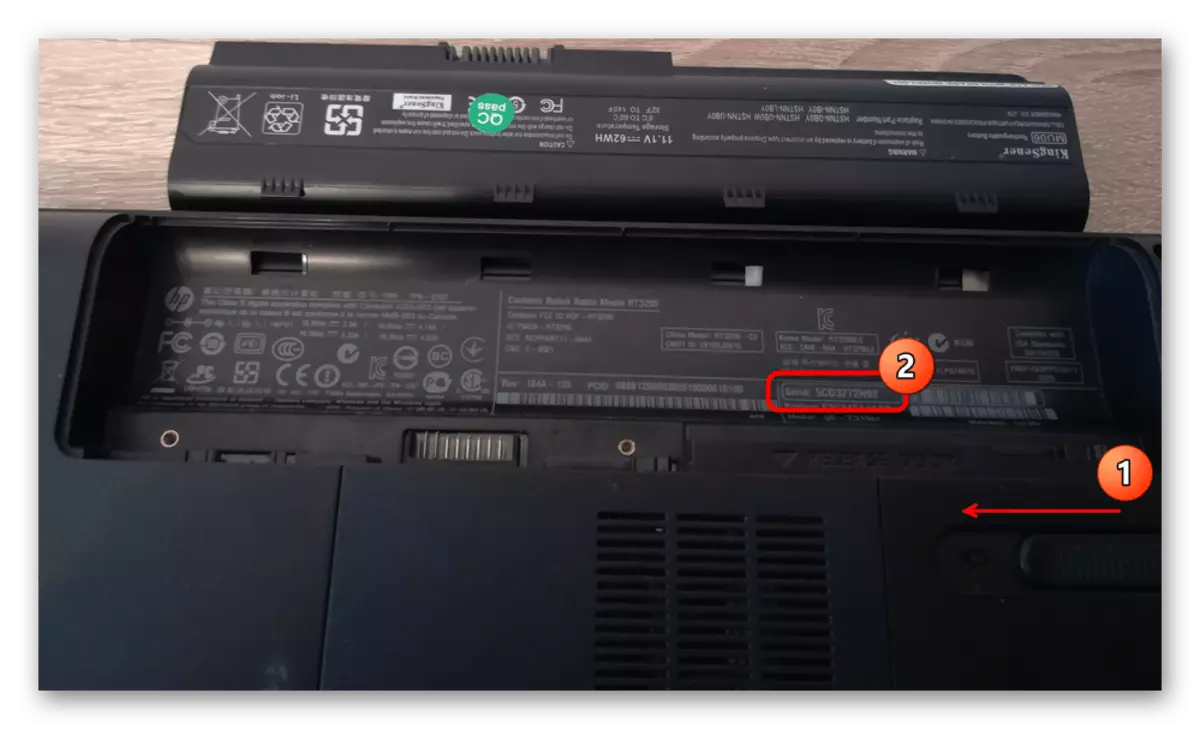
Phương pháp 2: BIOS
Không chạy hệ điều hành, bạn có thể tìm hiểu số sê-ri theo cách khác - thông qua BIOS. Tuy nhiên, cho việc này, bạn sẽ cần phải tự bật máy tính xách tay.
- Cùng với sự ra mắt của nó ngay lập tức bấm phím để vào BIOS. Đây thường là F10, nhưng một phím khác có thể được gán cho BIOS cho BIOS. Nếu màn hình không được ghi trên màn hình bên dưới logo HP được hiển thị, cách nhập nó, hãy sử dụng hướng dẫn riêng của chúng tôi trong đó nó được mô tả về các kết hợp có thể xảy ra.
Đọc thêm: Cách vào BIOS trên máy tính xách tay HP
- Dữ liệu mong muốn phải được đặt trên tab đầu tiên - "Main". Đặt chuỗi "số sê-ri" và viết lại hoặc chụp ảnh bộ ký tự này.
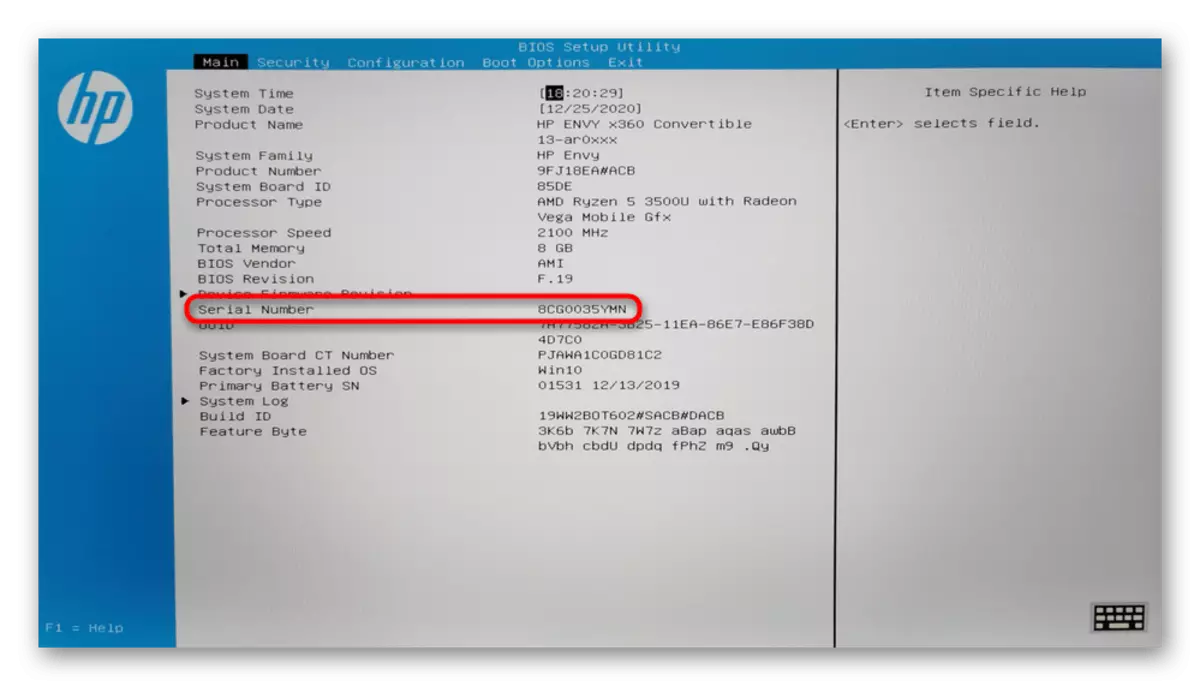
Phương pháp 3: Nhóm console
Nếu không có khả năng để xem dữ liệu trong BIOS (tôi không thể lấy chìa khóa, không có kinh nghiệm với BIOS, không thể tìm thấy thông tin) hoặc trên trường hợp (không có nhãn hiệu có thương hiệu, áp dụng cho trường hợp Các văn bản được bảo vệ bởi một nhãn dán trang trí, trường hợp nguyên khối) giống nhau luôn có thể được thực hiện thông qua hệ điều hành, sử dụng bảng điều khiển được nhúng trong đó.
- Nếu bạn thích một "dòng lệnh" - chạy nó, ví dụ, thông qua "Bắt đầu".
- Nhập hoặc dán và dán lệnh BIOS WMIC để lấy lệnh serialNumber và nhấn Enter. Các thông tin sau sẽ được hiển thị trong các thông tin sau.
- Một lệnh khác, rút số sê-ri, - Sản phẩm WMIC CS được xác định.
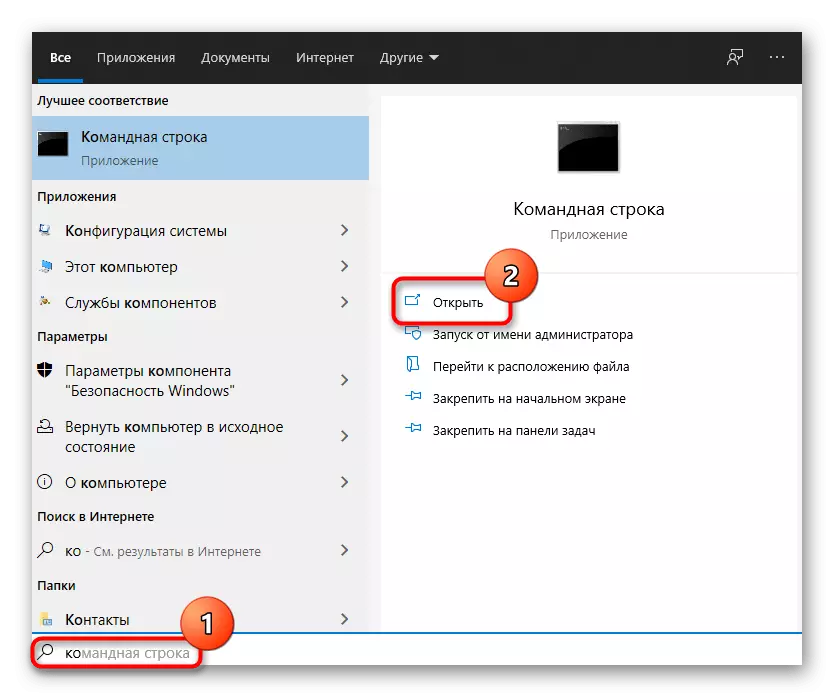
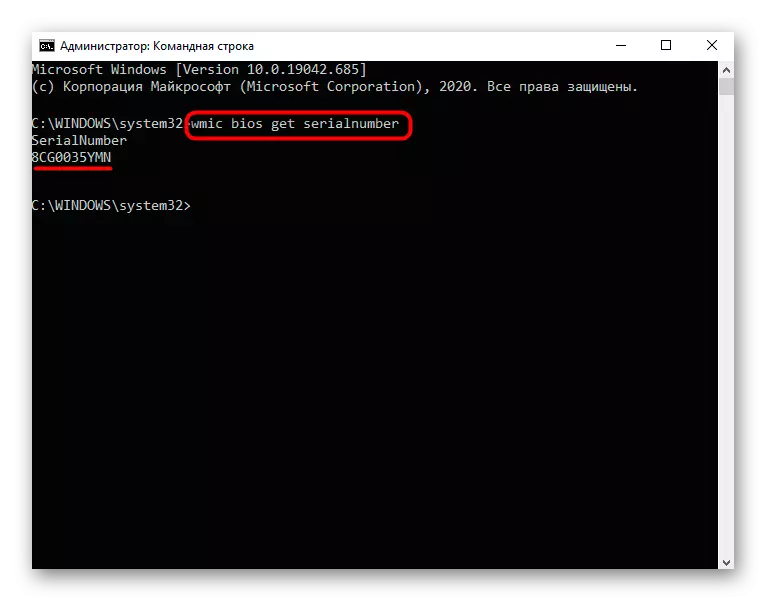
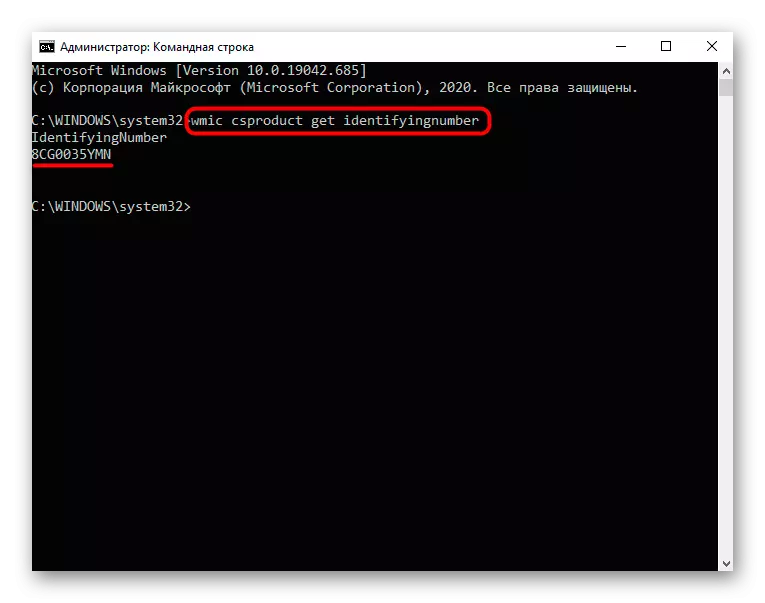
Mặc dù thực tế là tùy chọn được xem xét đơn giản hơn, đề cập và cơ hội thay thế - "Windows PowerShell".
- Ứng dụng cũng có thể được khởi chạy bằng cách tìm nó trong "Bắt đầu" hoặc bằng cách nhấp chuột phải vào nút này và chọn mục thích hợp.
- Nhóm đầu tiên cho phép bạn tìm hiểu số sê-ri - get-wmiobject win32_bios | Liệt kê định dạng serialNumber.
- Làm cùng một đội thay thế - GWMI WIN32_BIOS | Serialnumber.
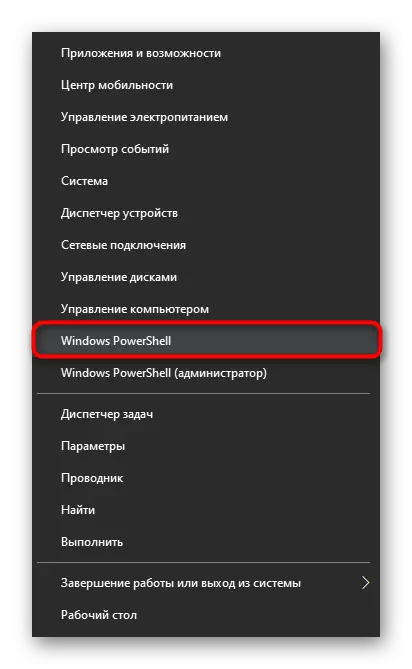
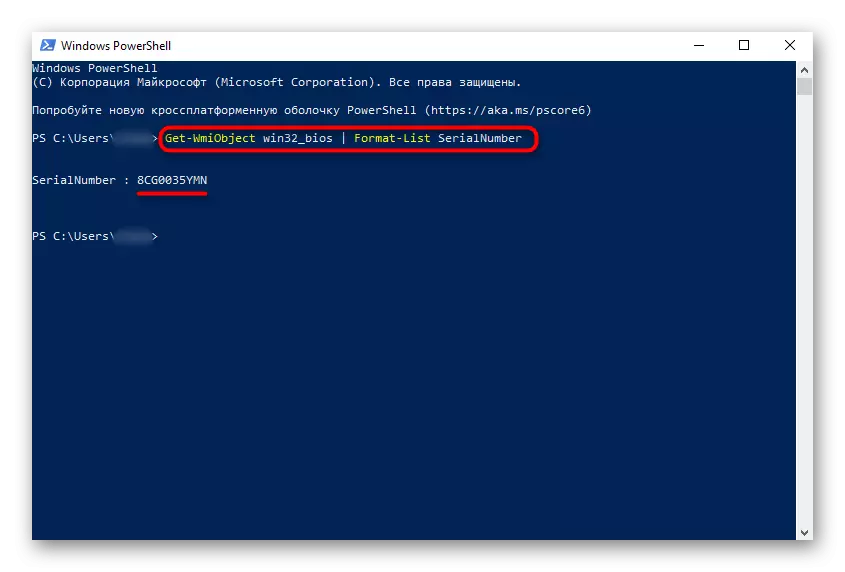
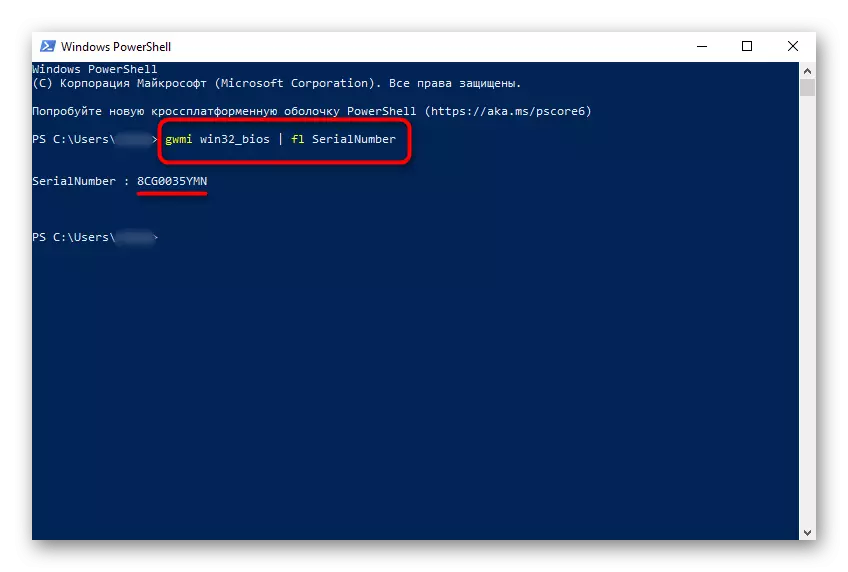
Phương pháp 4: Phần mềm công ty từ HP
Không phải ai cũng thuận tiện để sử dụng "dòng lệnh" hoặc "Windows PowerShell". Nếu bạn không hài lòng với tùy chọn trước đó, chúng tôi đề xuất để dùng đến phần mềm mang nhãn hiệu HP, bộ mặc định cho tất cả các máy tính xách tay cho đến khi mua nó.
Nếu bạn xóa các ứng dụng thương hiệu HP, hãy bỏ qua phương thức này hoặc cài đặt một trong các chương trình có sẵn theo cách thủ công.
Chúng tôi sẽ chỉ ra cách tìm số sê-ri cùng một lúc trong ba ứng dụng như vậy, vì tất cả mọi người không được cài đặt trên cùng một bộ phần mềm từ nhà sản xuất.
- Nhanh hơn để khởi động tiện ích tiện ích sự kiện hệ thống HP được tô màu hiển thị thông tin về thiết bị. Tìm nó trong "Bắt đầu" theo tên hoặc trong danh sách phần mềm đã cài đặt.
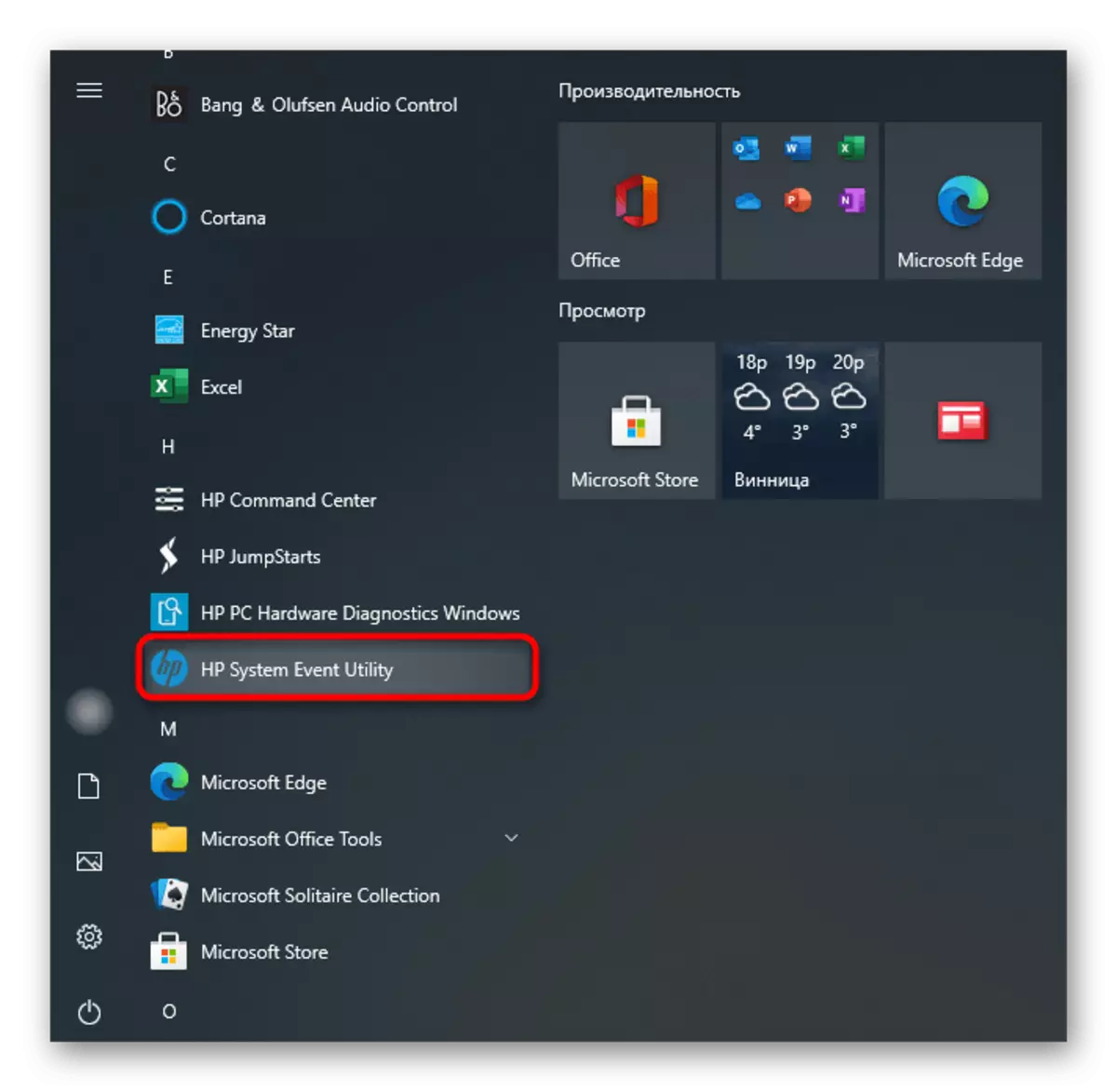
Dòng bạn cần được gọi là - "Số sê-ri".
- Nếu không có tiện ích được đề cập, hãy tìm chương trình - Trợ lý hỗ trợ HP. Nhân tiện, bạn có thể tải xuống lại từ trang web chính thức của công ty, nếu trước đây bạn đã bị xóa thủ công.
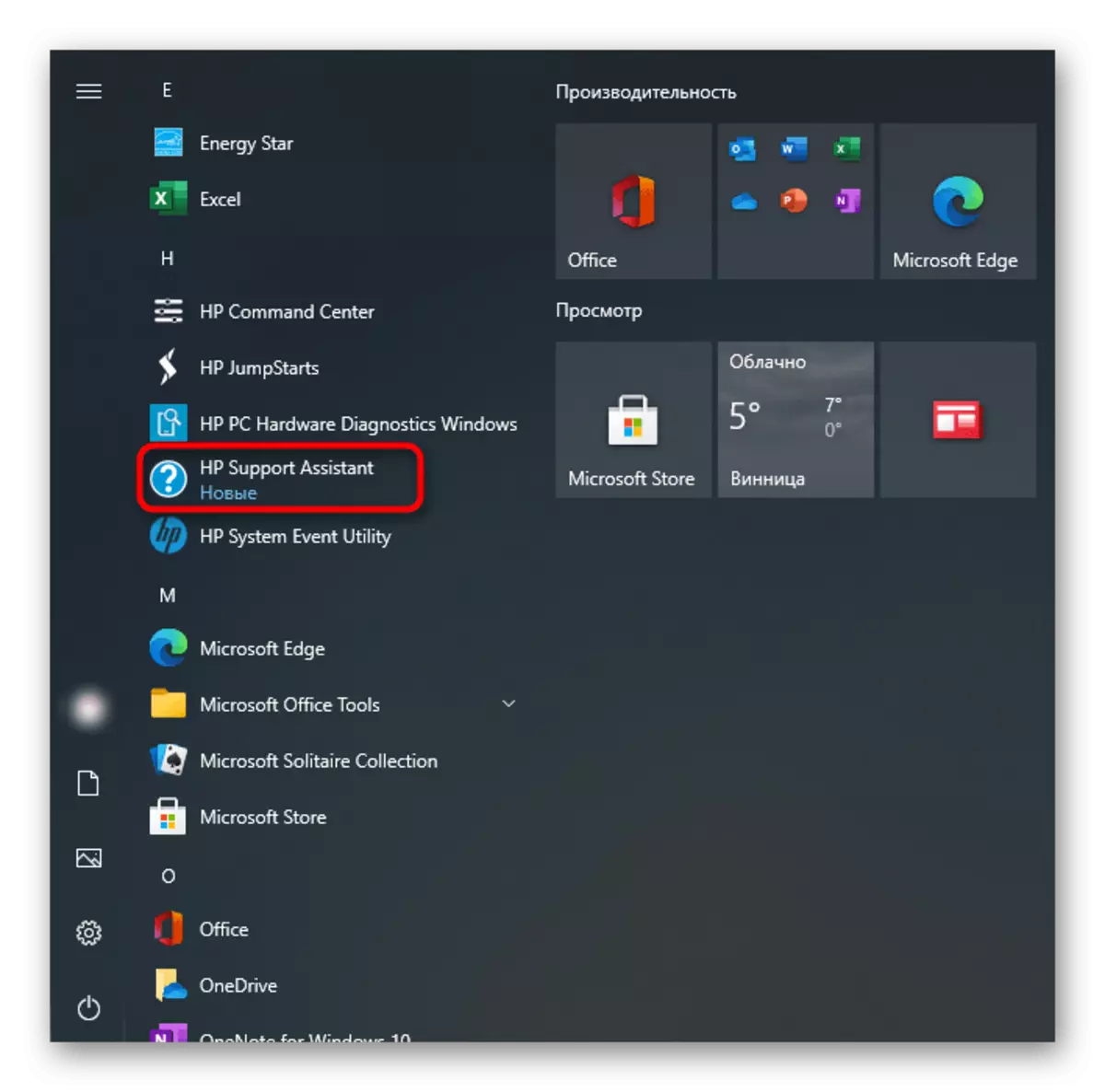
Bên cạnh hình ảnh của thiết bị có một chuỗi "số sê-ri".
- Một chương trình phổ biến khác - Chẩn đoán phần cứng PC HP. Để khởi động, quyền quản trị viên là cần thiết (và cùng một tài khoản, tương ứng). Nhấp vào nút chuột phải và chọn "Chạy trên tên quản trị viên". Trong Windows 10, trước tiên để hiển thị tham số này trước tiên, hãy mở rộng menu "Nâng cao", như trong ảnh chụp màn hình.
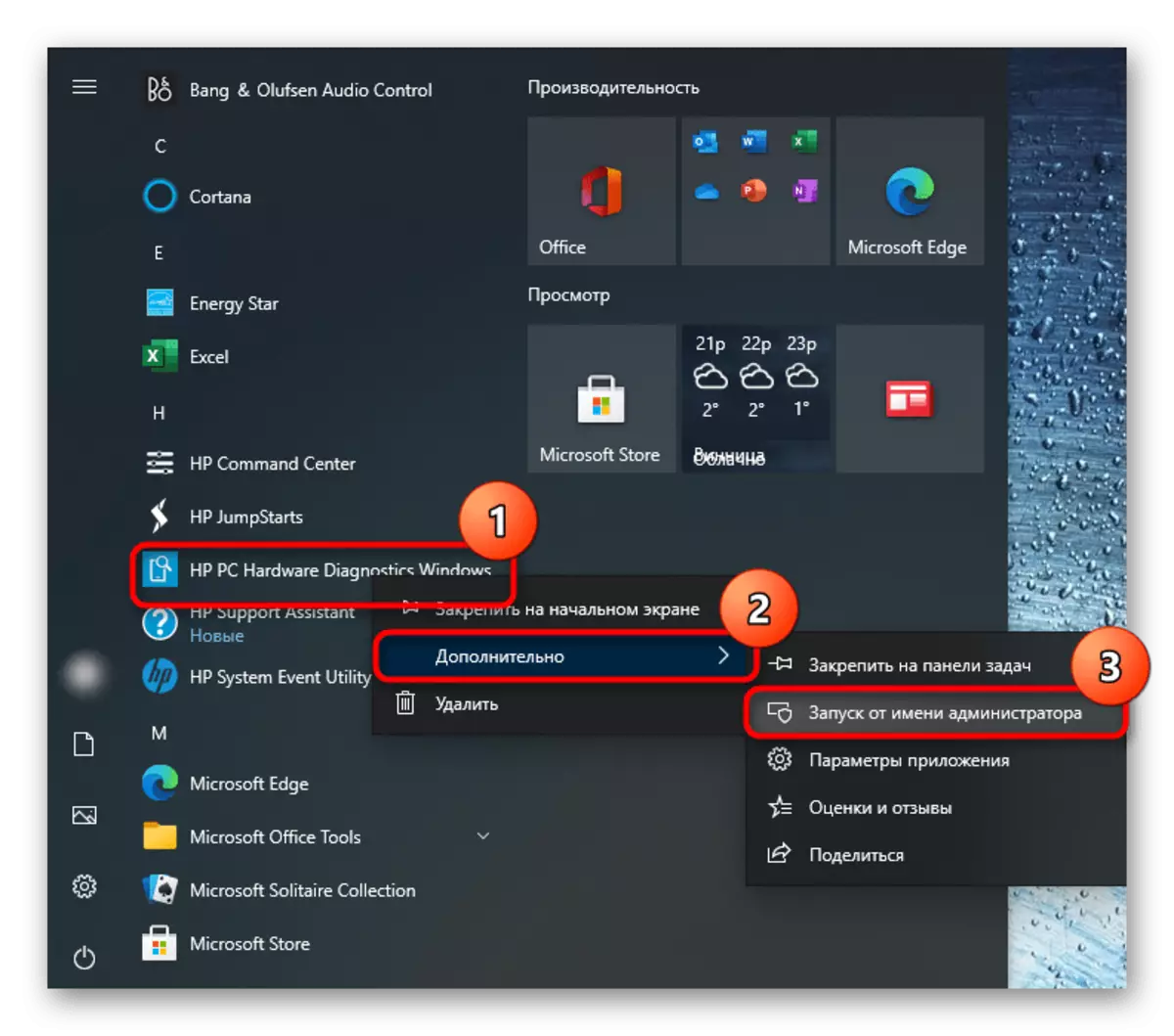
Chuyển sang tab "Thông tin hệ thống" và sao chép số sê-ri.