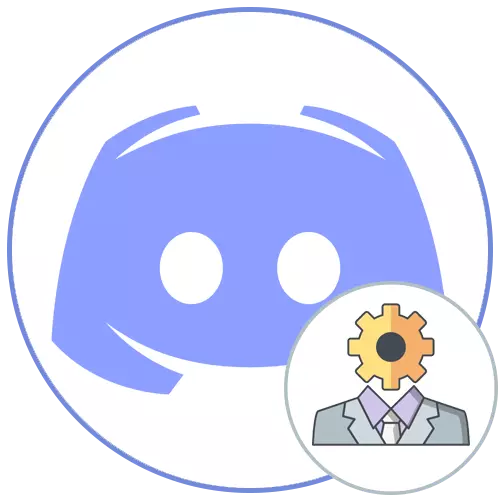
Tùy chọn 1: Chương trình PC
Tùy chọn ưu tiên để quản lý các máy chủ của riêng bạn trong Discord - sử dụng phần mềm cho phần mềm máy tính. Điều này cho phép không có bất kỳ khó khăn nào để nhanh chóng tìm thấy tất cả các công cụ cần thiết để cấu hình các kênh và quản lý người tham gia. Xem xét cách quyền quản trị viên được truyền khi làm việc với chương trình Windows.Bước 1: Tạo và định cấu hình vai trò của quản trị viên
Nếu bạn là người tạo ra máy chủ trong Discord, bạn hoàn toàn có tất cả các khả năng, bao gồm cả việc xóa máy chủ hoặc chuyển nó sang tay khác, nó sẽ là gì sau đó. Bây giờ chúng ta sẽ chỉ hiểu với việc phát hành quyền hạn của quản trị viên, được thực hiện bằng cách tạo một vai trò đặc biệt với quyền truy cập gần như không giới hạn.
- Thông qua bảng điều khiển bên trái, hãy chuyển đến máy chủ của riêng bạn và nhấp vào tên của nó vào menu điều khiển sẽ mở ra.
- Ở đây bạn sẽ cần tìm mục "Cài đặt máy chủ".
- Sau khi mở một cửa sổ mới với các tham số, chọn "Vai trò".
- Nhấp vào biểu tượng dưới dạng một cộng với đối diện với vai trò của người Viking để bắt đầu tạo một vai trò mới. Nếu vai trò đã sẵn sàng, ngay lập tức đi đến cấu hình bằng cách chọn nó từ danh sách.
- Chỉ định tên cho nó nếu được yêu cầu. Thông thường, quản trị viên tương tác với những người tham gia thông thường và sẽ rất tốt để chỉ định họ với tên và màu sắc tương ứng của Nick.
- Trên thực tế, sau đó màu của Nick và được chọn. Về vấn đề này, không có hạn chế và bạn có thể chọn hoàn toàn bất kỳ màu tiêu chuẩn hoặc bóng râm tùy chỉnh nào.
- Một trong những tham số cơ bản nhất là "cài đặt vai trò". Bạn có thể hiển thị quản trị viên trong một danh sách riêng và cho phép tất cả những người tham gia đề cập đến họ. Điều này sẽ tránh những khó khăn khi người dùng cần trợ giúp, nhưng anh ta không thể tìm thấy tên quản trị viên hoặc đề cập đến nó để gọi. Nếu quản trị viên thực hiện các nhiệm vụ khác, ví dụ: hỗ trợ hoạt động của máy chủ và không liên hệ với người tham gia, hãy vô hiệu hóa khả năng hiển thị của họ và cấm đề cập đến.
- Bao gồm quyền hạn của quản trị viên cho vai trò này, di chuyển thanh trượt trong khối "quyền cơ bản". Hãy xem xét rằng quyền này có giấy phép đặc biệt và bỏ qua hầu hết các hạn chế, do đó chỉ gán trạng thái quản trị viên cho các tính cách đã được chứng minh.
- Ngay cả khi tất cả các quyền sau đây đã bị vô hiệu hóa, phiên bản trước đó chịu trách nhiệm về công việc của họ, vì vậy chúng không thể được kích hoạt một lần nữa.
- Tuy nhiên, nếu một vấn đề xảy ra với một cái gì đó trong tương lai, hãy quay lại cửa sổ này và cung cấp các quyền cần thiết.
- Tham số cuối cùng là "Chế độ ưu tiên". Nó hoạt động trên các kênh thoại và cho phép bạn tô sáng quản trị viên trong số những người dùng khác, tăng âm lượng của micrô. Nếu bạn muốn sử dụng quyền này trong radio, hãy kích hoạt nó trước khi ra khỏi menu này và đừng quên áp dụng các thay đổi.
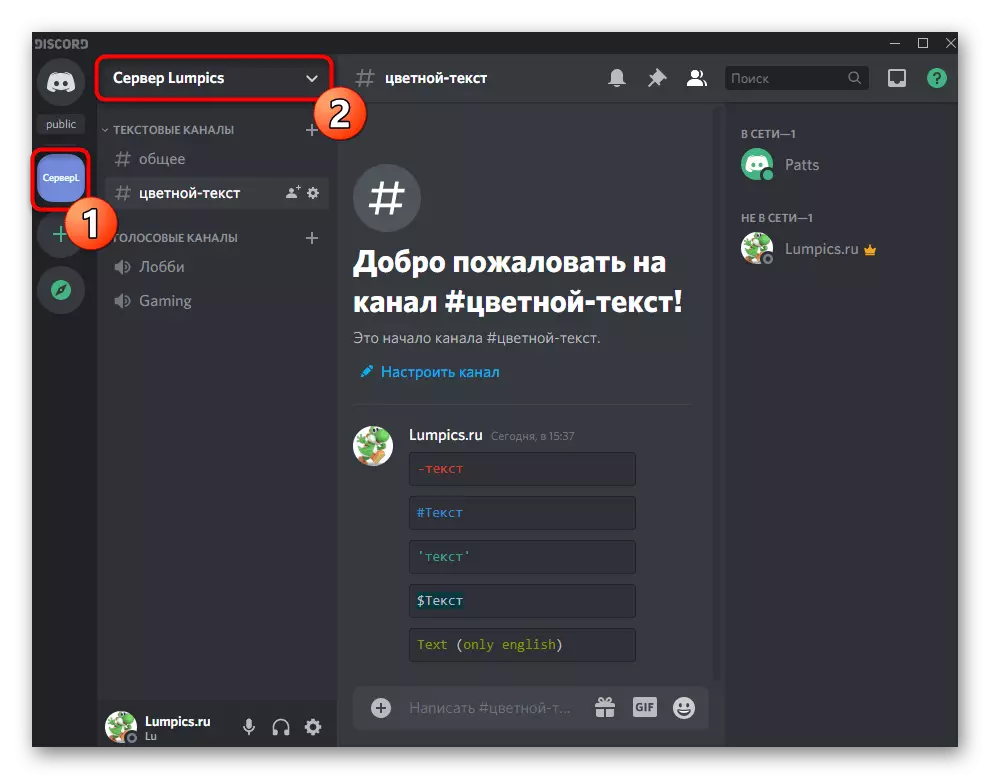
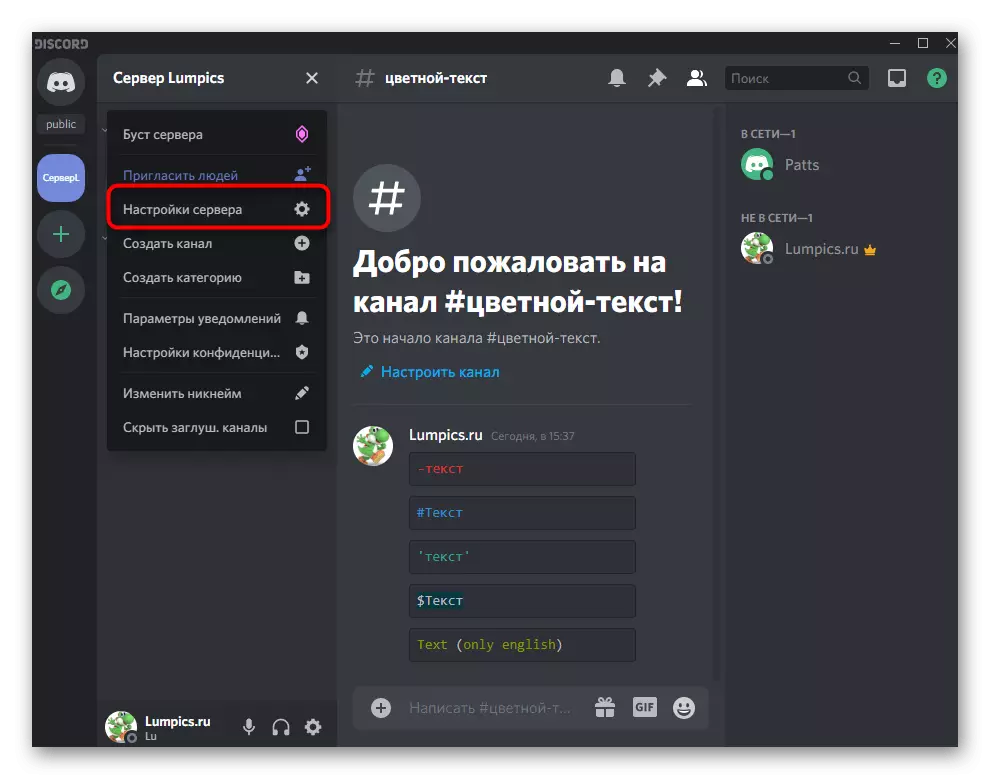
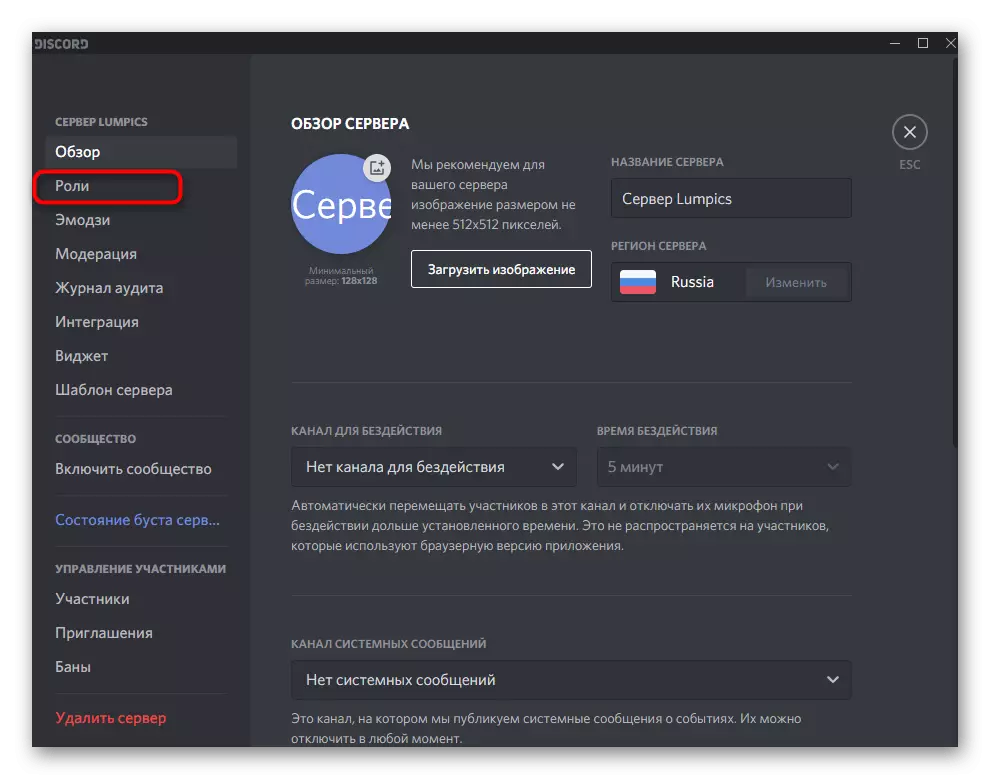
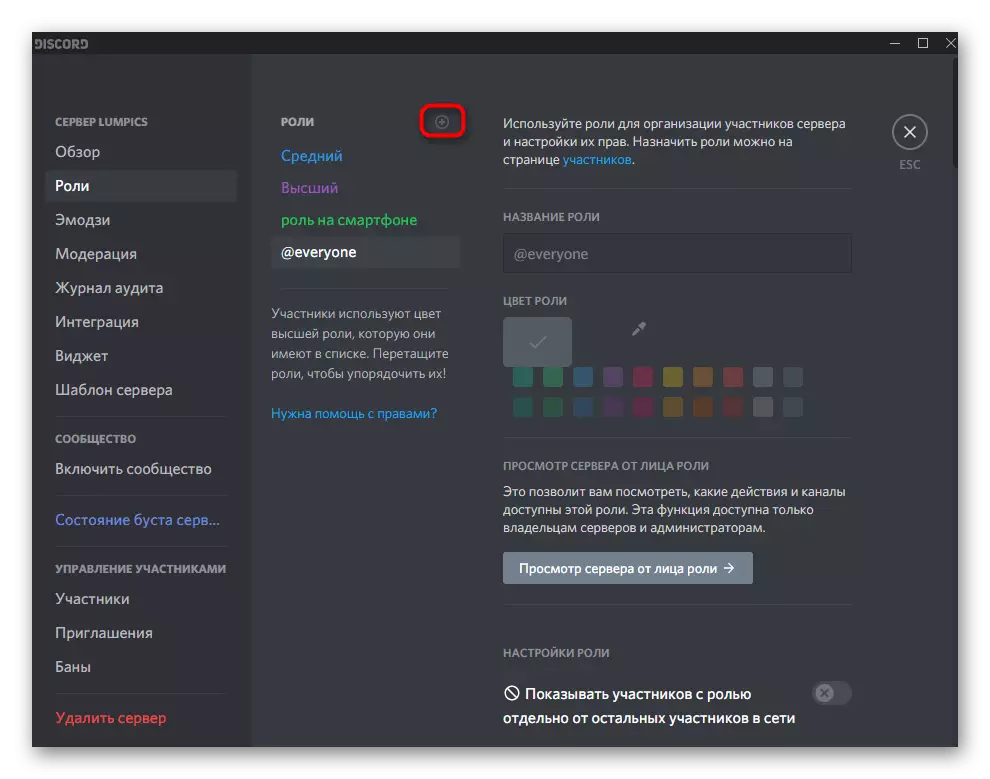
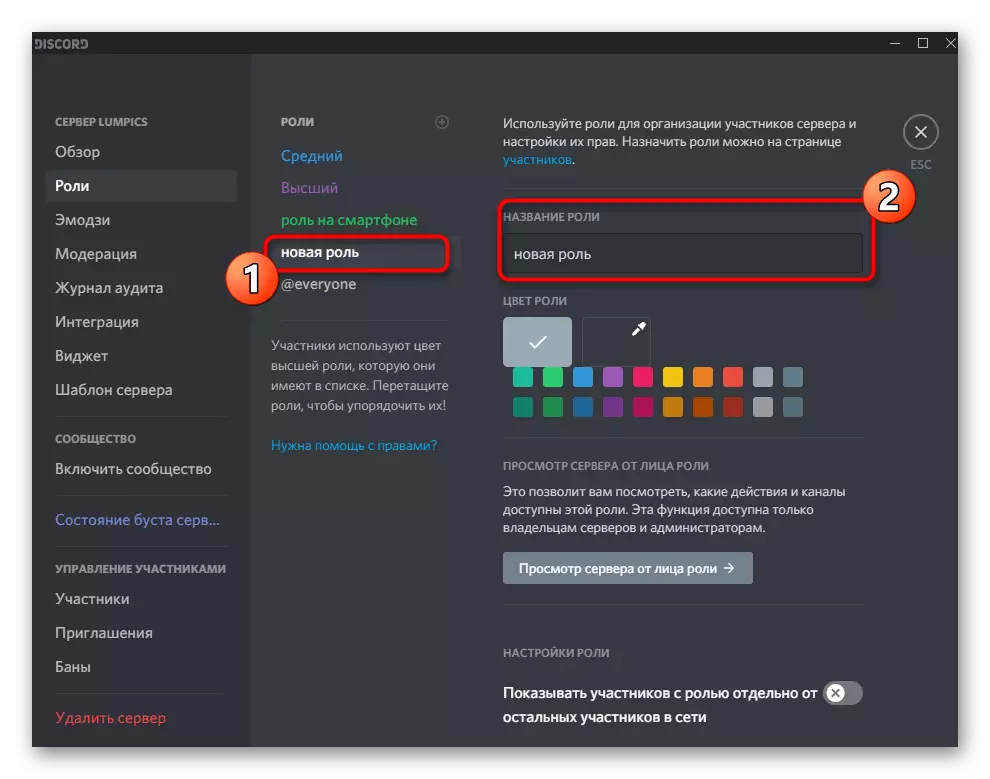
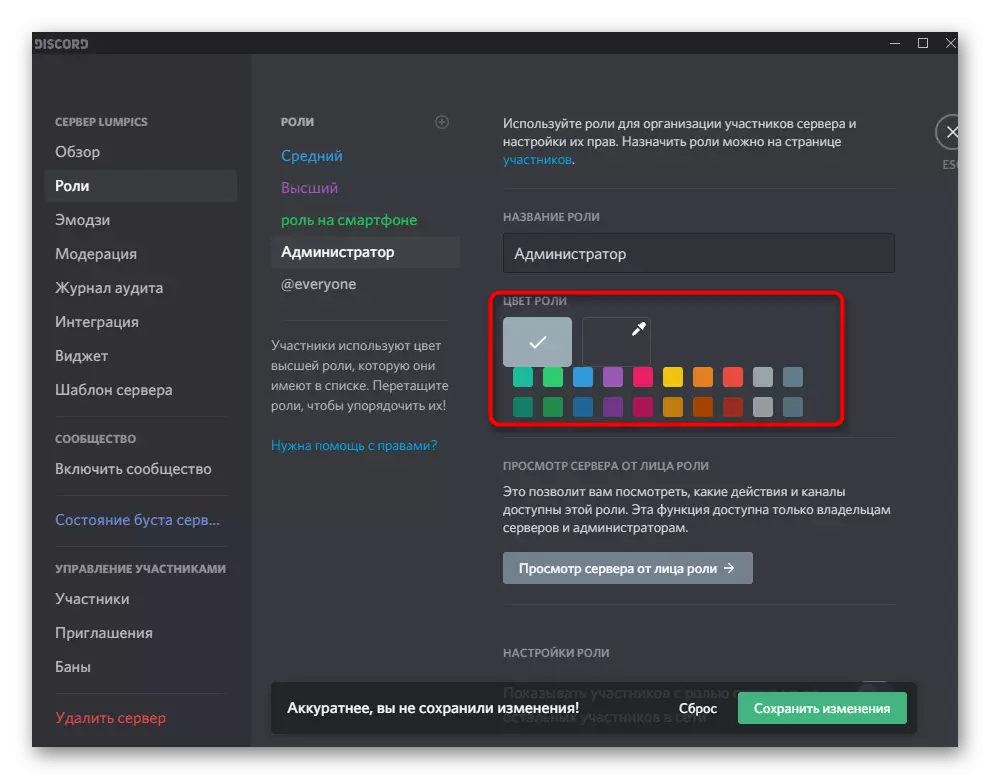
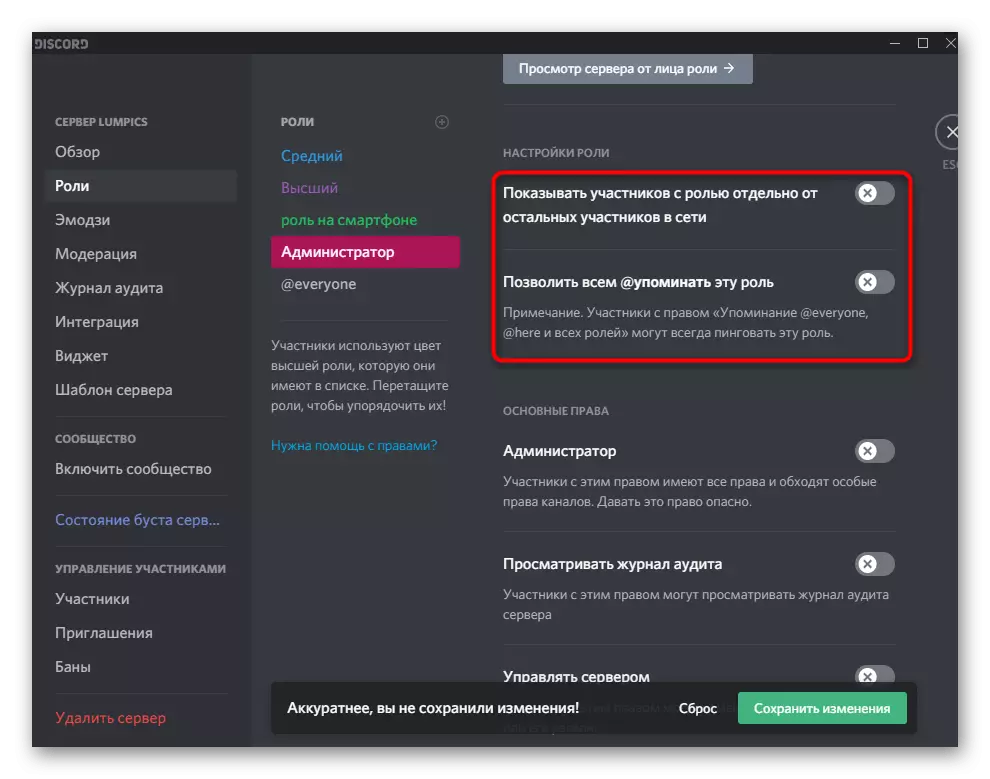
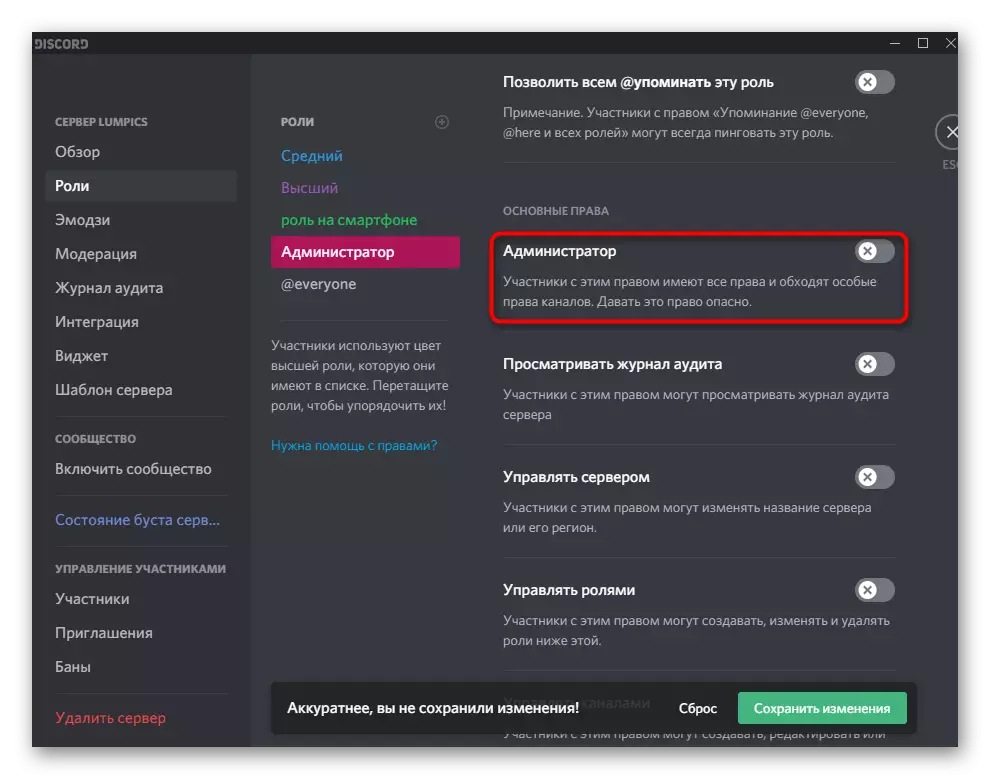
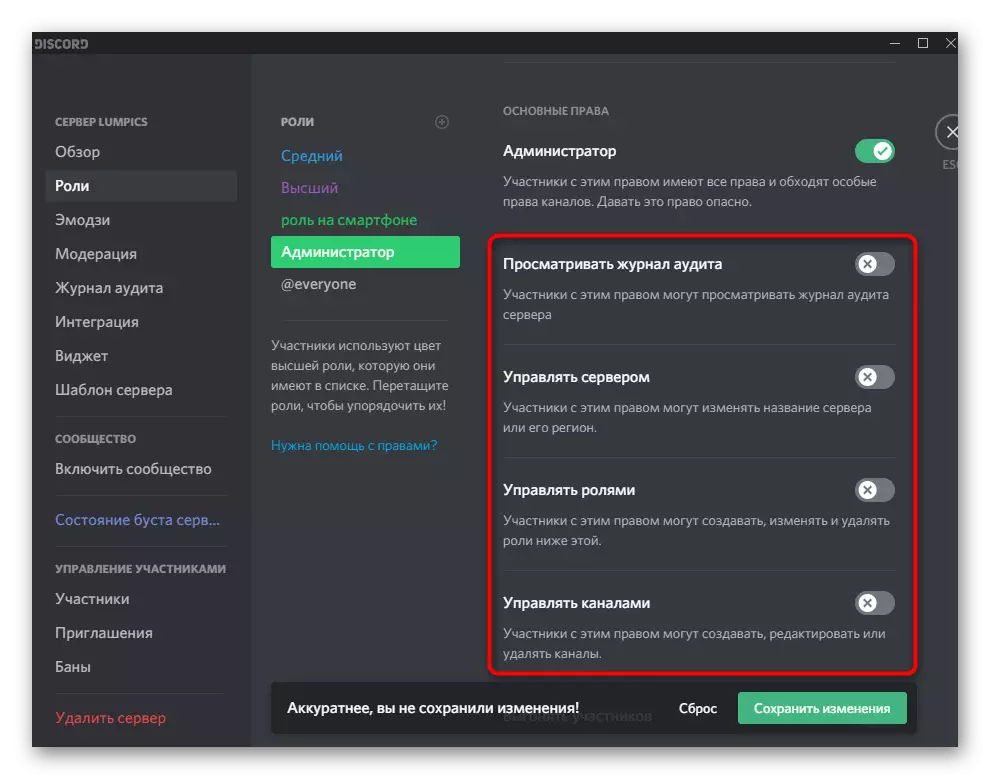
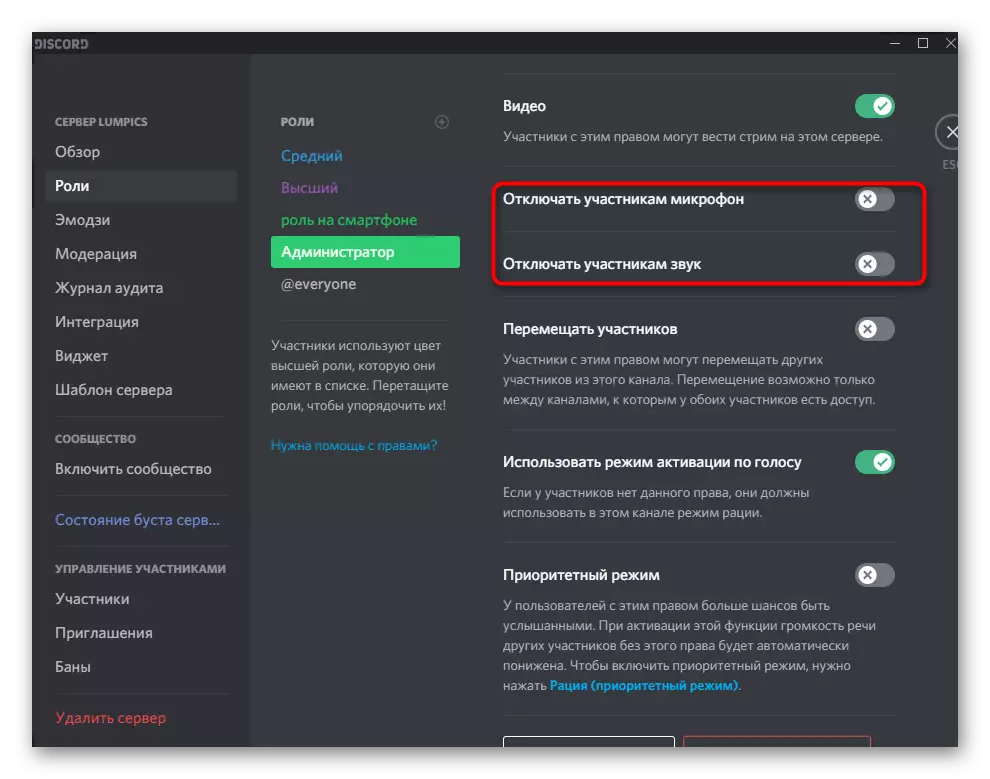
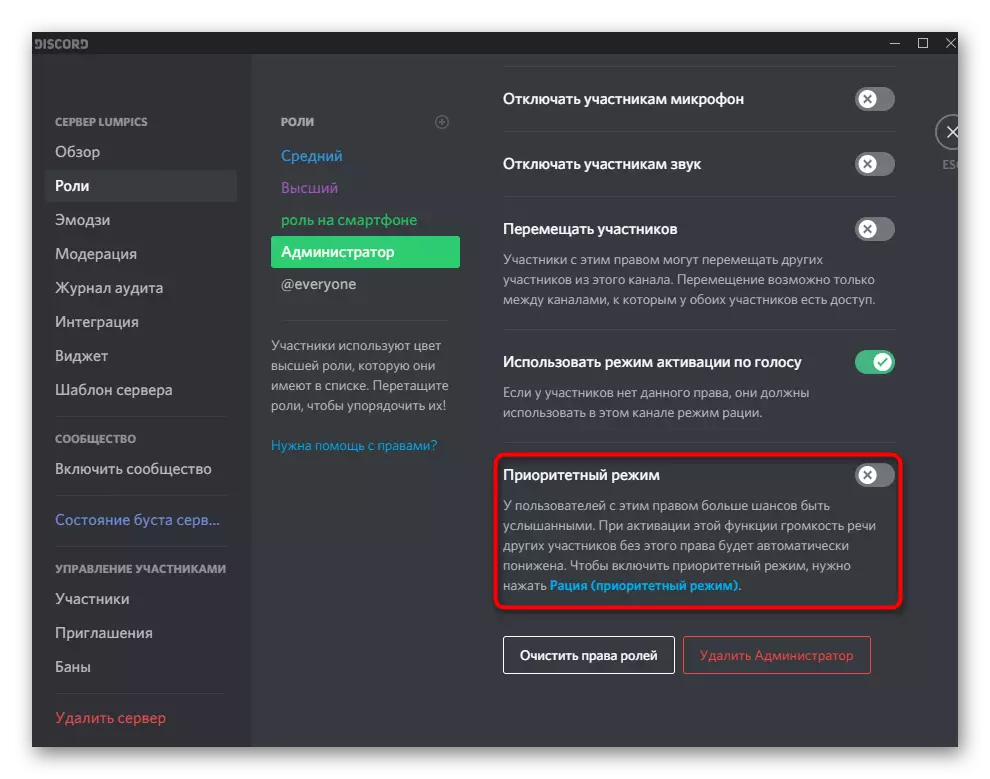
Đây không phải là tất cả thông tin về việc tạo vai trò có thể được cung cấp trong khuôn khổ của hướng dẫn, nhưng hầu hết các điều đó và không áp dụng cho quản trị viên. Nếu bạn muốn tìm hiểu thêm về quy trình cài đặt vai trò, hãy đọc bài viết khác trên trang web của chúng tôi bằng cách nhấp vào liên kết bên dưới.
Đọc thêm: Tạo và phân phối vai trò trên máy chủ trong Discord
Bước 2: Lựa chọn người tham gia để cung cấp trạng thái quản trị viên
Trạng thái quản trị viên vừa được tạo, nhưng nó chưa thuộc về bất kỳ người tham gia máy chủ nào, điều này phải được sửa xa hơn bằng cách phân phối vai trò mới. Đừng quên rằng chúng ta nên cẩn thận xử lý các sức mạnh như vậy, mặc dù bạn có thể chọn chúng trong tương lai, một số thay đổi đã không khiến những người đó, nó sẽ không thể trả lại.
- Để thuận tiện trong cùng một menu với các cài đặt, hãy mở phần "Người tham gia".
- Kiểm tra danh sách và dễ dàng sử dụng tìm kiếm tích hợp. Chọn tài khoản thích hợp và nhấp vào điểm cộng ở bên phải của nó.
- Một danh sách các vai trò có sẵn sẽ xuất hiện, trong đó quản trị viên sở hữu quyền và gán nó cho người tham gia hiện tại.
- Bây giờ vai trò mới sẽ được hiển thị đối diện biệt danh của nó và sẽ thay đổi màu thành tương ứng.
- Quay trở lại máy chủ của bạn và duyệt danh sách các thành viên cộng đồng. Đảm bảo rằng quản trị viên được hiển thị ở đó ngay bây giờ nếu bạn đã hiển thị một danh mục riêng cho chúng.
- Làm tương tự với sự trợ giúp của đề cập trong trò chuyện.
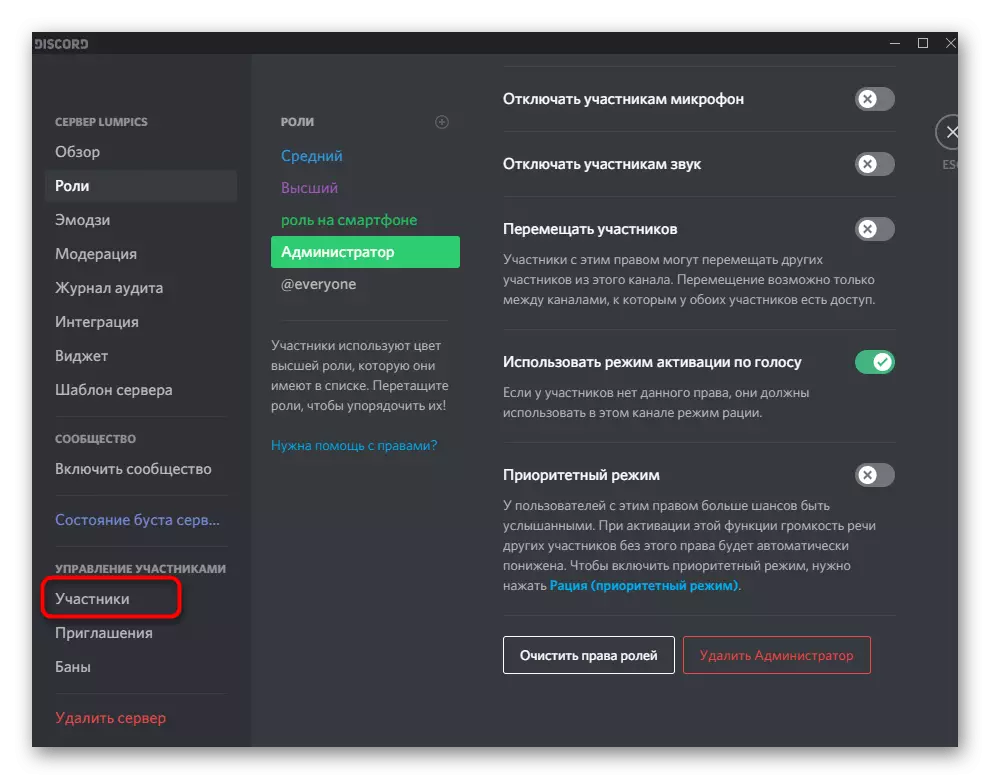
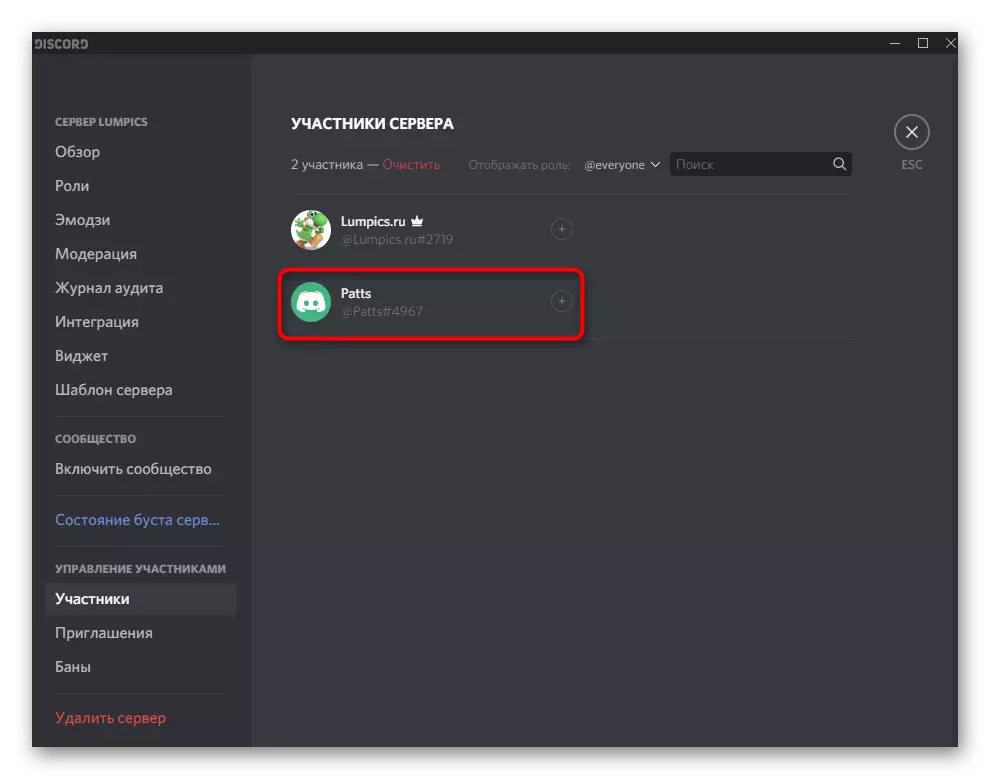
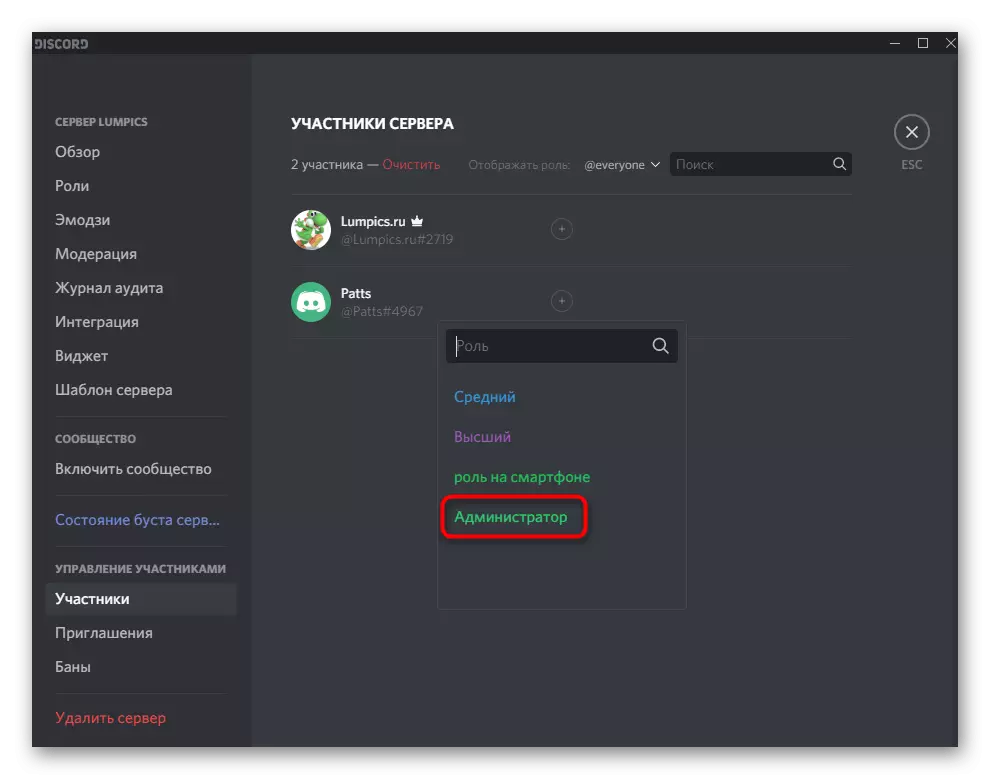
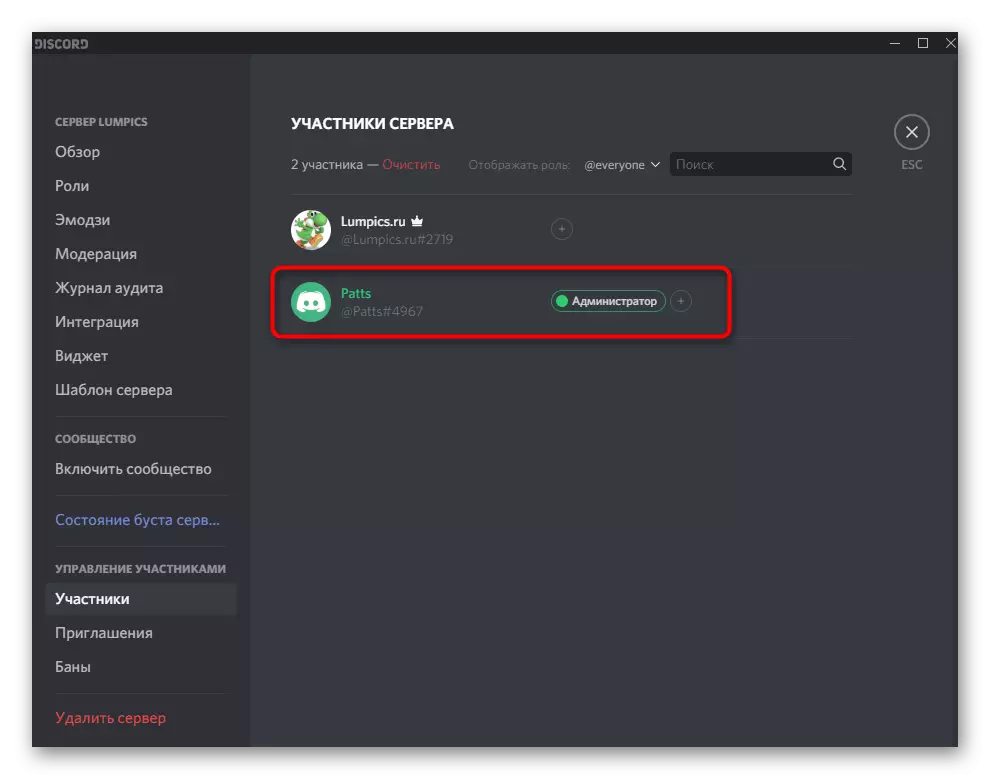
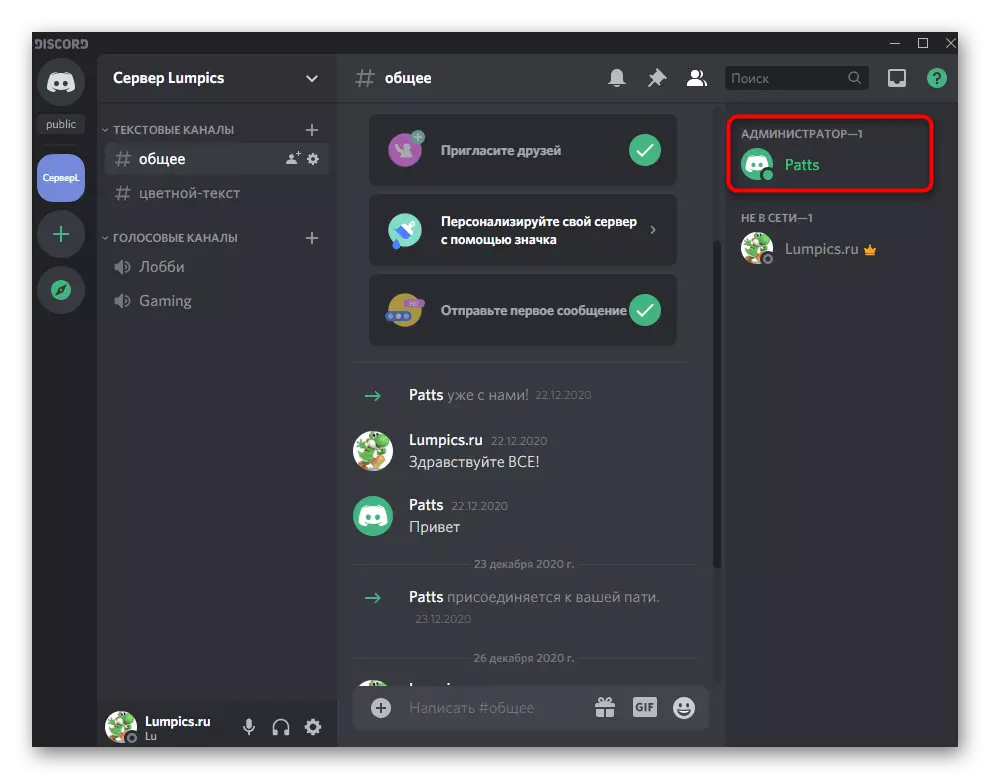
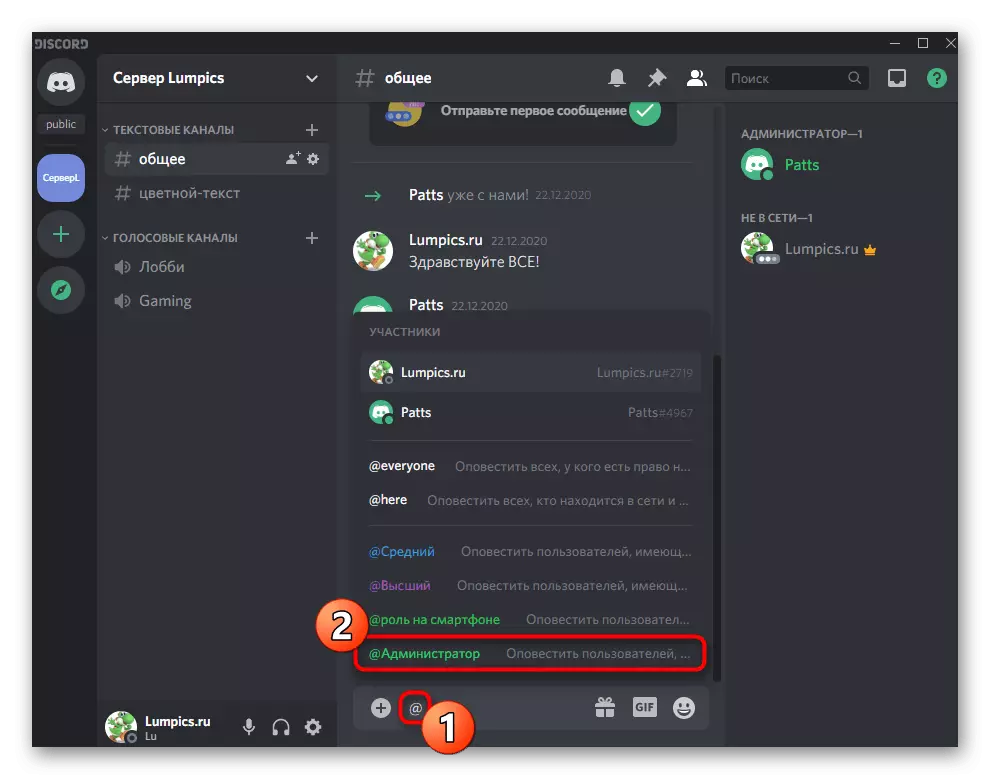
Đừng quên hướng dẫn quản trị viên nếu vai trò của họ được tạo để thực hiện các tác vụ cụ thể trên máy chủ. Điều này áp dụng cho tất cả các máy chủ lớn nơi có một số lượng lớn người tham gia tích cực, có các bot, các giải đấu cho các trò chơi, phát trực tuyến, phát nhạc và các loại hoạt động khác được tổ chức.
Chuyển toàn quyền vào máy chủ
Hãy xem xét riêng rằng tình huống rất hiếm, nhưng diễn ra. Khi nó xảy ra, một số người dùng chỉ đơn giản là không biết rằng việc chuyển quyền lực để kiểm soát máy chủ cho người khác không xảy ra bằng cách chỉ định bởi quản trị viên, nhưng thông qua một chức năng đặc biệt. Nó phù hợp trong trường hợp bạn không còn tham gia vào máy chủ và truyền đạt nó cho người khác.
- Nhấp vào tên cộng đồng, do đó mở menu của nó.
- Trong danh sách, chọn "Cài đặt máy chủ".
- Tìm phần "Quản lý người tham gia" và nhấp vào hàng "Người tham gia".
- Xem ra người dùng mà bạn muốn chuyển quyền quản lý và nhấp vào nút chuột chuột phải của nó.
- Trong danh sách xuất hiện, chọn "Truyền quyền cho máy chủ".
- Xác nhận cảnh báo từ các nhà phát triển, sau khi đọc nó, và sau đó áp dụng hành động.
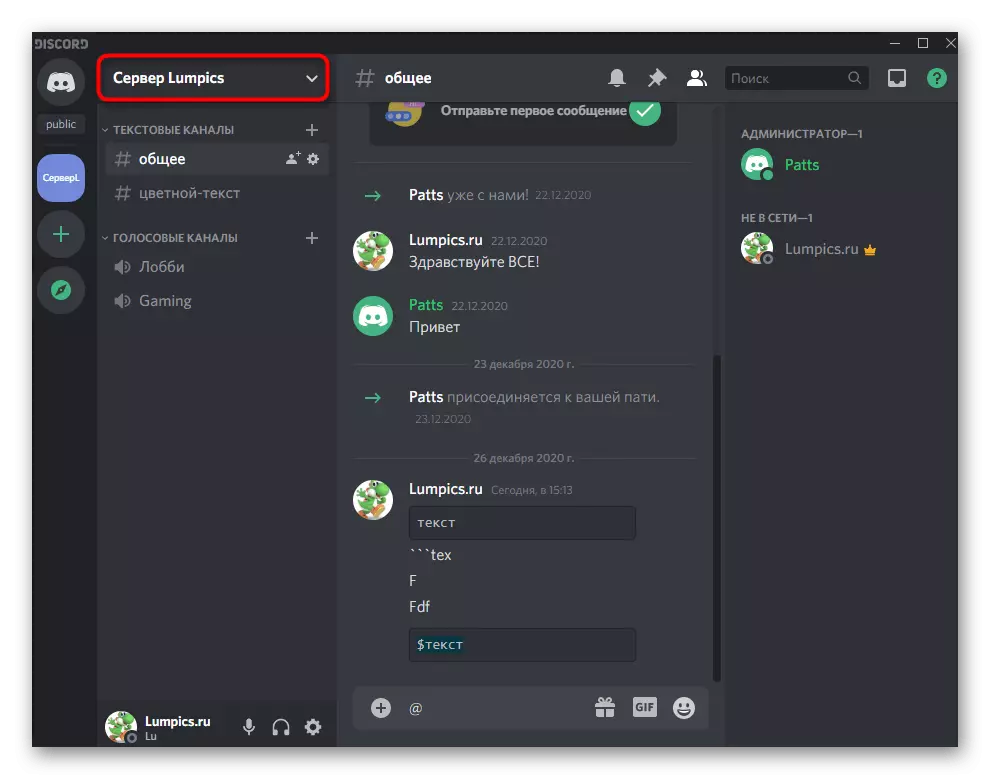
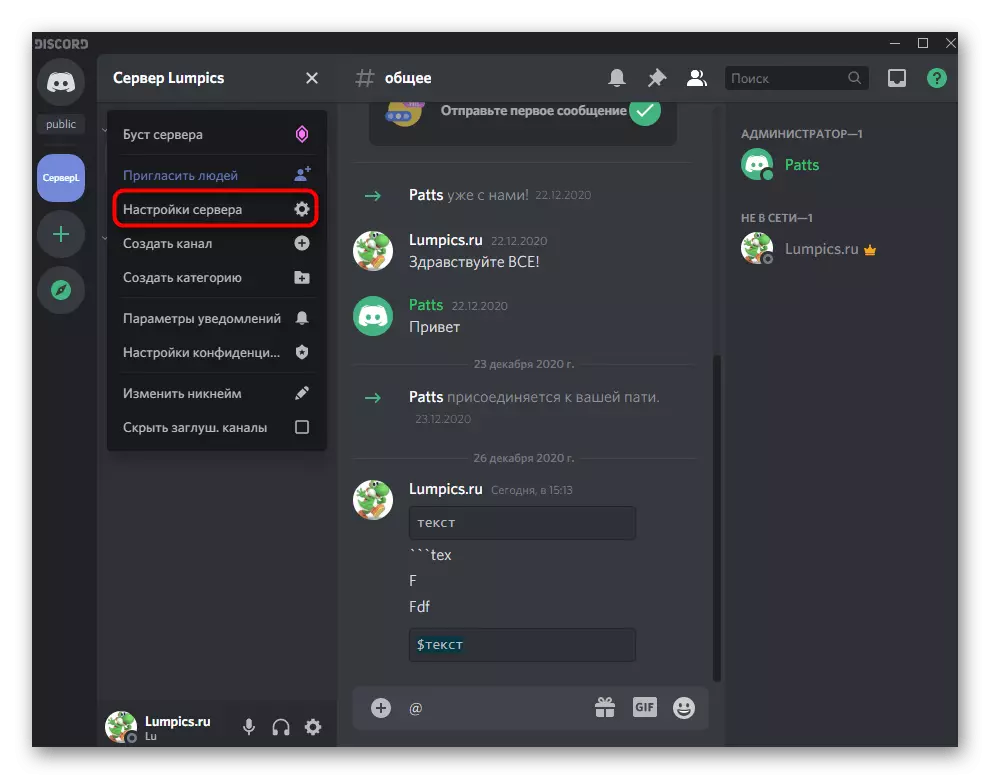
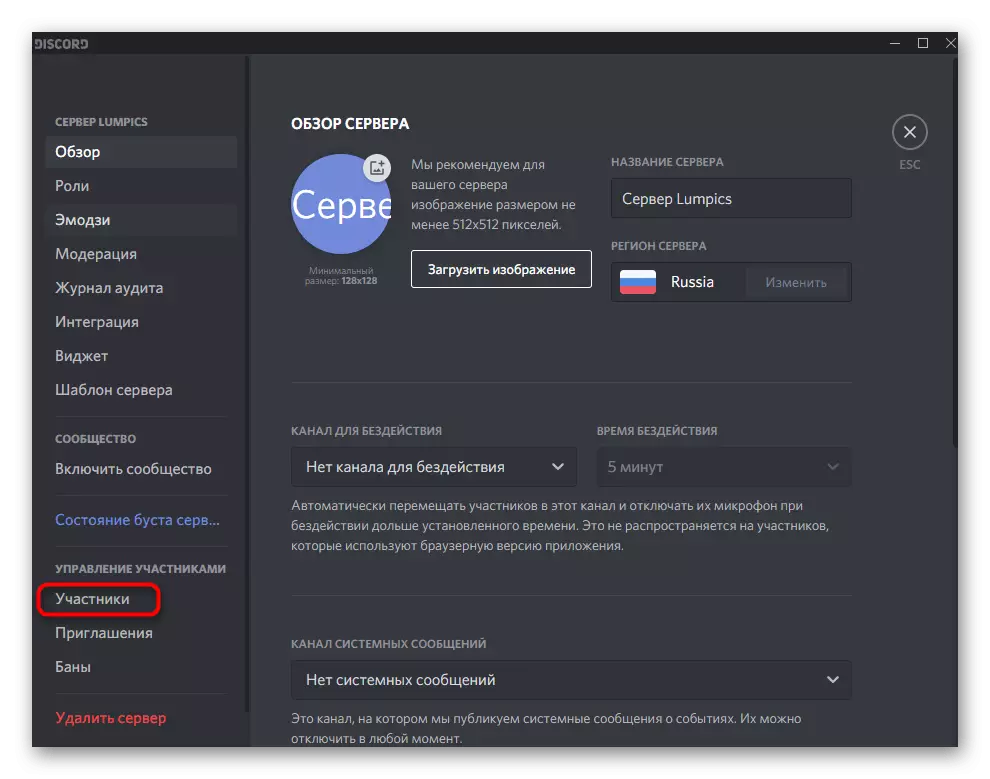
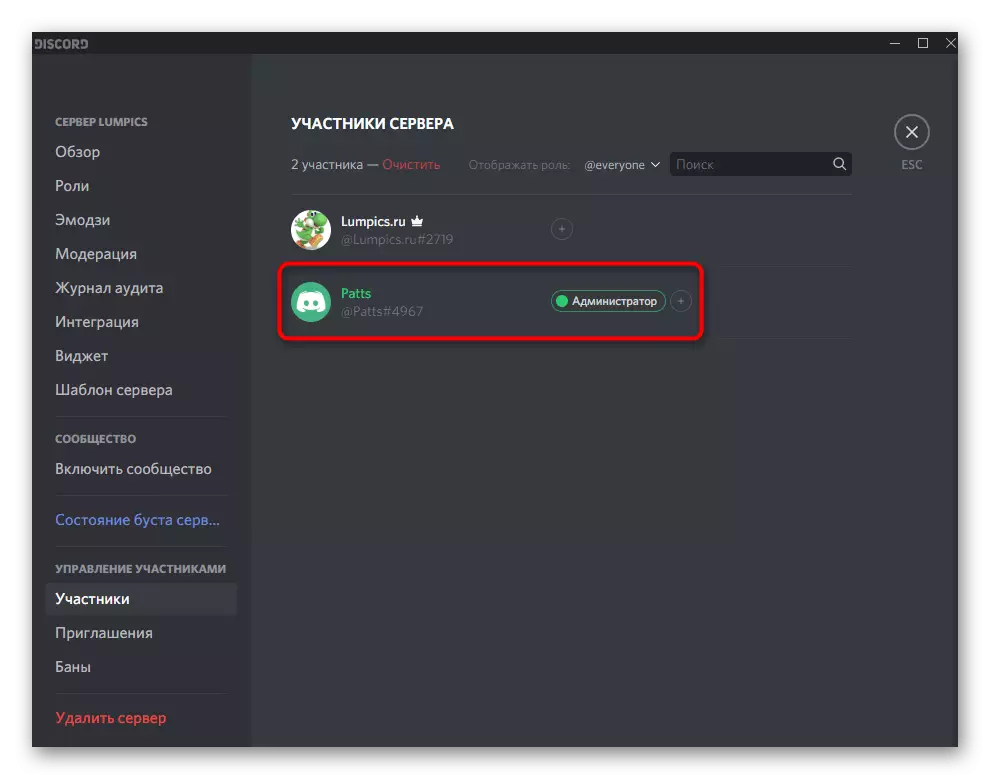
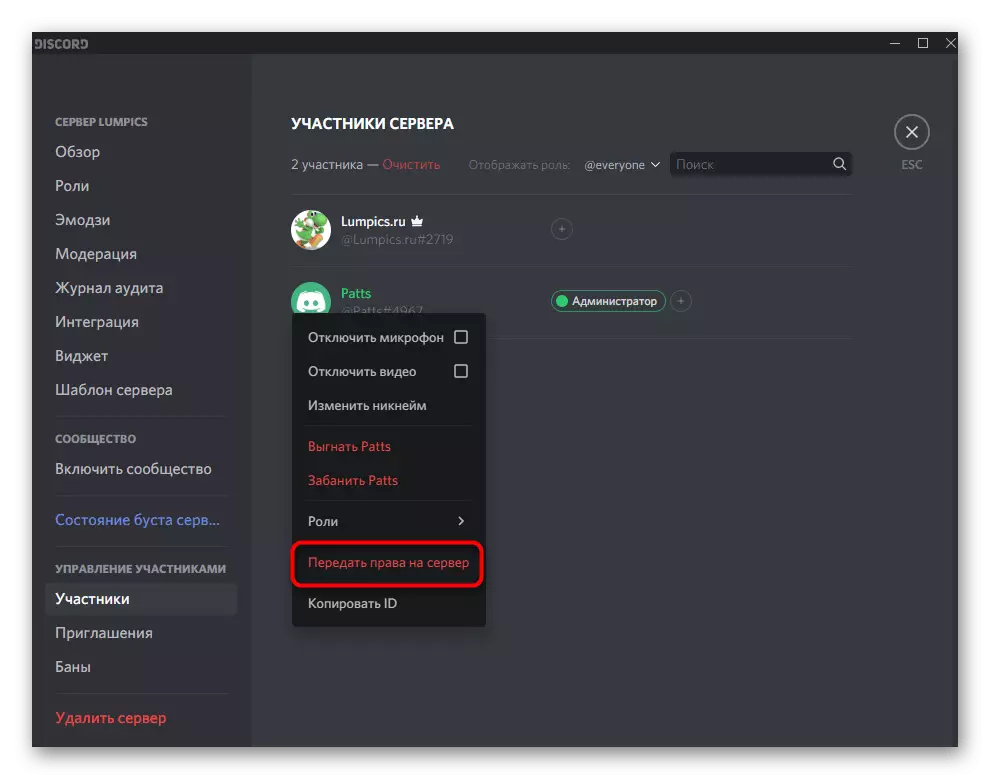
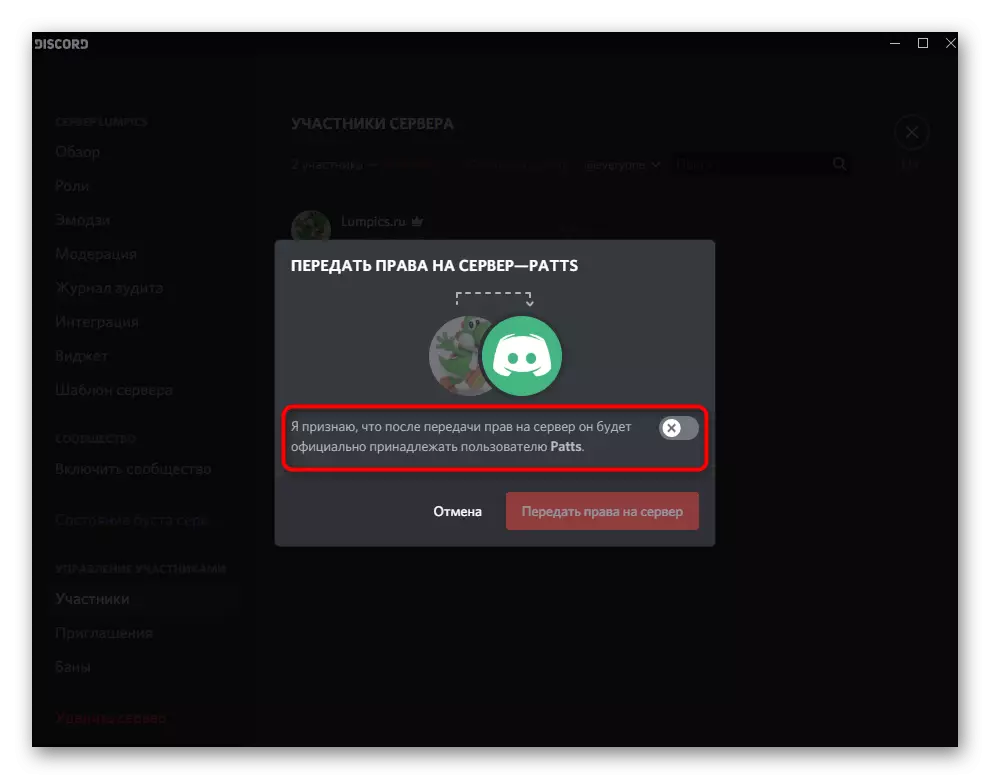
Tùy chọn 2: Ứng dụng di động
Việc quản lý máy chủ trong sự bất hòa thông qua ứng dụng di động trên iOS hoặc Android xảy ra ít thường xuyên hơn, tuy nhiên, các tình huống xảy ra khi bạn phải lấy điện thoại thông minh hoặc máy tính bảng để phân phối các vai trò trên máy chủ và ban hành đặc quyền của quản trị viên. Hãy xem xét quá trình này trong hai bước để khiến bạn phải đối phó với nó nhanh nhất có thể.Bước 1: Tạo và định cấu hình vai trò của quản trị viên
Bạn cần khởi động mọi thứ với cùng một vai trò quản trị viên, vì nó phải được chỉ định cơ quan thích hợp để quản lý máy chủ. Trong ứng dụng di động, nguyên tắc cấu hình trạng thái đặc quyền xảy ra giống như cách tương tự như trong phiên bản video cho máy tính.
- Mở danh sách các cuộc trò chuyện bằng cách nhấn nút đầu tiên ở phía dưới, sau đó vào máy chủ của bạn.
- Nhấp vào tên của nó để hiển thị danh sách các công cụ có sẵn.
- Chạm vào nút vào nút dưới dạng bánh răng để mở cửa sổ Cài đặt.
- Nguồn cho "quản lý người tham gia" và chọn vai trò.
- Bạn có thể chỉnh sửa vai trò đã tồn tại (không quên rằng người dùng không cần thiết sẽ cần phải bị xóa khỏi nó), vì vậy hãy tạo một cái mới, nhấn vào nút bằng một điểm cộng.
- Nhập tên của tên bạn sẽ thấy không chỉ bạn, mà tất cả các thành viên máy chủ khác.
- Thay đổi màu sắc cho các nicks của người dùng với vai trò này.
- Nhân tiện, bạn có thể chọn bất kỳ bóng râm tùy chỉnh nào, rất thuận tiện trong các tình huống khi trên máy chủ và rất nhiều vai trò đã quá nhiều và các màu tiêu chuẩn được hoàn thành.
- Ở trên, chúng tôi đã nói về mục đích của hai tham số để hiển thị danh sách những người tham gia với vai trò và sự cho phép này để đề cập. Bạn có thể làm quen với mô tả từ các nhà phát triển và quyết định có kích hoạt các mục này hay không.
- Trong khối "quyền cơ bản", hãy chắc chắn kiểm tra dấu chọn "Quản trị viên", do đó cung cấp tất cả các giấy phép cần thiết.
- Tất cả các tham số khác được cấu hình theo quyết định của bạn, nhưng trong hầu hết các trường hợp, hầu hết tất cả chúng đã hoạt động và không yêu cầu chỉnh sửa bổ sung. Ngay cả khi nó lấy nó, bạn luôn có thể quay lại menu này và thực hiện các thay đổi cần thiết.
- Trước khi nhập, hãy đảm bảo rằng tất cả các tham số được cấu hình chính xác, nhấp vào nút để lưu và đóng menu hiện tại.
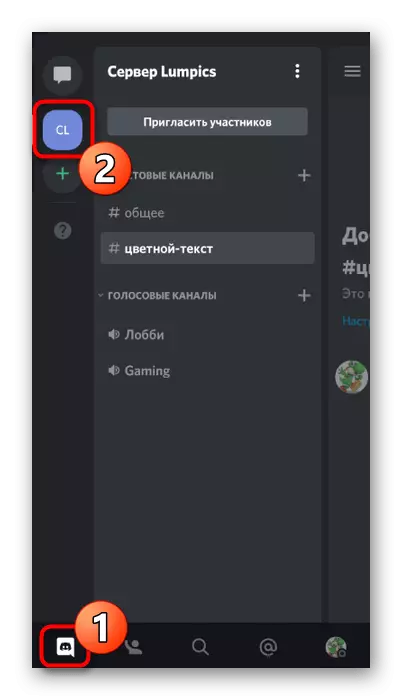
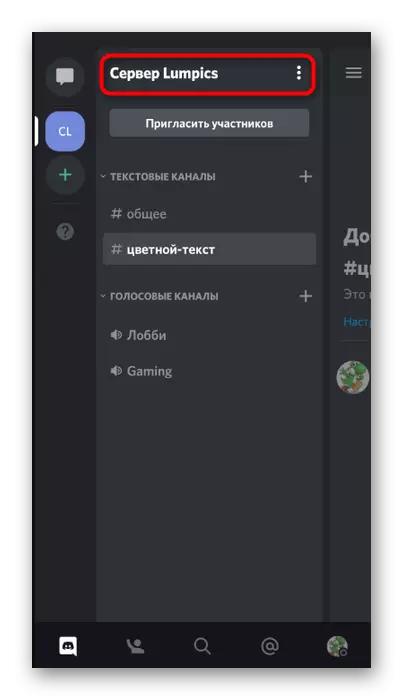
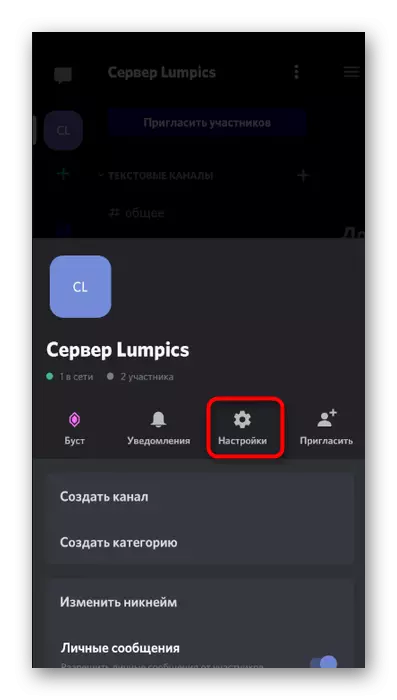
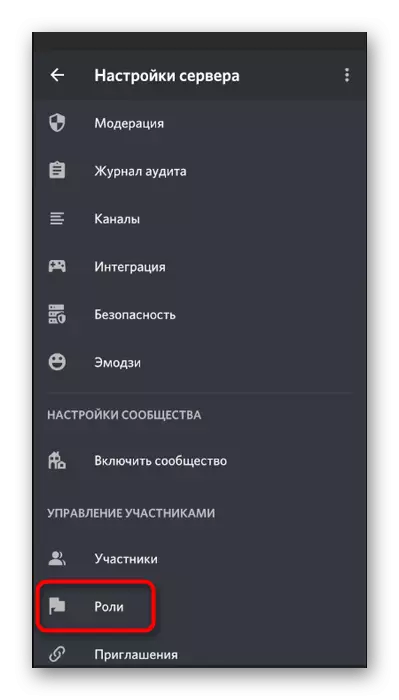
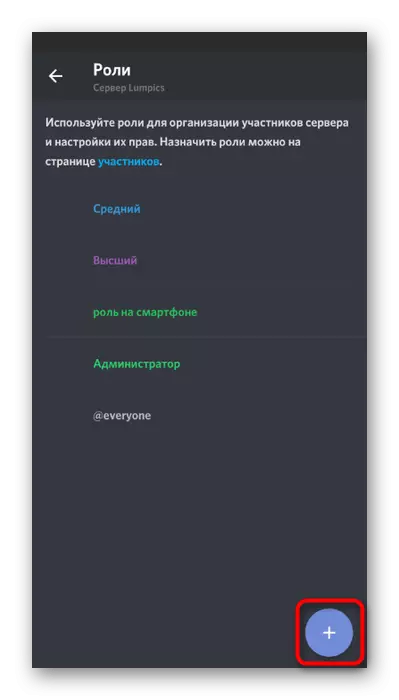
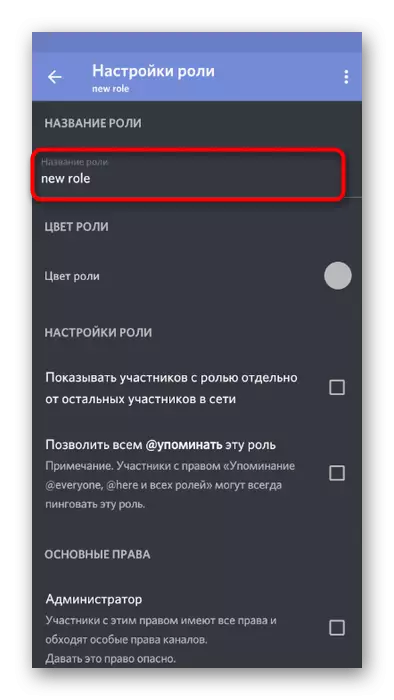
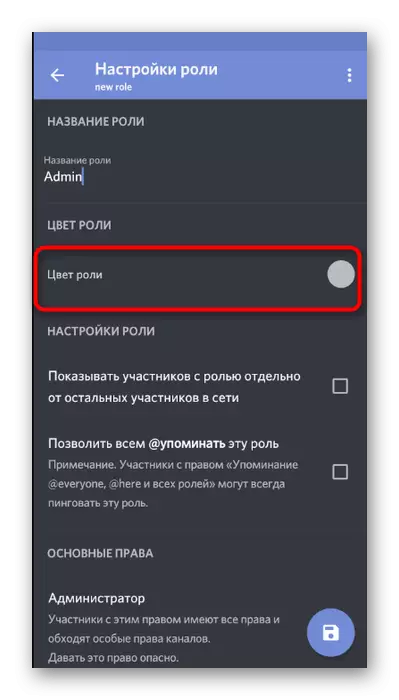
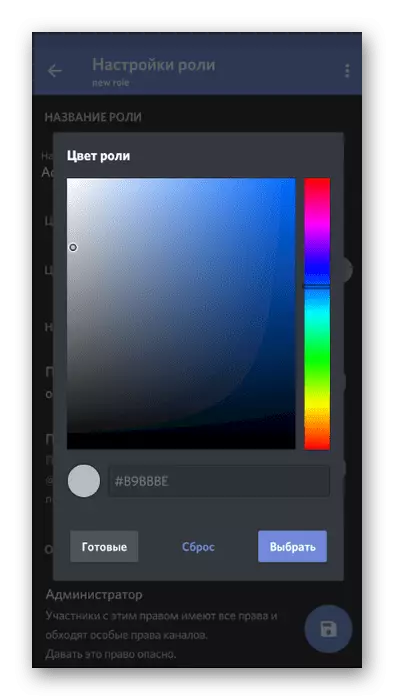
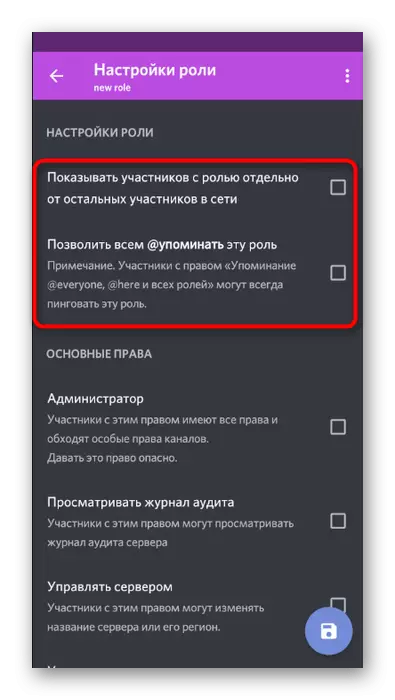
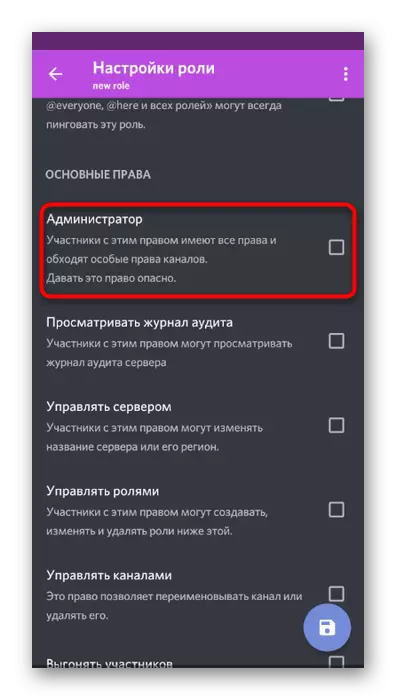
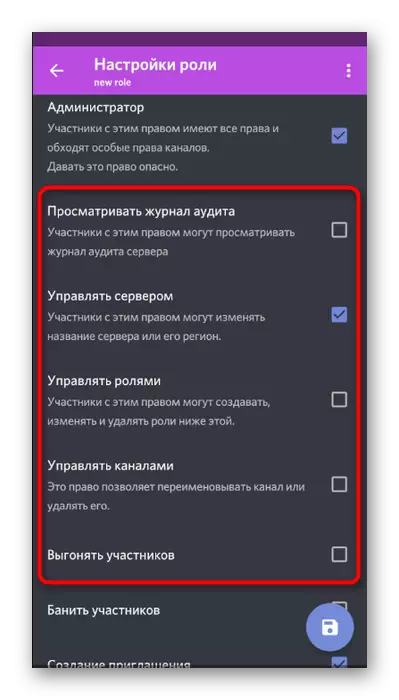
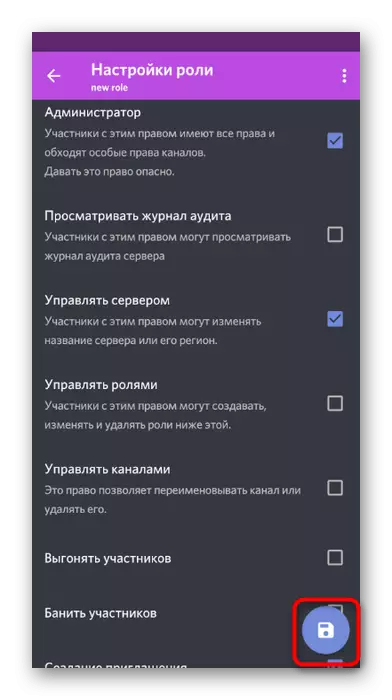
Vai trò đã được tạo thành công và cấu hình để gán quyền quản trị viên cho một số thành viên máy chủ nhất định. Quay trở lại bước tiếp theo để phân phối nó giữa người dùng.
Bước 2: Lựa chọn người tham gia để cung cấp trạng thái quản trị viên
Thêm một vai trò mới cho người tham gia máy chủ - nhiệm vụ rất đơn giản và thực thi theo nghĩa đen trong một vài máy ép. Tuy nhiên, đừng quên thực hiện mọi thứ một cách cẩn thận và kiểm tra các biệt danh của người dùng nếu có một số lượng lớn trên máy chủ. Sự phân công sai lầm của quyền hạn của quản trị viên không phải là Yuzer đôi khi dẫn đến tiền gửi.
- Sử dụng nút mũi tên để quay lại cài đặt máy chủ chính, từ đâu đến "người tham gia".
- Sử dụng tìm kiếm hoặc tìm kiếm độc lập tài khoản cần thiết trong danh sách.
- Sau khi nhấp vào tên, một danh sách các điểm tương tác sẽ được phát hiện, nơi kiểm tra vai trò của quản trị viên và mạnh dạn rời khỏi menu này.
- Bạn sẽ ngay lập tức thấy rằng vai trò được chỉ định cho người dùng và bây giờ nó có thể thực hiện các thay đổi cần thiết trên máy chủ.
- Điều hướng đến bất kỳ kênh văn bản nào, kiểm tra chức năng đề cập đến quản trị viên và hiển thị chúng trong danh sách người tham gia.
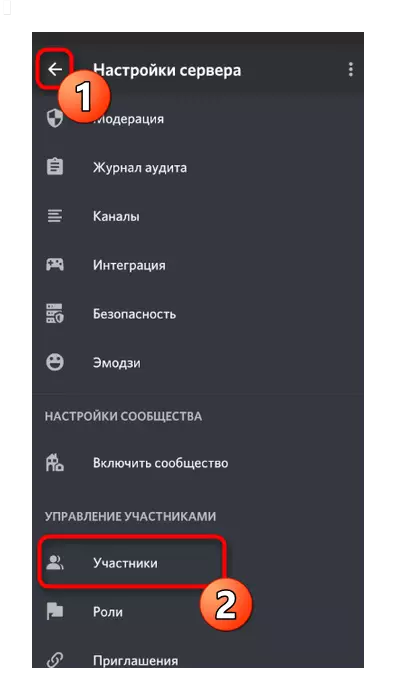
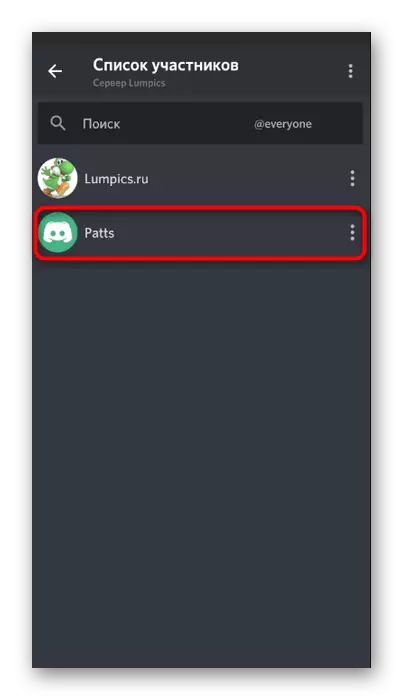
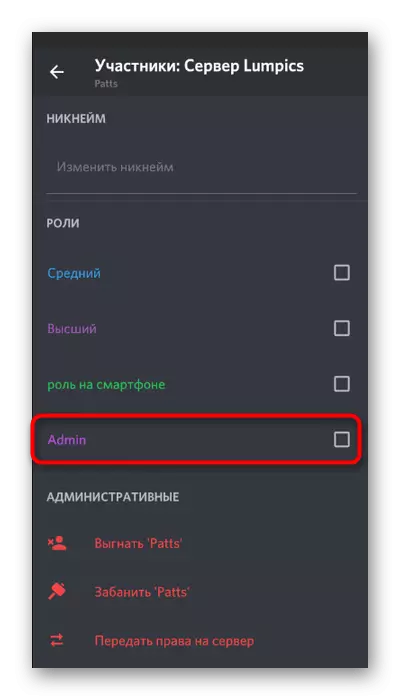
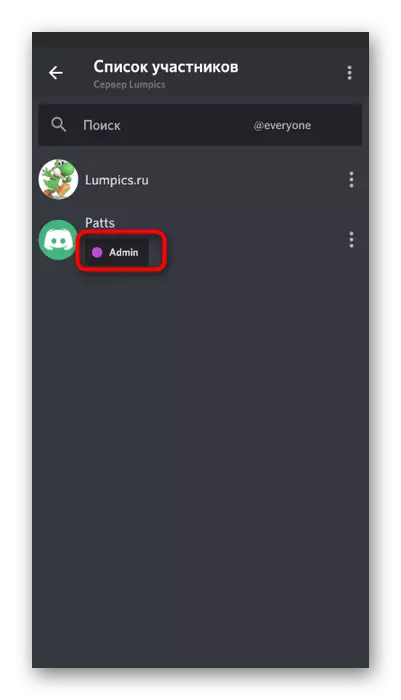
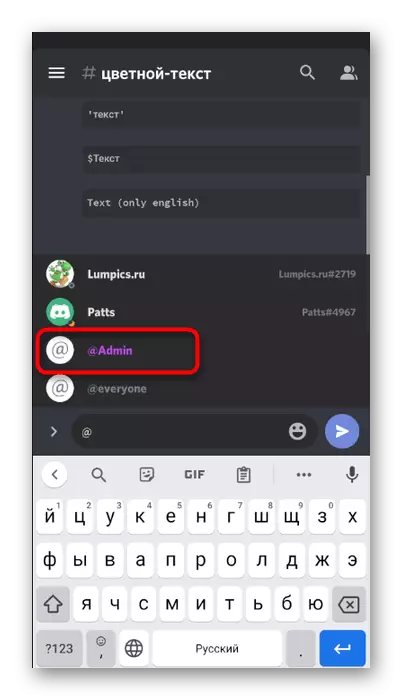
Chuyển toàn quyền vào máy chủ
Để hoàn tất, hãy xem xét quy trình tương tự để chuyển quyền đầy đủ đối với máy chủ sang người dùng khác, nếu đột nhiên nó đã lấy nó, và trên tay chỉ có một ứng dụng di động bất hòa. Sau đó, quá trình thực tế không thay đổi (so với phiên bản PC) và khá thực hiện bằng chức năng tích hợp của trình nhắn tin.
- Nhấp vào tên máy chủ của bạn và chuyển đến "Cài đặt".
- Mở danh sách của người tham gia để tìm kiếm yêu cầu.
- Nhấp vào tên của tài khoản của người mà bạn muốn truyền quyền truy cập vào máy chủ.
- Trong menu Tương tác, chọn mục cuối cùng - "Truyền tải quyền của máy chủ".
- Xác nhận cảnh báo từ các nhà phát triển và nhấp vào Chuyển khoản.
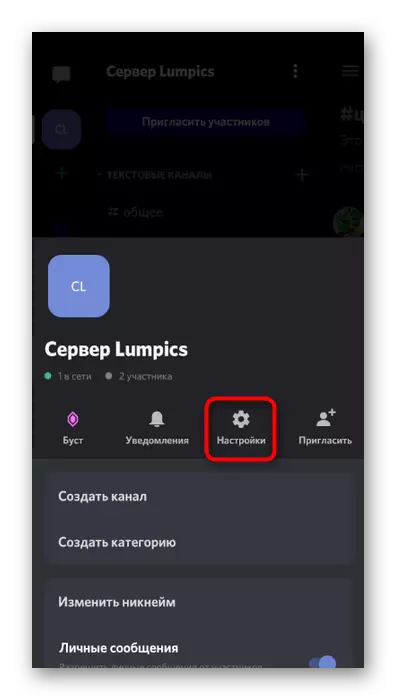
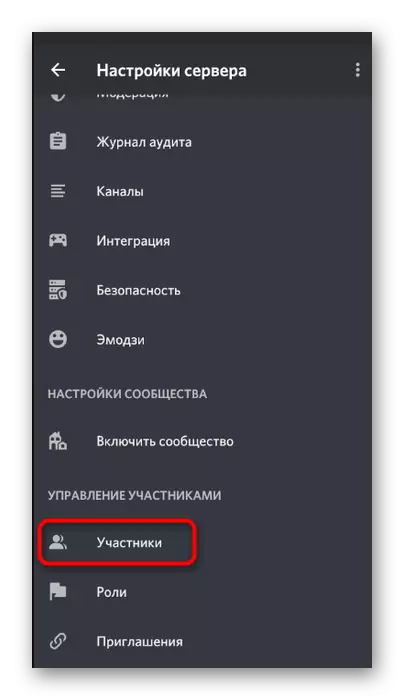
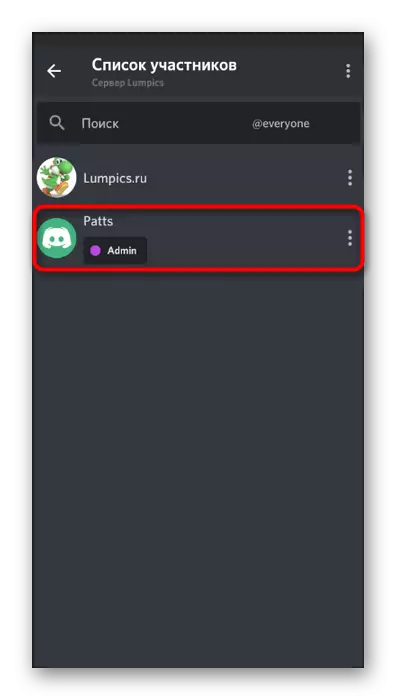
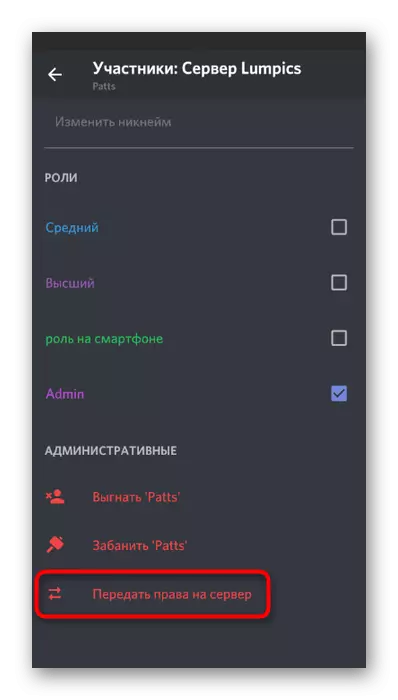
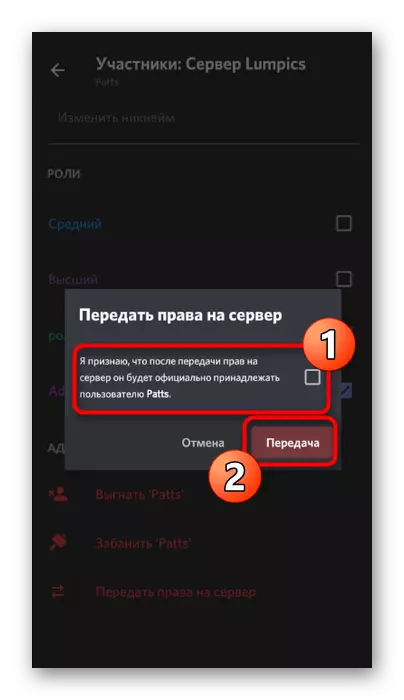
Hãy xem xét rằng sau khi xác nhận việc chuyển giao quyền đầy đủ, bạn sẽ không còn có thể định cấu hình máy chủ theo mọi cách hoặc tham gia kiểm soát nếu chủ sở hữu mới sẽ không cung cấp cho bạn quyền truy cập có liên quan.
