
Hướng dẫn mới 2016 - Phải làm gì nếu âm thanh bị mất trong Windows 10. Nó cũng có thể có ích (cho Windows 7 và 8): Phải làm gì nếu âm thanh bị biến mất trên máy tính (không cài đặt lại)
Tại sao chuyện này đang xảy ra
Trước hết, ngay tất cả, ban đầu tôi sẽ báo cáo rằng lý do thông thường cho vấn đề này là không có trình điều khiển cho một card âm thanh. Cũng có thể lựa chọn là các trình điều khiển được cài đặt, nhưng không phải là những trình điều khiển. Và, ít thường xuyên hơn nhiều, âm thanh có thể bị vô hiệu hóa trong BIOS. Điều đó xảy ra rằng người dùng đã quyết định rằng anh ta cần sửa chữa máy tính và yêu cầu trợ giúp, báo cáo rằng ông đã cài đặt trình điều khiển Realtek từ trang web chính thức, nhưng không có âm thanh nào. Có nhiều loại sắc thái khác nhau với bảng âm thanh Realtek.Phải làm gì nếu âm thanh không hoạt động trong Windows
Để bắt đầu, hãy xem trong Bảng điều khiển - Trình quản lý thiết bị và xem Trình điều khiển có được cài đặt trên card âm thanh không. Hãy chú ý đến việc hệ thống có sẵn bất kỳ thiết bị âm thanh nào. Nhiều khả năng hóa ra rằng không có trình điều khiển cho âm thanh hoặc được cài đặt, nhưng, ví dụ, từ các đầu ra có sẵn trong các tham số âm thanh - chỉ SPDIF và thiết bị - thiết bị âm thanh độ nét cao. Trong trường hợp này, rất có thể các trình điều khiển bạn cần người khác. Trong hình dưới đây, "một thiết bị có hỗ trợ âm thanh độ nét cao", cho biết rằng không phải trình điều khiển gốc cho phí âm thanh rất có thể được cài đặt.
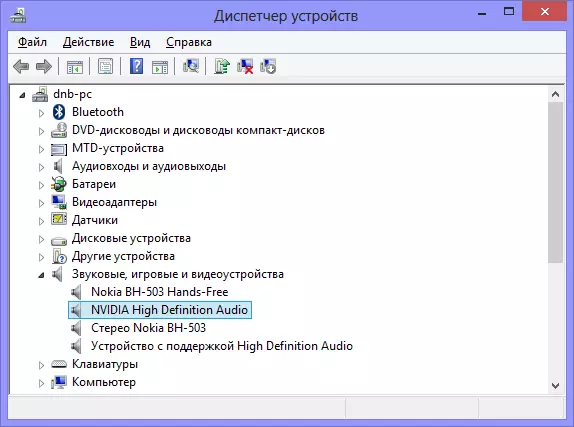
Thiết bị âm thanh trong Windows Task Manager
Rất tốt, nếu bạn biết mô hình và nhà sản xuất bo mạch chủ máy tính của bạn (chúng tôi đang nói về các card âm thanh tích hợp, bởi vì nếu bạn đã mua một rời rạc, thì rất có thể bạn sẽ không gặp vấn đề gì với việc cài đặt trình điều khiển). Nếu thông tin về mô hình bo mạch chủ có sẵn, thì mọi thứ bạn cần là đi đến trang web của nhà sản xuất. Tất cả các nhà sản xuất của mẹ đều có một phần để tải trình điều khiển, bao gồm cả hoạt động âm thanh trong các hệ điều hành khác nhau. Bạn có thể tìm hiểu mô hình của bo mạch chủ khi kiểm tra việc mua máy tính (nếu đây là một máy tính có thương hiệu, nó là đủ để biết mô hình của nó), cũng như nhìn vào việc dán nhãn trên bo mạch chủ. Ngoài ra trong một số trường hợp, bo mạch chủ của bạn được hiển thị trên màn hình ban đầu khi máy tính được bật.

Cài đặt âm thanh Windows
Nó cũng xảy ra đôi khi máy tính khá cũ, nhưng đồng thời Windows 7 được cài đặt trên đó và âm thanh dừng hoạt động. Trình điều khiển cho âm thanh, ngay cả trên trang web của nhà sản xuất, chỉ dành cho Windows XP. Trong trường hợp này, lời khuyên duy nhất mà tôi có thể đưa ra là tìm kiếm các diễn đàn khác nhau, rất có thể bạn không phải là người duy nhất gặp phải một vấn đề như vậy.
Cách nhanh chóng để cài đặt trình điều khiển cho âm thanh
Một cách khác để buộc âm thanh hoạt động sau khi cài đặt Windows là sử dụng trình điều khiển DRP.SU. Thông tin chi tiết về việc sử dụng nó, tôi sẽ viết trong bài viết dành riêng cho việc cài đặt trình điều khiển trên tất cả các thiết bị, nhưng bây giờ tôi sẽ chỉ nói rằng giải pháp trình điều khiển có thể tự động xác định bảng âm thanh của bạn và cài đặt trình điều khiển cần thiết.
Chỉ trong trường hợp, tôi muốn lưu ý rằng bài viết này dành cho người mới bắt đầu. Trong một số trường hợp, vấn đề có thể nghiêm trọng hơn và để giải quyết nó bằng các phương thức được đưa ra ở đây sẽ không thành công.
