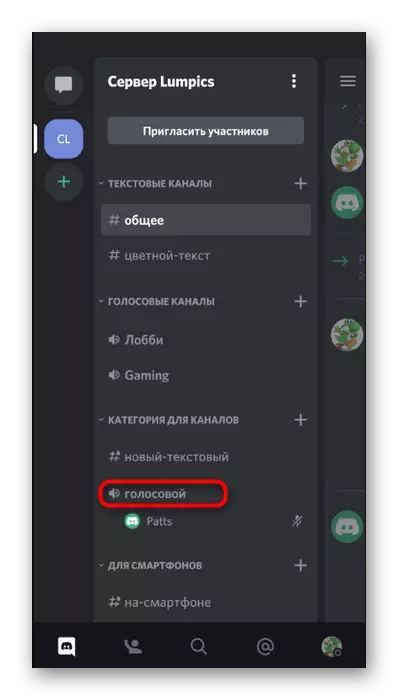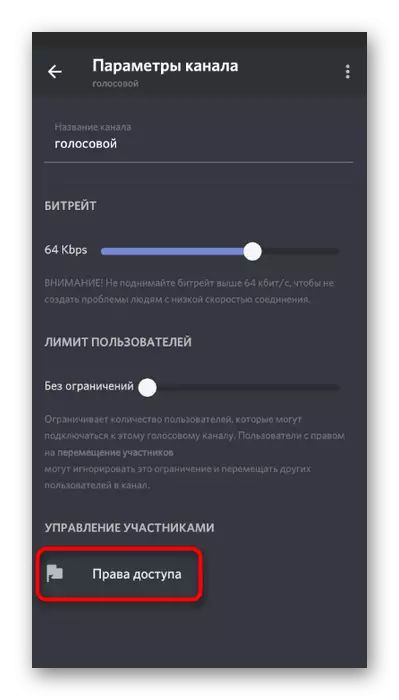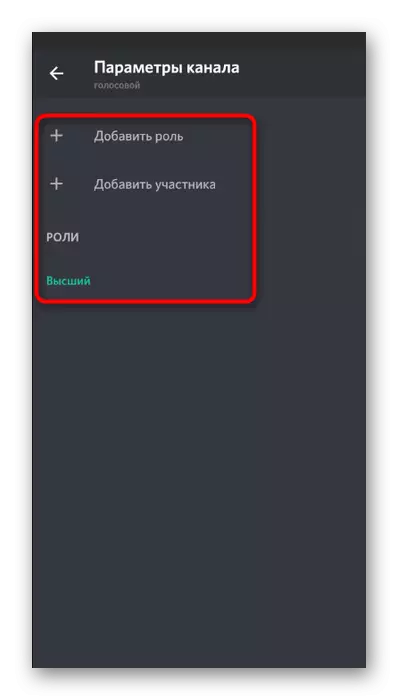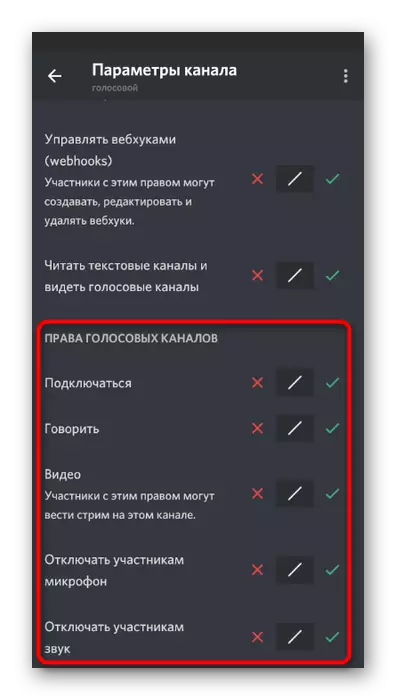Tùy chọn 1: Chương trình PC
Sự cần thiết phải quản lý âm thanh trong bất hòa thường phát sinh từ người dùng máy tính hoặc máy tính xách tay, đã tải xuống phiên bản máy tính để bàn của trình nhắn tin này. Điều này là do thực tế là hầu như luôn luôn giao tiếp trong các cuộc trò chuyện bằng giọng nói đang chạy chương trình này trong Windows hoặc hệ điều hành khác. Hãy phân tích tất cả các khía cạnh quan trọng liên quan đến việc đưa vào và quản lý âm thanh.Cài đặt tài khoản
Đầu tiên, hãy xem xét các cài đặt tài khoản chung, trong đó có một số cài đặt quan trọng chịu trách nhiệm bật âm thanh, âm lượng và lựa chọn của thiết bị đầu ra. Hầu như luôn được cài đặt theo mặc định, các tham số là chính xác, nhưng bạn có thể không nhận được âm lượng hoặc nhu cầu thay đổi thiết bị cho đầu ra.
- Để kiểm tra cài đặt, nhấp vào biểu tượng bánh răng ở bên phải hình đại diện của bạn trên bảng dưới cùng.
- Trong một cửa sổ mới, hãy chú ý đến bảng điều khiển ở bên trái, trong đó trong khối "Cài đặt ứng dụng", chọn phần "thoại và video".
- Thiết bị đầu vào là micrô và nó được điều chỉnh riêng. Chúng tôi đã nói về thiết bị này trong một bài viết khác trên trang web của chúng tôi mà bạn có thể đọc bằng cách nhấp vào liên kết bên dưới.
Đọc thêm: Bật micrô trong bất hòa
- Khối thứ hai được gọi là "Thiết bị đầu ra" chỉ chịu trách nhiệm thiết lập âm thanh hệ thống và âm thanh ứng dụng.
- Khi bạn mở danh sách với các thiết bị, nên chọn tùy chọn mà âm thanh sẽ được chụp, tùy thuộc vào loa hoặc tai nghe được kết nối.
- Dưới đây là thanh trượt để chọn giá trị âm lượng tối ưu.
- Ngoài ra, hãy chú ý đến các ứng dụng tắt tiếng của người Viking trong cuộc trò chuyện hoặc nghe những người tham gia khác. Bằng cách di chuyển thanh trượt, bạn chọn tỷ lệ phần trăm của phích cắm trong cuộc hội thoại micrô, cho phép bạn bỏ lỡ điều quan trọng nhất.
- Nhân tiện, trong cửa sổ chính, từ đó việc chuyển sang cài đặt đang chạy, có hai nút cho phép bạn nhanh chóng vô hiệu hóa hoặc bật âm thanh và micrô. Sử dụng chúng để có nhu cầu và đừng quên quay trở lại.
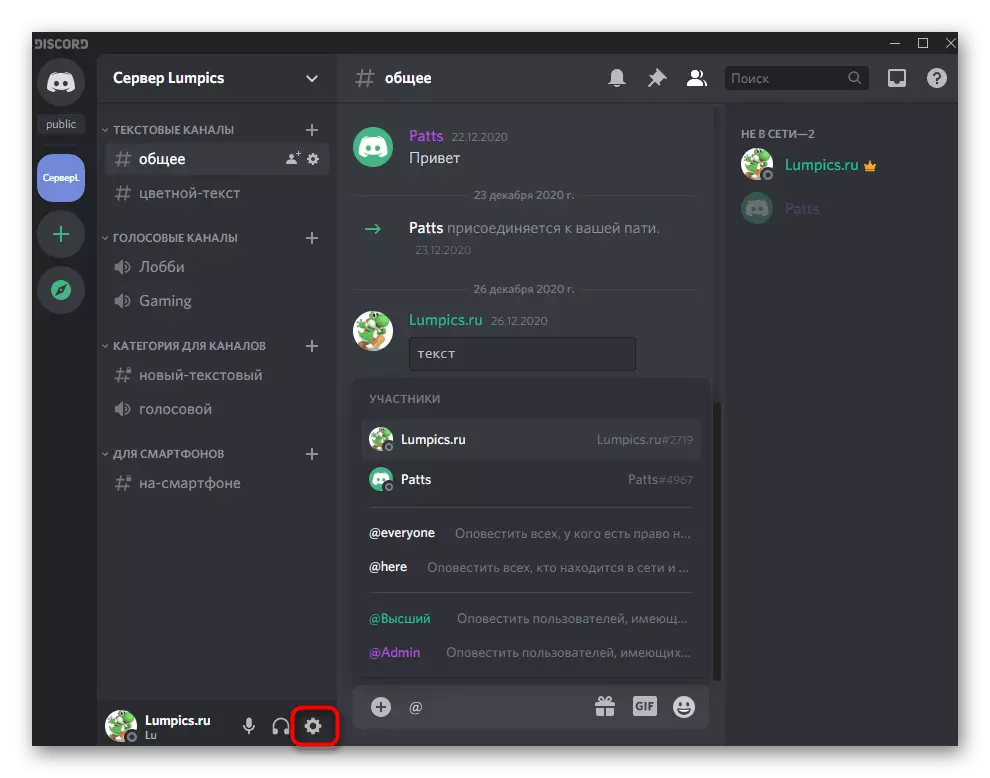
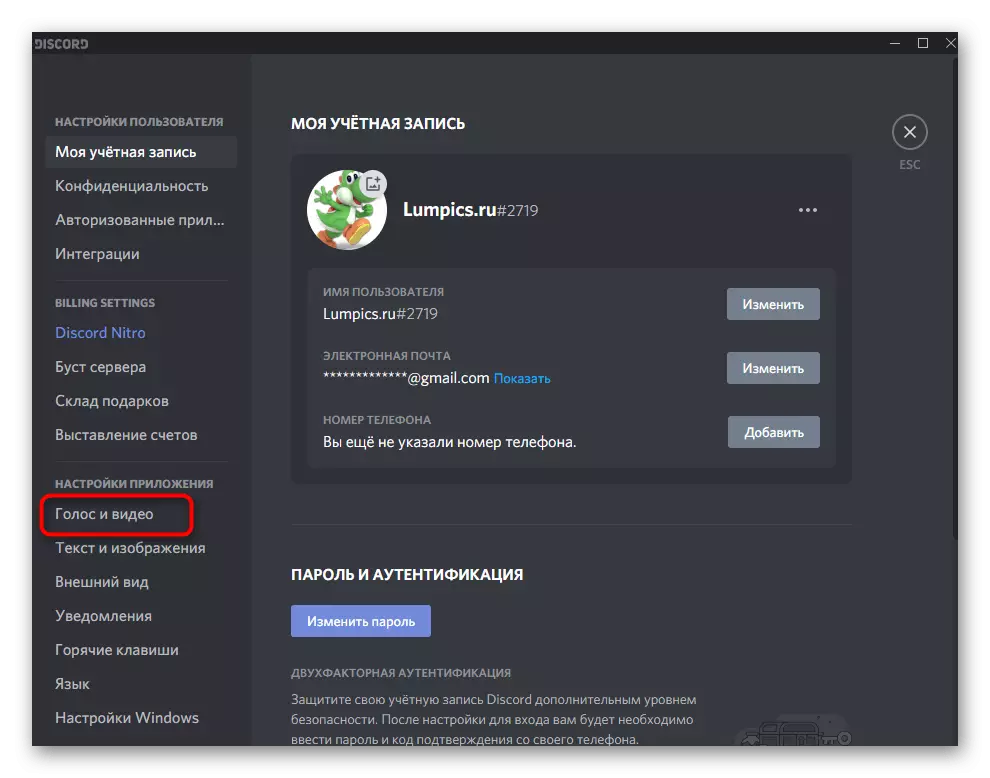
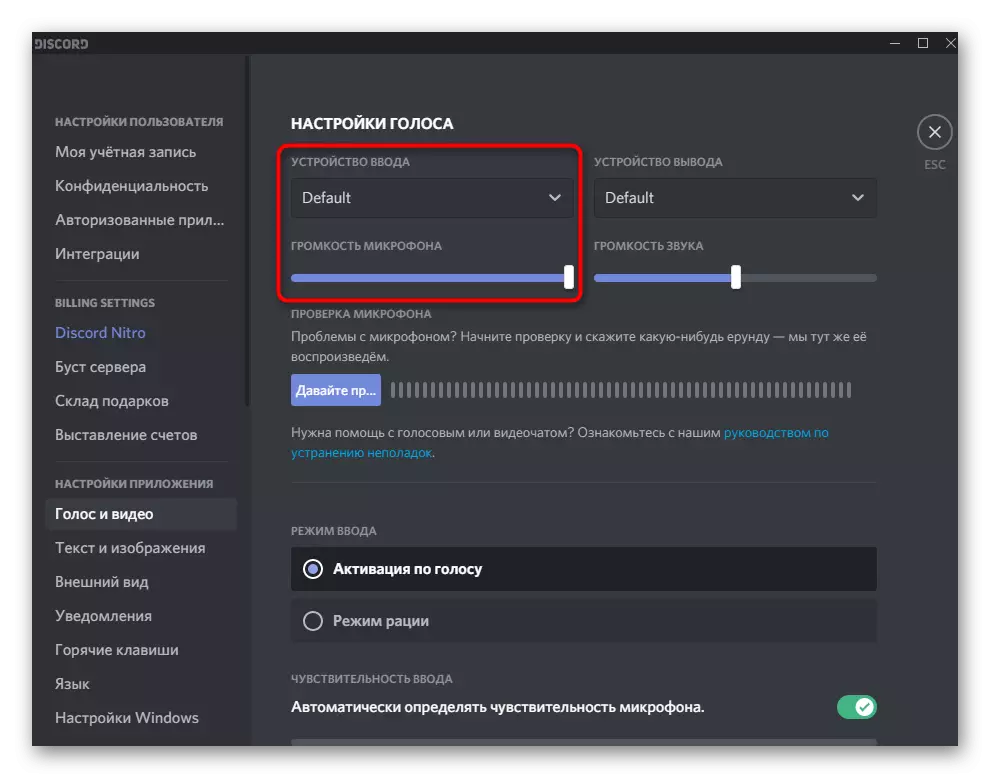

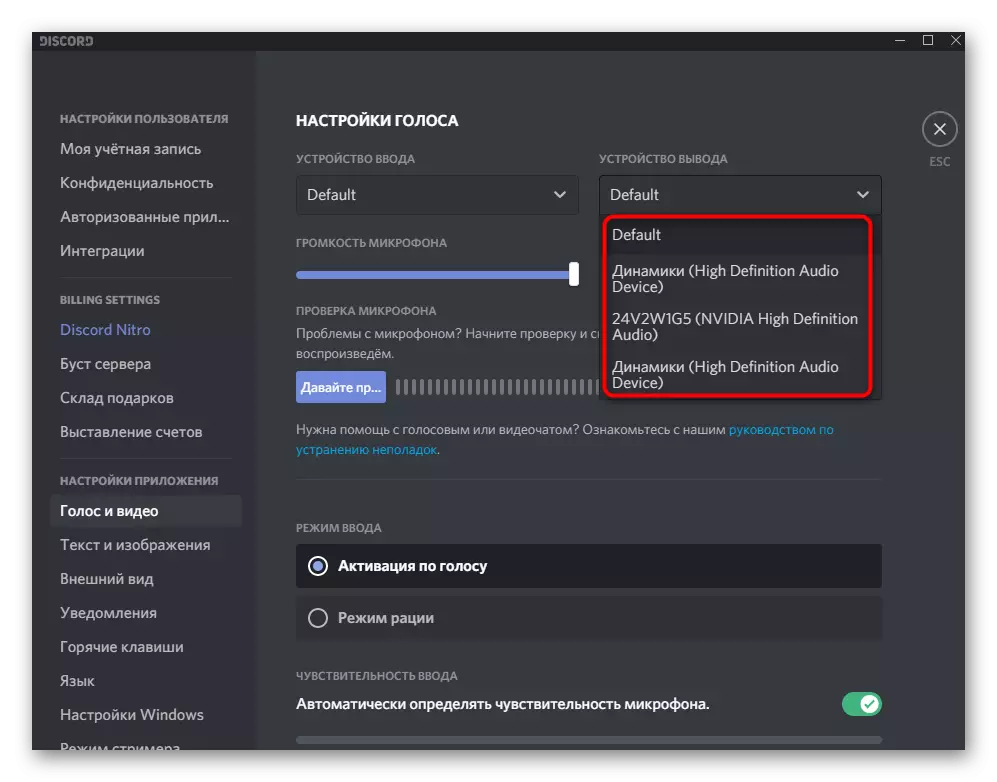
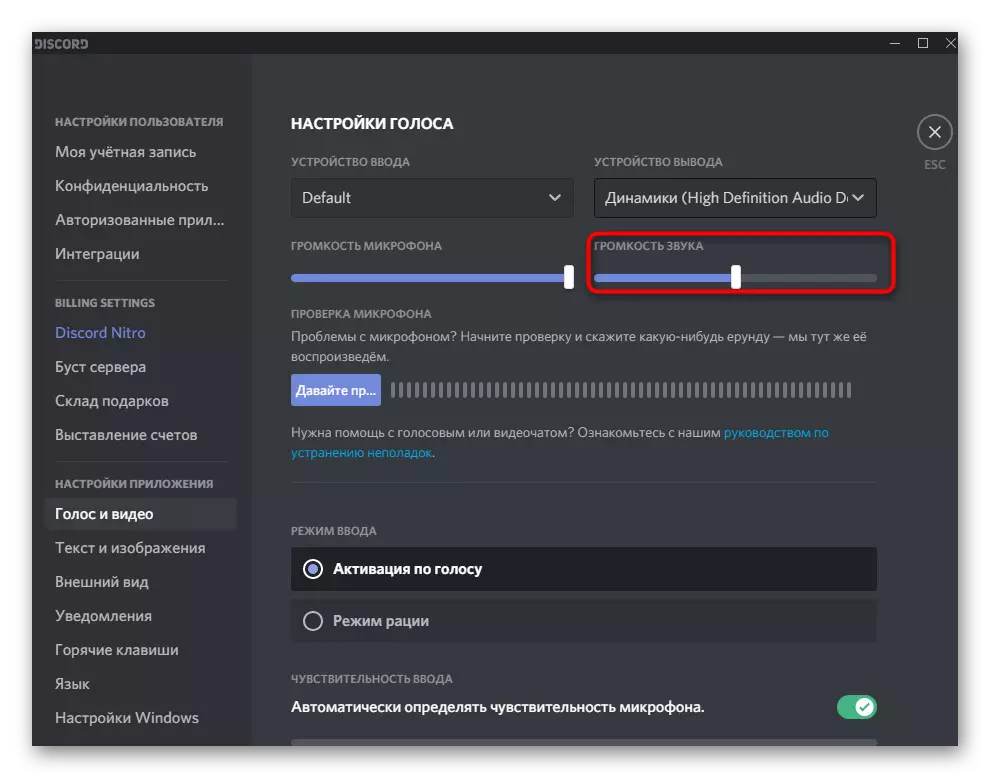
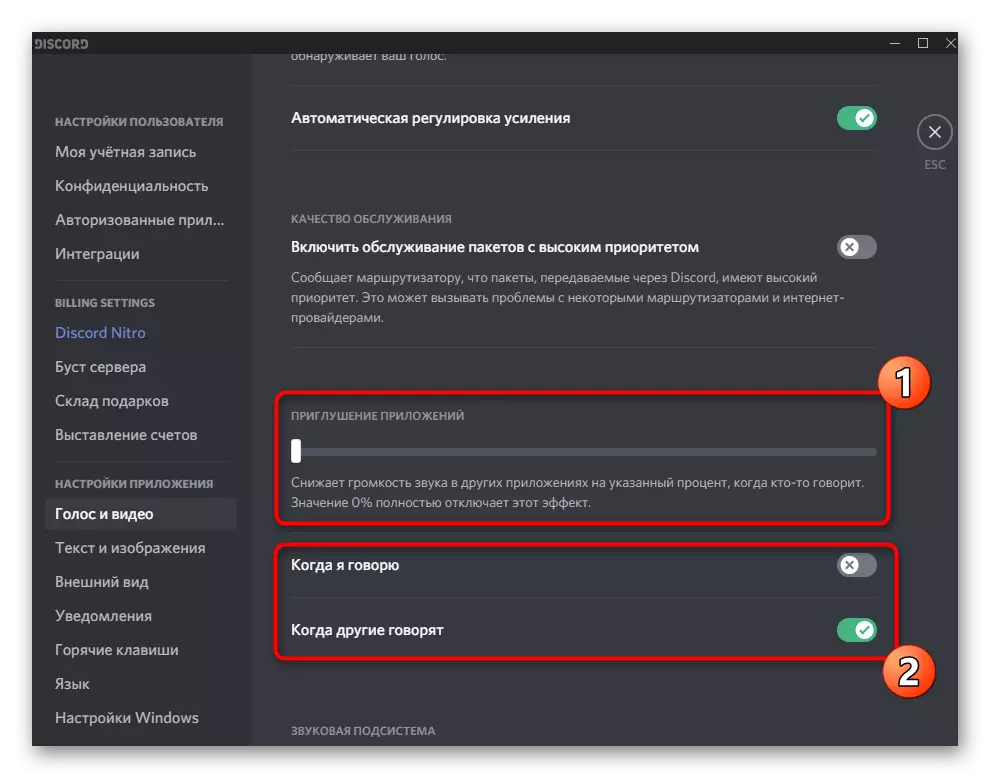
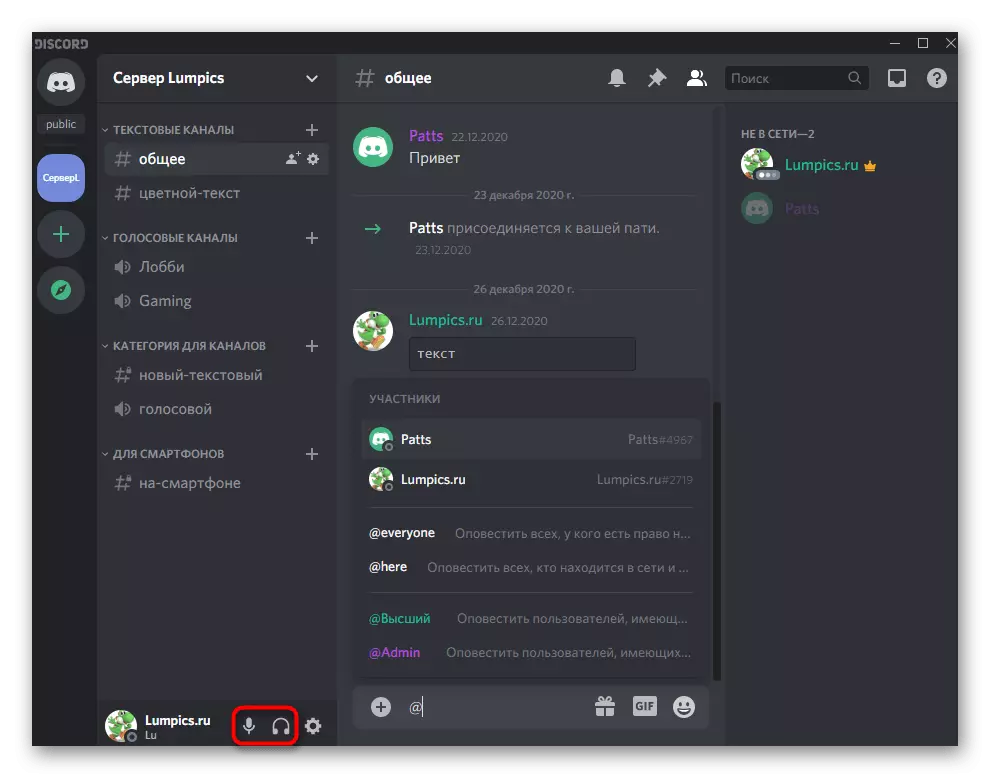
Khi chọn một thiết bị đầu ra, có thể khó hiểu nào trong số các tùy chọn hiện tại để cài đặt. Chúng tôi cung cấp sử dụng các tham số HĐH để tìm tên của thiết bị được sử dụng ngay bây giờ và sau đó chọn nó trong Discord.
- Để thực hiện việc này, nhấp vào nút Bắt đầu và chuyển đến "Tham số".
- Mở phần hệ thống.
- Thông qua bảng điều khiển bên trái, hãy chuyển sang tiểu mục "Âm thanh".
- Trong dòng chữ "Chọn thiết bị đầu ra" hiển thị, loa nào hiện đang được sử dụng.
- Khi phát âm thanh thông qua nó trên thanh trượt "Tổng khối lượng", bạn sẽ thấy một dải động cho phép bạn hiểu liệu thiết bị có chụp được âm thanh hay không.
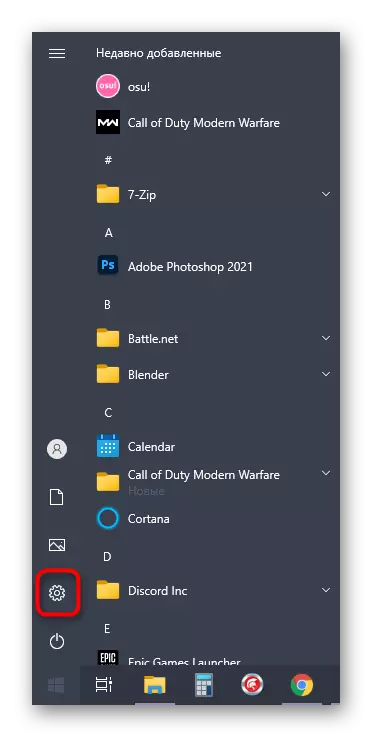
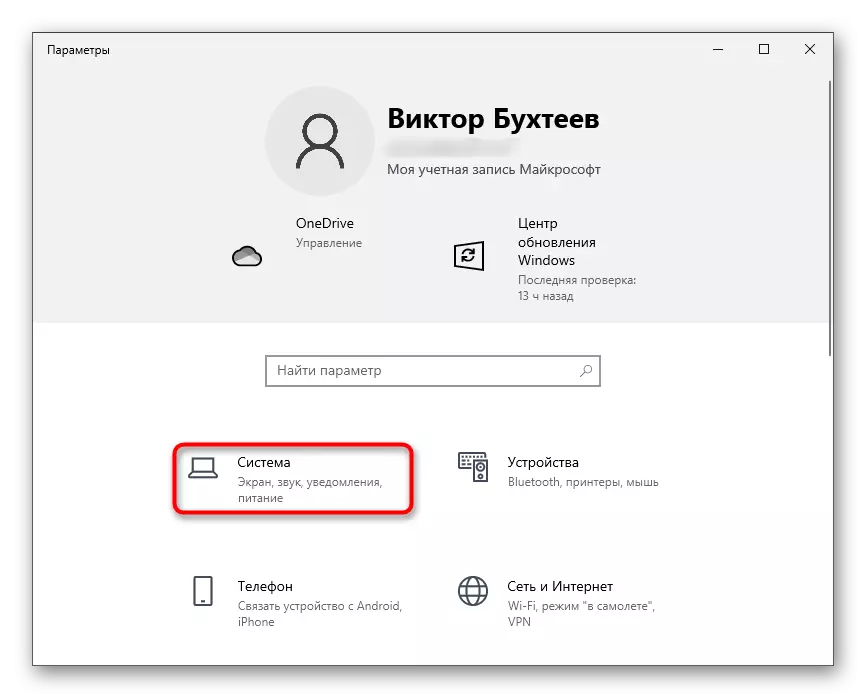
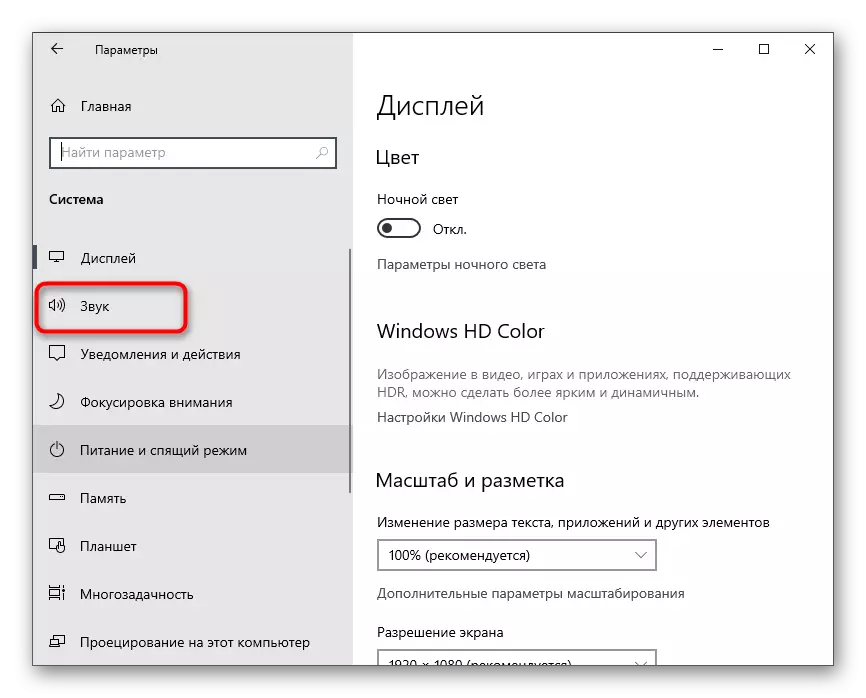
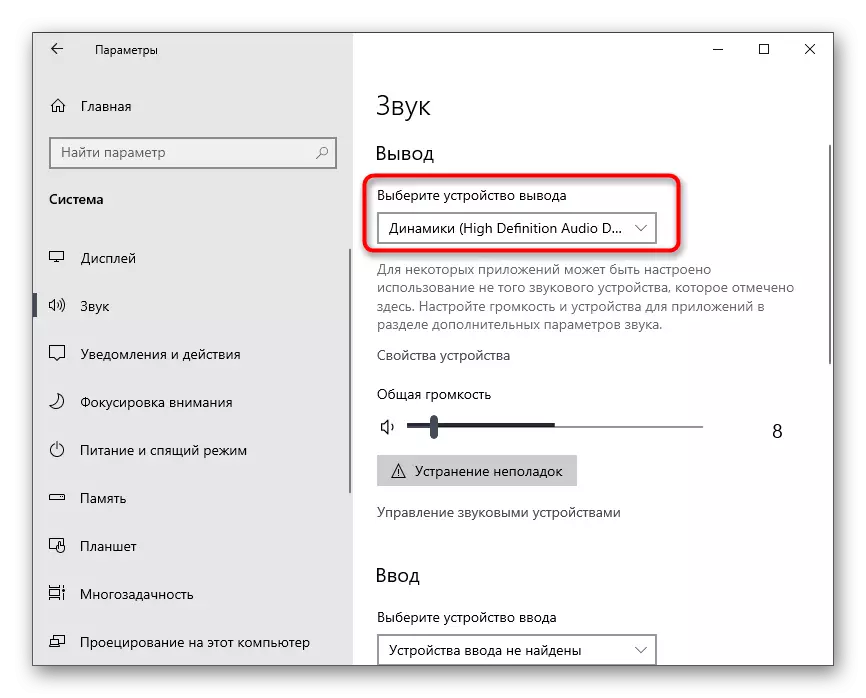
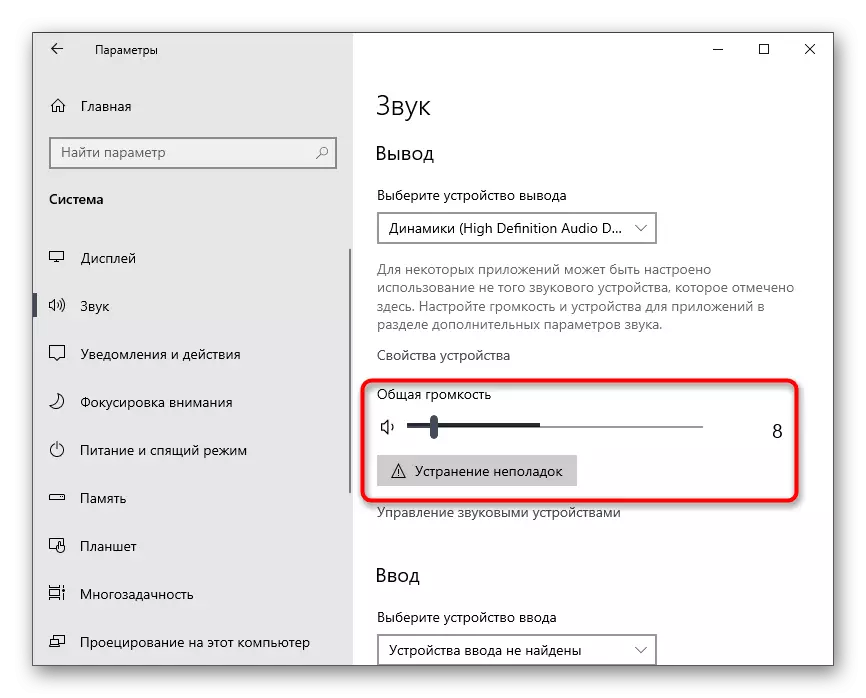
Sau khi bạn tìm ra các cài đặt cơ bản, bạn có thể chuyển sang các bước tiếp theo và bật âm thanh khi hiển thị màn hình hoặc các cuộc hội thoại cá nhân với người dùng.
Cài đặt âm thanh cho vai trò
Trong khối bài viết của chúng tôi, chúng tôi sẽ ảnh hưởng nhẹ vào cài đặt chủ đề trên máy chủ, sẽ hữu ích cho người tạo hoặc quản trị viên của họ. Như bạn đã biết, đối với bất kỳ vai trò nào bạn có thể định cấu hình quyền của mình, trong đó quản lý âm thanh đề cập đến. Mỗi vai trò được chỉ định riêng quyền sử dụng micrô hoặc để giao tiếp bằng webcam.
- Nếu bạn là người tạo ra máy chủ hoặc có quyền thích hợp để quản lý vai trò, hãy làm theo hướng dẫn thêm vào cuối, bắt đầu bằng cách nhấp vào tên máy chủ.
- Trong danh sách xuất hiện, bạn quan tâm đến các cài đặt máy chủ.
- Một cửa sổ mới mở ra với các tùy chọn khả dụng nơi bạn chọn "Vai trò".
- Nhấp vào tên của vai trò hiện có hoặc tạo một cái mới để định cấu hình riêng, và sau đó bạn sẽ được gán cho máy chủ cho người tham gia.
- Quyền sẽ xuất hiện một danh sách tất cả các quyền có sẵn, nơi bạn cần rơi vào khối "quyền kênh giọng nói" và chỉ định xem bạn có muốn cung cấp cơ hội cho người dùng nói hoặc sử dụng video hay không.
- Các mục "Ngắt kết nối người tham gia micrô" và "vô hiệu hóa người tham gia âm thanh" nhằm quản lý người dùng trên các kênh thoại, do đó chỉ kích hoạt chúng cho các vai trò đặc quyền, đó là người điều hành hoặc quản trị viên.
- Nếu một vai trò được cấu hình chưa được phân phối giữa những người tham gia máy chủ, hãy mở phần "Người tham gia".
- Nhấn nút ở dạng cộng với quyền thay mặt cho tài khoản.
- Thêm một vai trò cho những hạn chế hoặc đặc quyền vừa chọn.
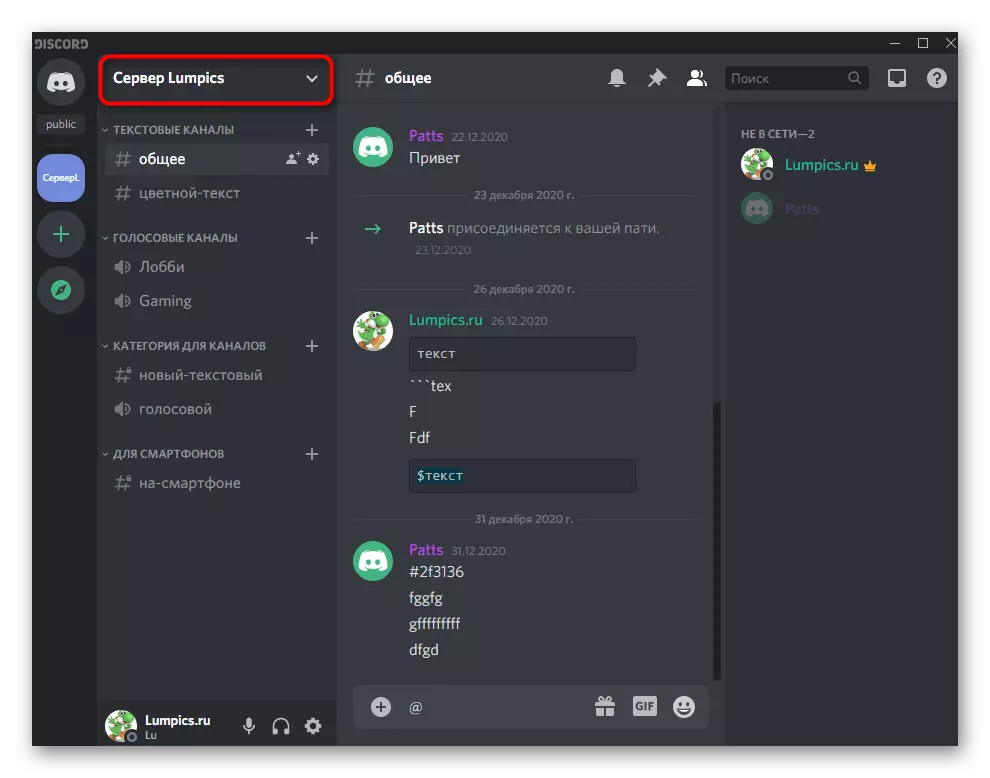
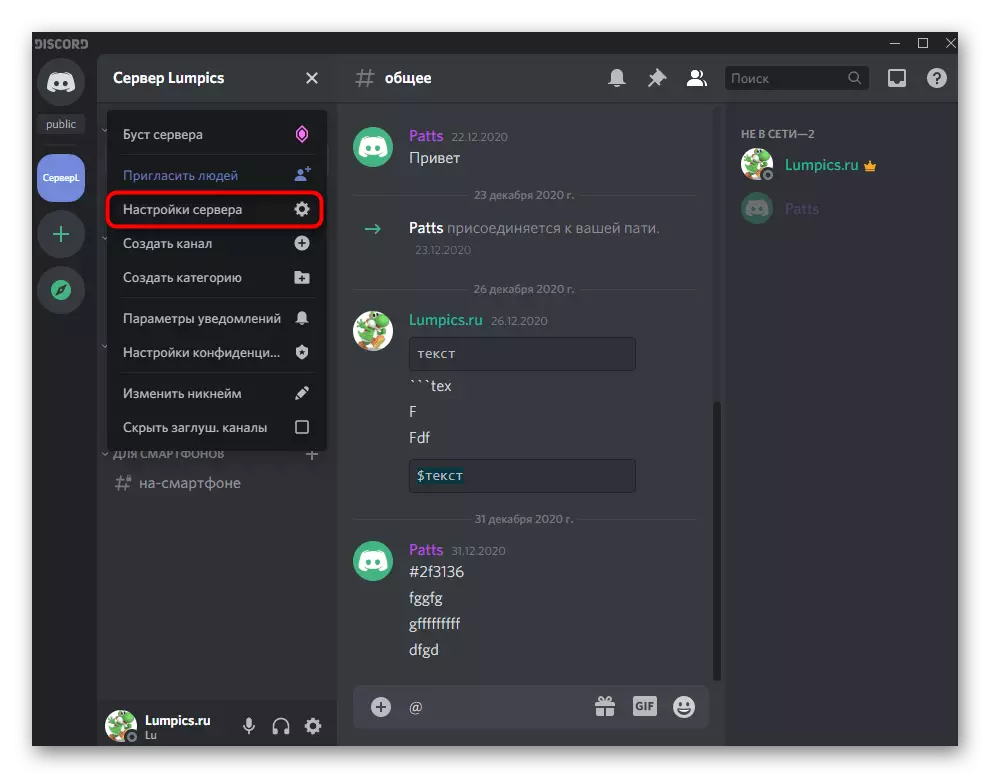
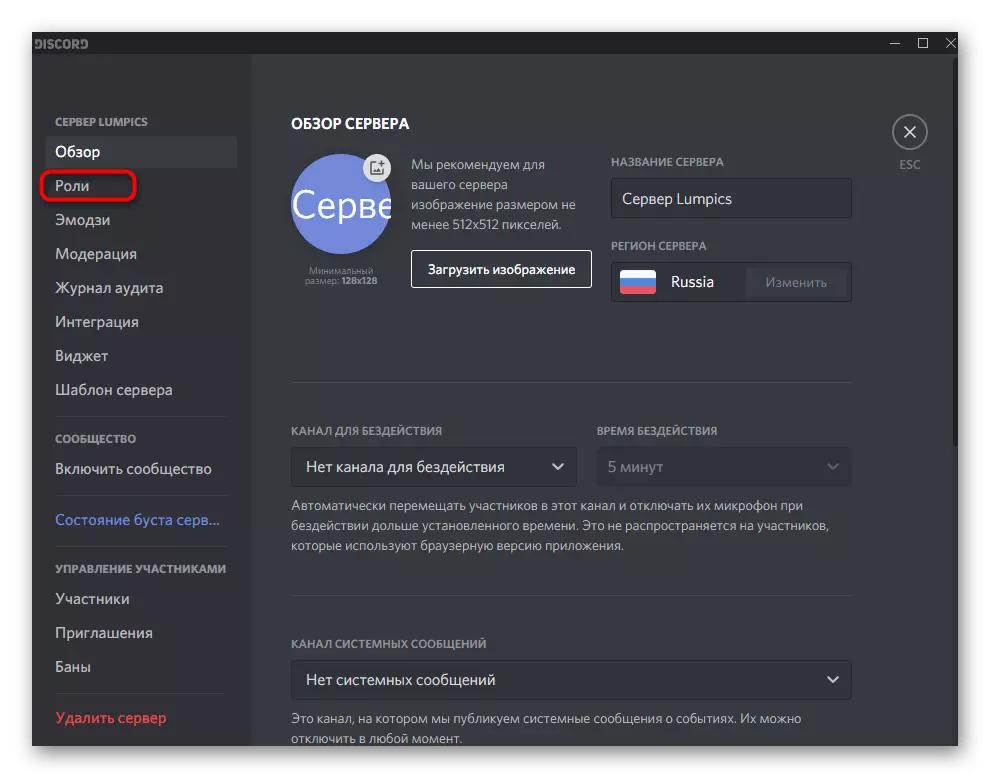
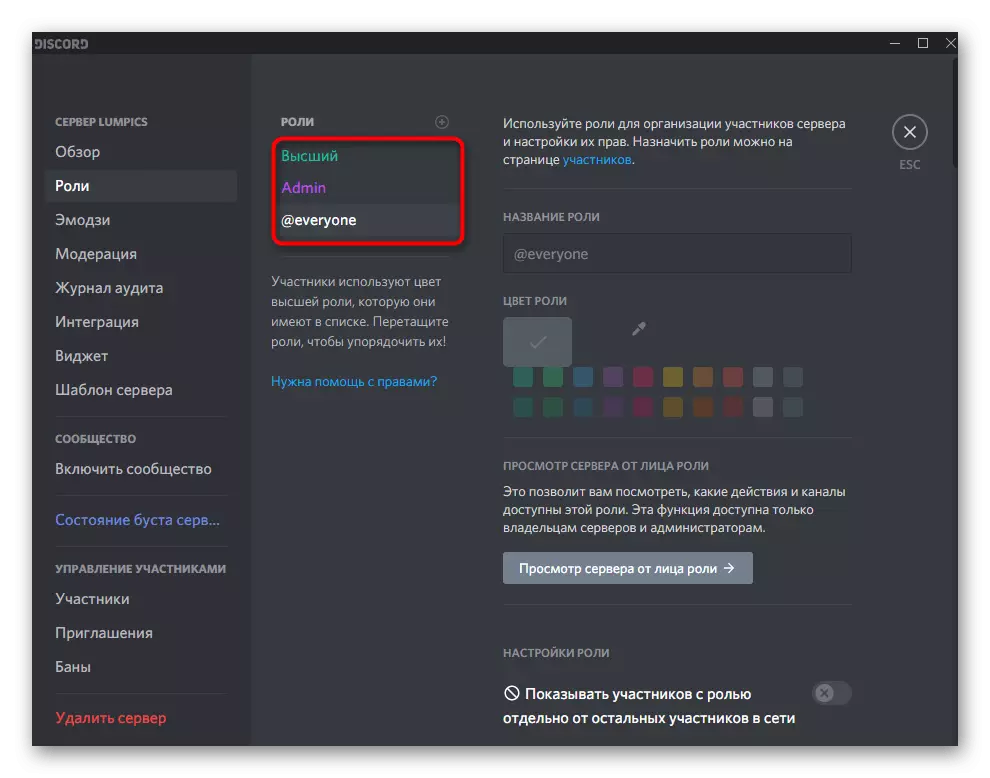
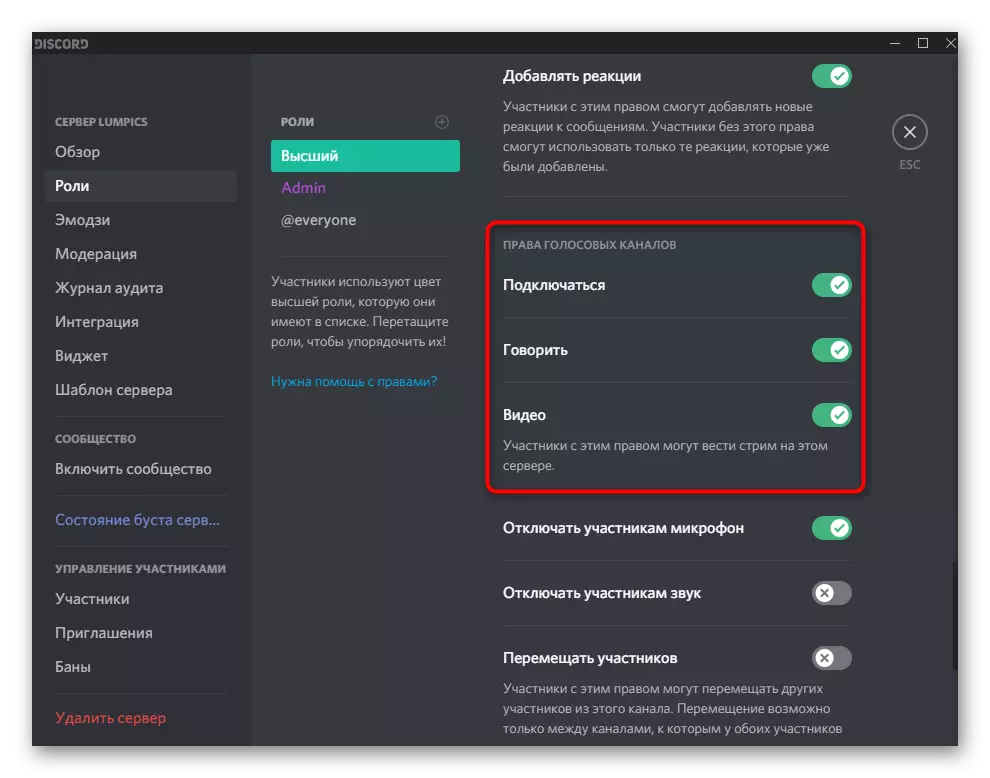
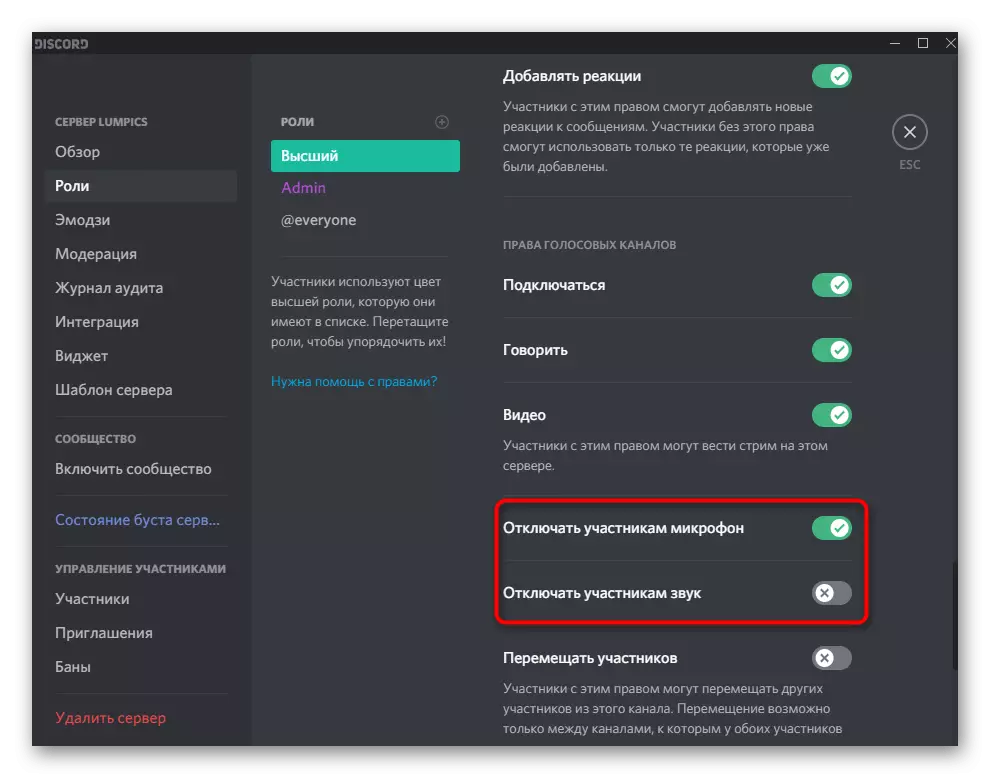
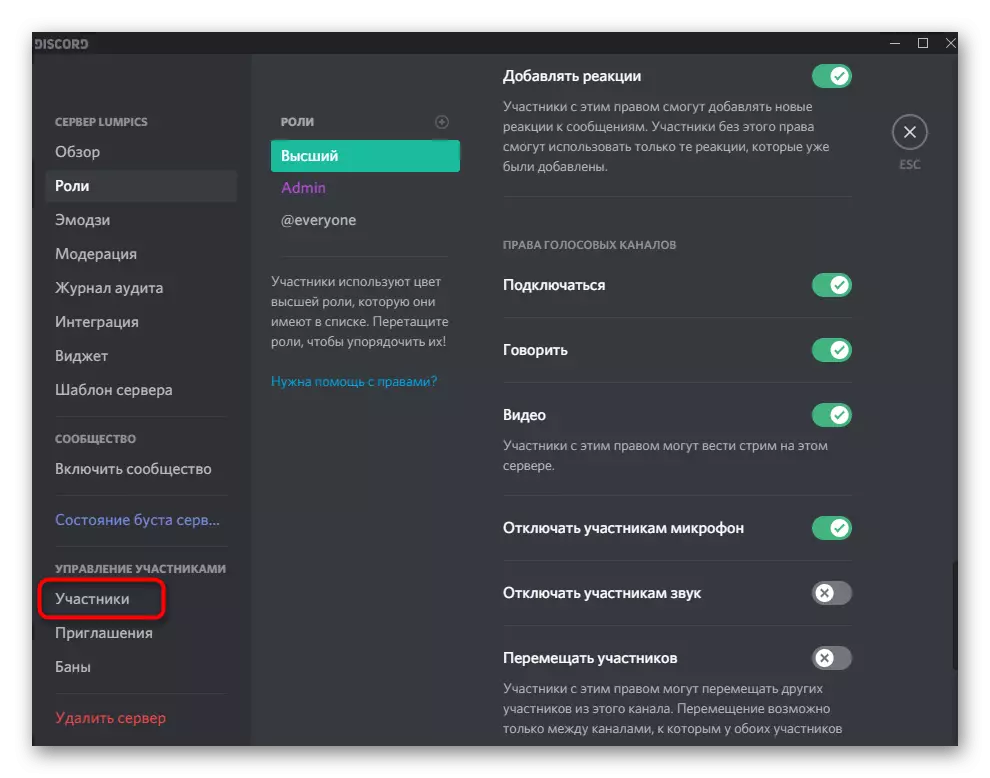
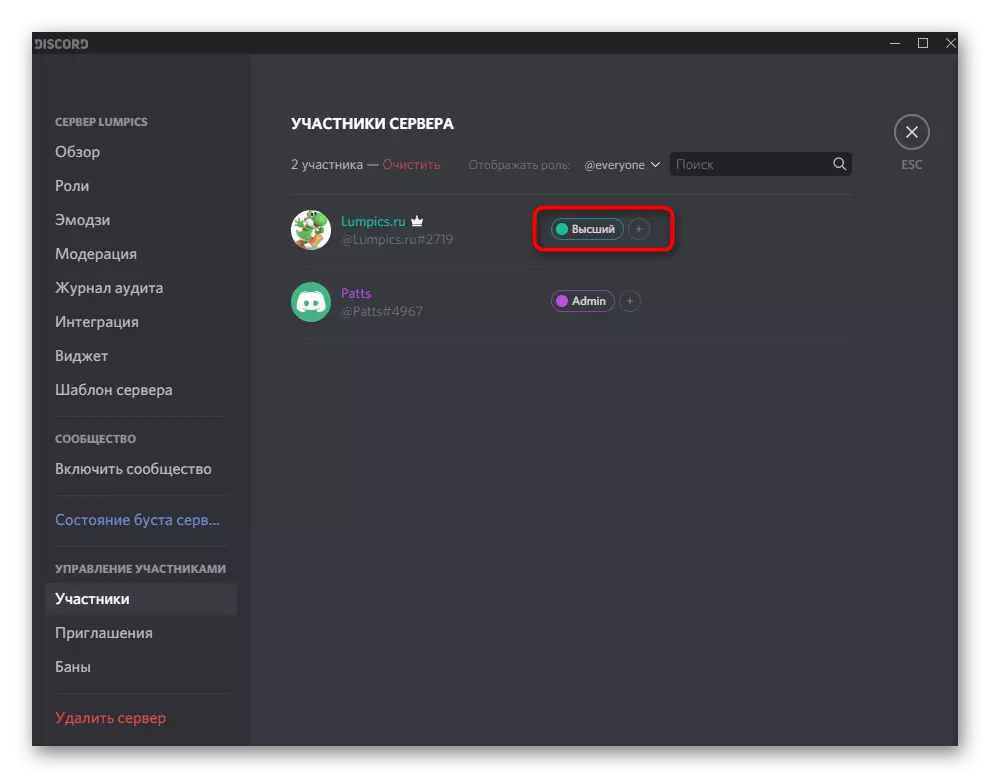
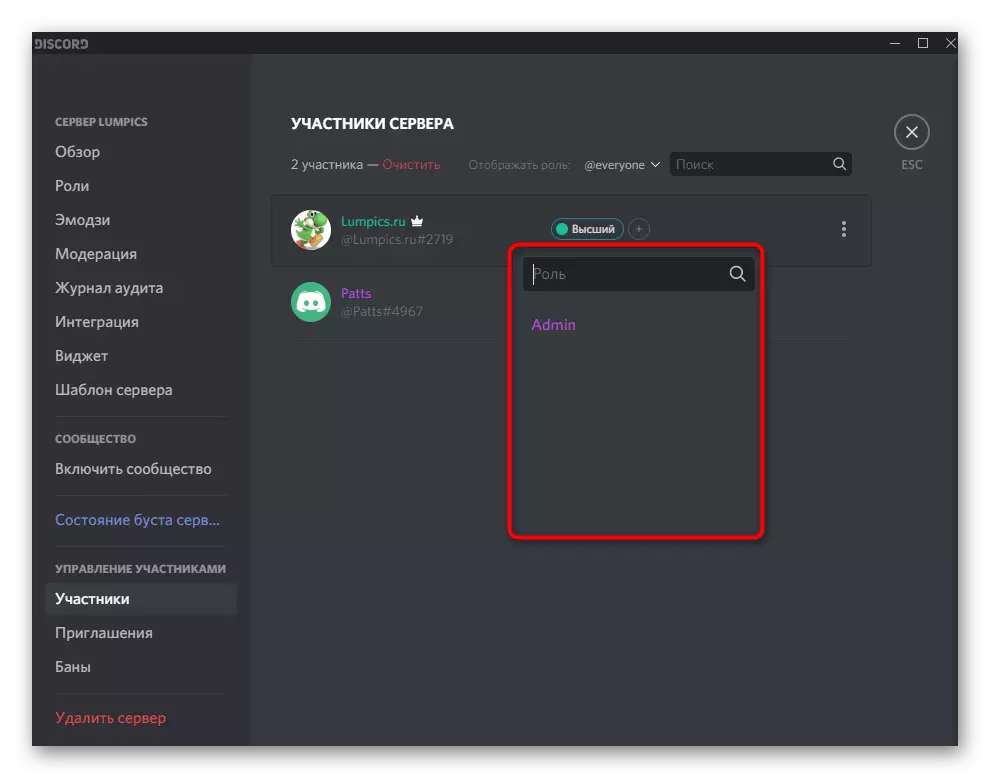
Để biết thêm thông tin về cách tạo và phân phối vai trò được tạo bằng mô tả chi tiết về tất cả các quyền có sẵn, bạn sẽ tìm thấy trong một tài liệu khác trên trang web của mình bằng cách nhấp vào liên kết sau.
Đọc thêm: Cách tạo và phân phối vai trò trong bất hòa
Quản lý âm thanh trên các kênh thoại
Một thông tin hữu ích khác hữu ích cho người tạo và quản trị viên máy chủ trong Hủy. Cài đặt âm thanh trên các kênh thoại cho phép bạn chọn các quyền riêng lẻ cho từng vai trò hoặc người tham gia, bất kể những hạn chế chung nào được áp dụng. Điều này có liên quan khi bạn muốn tránh tràn ngập các kênh như vậy hoặc cung cấp các quyền duy nhất cho các tài khoản cụ thể.
- Di chuyển con trỏ đến máy chủ kênh thoại cần thiết và nhấp vào biểu tượng bánh răng để chuyển đến cài đặt.
- Mở danh mục "Quyền truy cập" và đọc các mục liên quan đến các quyền âm thanh. Chúng tương ứng với điều tương tự mà chúng tôi đã nói về khi thiết lập vai trò.
- Đừng quên chọn một người tham gia hoặc vai trò mà bạn muốn thực hiện những thay đổi phù hợp. Khi sao chép quyền, nút "Đồng bộ hóa" sẽ hữu ích.
- Ngoài ra, bạn có thể tương tác với từng người tham gia kênh bằng cách nhấp chuột phải vào biệt danh của nó.
- Một menu ngữ cảnh sẽ xuất hiện, trong đó micrô bị tắt và âm thanh cả cá nhân bởi bất kỳ người tham gia nào và trên toàn bộ máy chủ.
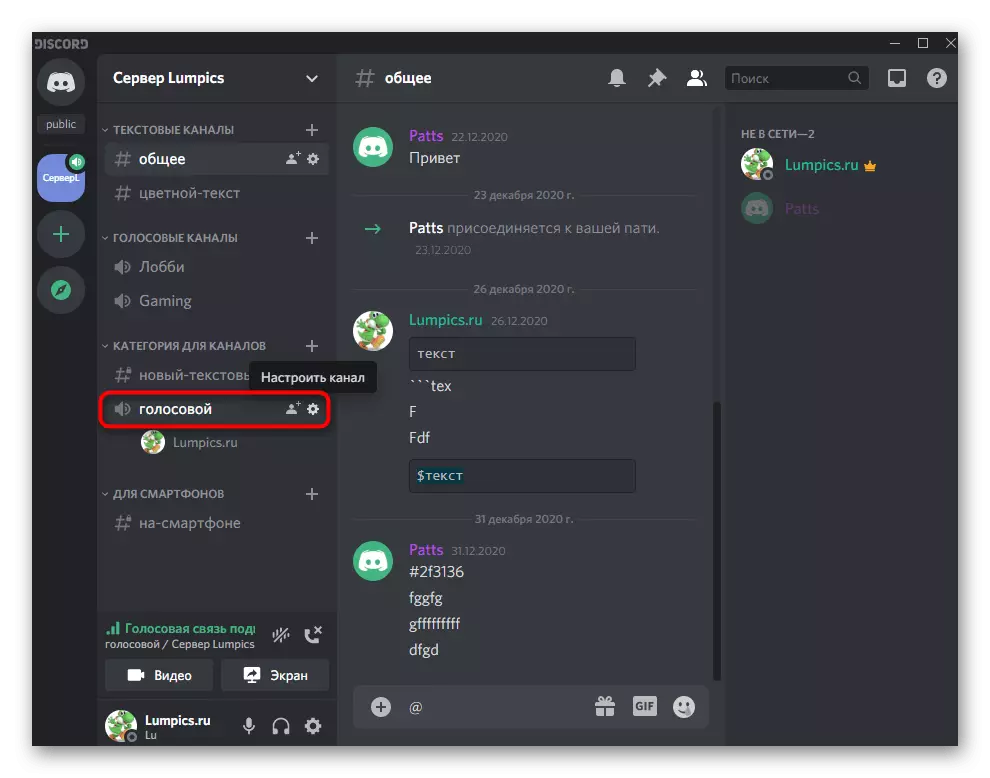
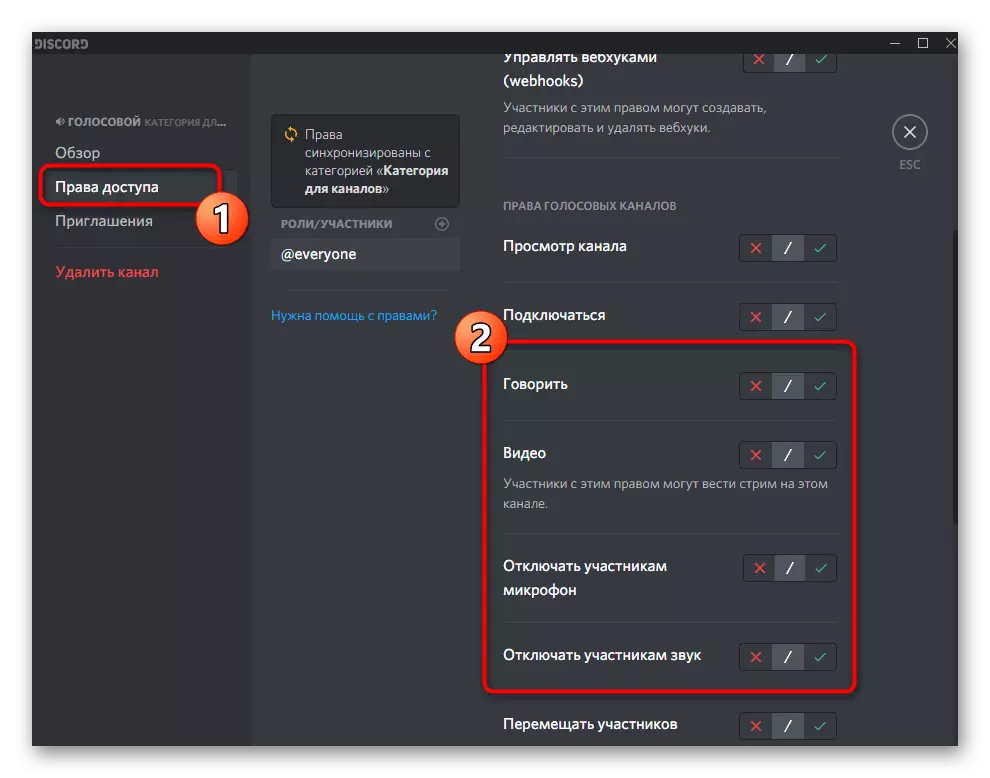
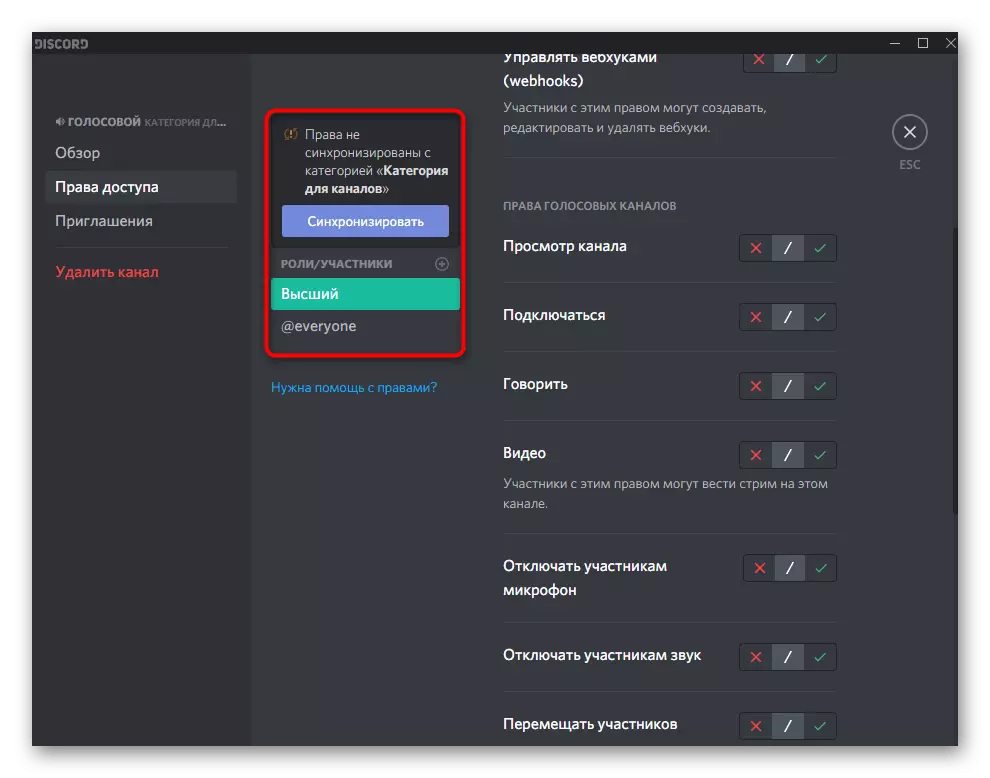
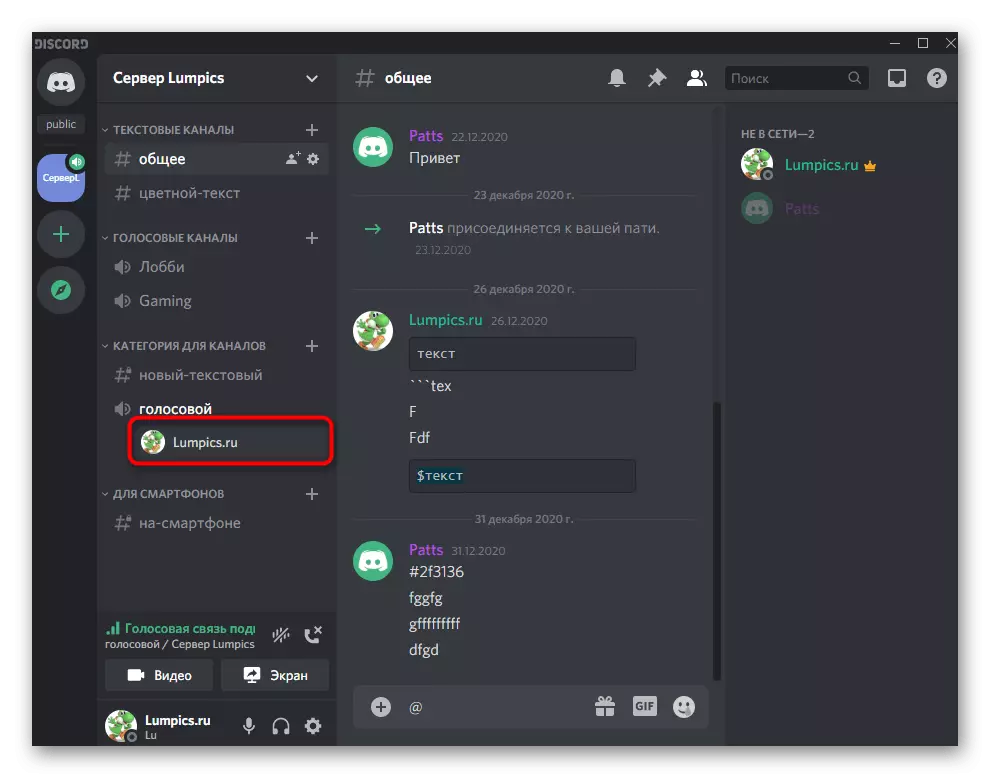
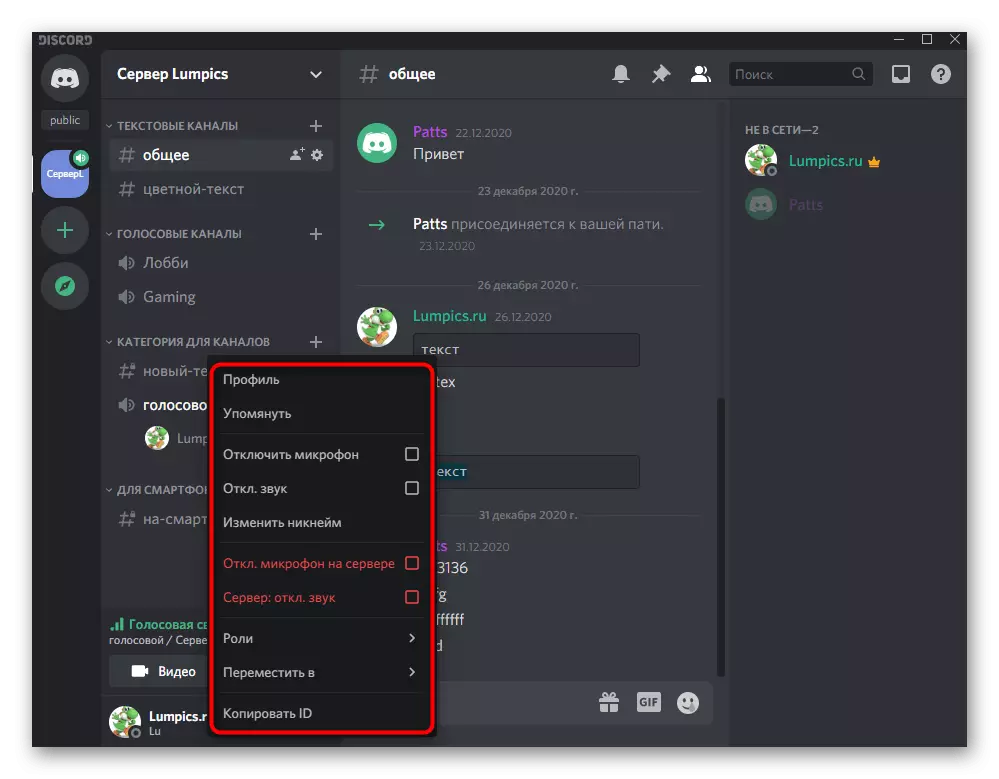
Điều khiển âm thanh với giao tiếp bằng giọng nói
Hoàn thành, hãy xem xét cách âm thanh được kiểm soát khi giao tiếp bỏ phiếu trên các kênh hoặc trong một cuộc đối thoại người dùng cá nhân. Để làm điều này, có một bảng điều khiển đơn giản, nơi tất cả các thao tác cần thiết được thực hiện.
- Đầu tiên, thực hiện cuộc gọi cá nhân cho người dùng hoặc kết nối với trò chuyện thoại mong muốn.
- Bật trình diễn màn hình hoặc kích hoạt buồng Web để xuất hiện cửa sổ điều khiển cuộc gọi.
- Nhấp đúp chuột vào cửa sổ xem trước, xuất hiện ở bên phải.
- Trong đó, bạn có thể quản lý webcam, chụp và âm thanh. Nếu bạn cần thay đổi thiết bị đầu ra, nhấp vào mũi tên gần biểu tượng micrô.
- Một danh sách các thiết bị có sẵn sẽ xuất hiện, nơi đánh dấu điểm đánh dấu phù hợp. Về cách thiết bị được xác định được xác định, chúng tôi đã nói trong một trong những phần trước của bài viết.
- Chính xác như nhau được thực hiện với một cuộc trò chuyện cá nhân với người dùng khi cửa sổ cuộc gọi được hiển thị phía trên các tin nhắn.
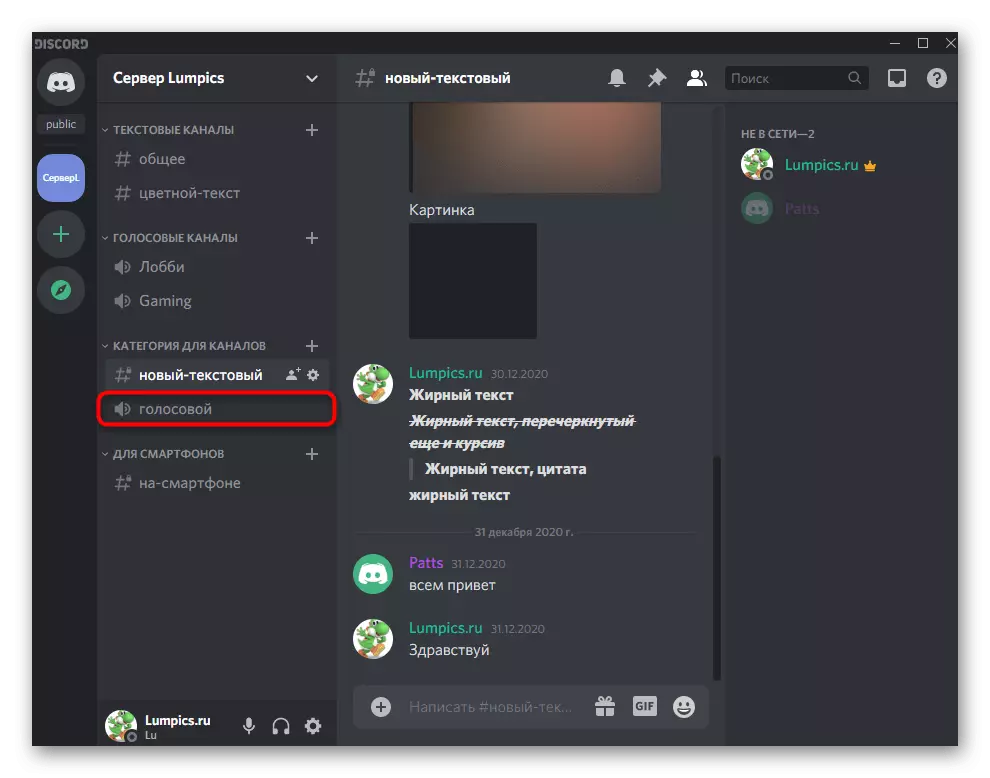
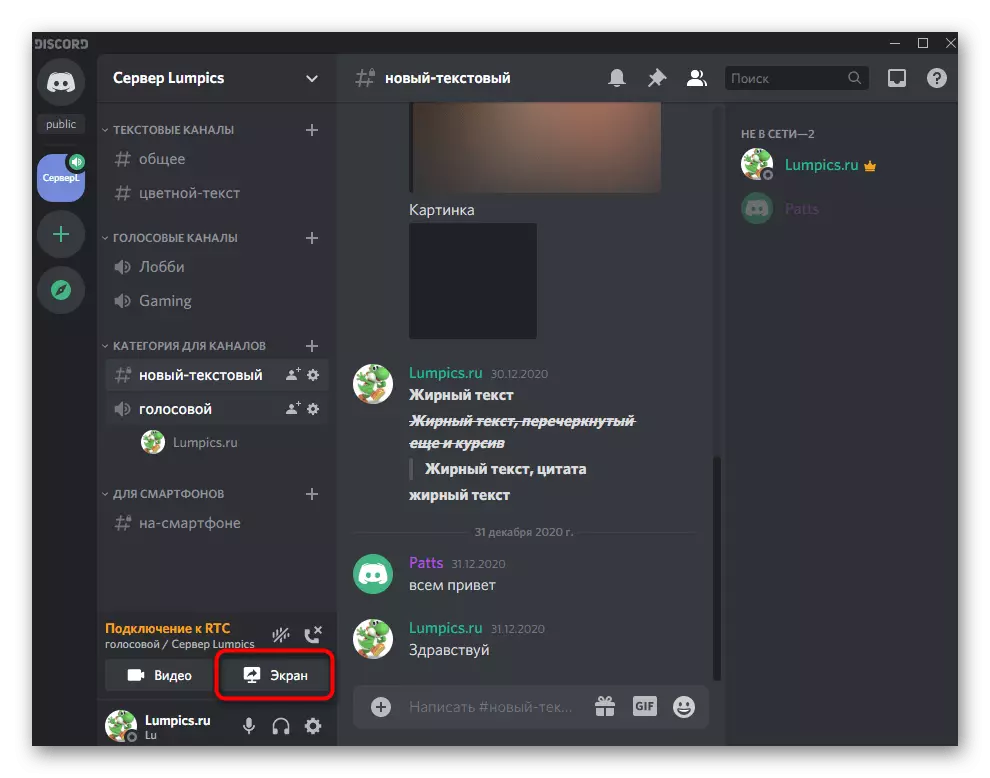
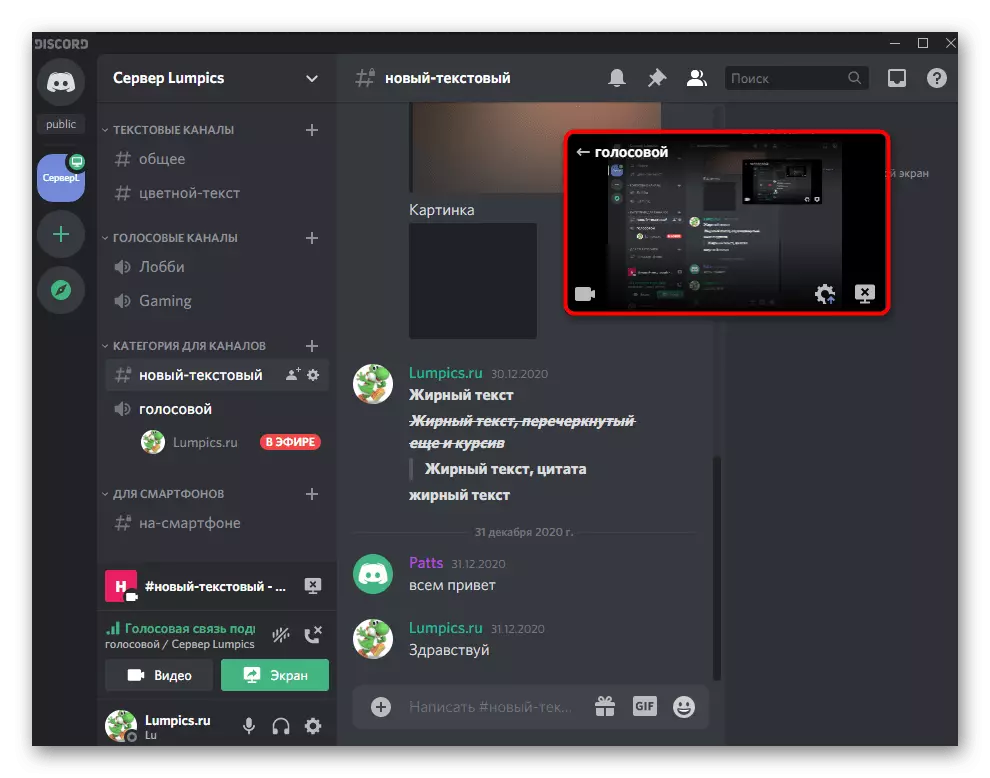
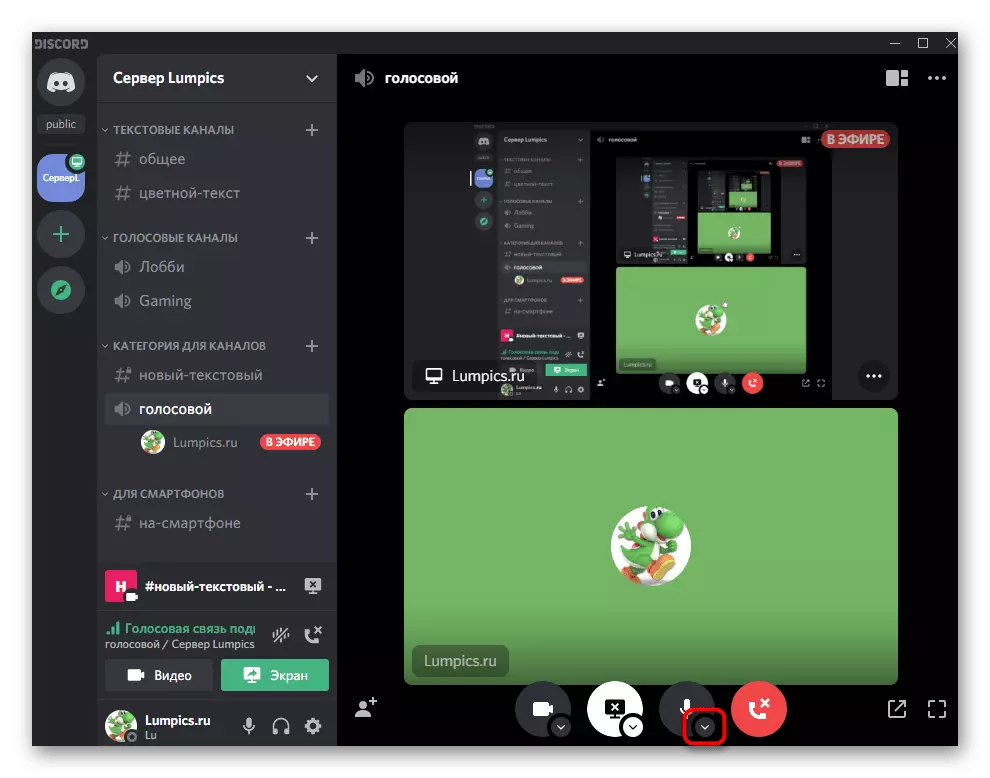
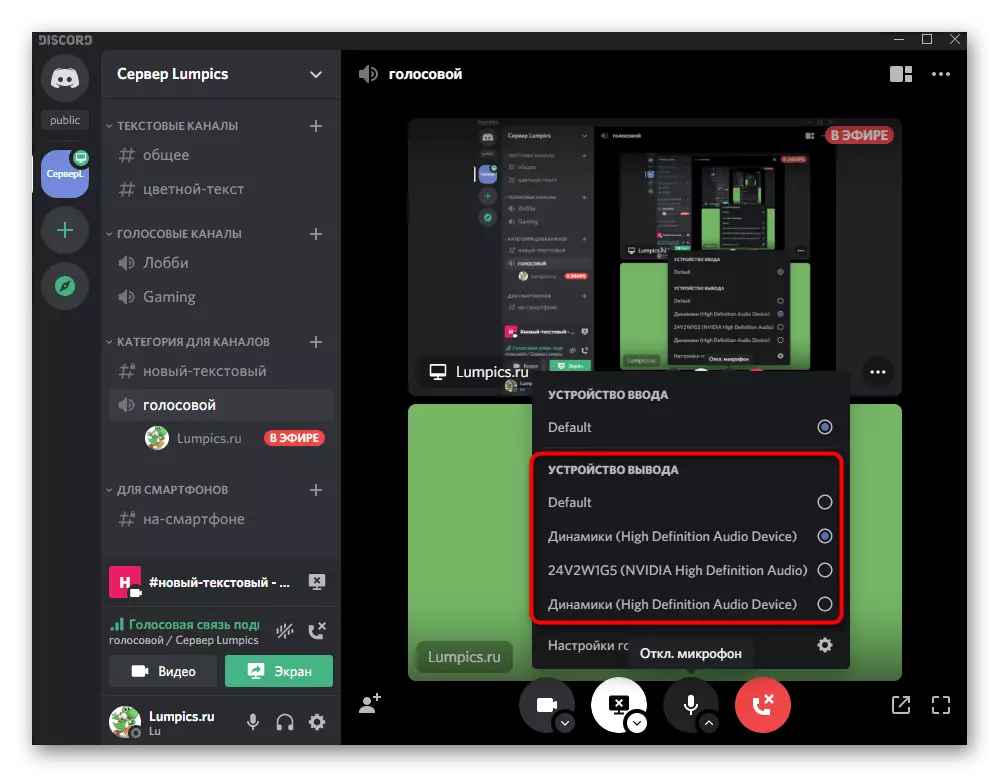
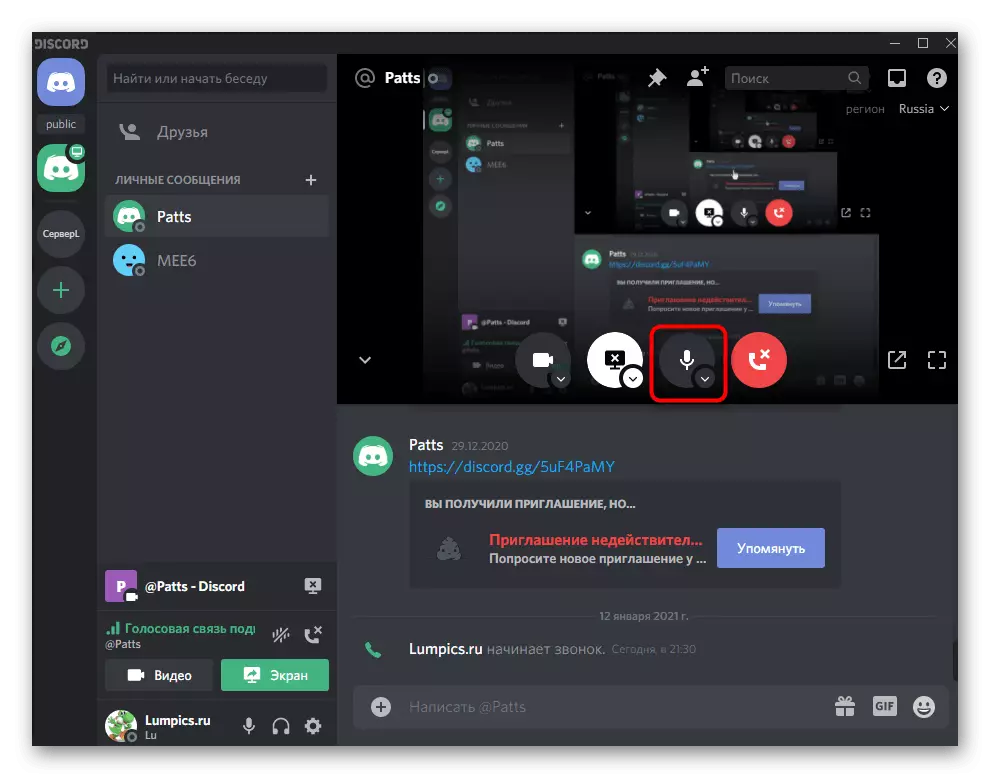
Nếu bạn quan tâm đến việc thực hiện các cài đặt khác khi hiển thị màn hình hoặc phát trực tuyến trong cách loại bỏ, vui lòng liên hệ với một hướng dẫn theo chủ đề khác trên trang web của chúng tôi.
Đọc thêm: Bật trình diễn màn hình trong bất hòa
Tùy chọn 2: Ứng dụng di động
Người dùng ứng dụng di động Discord cũng phải đối mặt với nhu cầu cấu hình âm thanh, mà chúng tôi sẽ giúp hiểu thêm, kiểm tra chi tiết tất cả các khía cạnh cho người dùng thông thường và cho chủ sở hữu hoặc quản trị viên máy chủ.Cài đặt cấu hình chung
Bạn cần bắt đầu với cài đặt tài khoản chung, trong đó có một số tham số quan trọng liên quan đến cài đặt âm thanh. Chúng tôi khuyên mọi người nên làm quen với các mặt hàng này để không có vấn đề gì trong tương lai khi bạn cần thực hiện bất kỳ điều chỉnh nào.
- Trên bảng dưới cùng, nhấp vào Avatar của bạn để mở menu Quản lý tài khoản.
- Trong khối "Cài đặt ứng dụng", bạn cần một mục "giọng nói và video", trên đó nó phải được khai thác.
- Thay đổi khối lượng đầu ra tổng thể bằng cách di chuyển thanh trượt thích hợp.
- Tất cả các tham số khác chỉ áp dụng cho micrô, vì vậy hãy đọc về chúng trong các tài liệu trên.
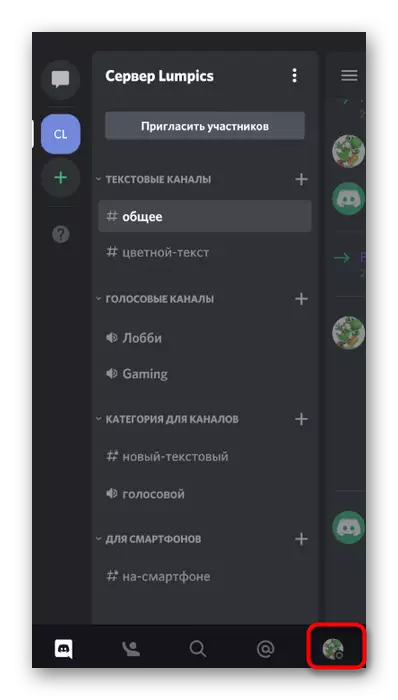
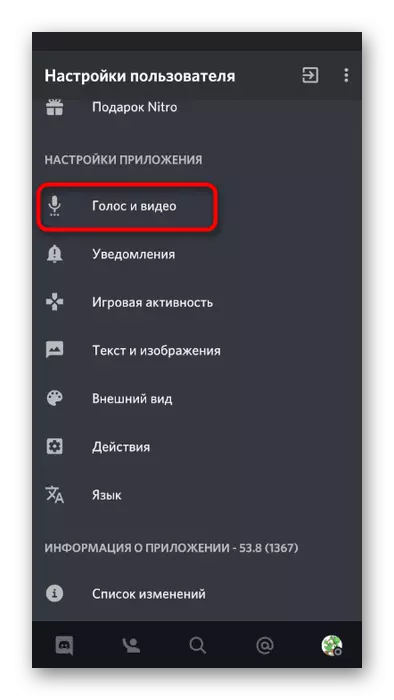
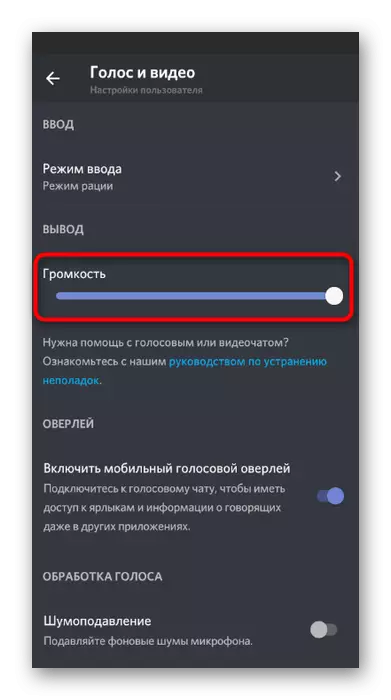
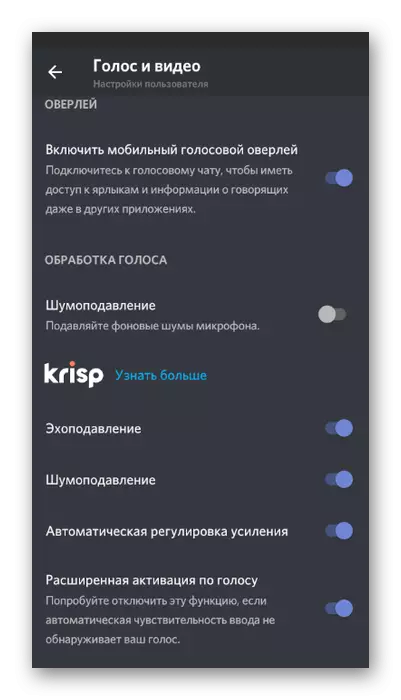
Quản lý âm thanh trên các kênh thoại
Chúng tôi sẽ kể về những khoảnh khắc cơ bản của quản lý âm thanh trong ứng dụng Mobile Discord, liên quan đến giao tiếp với sự trợ giúp của các kênh thoại trên máy chủ. Trong trường hợp này, người dùng có một số cơ hội quản lý như âm thanh và micrô của họ của những người tham gia khác.
- Chọn Kênh thoại và kết nối với nó, ghi âm theo tên của nó.
- Một menu nhỏ xuất hiện trong đó nhấp vào "Tham gia kênh thoại".
- Nhấp vào biểu tượng loa để chọn thiết bị đầu ra.
- Ở đây bạn có thể chỉ định cả chính điện thoại, nghĩa là loa tích hợp của nó và tai nghe được kết nối.
- Nếu bạn muốn kích hoạt âm thanh của một thành viên kênh khác hoặc vô hiệu hóa nó, hãy nhấn một cú chạm vào biệt danh của nó.
- Menu điều khiển tương tự sẽ mở lại, trong đó một lần nữa nhấp vào biệt danh của người dùng.
- Giảm âm lượng của micrô của nó hoặc tắt nó ở tất cả.
- Người tạo hoặc quản trị viên máy chủ có thể lái đến nó micrô hoặc vô hiệu hóa các âm thanh khác.
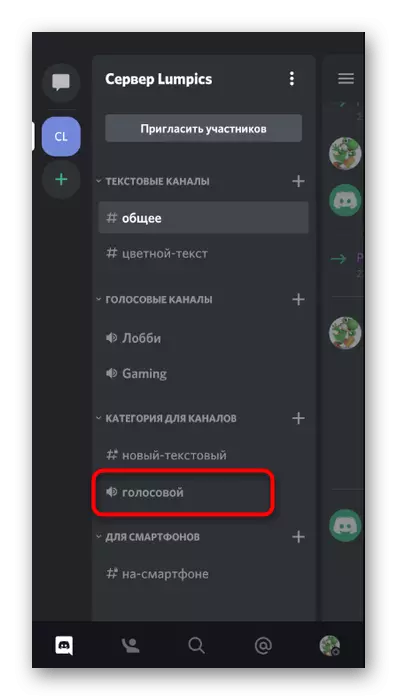
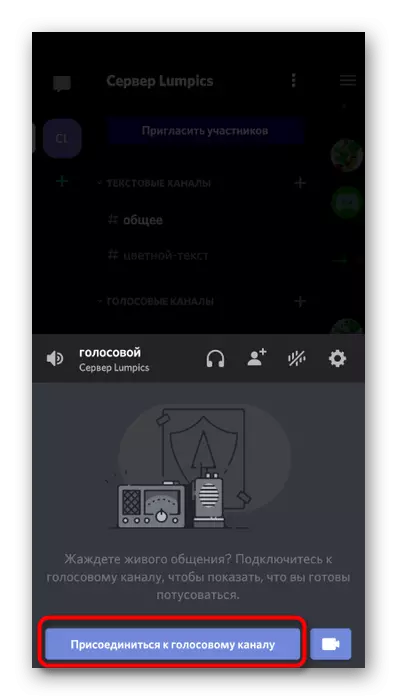
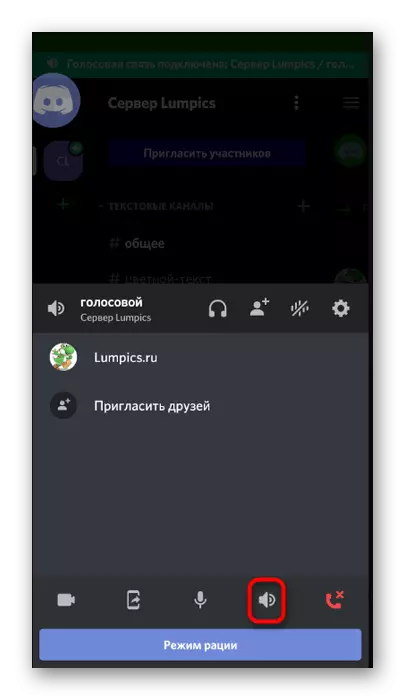
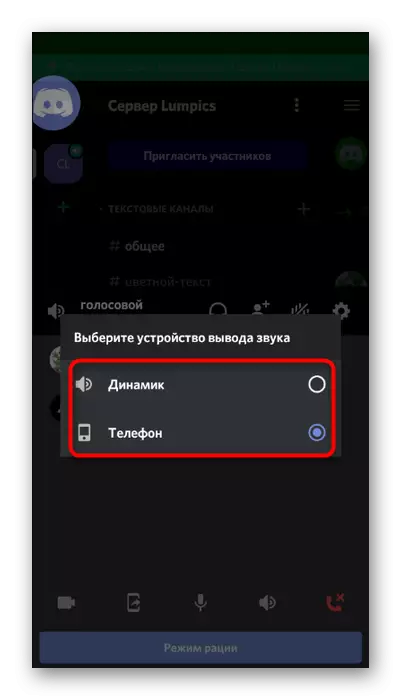
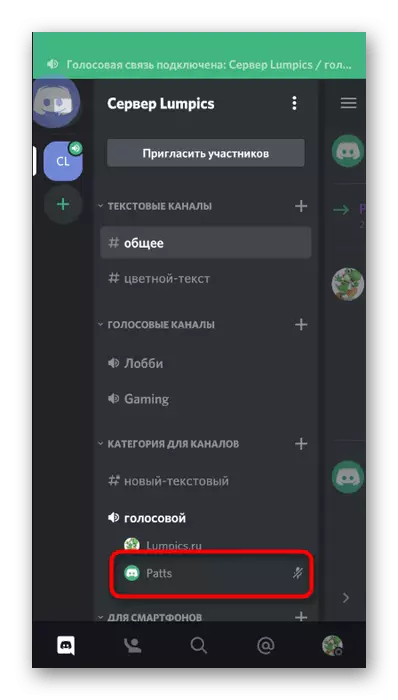
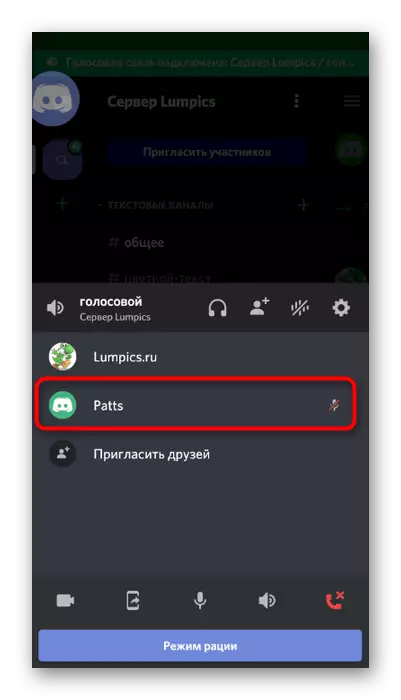
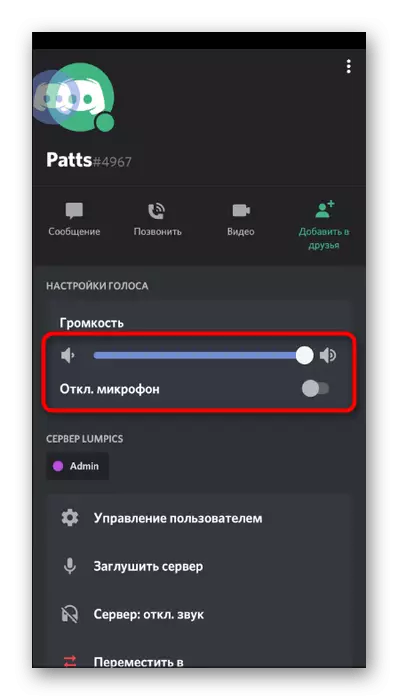
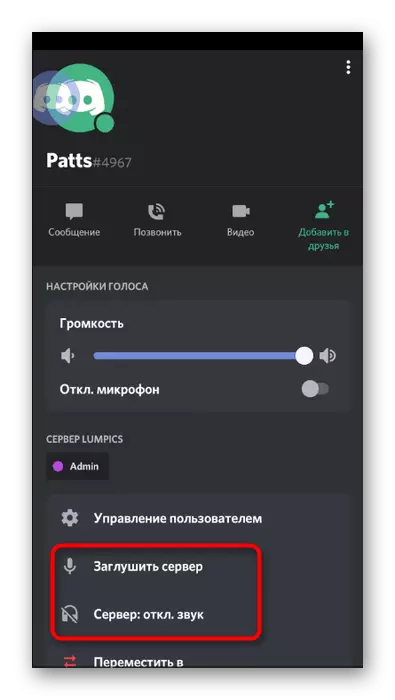
Kiểm soát âm thanh qua lớp phủ
Nếu bạn kết nối với kênh thoại qua ứng dụng di động hoặc thực hiện cuộc gọi cá nhân, một lớp phủ Overlay xuất hiện, với đó bạn có thể điều khiển âm thanh, được thực hiện như sau:
- Cuộn Discord và nhấp vào biểu tượng của nó, sẽ xuất hiện ở bên trái trên màn hình.
- Trong menu Control Overtem, chạm vào Dynamics để tắt hoặc bật âm thanh.
- Khi bạn quay lại cuộc gọi, hãy tắt Lớp phủ bằng cách nhấp vào cùng một nút.
- Mở rộng menu Điều khiển cuộc gọi bằng cách dành một ngón tay lên.
- Sử dụng nút "Thay đổi thiết bị đầu ra âm thanh".
- Bây giờ bạn có thể chọn các thông số tương tự được đề cập ở trên.
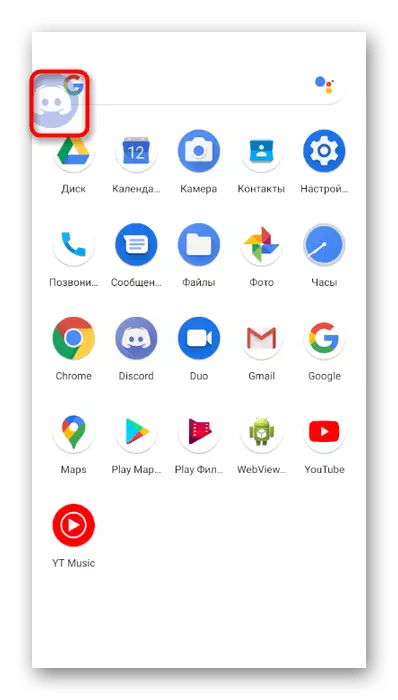
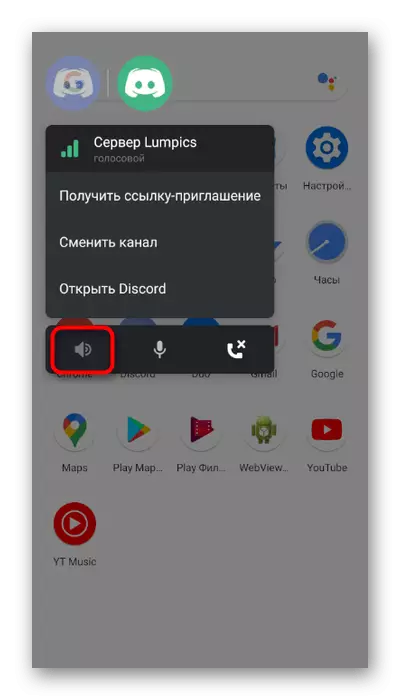
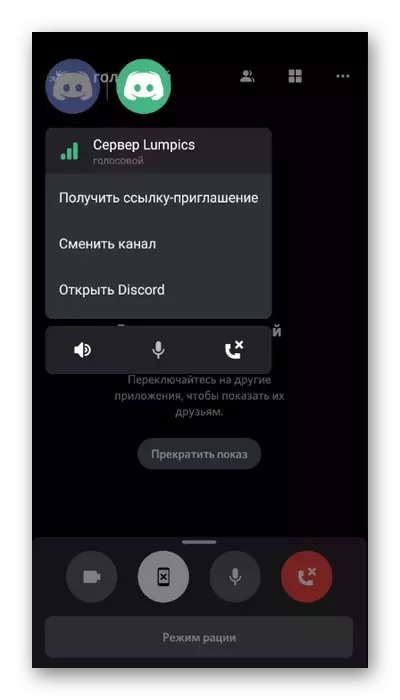
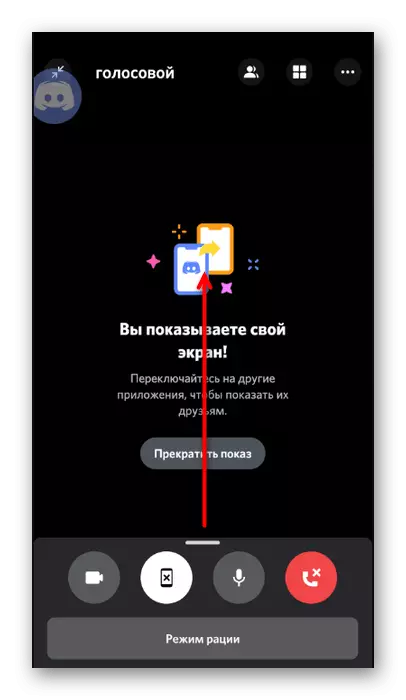
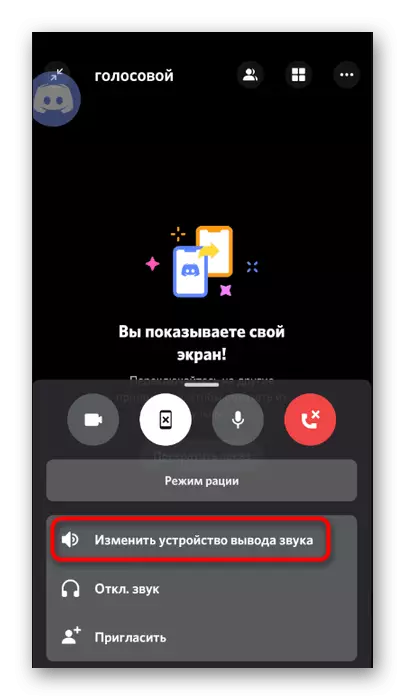

Cấu hình quyền cho Discord
Nếu, khi bạn cố gắng thực hiện cuộc gọi thoại, bạn phải đối mặt với thực tế là micrô không bật hoặc bạn không nghe thấy âm thanh của những người dùng khác, rất có thể, điều này là do các lệnh cấm cần thiết cho ứng dụng mà bạn cần hủy bỏ
- Để thực hiện việc này, hãy mở rộng màn trập bằng thông báo và chuyển đến cài đặt thiết bị.
- Chọn phần "Ứng dụng và thông báo".
- Tìm trong danh sách "Discord" và nhấn theo tên của nó.
- Mở danh sách quyền cho ứng dụng này.
- Duyệt khối "Cấm" và, nếu có micrô hoặc loa, nhấp vào một trong các mục.
- Kiểm tra mục đánh dấu cho phép sử dụng thiết bị và làm tương tự cho tất cả các quyền khác.
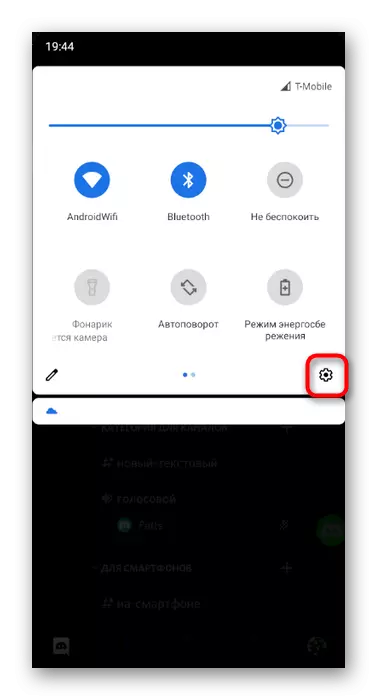
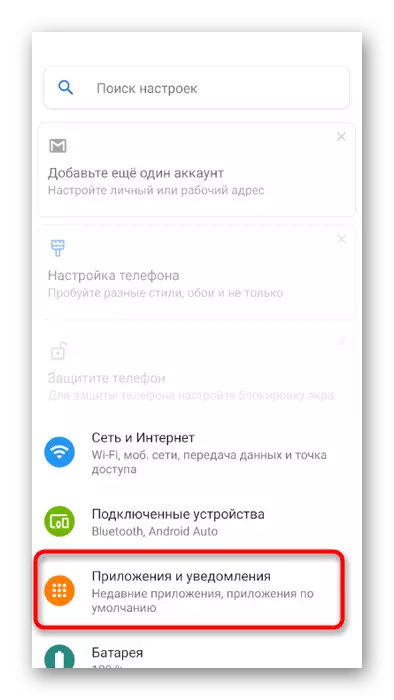
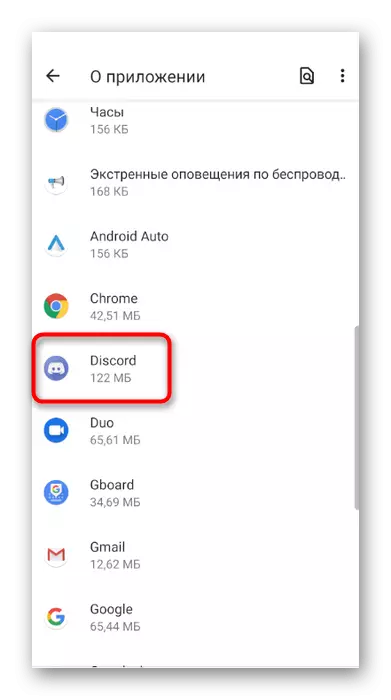
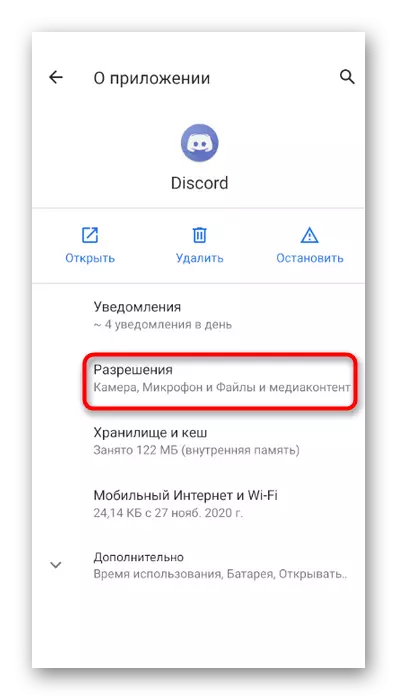
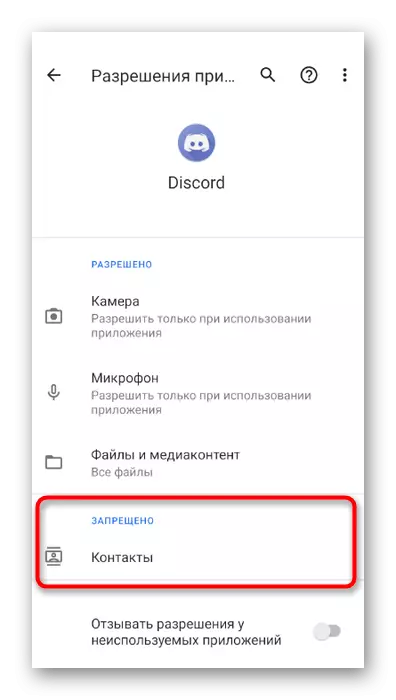
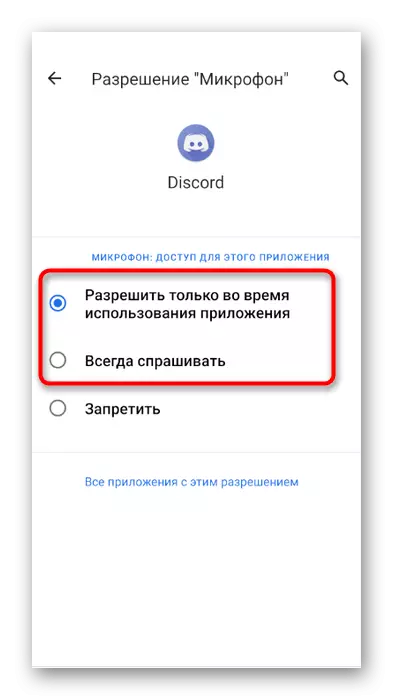
Quản lý vai trò và kênh thoại trên máy chủ
Cuối cùng, chúng tôi đề cập đến tình huống khi quản trị viên hoặc người tạo máy chủ muốn đặt quyền hoặc cấm sử dụng âm thanh trong các kênh thoại cho các vai trò hoặc người tham gia nhất định. Trong trường hợp này, có hai tùy chọn có thể xảy ra: chỉnh sửa quyền của vai trò hoặc chính kênh hát nhiều nhất, mà chúng tôi cung cấp để làm quen tiếp theo.
- Để chỉnh sửa quyền của các vai trò thông qua bảng điều khiển bên trái, hãy mở máy chủ của bạn và nhấp vào tên của nó.
- Trong menu xuất hiện, bạn quan tâm đến nút "Cài đặt".
- Sau khi chuyển sang các tham số chung, giảm xuống khối "quản lý tham gia" và chọn vai trò.
- Tạo một vai trò mới hoặc chọn một vai trò đã tồn tại để chỉnh sửa.
- Tìm "quyền kênh giọng nói" và kiểm tra đánh dấu đối diện các quyền mà bạn muốn cung cấp cho chủ sở hữu vai trò này.
- Quay trở lại menu trước và nhấn vào "người tham gia" lần này.
- Nhấp vào biệt danh của người dùng cần được chỉ định vai trò mới.
- Đánh dấu nó với một dấu kiểm và đóng menu hiện tại.
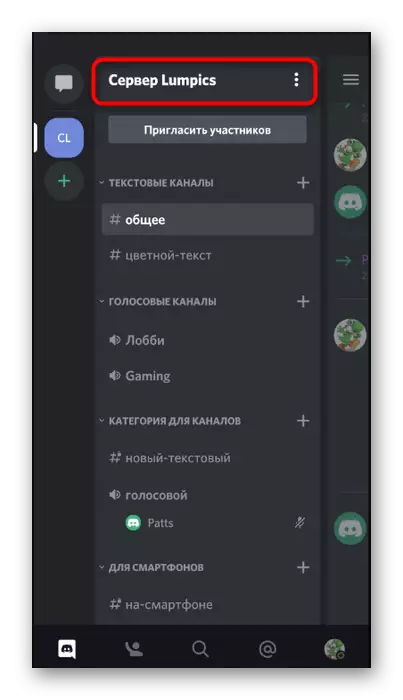
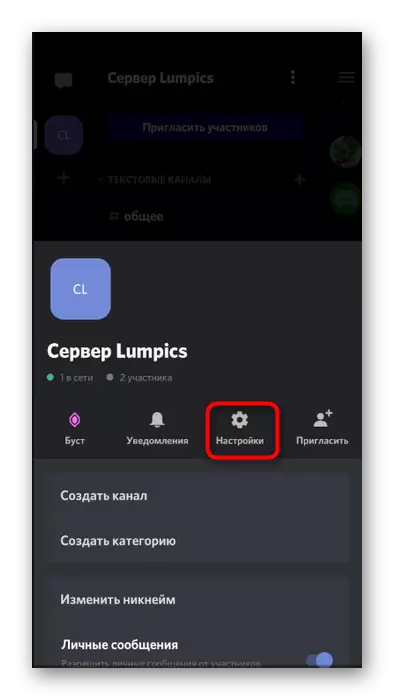
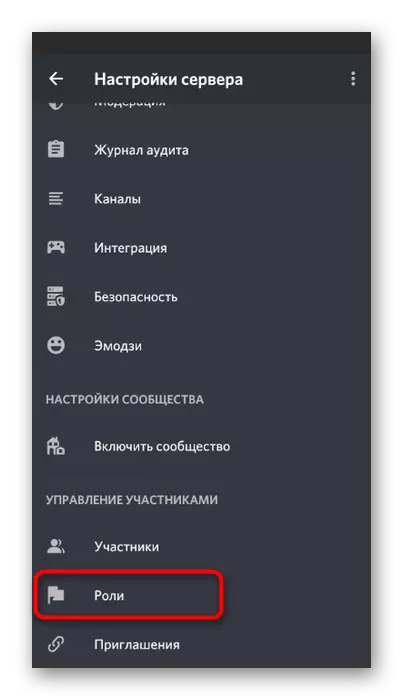
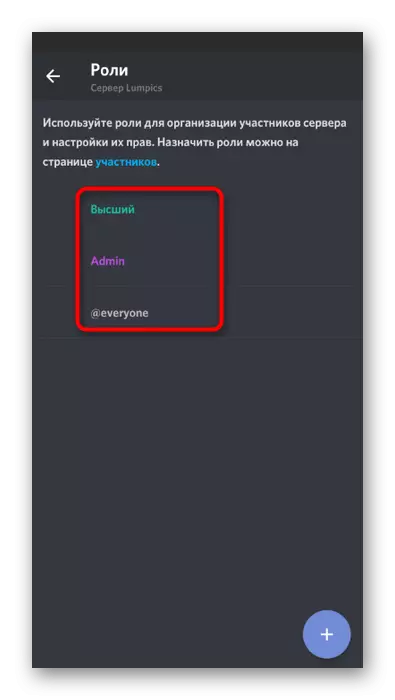
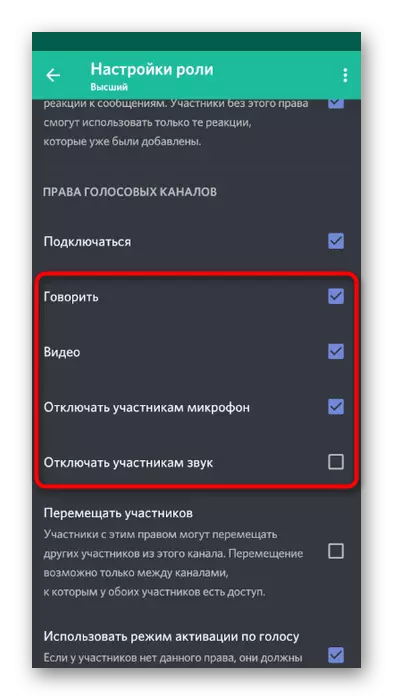
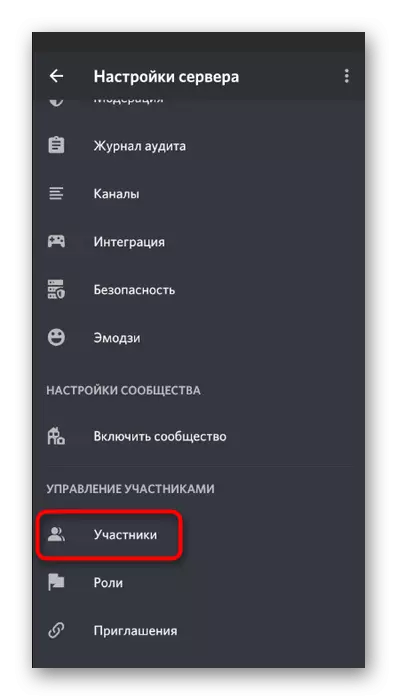
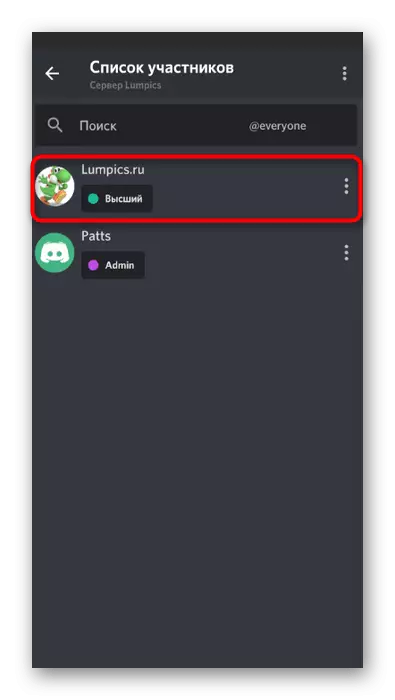
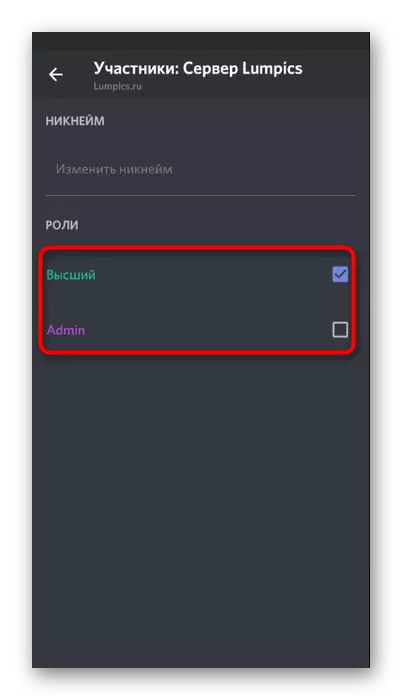
Thông tin thêm về cách các vai trò được quản lý trên máy chủ, chúng tôi đã nói trong phần có liên quan của phiên bản trước, vì vậy nếu bạn muốn bạn có thể leo lên và làm quen với tất cả các thông tin cần thiết. Bây giờ chúng tôi sẽ xem xét cách quản lý quyền trên các kênh thoại cụ thể xảy ra.
- Tạo một vòi dài theo tên của nó để mở các cài đặt.
- Có nhấp vào "quyền truy cập".
- Chọn một vai trò hoặc thành viên mà bạn muốn thiết lập quyền hoặc cấm.
- Kiểm tra tất cả các mục trong "quyền của kênh thoại". Nếu bạn muốn kích hoạt một số quyền nhất định, cấm chúng hoặc để chúng theo các vai trò vai trò được gán.