
Thu phóng cho PC.
Thu phóng người dùng cho Windows Khi thêm thông tin về một thành viên dịch vụ khác vào sổ địa chỉ có sẵn từ chương trình có thể được áp dụng một trong hai cách tiếp cận.Phương pháp 1: E-mail
Kể từ khi đăng nhập để nhập zoom và mã định danh chính của tất cả người dùng dịch vụ là địa chỉ email, thuật toán chính để thêm một người vào sổ địa chỉ có sẵn từ chương trình như sau:
- Mở zoom cho Windows, nếu cần, đăng nhập vào hệ thống.
- Từ phần trên của bảng phân vùng chương trình, đi đến "Danh bạ".
- Nhấp vào "+" ở bên phải tên của danh bạ "Danh bạ" và "kênh" phía trên danh sách các danh mục "Danh bạ của tôi" ở bên trái của cửa sổ đã mở.
- Trong menu hiển thị, chọn Thêm Thêm liên hệ.
- Nhập địa chỉ hộp thư của Zoom bổ sung sổ địa chỉ của bạn trong trường của cửa sổ đã mở,

Sau đó nhấp vào nút Thêm liên hệ.
- Xác nhận tính hiệu quả của thao tác trên phải là hiển thị của chương trình thông báo "Lời mời đã gửi", - nhấp vào "OK" bên dưới nó.
- Tiếp theo, bạn nên chờ xác nhận sự đồng ý của việc thêm dữ liệu vào "Danh bạ" của bạn bởi người dùng mà bạn đã gửi thư mời. Để kiểm soát trạng thái truy vấn, hãy mở rộng danh sách "Danh bạ bên ngoài", nhấp vào các hướng dẫn được đề cập ở trên của địa chỉ email.
- Khi một người tham gia dịch vụ khác cung cấp sự cho phép bằng cách nhấn phần tử tương ứng của giao diện ("Chấp nhận" trong phần "yêu cầu địa chỉ để liên hệ") trong phần thu nhỏ của khách hàng của bạn, đã lên tiếng trong tiêu đề của bài viết, tác vụ sẽ được giải quyết. Trong sổ địa chỉ của bạn, email có trạng thái "Chờ" sẽ được thay đổi thành tên người dùng trong thu phóng và khả năng xem dữ liệu liên hệ và tương tác với nó thông qua việc tổ chức hội nghị truyền hình.
- Trong tương lai, khi các bản ghi trong zoom Sổ địa chỉ sẽ trở nên rất nhiều, để thuận tiện và tăng tốc tìm kiếm, nên lưu ý các liên hệ và hình thức quan trọng nhất từ chúng một danh sách đặc biệt "yêu thích":
- Nhấp vào bất kỳ liên hệ nào trong danh sách "bên ngoài", sau đó trong cửa sổ được hiển thị được hiển thị trên cửa sổ bên phải với dữ liệu nhấp vào bên phải của tên của người tham gia dịch vụ "QUAN TRỌNG".

Tùy chọn thứ hai - Chuột trên tên của chuột trong sổ địa chỉ, nhấp vào nút "..." trong khu vực nó chiếm

Và sau đó trong menu mở ra, chọn "Đặt ngôi sao vào liên hệ này".
- Do đó, danh mục "với danh sách" với các ngôi sao "Danh bạ của tôi trong zoom sẽ được bổ sung với một bản sao của mục nhập trong Sổ địa chỉ và bạn có thể tìm thấy một liên hệ quan trọng trong chương trình nhanh hơn.


- Nhấp vào bất kỳ liên hệ nào trong danh sách "bên ngoài", sau đó trong cửa sổ được hiển thị được hiển thị trên cửa sổ bên phải với dữ liệu nhấp vào bên phải của tên của người tham gia dịch vụ "QUAN TRỌNG".
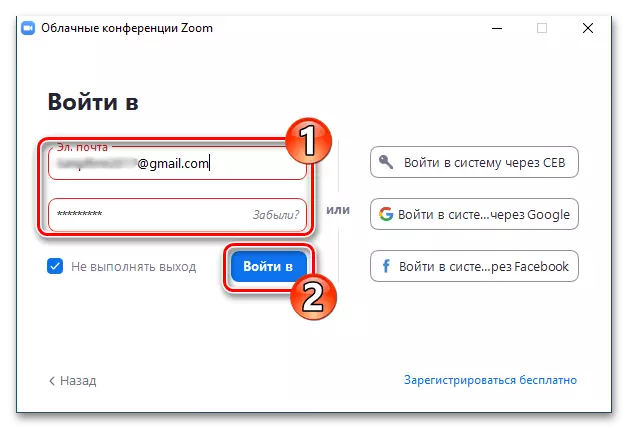







Phương pháp 2: Danh bạ trong đám mây
Nếu bạn sử dụng một trong các dịch vụ đám mây với chức năng đó (Google, Exchange hoặc Office 365) để lưu trữ danh bạ của bạn, bạn có khả năng xuất các bản ghi từ nó vào Zoom của bạn trên PC. Hãy xem xét cách tiếp cận này trong ví dụ về danh bạ dịch vụ của Google.Thu phóng cho Android và iOS
Các nguyên tắc bổ sung sổ sách địa chỉ thu phóng ứng dụng di động tương tự như các nguyên tắc được mô tả ở trên và hoạt động trong máy khách để bàn của dịch vụ. Chủ yếu được lên tiếng trong tiêu đề của bài viết, nhiệm vụ trên điện thoại thông minh được giải quyết bằng cách cung cấp một ứng dụng e-mail của thành viên hệ thống và để tăng tốc quá trình và tiện lợi trong ZOOM, có thể truy cập vào các kho lưu trữ thiết bị Android hoặc iPhone liên lạc.
Các ví dụ sau đã chứng minh hoạt động trong zoom cho Android, người dùng của chương trình dịch vụ trong môi trường IJOS sẽ được hành động bằng cách tương tự!
Phương pháp 1: E-mail
- Mở zoom di động của bạn, nhấn "Danh bạ" trong phần ở dưới cùng của màn hình bảng điều khiển.
- Chạm vào + + Ở trên cùng bên phải, sau đó trong menu được hiển thị, chọn Thêm Thêm liên hệ.
- Nhập địa chỉ hộp thư trong trường "Chỉ định địa chỉ email", nhấp vào nút Thêm. Xác nhận đã nhận được thông báo về lời mời gửi thành công, nhấn vào "OK" trên màn hình hiển thị.
- Tiếp theo, mong đợi xác nhận khả năng liên lạc thông qua thu phóng từ người đã gửi yêu cầu tương ứng. Sau khi người dùng thêm vào sổ địa chỉ, hãy đồng ý với ứng dụng, trạng thái "mong đợi ..." trong khu vực có địa chỉ của nó sẽ biến mất và tên của hộp thư sẽ được thay đổi thành tên trong hệ thống.
- Tại đây, việc bổ sung "Danh bạ" trong zoom được hoàn thành trong zoom và, và ví dụ, bạn có thể chuyển sang tương tác với nó - để mời cuộc gọi thoại đến hội nghị, để thực hiện cuộc gọi thoại, bắt đầu tương ứng trong cuộc trò chuyện.
- Để đảm bảo tìm kiếm nhanh cho một người trong zoom Sổ địa chỉ, sau này lưu ý mục với các ngôi sao của nó:
- Mở thẻ liên lạc, nhấn vào tên của mình trong danh mục "bên ngoài" "Danh mục liên hệ của tôi". Chạm vào những ngôi sao ở trên cùng bên phải - điều này sẽ dẫn đến bức tranh màu vàng của cô ấy.

Hoặc hoàn toàn nhấn Avatar ghi âm trong sổ địa chỉ, gọi menu ngữ cảnh và chọn "Đặt liên hệ sao" trong đó.
- Do đó, bạn sẽ nhận được khả năng nhanh chóng tìm thấy những người quan trọng và được mô tả ở trên bằng cách xoay danh sách "với các ngôi sao" trên màn hình "Danh bạ của tôi".


- Mở thẻ liên lạc, nhấn vào tên của mình trong danh mục "bên ngoài" "Danh mục liên hệ của tôi". Chạm vào những ngôi sao ở trên cùng bên phải - điều này sẽ dẫn đến bức tranh màu vàng của cô ấy.





Phương pháp 2: Liên hệ điện thoại
Để đơn giản hóa thêm dữ liệu vào sổ địa chỉ thu phóng và tránh sự cần thiết phải ghi nhớ các địa chỉ email của người tham gia hệ thống, bạn có thể đồng bộ hóa ứng dụng khách dịch vụ di động với ứng dụng liên hệ trên điện thoại thông minh.
- Mở phần "Danh bạ" trong ZOOM, mở rộng danh sách "bên ngoài", nhấn "Kết nối danh bạ điện thoại".
- Chọn một quốc gia nơi số điện thoại của bạn được phát hành, nhập mã định danh mà không cần mã trong trường tương ứng và nhấp vào "Tiếp tục". Xác nhận yêu cầu nhận được từ ứng dụng, nhấn vào nó "OK".
- Cung cấp quyền truy cập công cụ vào "Danh bạ" của thiết bị di động bằng cách nhấp vào "Cho phép" trong cửa sổ được hiển thị với một yêu cầu như vậy. Đợi một chút cho đến khi các bản ghi được trừ khỏi sổ địa chỉ của điện thoại thông minh và xuất hiện trong zoom (danh mục mới "Danh bạ điện thoại" sẽ xuất hiện trong danh sách "Danh bạ của tôi").
- Trong tương lai, để có cơ hội tương tác với nhau hoặc một phần của tổ chức của hệ thống hội nghị trực tuyến: mở rộng danh sách "Liên hệ qua điện thoại", hãy truy cập một người dùng khác, nhấn vào tên của nó.
- Nếu một e-mail được gửi đến thẻ liên lạc, ở dưới cùng của màn hình sàng lọc sẽ xuất hiện nút "Mời như một nút thu phóng liên lạc" - nhấp vào nó. Tiếp theo, xác nhận gửi yêu cầu và mong đợi cấp giấy phép để thêm dữ liệu của bạn vào sổ địa chỉ của ứng dụng thu phóng của bạn (như được mô tả trong đoạn số 4-5 của hướng dẫn trước đó từ bài viết này).
- Ngoài ra . Để thu hút tương tác thông qua dịch vụ đang xem xét những người được thực hiện để "liên lạc" của điện thoại của bạn, nhưng tại thời điểm này không phải là người tham gia thu phóng, bạn có thể sử dụng việc gửi lời mời thông qua SMS. Đối với điều này:
- Trên tab Danh bạ của các ứng dụng, hãy mở rộng danh sách "bên ngoài", chạm vào bản ghi đầu tiên trong đó - "Mời mọi người tham gia Zoom."
- Đặt các dấu đối diện các tên bạn cần, sau đó nhấn "Mời" ở trên cùng của màn hình bên phải.
- Gửi tin nhắn được tạo tự động. Tiếp theo, mong đợi người dùng được mời cài đặt thu phóng cho HĐH của họ và đăng ký trong hệ thống, sau đó có thể thêm vào sổ địa chỉ của bạn bằng bất kỳ phương thức nào được mô tả ở trên trong bài viết này.








