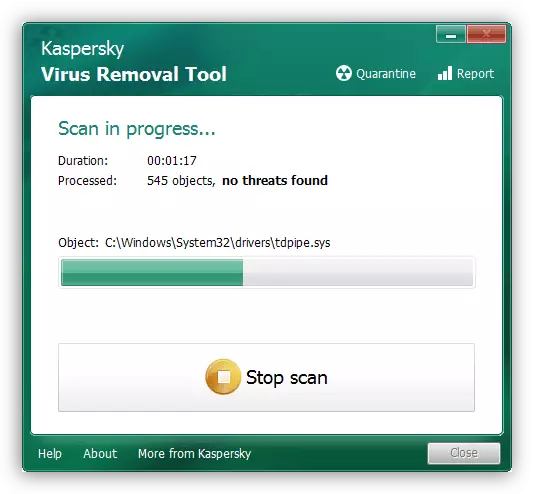Phương pháp 1: Khởi động lại máy tính
Thất bại trong câu hỏi thường xảy ra do lỗi phần mềm trong việc gỡ cài đặt các phương tiện chương trình không thể được thực hiện bình thường, vì thông báo về vấn đề xuất hiện. Phương pháp đơn giản nhất để loại bỏ lý do này sẽ là khởi động lại thông thường của máy tính - quá trình treo sẽ dừng lại. Tuy nhiên, đôi khi, hệ thống không hoạt động như một hệ thống khởi động lại với phương thức thông thường - đối mặt với điều này, hãy khởi động lại phần cứng bằng cách nhấp vào nút đặc biệt (máy tính để bàn) hoặc nhấn và giữ nút nguồn cho đến khi màn hình (máy tính xách tay) làm không đi ra ngoài Tiếp theo, trong quá trình khởi động hệ thống, chọn tùy chọn "Bắt đầu bình thường".Phương pháp 2: Mặc định của bên thứ ba
Trong trường hợp thất bại với một công cụ hệ thống để loại bỏ các chương trình, phần mềm của bên thứ ba sẽ đến: hàng chục giải pháp phù hợp được trình bày trên thị trường. Chúng tôi có thể tư vấn cho ứng dụng Revo Uninstaller - sản phẩm này được kiểm tra theo thời gian và trải nghiệm đối phó tốt với nhiệm vụ. Nếu bạn gặp khó khăn khi sử dụng chương trình, hãy tham khảo hướng dẫn tham khảo bên dưới.
Đọc thêm: Cách sử dụng Revo Uninstaller
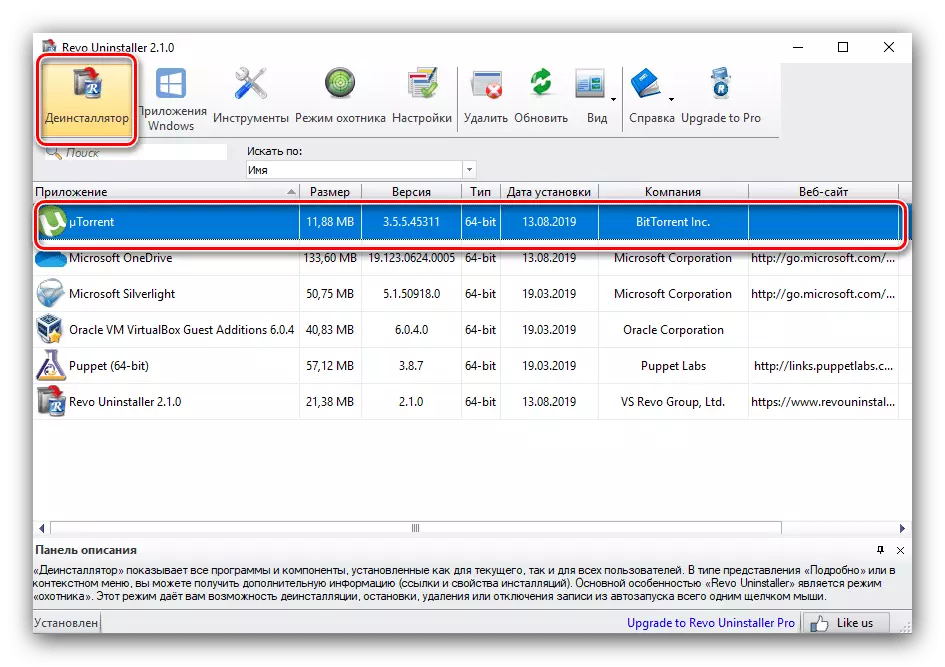
Phương pháp 3: Khởi động lại vỏ
Đôi khi lỗi xuất hiện do sự treo của giao diện chính của Windows. Để giải quyết vấn đề, cần phải khởi động lại.Windows 10.
Trong "hàng chục", nhiệm vụ như sau:
- Gọi "Trình quản lý tác vụ" một cách thuận tiện, ví dụ, một sự kết hợp của Ctrl + Shift + Esc.
Đọc thêm: Gọi "Trình quản lý tác vụ" trong Windows 10
- Trên tab đầu tiên, tìm vị trí "Explorer", nhấp vào nó nhấp chuột phải và chọn "Khởi động lại".
- Đợi cho đến khi vỏ được khởi động lại.
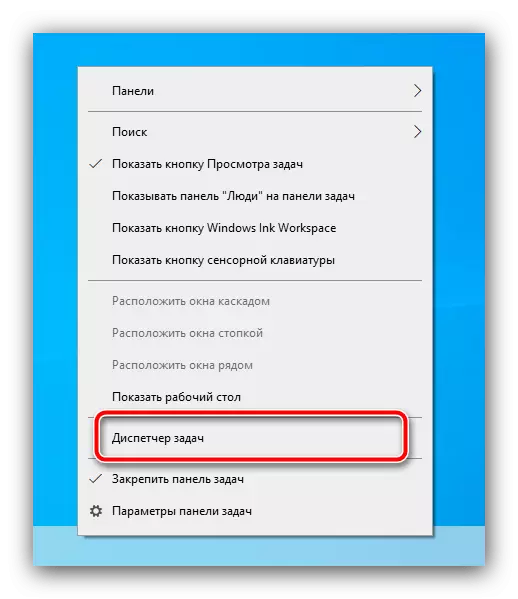
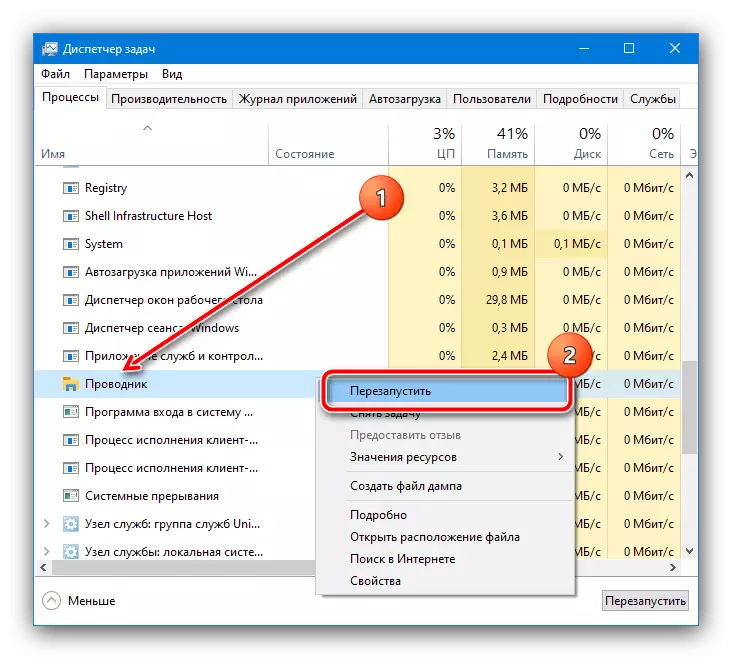
Windows 7.
Trong "Bảy" khởi động lại "Explorer" trông khác nhau, trình tự các hành động như sau:
- Mở menu "Bắt đầu", giữ phím Shift và nhấp vào PCM trên nút "tắt máy". Một menu xuất hiện trong đó sử dụng mục Explorer.
- Gọi thêm "Trình quản lý tác vụ" bằng Ctrl + Shift + Esc, nơi bạn có thể sử dụng liên tục các tùy chọn "Hành động" - "Nhiệm vụ mới".
- Nhập truy vấn Explorer và nhấp vào OK.
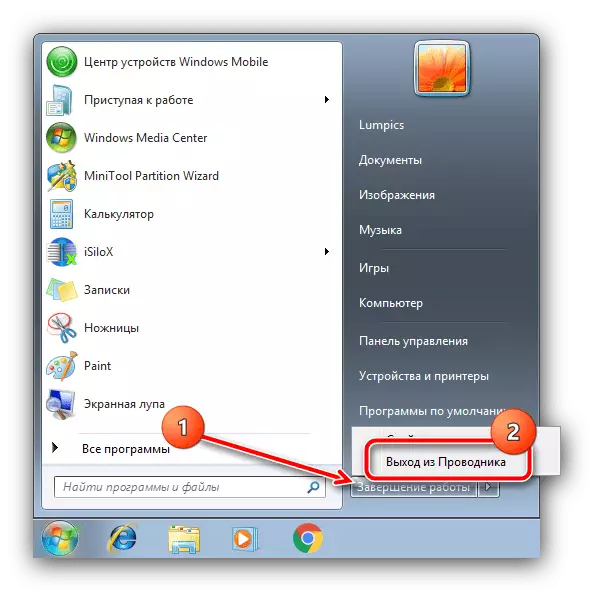
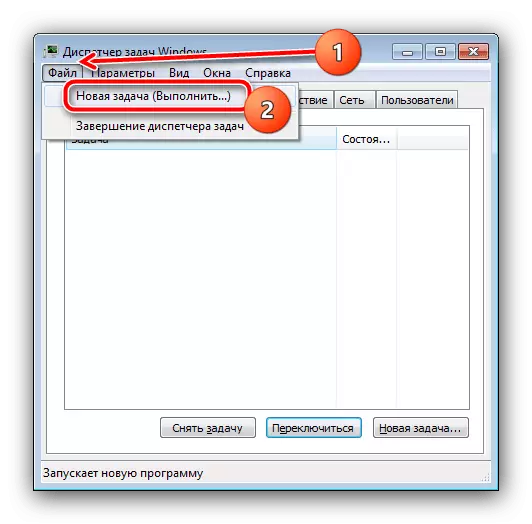

Khởi động lại "Explorer" loại bỏ vấn đề, nhưng không phải là một giải pháp toàn diện, vì lỗi có thể xuất hiện lại.
Phương pháp 4: Đăng ký lại trình cài đặt hệ thống
Sự thất bại trong câu hỏi thường là hậu quả của các vấn đề trong việc cài đặt trình cài đặt. Một trong những phương pháp loại bỏ của họ sẽ đăng ký lại dịch vụ trong hệ thống.
- Nó là phổ biến nhất để hoàn thành nhiệm vụ trong câu hỏi bằng cách sử dụng "dòng lệnh" của Windows chạy với quyền quản trị viên. Bạn có thể thực hiện nó bằng công cụ hệ thống tìm kiếm: Mở nó, nhập truy vấn CMD, sau đó sử dụng mục khởi động trên quản trị viên.
Đọc thêm: Các phương thức để chạy "dòng lệnh" từ quản trị viên trong Windows 7 và Windows 10
- Sau khi xuất hiện của Snap, hãy nhập lệnh đầu tiên trong đó:
Msiexec / Unreg.
Kiểm tra tính chính xác đầu vào và nhấn Enter.
- Nhóm tiếp theo trông như thế này, các hành động cho nó giống như trong bước trước:
Msiexec / regserver.
- Đối với lòng trung thành, nên khởi động lại máy tính.
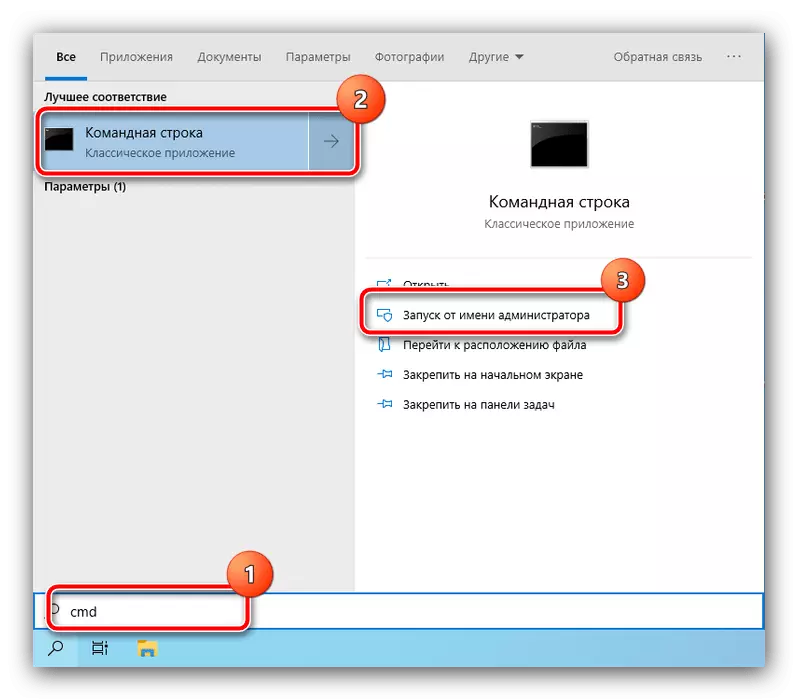
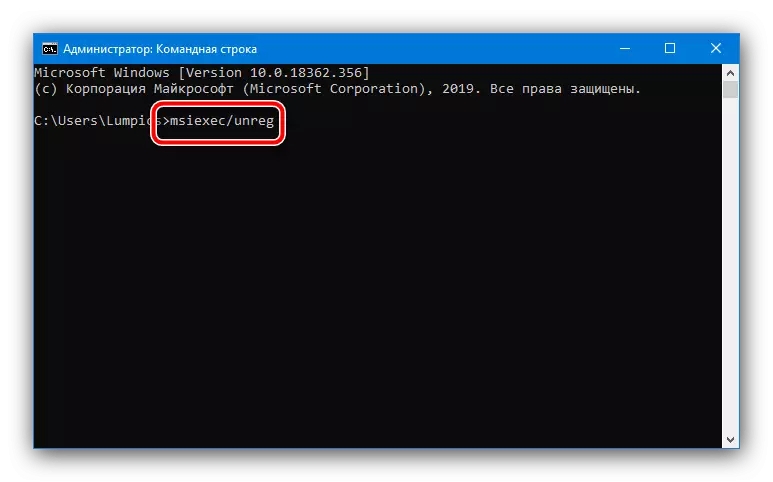
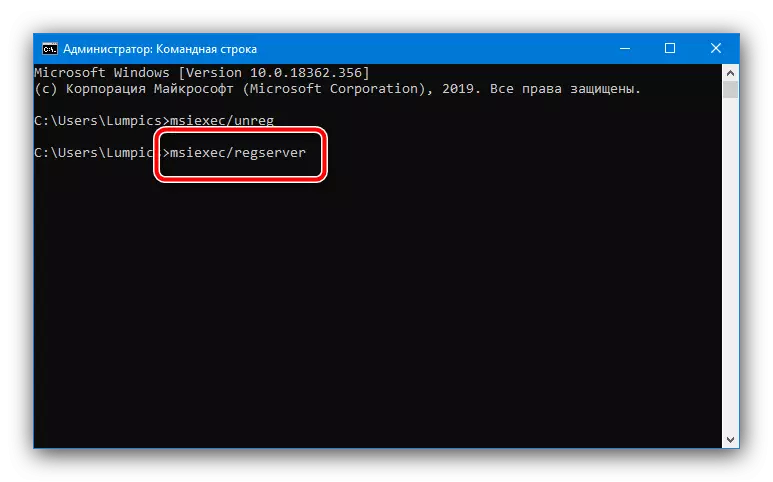
Sau khi thực hiện các thao tác này, hãy kiểm tra trạng thái của vấn đề. Nếu nó vẫn được quan sát, hãy sử dụng một trong các phương thức dưới đây.
Phương pháp 5: Dừng dịch vụ cài đặt
Ngoài ra, để giải quyết vấn đề, bạn nên cố gắng dừng dịch vụ thích hợp. Gọi cửa sổ kết hợp Win + R, nhập truy vấn dịch vụ.msc và nhấp vào OK.
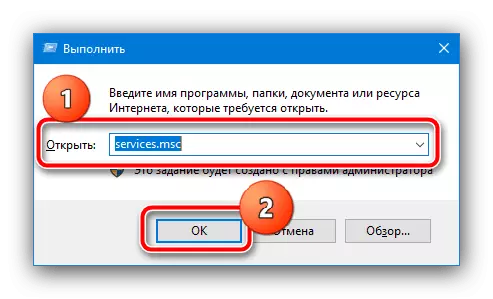
Sau khi Trình quản lý dịch vụ xuất hiện, hãy tìm "Trình cài đặt Windows" trong đó, nhấp vào nó bằng PCM và chọn "Dừng".
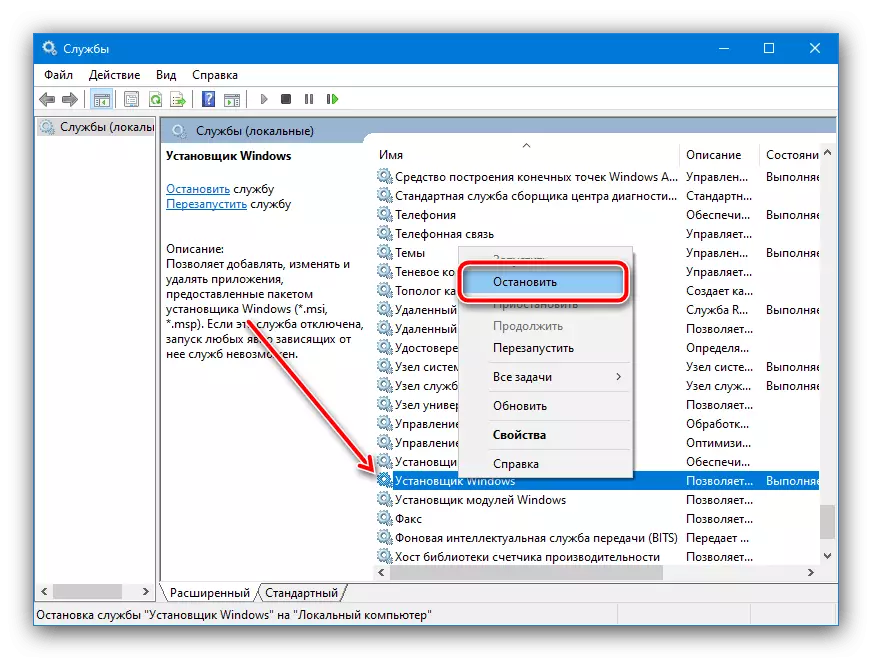
Nếu tùy chọn được đề cập bị thiếu trong menu ngữ cảnh, điều này có nghĩa là dịch vụ không được khởi chạy và vấn đề là thứ khác. Bạn cũng có thể sử dụng phương thức này kết hợp với một "nhạc trưởng khởi động lại được mô tả trong phương thức 3.
Phương pháp 6: Sử dụng chế độ an toàn
Trong việc loại bỏ lỗi trong câu hỏi, hệ thống có khả năng giúp đỡ và tải hệ thống trong chế độ bảo mật của người Viking, trong đó tất cả các siêu âm của bên thứ ba bị tắt, do đó không có nhiễu trong hoạt động của tích hợp trình cài đặt nên được. Quá trình nhập và thoát khỏi chế độ an toàn đã được các tác giả của chúng tôi xem xét, do đó chúng tôi chỉ cần tham khảo các bài viết có liên quan.
Đọc thêm:
Đăng nhập vào chế độ bảo mật trong Windows 7 và Windows 10
Thoát khỏi chế độ an toàn trong Windows 7 và Windows 10

Phương pháp 7: Loại bỏ một mối đe dọa virus
Trong những tình huống hiếm hoi, vấn đề được mô tả có thể gây ra hoạt động của phần mềm độc hại - ví dụ: khi cố gắng xóa chương trình bị nhiễm, lỗi như vậy có thể xuất hiện. Nếu bạn nghi ngờ nhiễm trùng (các triệu chứng bổ sung đã phát sinh), hãy cẩn thận kiểm tra máy tính, trong những gì bài viết tiếp theo sẽ giúp.
Đọc thêm: Chiến đấu với virus máy tính