
Thông thường, đối với các kết nối cục bộ, tên này là "Mạng", "Mạng 2", tên không dây tương ứng với tên mạng không dây, nhưng nó có thể được thay đổi. Hơn nữa trong các hướng dẫn về cách thay đổi tên hiển thị của kết nối mạng trong Windows 10.
Tại sao điều này có thể có ích? Ví dụ: nếu bạn có một số kết nối mạng và tất cả là tên "mạng", nó có thể cản trở việc xác định kết nối cụ thể và trong một số trường hợp khi sử dụng các ký tự đặc biệt, nó có thể được hiển thị không chính xác.
Lưu ý: Phương thức hoạt động cả hai kết nối Ethernet và kết nối Wi-Fi. Tuy nhiên, trong trường hợp sau, tên mạng trong danh sách các mạng không dây khả dụng không thay đổi (chỉ trong trung tâm quản lý mạng). Nếu bạn cần thay đổi nó, thì bạn có thể thực hiện nó trong cài đặt bộ định tuyến, chính xác xem hướng dẫn: Cách thay đổi mật khẩu sang Wi-Fi (Ngoài ra còn có một thay đổi trong tên của mạng không dây SSID.
Thay đổi tên tên bằng trình soạn thảo registry
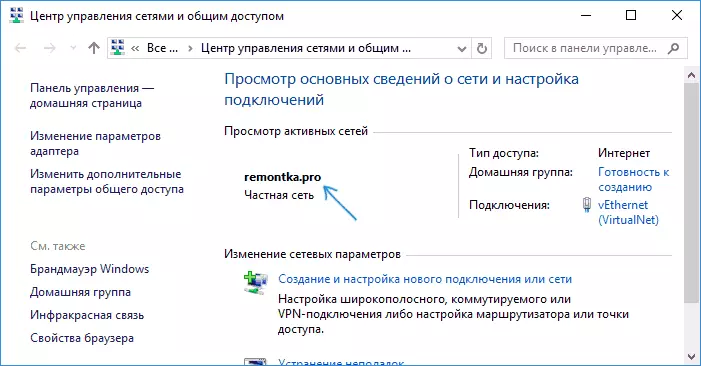
Để thay đổi tên của kết nối mạng trong Windows 10, bạn sẽ cần sử dụng Registry Editor. Thủ tục sẽ như sau.
- Chạy Trình chỉnh sửa Registry (nhấn các phím WIN + R, nhập Regedit, nhấn Enter).
- Trong trình chỉnh sửa registry, đi đến phần (thư mục ở bên trái) HKEY_LOCAL_MACHINE \ Software \ Microsoft \ Windows NT \ CurrentVersion \ Networklist \ Profiles
- Bên trong phần này sẽ là một hoặc nhiều tiểu mục, mỗi phần trong số đó phù hợp với cấu hình kết nối mạng đã lưu. Tìm thấy chúng bạn muốn thay đổi: Để thực hiện việc này, hãy chọn Hồ sơ và xem giá trị của tên mạng trong tham số Profilename (trong khung bên phải của trình chỉnh sửa sổ đăng ký).
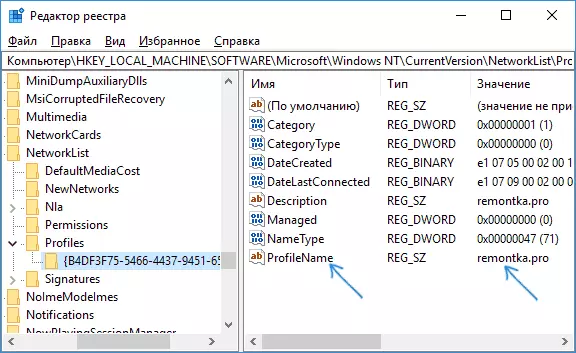
- Bấm đúp vào giá trị tham số ProfileNename và đặt tên mới cho kết nối mạng.
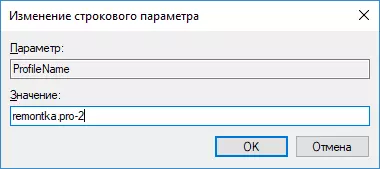
- Đóng Trình chỉnh sửa Registry. Hầu như ngay lập tức trong Trung tâm quản lý mạng và danh sách các kết nối, tên mạng sẽ thay đổi (nếu điều này xảy ra, hãy thử ngắt kết nối và kết nối lại với mạng).
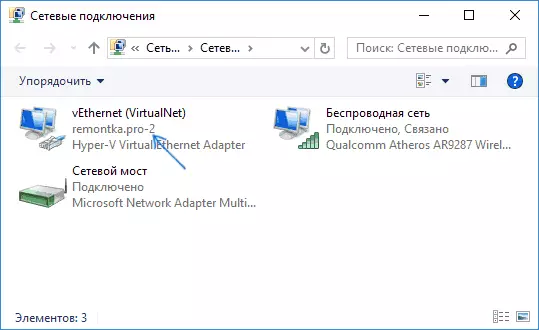
Trên tất cả - tên của mạng được thay đổi và được hiển thị như được đặt: như bạn có thể thấy, không có gì phức tạp.
Nhân tiện, nếu bạn đã đến hướng dẫn này từ tìm kiếm, có thể chia sẻ trong các bình luận, bạn cần có mục đích gì để thay đổi tên kết nối?
