
Trong hướng dẫn này, chi tiết như thế nào đĩa (HDD và SSD) phần) bằng nhiều cách, trong đó có việc bảo tồn dữ liệu trên chúng. Phương pháp không phù hợp nếu chúng ta không phải là về một đĩa đơn chia thành hai hoặc logic nhiều phân vùng (ví dụ, trên C và D), nhưng về ổ cứng cá nhân vật lý. Nó cũng có thể hữu ích: làm thế nào để tăng đĩa C do đĩa D, làm thế nào để tạo ra một đĩa D.
Lưu ý: Mặc dù thực tế rằng các thủ tục cho việc kết hợp các phân vùng không phức tạp nếu bạn là người dùng mới bắt đầu, và có một số dữ liệu rất quan trọng trên đĩa, tôi khuyên bạn nên giữ chúng ở đâu đó bên ngoài ổ đĩa đó được thực hiện.
Kết hợp các phân vùng đĩa sử dụng Windows 7, 8 và Windows 10
Là người đầu tiên trong những cách để kết hợp phần là rất đơn giản và không cần cài đặt bất kỳ chương trình bổ sung, tất cả các công cụ cần thiết trong Windows.
Một hạn chế cách quan trọng - dữ liệu từ phân vùng đĩa thứ hai phải được hoặc không cần thiết, hoặc họ phải được sao chép trước để phân vùng đầu tiên hoặc ổ đĩa riêng biệt, ví dụ: Họ sẽ bị xóa. Bên cạnh đó, cả hai phân vùng nên được đặt trên đĩa cứng "liên tiếp", tức là, có điều kiện, C có thể được kết hợp với D, nhưng không phải với E.
các bước cần thiết để kết hợp phần đĩa cứng mà không cần các chương trình:
- Nhấn phím Win + R trên bàn phím và nhập vào diskmgmt.msc - tiện ích quản lý tích hợp trong đĩa sẽ bắt đầu.
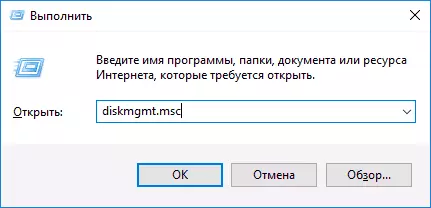
- Trong điều khiển ổ đĩa ở dưới cùng của cửa sổ, tìm đĩa chứa phân vùng kết hợp và nhấp chuột phải trên một giây (ví dụ, một trong đó là nằm trên bên phải của đầu tiên, xem Ảnh chụp màn hình) và chọn "Xóa Tom" ( Chú ý: Tất cả dữ liệu Từ đó sẽ bị xoá). Xác nhận việc xóa phần.
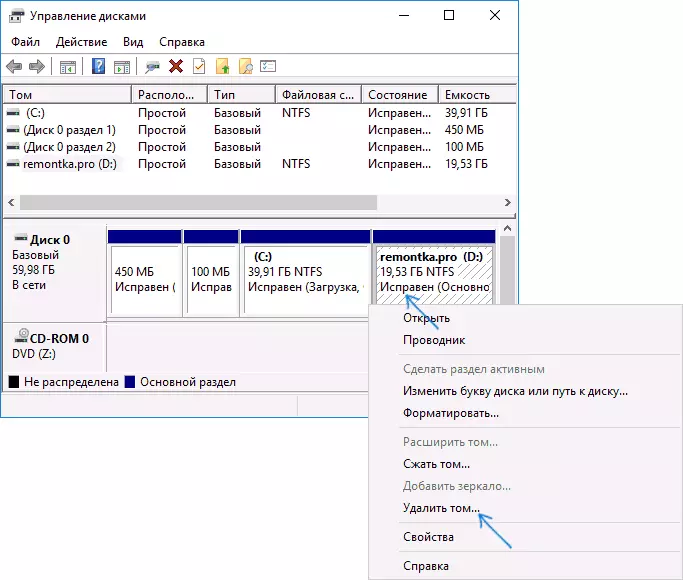
- Sau khi xóa phân vùng, bấm chuột phải vào ngày đầu tiên của các phần và chọn "Mở rộng Tom".
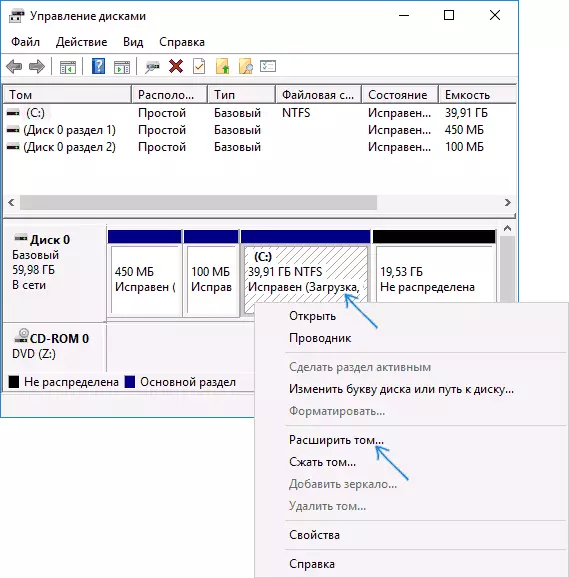
- Trình hướng dẫn mở rộng khối lượng sẽ được đưa ra. Đó là đủ chỉ để báo chí ở trong đó "Next", theo mặc định, toàn bộ nơi phát hành vào bước 2 sẽ được gắn vào phần mà thôi.
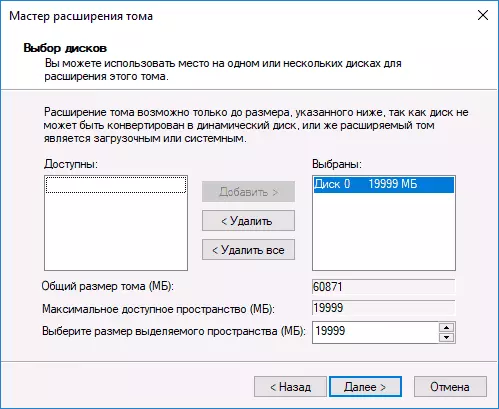
Bạn đã sẵn sàng, sau khi hoàn thành quá trình này bạn sẽ nhận được một phân vùng, kích thước của tương đương với số lượng của phân vùng được kết nối.
Sử dụng công việc của bên thứ ba với các bộ phận
Sử dụng các tiện ích của bên thứ ba để kết hợp các phân vùng đĩa cứng có thể hữu ích trong các trường hợp khi:- Bạn cần phải lưu dữ liệu từ tất cả các phần, nhưng chuyển hoặc sao chép chúng ở đâu đó không thể được thực hiện.
- Bạn cần phải hợp nhất các phần nằm trên đĩa không phải là theo thứ tự.
Trong số các chương trình miễn phí thuận tiện cho những mục đích này, tôi có thể khuyên Aomei Partition Assistant Standard and Minitool Partition Wizard miễn phí.
Làm thế nào để kết hợp phần đĩa trong Aomei Partition Assistant Chuẩn
Thủ tục kết hợp phần đĩa cứng trong Aomei Partition Aisistant Standard Edition sẽ như sau:
- Sau khi khởi động chương trình, nhấp chuột phải vào một trong những phân vùng kết hợp (tốt hơn bằng một trong đó sẽ là "cơ bản", nghĩa là dưới lá thư, theo đó tất cả các phân vùng kết hợp nên có) và chọn mục trình đơn "phần Merge".
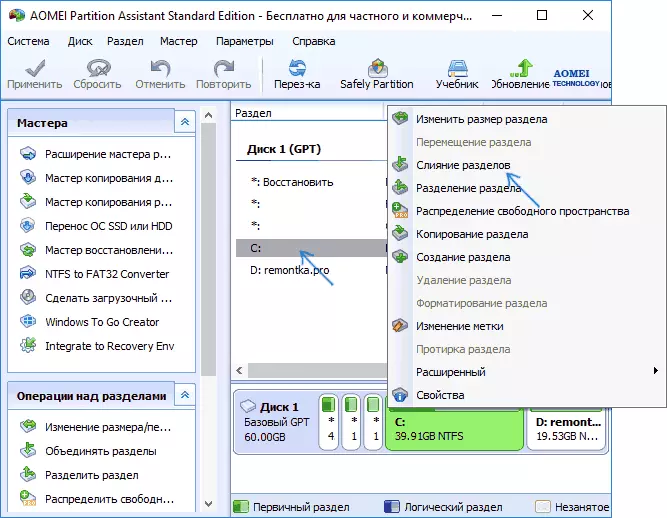
- Xác định những phần mà cần phải được sáp nhập (ở góc dưới bên trong cửa sổ kết hợp các chữ cái của phân vùng đĩa kết hợp sẽ được chỉ định). Các vị trí của dữ liệu trên phần kết hợp được hiển thị ở dưới cùng của cửa sổ, ví dụ, dữ liệu từ đĩa d khi kết hợp với C sẽ rơi vào C: \ D-ổ đĩa.
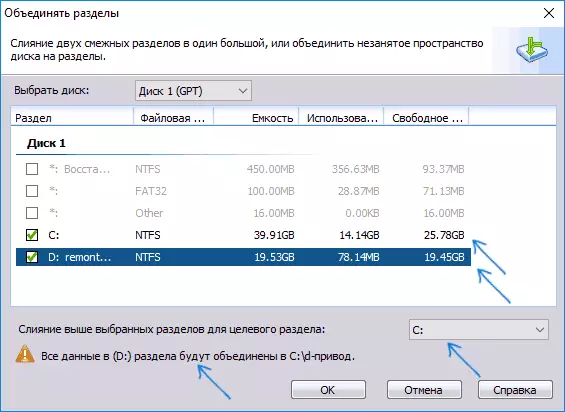
- Nhấp vào "OK", và sau đó - "Áp dụng" trong cửa sổ chương trình chính. Trong một trường hợp của phân vùng là một hệ thống, bạn sẽ cần phải khởi động lại máy tính, mà sẽ kéo dài lâu hơn bình thường (nếu nó là một máy tính xách tay, đảm bảo rằng nó được bao gồm trong các ổ cắm).
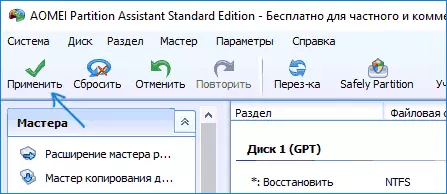
Sau khi khởi động lại máy tính (nếu nó là cần thiết), bạn sẽ thấy rằng các phần đĩa được kết hợp và trình bày trong Windows Explorer dưới một chữ cái. Trước khi giảm tôi cũng khuyên bạn nên xem đoạn video dưới đây, nơi một số sắc thái quan trọng được đề cập về chủ đề kết nối các bộ phận.
Bạn có thể tải Aomei Partition Assistant chuẩn từ trang web chính thức http://www.disk-partition.com/free-partition-manager.html (sự hỗ trợ chương trình Nga ngôn ngữ giao diện, mặc dù trang web không phải là bằng tiếng Nga).
Sử dụng Minitool Partition Wizard miễn phí để phân vùng hợp nhất
Một chương trình miễn phí tương tự như là Minitool Partition Wizard miễn phí. Từ những hạn chế nhất có thể cho một số người dùng - sự vắng mặt của ngôn ngữ giao diện của Nga.
Để kết hợp các phần trong chương trình này, nó là đủ để thực hiện các bước sau:
- Trong chương trình chạy, nhấp chuột phải vào phân vùng đầu tiên được kết hợp, ví dụ, bằng C, và chọn Merge mục trình đơn.
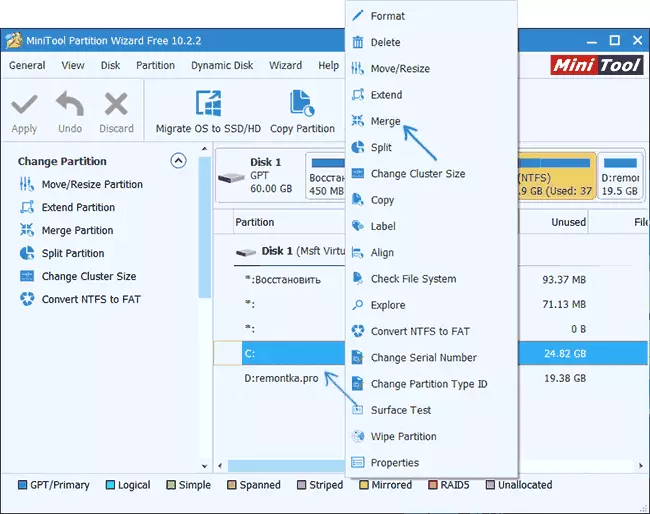
- Trong cửa sổ tiếp theo, chọn cái đầu tiên từ bộ phận một lần nữa (nếu không tự động được chọn) và nhấn "Next".
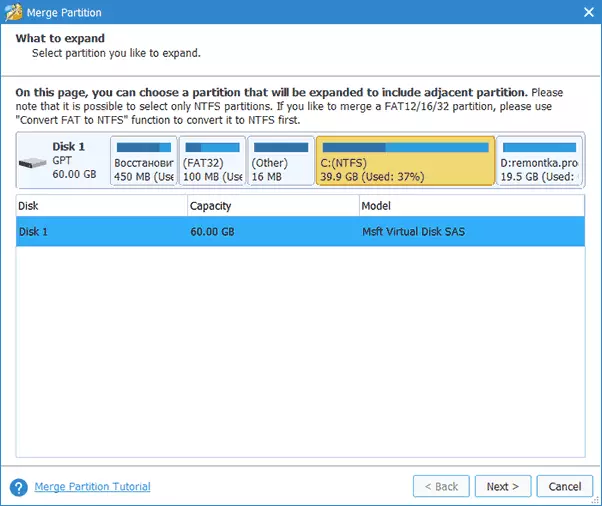
- Trong cửa sổ tiếp theo, chọn thứ hai của hai phần. Ở dưới cùng của cửa sổ, bạn có thể đặt tên thư mục mà các nội dung của phần này sẽ được đặt trong mới, phần cộng lại.
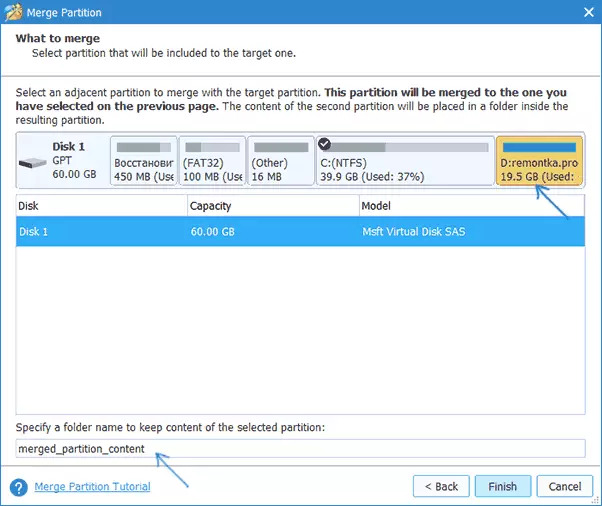
- Nhấn Finish, và sau đó, trong cửa sổ chính của chương trình - Áp dụng (áp dụng).
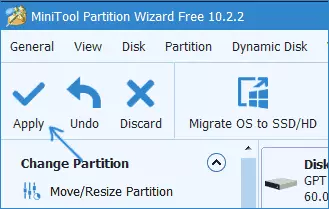
- Trong trường hợp một trong những phân vùng được yêu cầu, bạn sẽ cần phải khởi động lại máy tính tại đó các phân vùng sẽ được hoàn thành (khởi động lại có thể mất nhiều thời gian).
Sau khi hoàn thành, bạn sẽ nhận được một phân vùng của đĩa cứng từ hai đến đó nội dung của phần thứ hai của các phân vùng kết hợp sẽ nằm trong thư mục bạn chỉ định.
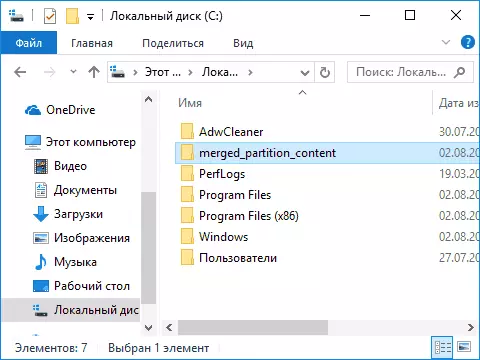
Tải xuống chương trình miễn phí Minitool Phân vùng Wizard miễn phí từ trang web chính thức https://www.partitionwizard.com/free-partition-manager.html
