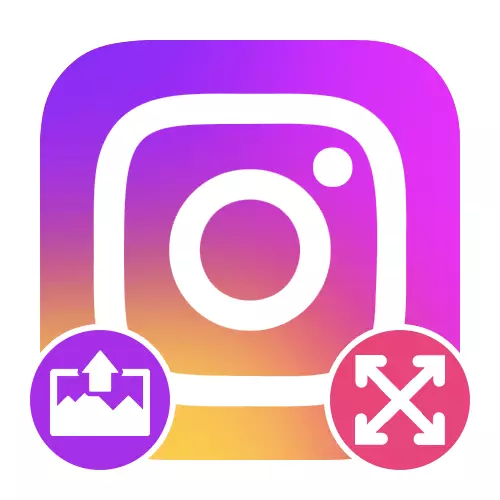
Tùy chọn 1: Phương tiện tiêu chuẩn
Khi thêm hình ảnh vào Instagram thông qua ứng dụng di động chính thức, xử lý tự động được thực hiện với mục đích nén và cắt tệp. Để tránh các vấn đề liên quan đến tính năng này, cần phải tuân thủ một số quy tắc và sử dụng một số chức năng nội bộ nhất định.Tỷ lệ khung hình
Trong quá trình tạo các ấn phẩm, Instagram không giới hạn tải hình ảnh bất kể kích thước tệp ban đầu, nhưng nó có thể tự động cắt. Để ngăn chặn điều này, ban đầu nó cần thiết để tuân thủ các tỷ lệ sau tùy thuộc vào cách thức trong băng sẽ trông như thế nào:
- Đối với ấn phẩm dọc - 4: 5;
- Đối với ấn phẩm ngang - 1.91: 1;
- Đối với ấn phẩm vuông - 1: 1.
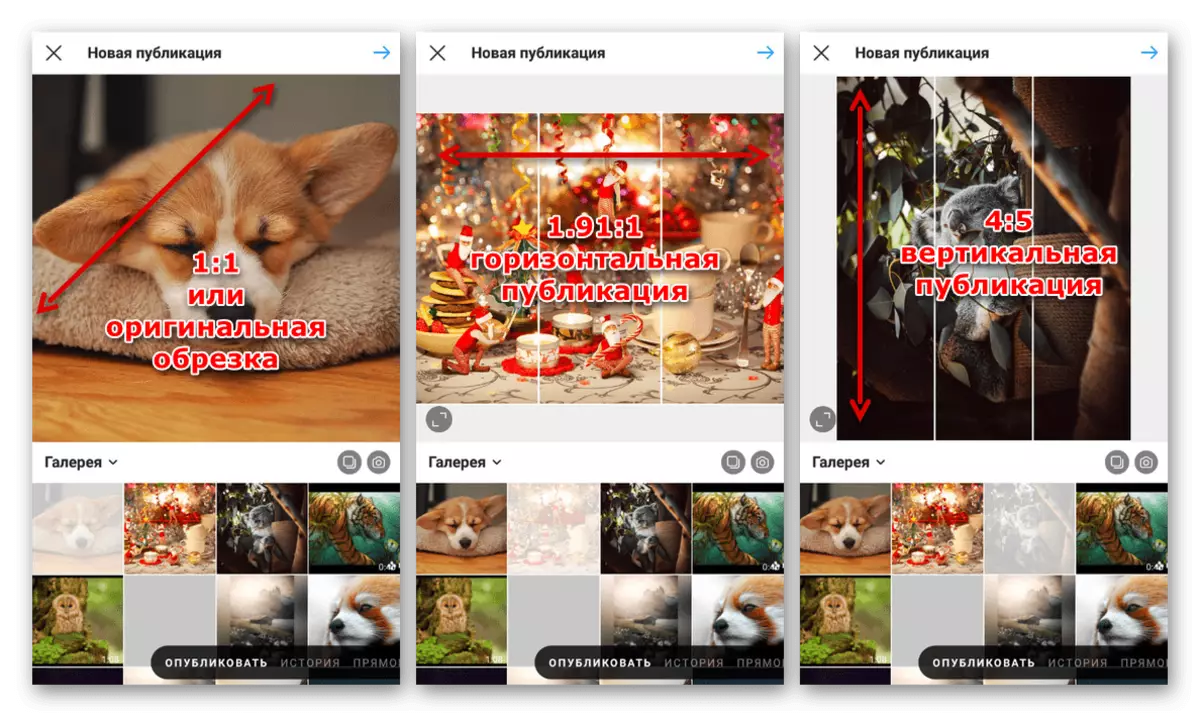
Khi sử dụng tỷ lệ khung hình này, bạn có thể lưu ảnh mà không cần cắt tỉa. Nếu không, việc loại bỏ bắt buộc một số phần của hình ảnh quá dài hoặc rộng sẽ được thực hiện.
Cắt xén hình ảnh
Nếu bạn đã được sử dụng một bức ảnh với tỷ lệ được chỉ định trước đó, trình soạn thảo Instagram tích hợp sẽ tạo ra một ấn phẩm dọc, ngang hoặc vuông. Nó cũng có thể được sử dụng để định vị độc lập tệp để lưu các chi tiết quan trọng.Tùy chọn 2: Ứng dụng của bên thứ ba
Có khá nhiều ứng dụng khác nhau, bao gồm các chỉnh sửa video và video đa chức năng cho phép bạn thêm nội dung, bỏ qua các hạn chế Instagram một phần. Là một phần của phần này, chúng tôi sẽ chỉ xem xét hai khoản tiền khá hiệu quả tập trung vào việc thực hiện nhiệm vụ, trong khi một phần mềm tiên tiến khác có thể được tìm thấy riêng.
Đọc thêm: Các ứng dụng để xử lý hình ảnh trên điện thoại
Instasize.
Chương trình này, như có thể thấy từ tên, được nhằm mục đích loại trừ các hình ảnh cắt tỉa cho Instagram và cung cấp tối thiểu các tính năng bổ sung.
Tải về Instsize từ App Store
Tải về Instsize từ Google Play Market
- Mở phần mềm trong câu hỏi và ở dưới cùng trên màn hình chính, sử dụng nút có biểu tượng "+". Sau đó, trong cửa sổ bật lên, bạn phải chọn một trong các nguồn có sẵn.
- Tùy thuộc vào tùy chọn đã chọn, các hành động khác là khác nhau. Ví dụ: khi sử dụng máy ảnh, bạn sẽ cần tạo một ảnh tức thời, trong khi khi tải xuống từ thư viện sẽ được trình bày một danh sách đầy đủ các tệp được tìm thấy trên thiết bị.
- Ngay sau khi bạn thêm một hình ảnh, một trình soạn thảo nội bộ sẽ mở. Để thay đổi kích thước ảnh, hãy chuyển đến tab "cắt tỉa", chọn khu vực mong muốn và xác nhận tiết kiệm.
- Để thêm tệp Trim dọc vào Instagram, trên trang chính của trình chỉnh sửa, hãy sử dụng nút hai mũi tên, đảm bảo nền trắng xuất hiện ở hai bên. Thay đổi màu này, bao gồm thêm lịch trình bổ sung, bạn có thể trên một tab riêng.
- Sau khi hoàn thành, nhấp vào nút "Chia sẻ" ở góc dưới bên phải của thu nhỏ và chọn "Instagram" trong cửa sổ bật lên. Lưu ý rằng việc sử dụng một số tùy chọn cho phần mềm có thể ngăn chặn bảo tồn do đăng ký.
- Từ danh sách các vị trí, chọn "Feed" để tạo một ấn phẩm trong băng hoặc "Câu chuyện" để đến trình soạn thảo Stors. Tiếp theo, nó sẽ chỉ được hoàn thành để hoàn thành vị trí của khách hàng mạng xã hội.
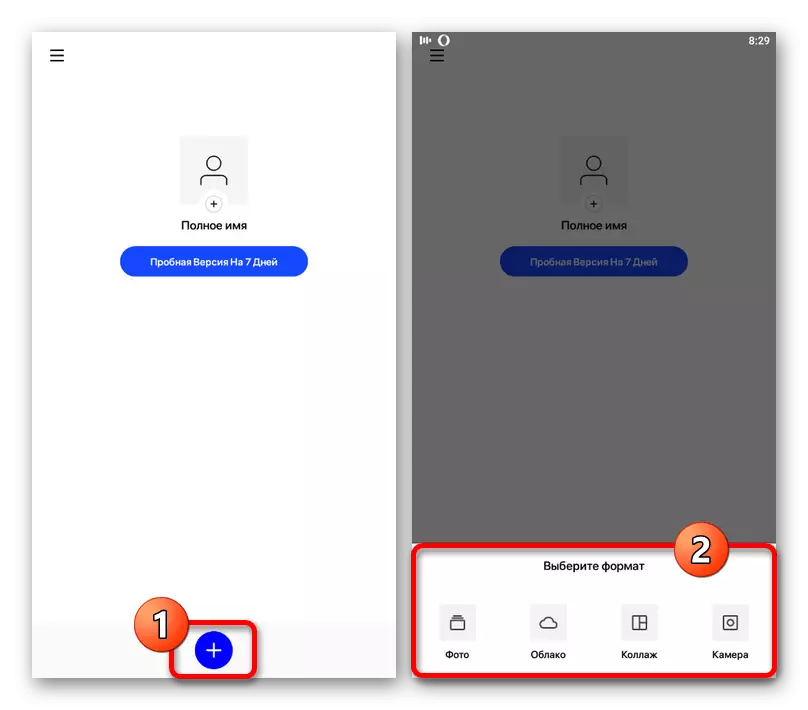
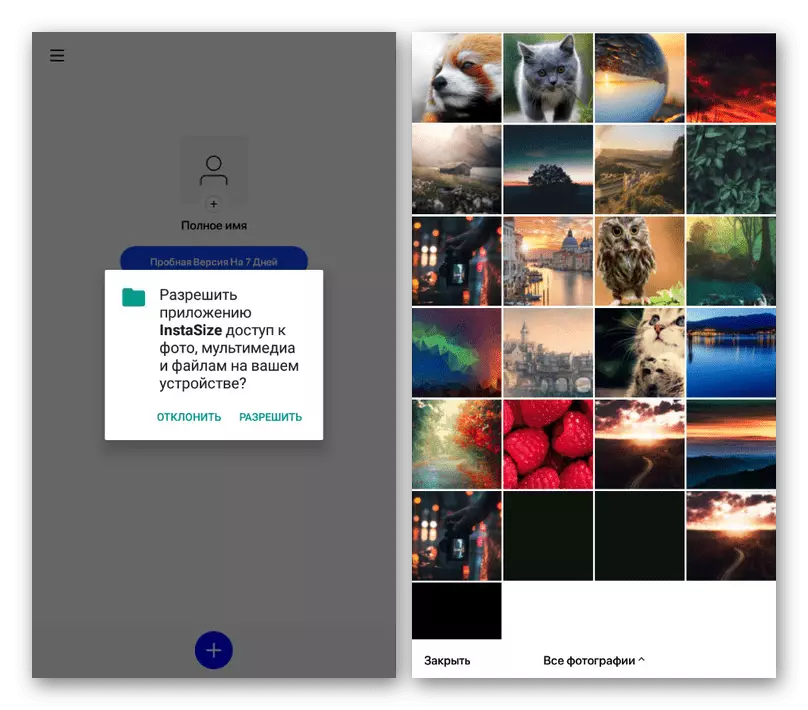
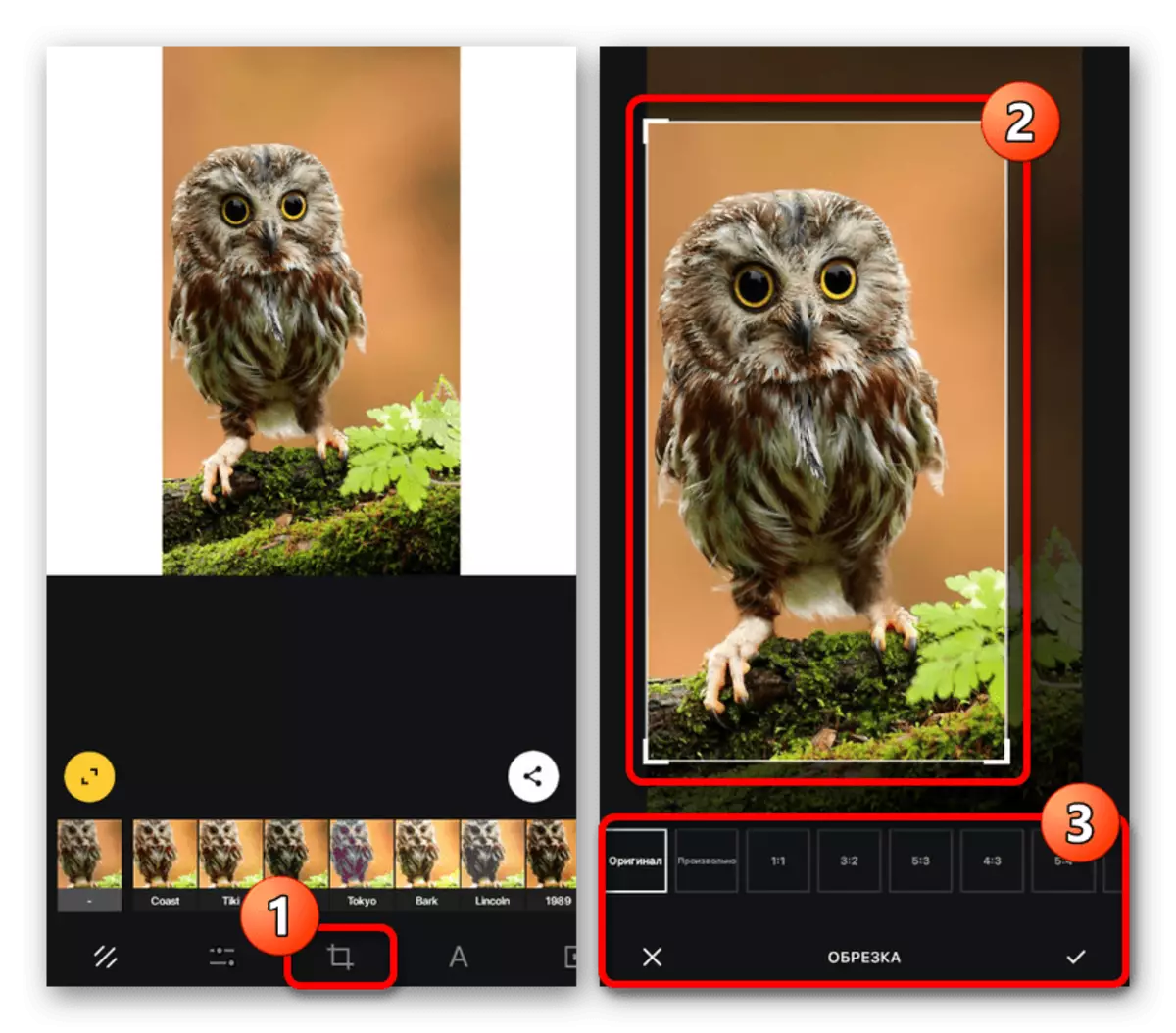
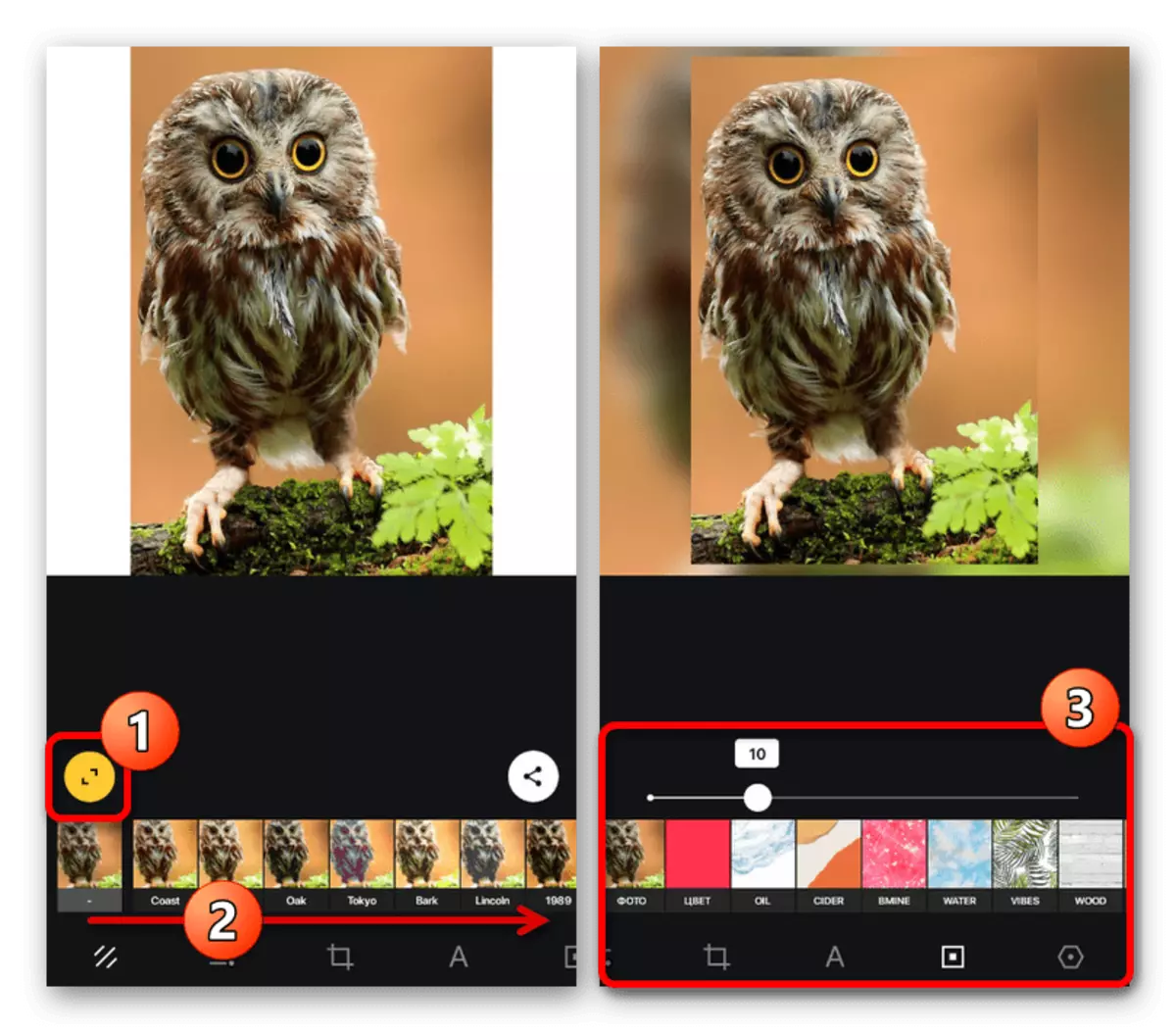
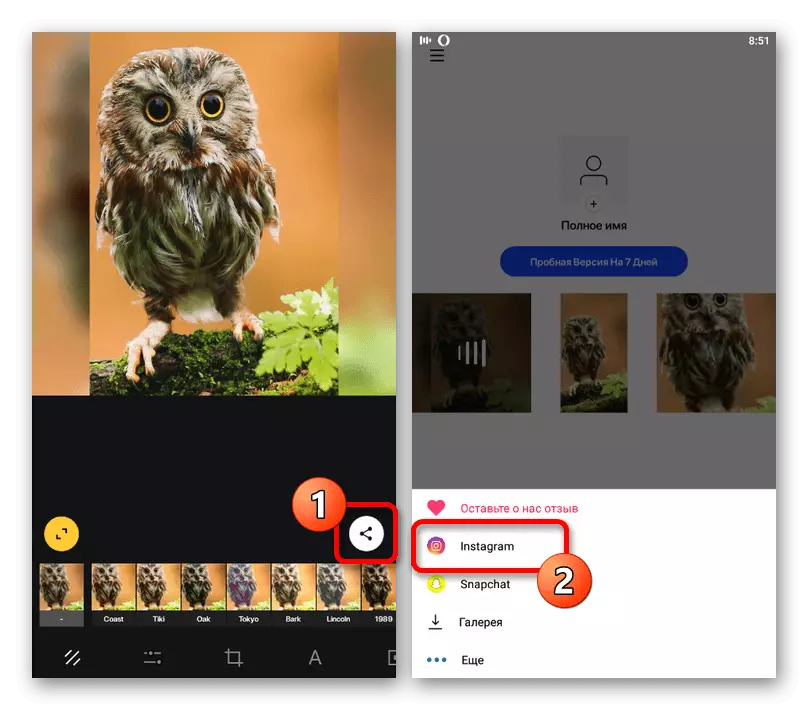
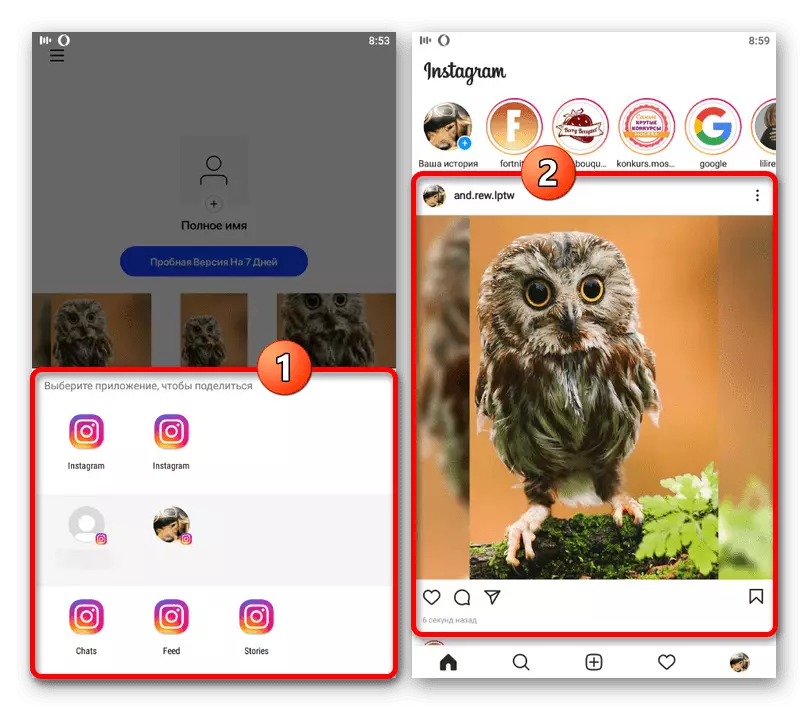
Tệp đã hoàn thành sau khi lưu sẽ xuất hiện trong dải băng hoặc lưu trữ bằng cách tương tự bằng các công cụ tiêu chuẩn. Trong trường hợp này, nén sẽ được tạo ra gần như không mất chất lượng.
Vuông nhanh chóng.
Không giống như ứng dụng trước đó, Square Quick là một trình soạn thảo, chỉ một phần được liên kết một phần với Instagram và chủ yếu cho phép bạn lưu tệp sau khi xử lý vào bộ nhớ trong của thiết bị. Mặc dù vậy, nhiệm vụ cần thiết vẫn có thể được giải quyết với một số lượng tối thiểu các hành động.
Tải xuống Square Quick từ App Store
Tải xuống Quảng trường nhanh chóng từ Google Play Market
- Ở trong chương trình đang xem xét, trên trang chính, nhấp vào nút "Biên tập viên" và chọn tệp bạn muốn tải xuống trong Instagram mà không cần cắt tỉa. Bạn có thể sử dụng cả hai hình ảnh được tìm thấy trên điện thoại và ảnh tức thì.
- Sử dụng bảng dưới cùng, chọn phương pháp lấp đầy nền xung quanh hình ảnh chính, có màu mờ tiêu chuẩn, khảm, màu xác định, v.v. Ngoài ra, v.v. cũng đảm bảo truy cập tab "Tỷ lệ" và chọn biểu tượng Instagram (1: 1 hoặc 4 : 5) định dạng.
- Để kiểm soát thang đo và vị trí của tệp so với nền, hãy sử dụng nút ở góc dưới bên trái. Khi bạn hoàn thành, hãy quay lại trang chính của trình chỉnh sửa và nhấp vào nút được đánh dấu trên bảng trên cùng.
- Tương tự, sử dụng biểu tượng "Chia sẻ" ở góc trên bên phải của màn hình và chọn ứng dụng chính thức của Instagram làm vị trí vị trí. Khi chọn một loại ấn phẩm, nó đáng để xem xét tỷ lệ.
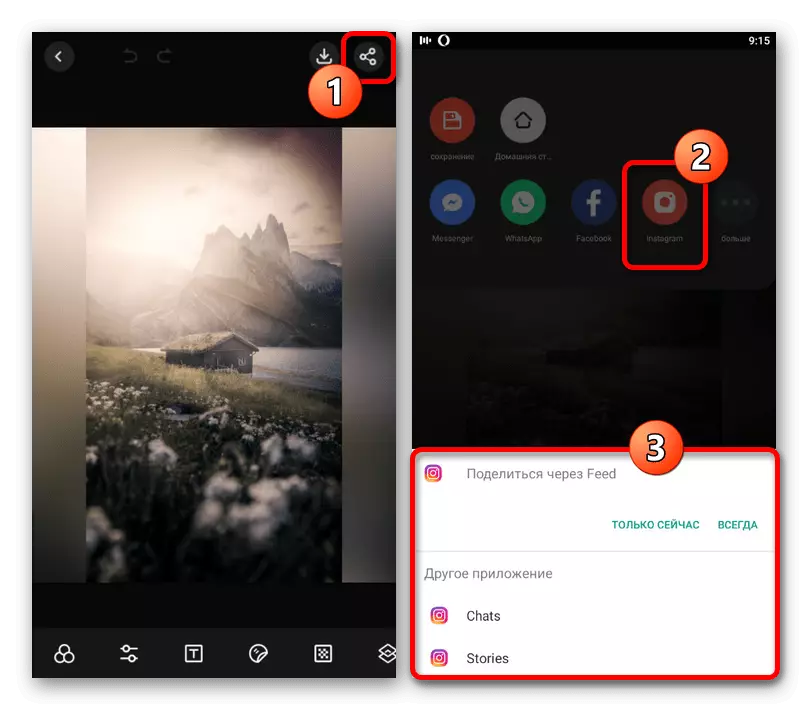
Nếu mọi thứ được thực hiện chính xác, khi chuyển đến một mạng xã hội, sẽ không có kích thước nhìn thấy được. Chỉ cần chỉnh sửa và thực hiện ấn phẩm.
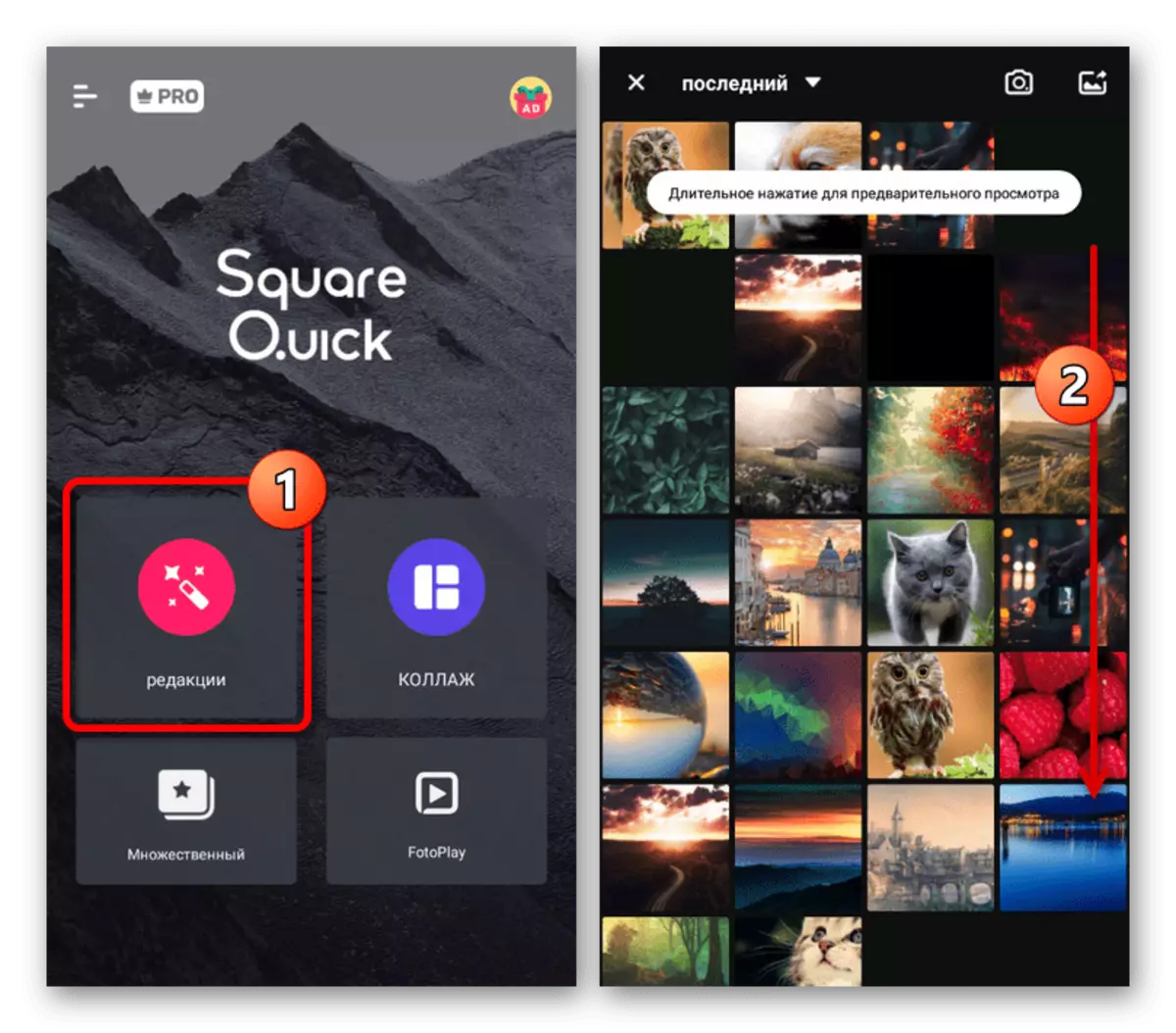
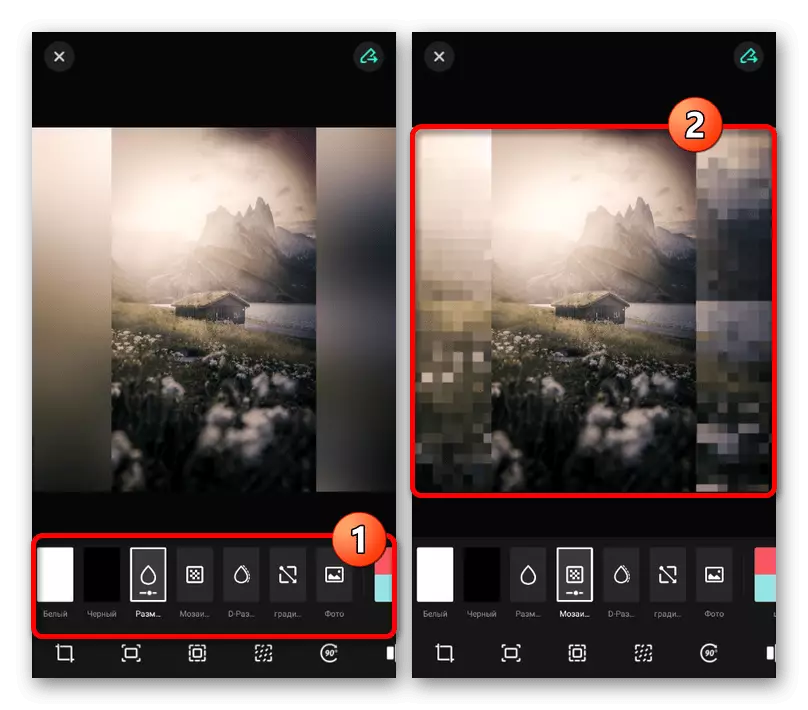
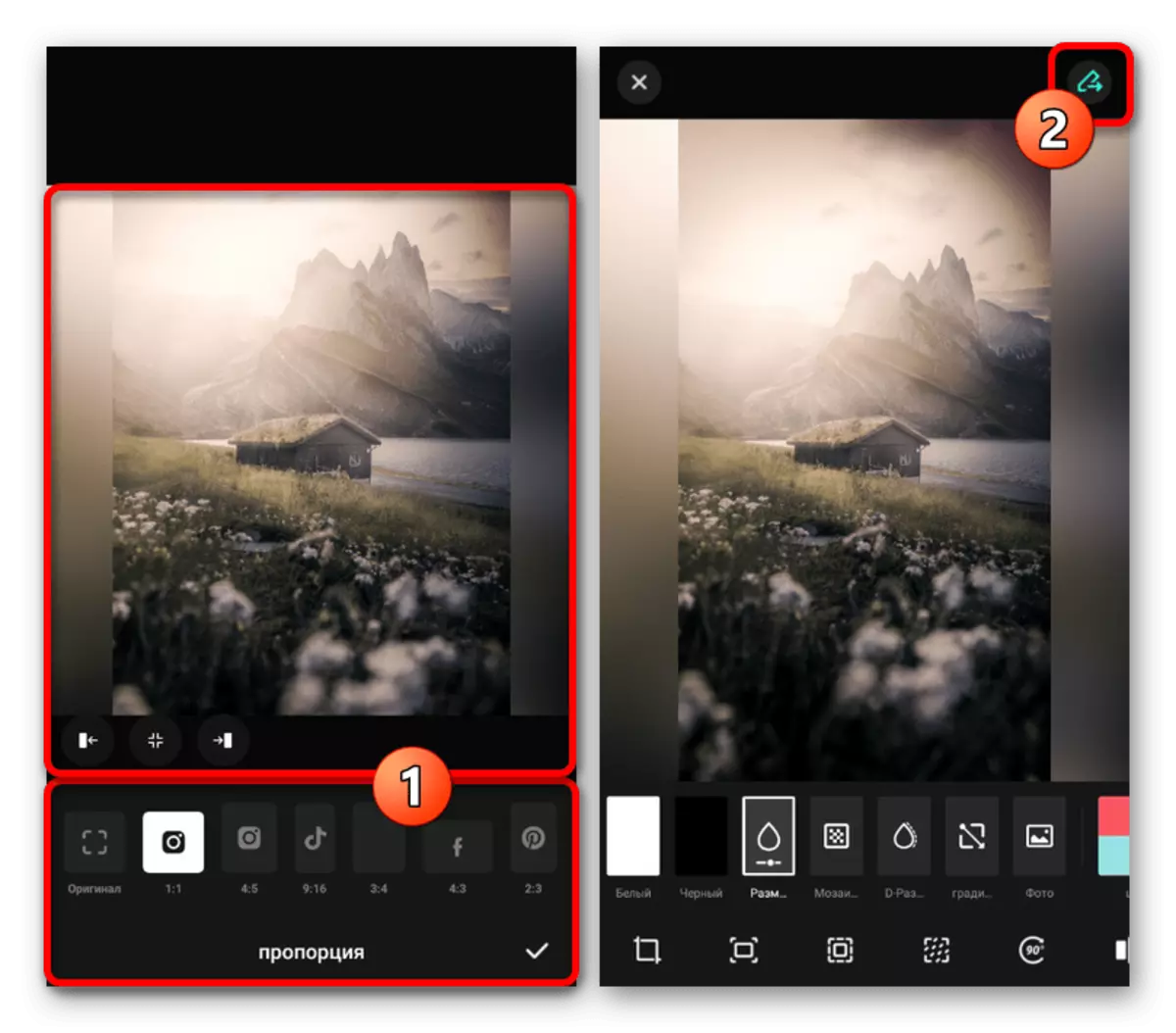
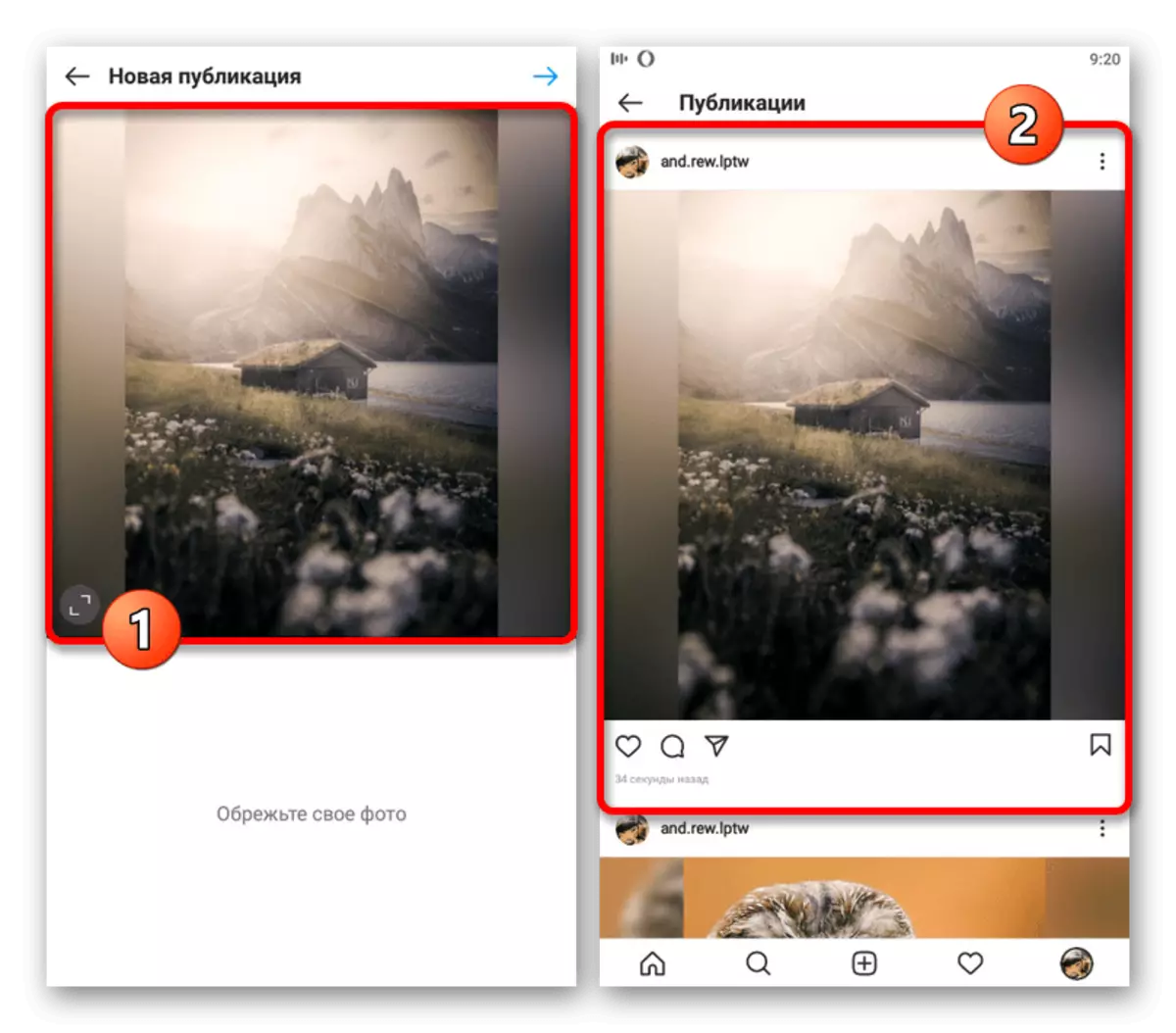
Trong quá trình xuất bản, việc sử dụng các công cụ trong nước để chỉnh sửa ảnh cũng được phép, có thể ảnh hưởng đến cả hai tốt nhất và tệ hơn. Ngoài ra, hãy cẩn thận kiểm tra ảnh chụp nhanh để tuân thủ các yêu cầu tại giai đoạn "Cắt ảnh của bạn" để không lặp lại lần tải xuống một lần nữa.
