
Trong hướng dẫn này cho người mới bắt đầu - khoảng hai cách để chuyển các tệp video từ máy tính Windows trên iPhone và iPad từ máy tính: Chính thức (và hạn chế của nó) và cách tôi được ưa thích với iTunes (bao gồm Wi-Fi) và Cũng ngắn gọn về các biến thể khác có thể. LƯU Ý: Các phương thức tương tự có thể được sử dụng trên máy tính với MacOS (nhưng đôi khi nó thuận tiện hơn để chúng sử dụng AirDrop).
Sao chép video từ máy tính trên iPhone và iPad trong iTunes
Apple chỉ cung cấp một phiên bản sao chép các tệp phương tiện, bao gồm video từ máy tính Windows hoặc MacOS trên điện thoại iPhone và máy tính bảng iPad - Sử dụng iTunes (sau đây, tôi cho rằng iTunes đã được cài đặt trên máy tính của bạn).
Các giới hạn chính của phương pháp chỉ được hỗ trợ. Định dạng MMOV, .m4v và .mp4. Hơn nữa, đối với trường hợp sau, định dạng không phải lúc nào cũng được hỗ trợ (tùy thuộc vào codec được sử dụng, phổ biến nhất - H.264, được hỗ trợ).
Để sao chép video bằng iTunes, nó đủ để thực hiện các hành động đơn giản sau:
- Kết nối thiết bị nếu iTunes không tự động khởi động, hãy chạy chương trình.
- Chọn iPhone hoặc iPad của bạn trong danh sách thiết bị.
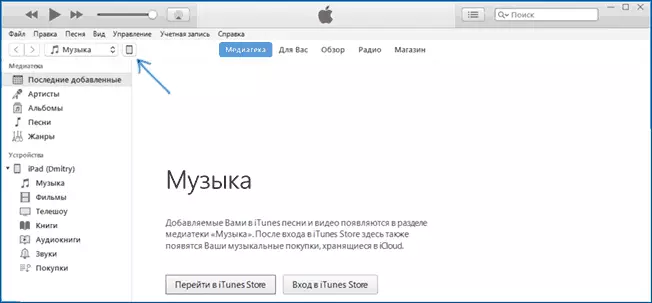
- Trong phần "Trên thiết bị của tôi", chọn "Phim" và chỉ cần kéo các tệp video mong muốn từ thư mục trên máy tính vào danh sách phim trên thiết bị (bạn cũng có thể chọn menu "Tệp" - "Thêm tệp vào thư viện ".

- Trong trường hợp định dạng không được hỗ trợ, bạn sẽ thấy một thông báo "Một số tệp này chưa được sao chép, vì chúng không thể phát trên iPad này (iPhone).

- Sau khi thêm tệp vào danh sách, nhấp vào nút Đồng bộ hóa bên dưới. Sau khi hoàn thành đồng bộ hóa, bạn có thể vô hiệu hóa thiết bị.
Sau khi hoàn thành việc sao chép video vào thiết bị, bạn có thể xem chúng trong ứng dụng video trên đó.
Sử dụng VLC để sao chép phim sang iPad và iPhone qua cáp và Wi-Fi
Có các ứng dụng của bên thứ ba cho phép bạn chuyển video sang thiết bị iOS và phát iPad và iPhone của họ. Một trong những ứng dụng miễn phí tốt nhất cho các mục đích này, theo tôi - VLC (ứng dụng có sẵn tại Apple App Store App Store https://itunes.apple.com/ru/app/vlc-for-mobile/id650377962).Ưu điểm chính của việc này và các ứng dụng như vậy là việc tái tạo không gặp sự cố của hầu hết các định dạng video phổ biến, bao gồm MKV, MP4 với các codec khác ngoài H.264 và các định dạng khác.
Sau khi cài đặt ứng dụng, có hai cách để sao chép các tệp video vào thiết bị: sử dụng iTunes (nhưng không có hạn chế đối với các định dạng) hoặc Wi-Fi trên mạng cục bộ (I.E. và máy tính và điện thoại hoặc máy tính bảng phải được kết nối với một bộ định tuyến để truyền ).
Sao chép video trong VLC bằng iTunes
- Kết nối iPad hoặc iPhone với máy tính và chạy iTunes.
- Chọn thiết bị của bạn trong danh sách, sau đó trong phần "Cài đặt", chọn "Chương trình".
- Cuộn qua trang với chương trình xuống và chọn VLC.
- Kéo các tệp video thành "Tài liệu VLC" hoặc nhấp vào "Thêm tệp", chọn các tệp bạn muốn và đợi bạn sao chép chúng vào thiết bị.

Sau khi kết thúc bản sao, bạn có thể xem phim đã tải xuống hoặc các video khác trong trình phát VLC trên điện thoại hoặc máy tính bảng của mình.
Chuyển video trên iPhone hoặc iPad qua Wi-Fi trong VLC
LƯU Ý: Để phương thức hoạt động, thiết bị máy tính và iOS được kết nối với cùng một mạng.
- Chạy ứng dụng VLC, mở menu và bật "Truy cập qua WiFi".
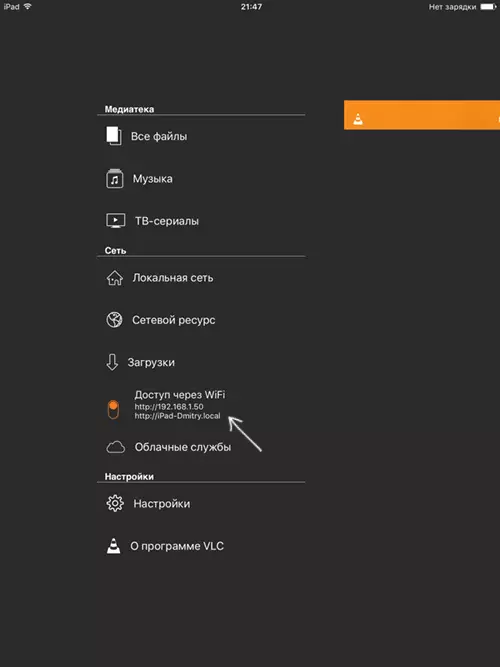
- Bên cạnh công tắc sẽ xuất hiện địa chỉ để nhập bất kỳ trình duyệt nào trên máy tính.
- Mở địa chỉ này, bạn sẽ thấy trang mà bạn có thể chỉ cần kéo tệp hoặc nhấp vào nút dấu cộng và chỉ định các tệp video mong muốn.
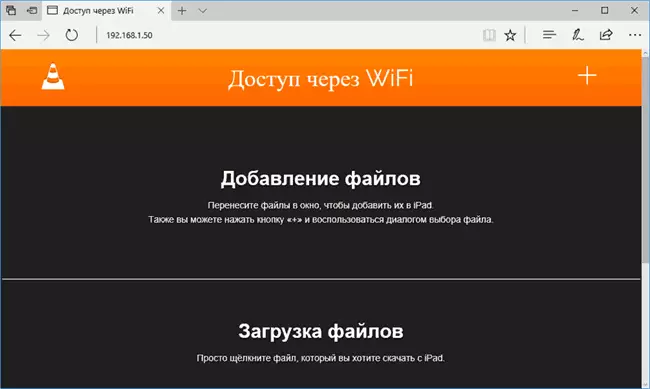
- Đợi quá trình tải xuống (trong một số trình duyệt, dòng tiến trình và tỷ lệ phần trăm không được hiển thị, nhưng việc tải xuống xảy ra).
Sau khi hoàn thành, video có thể được xem trong VLC trên thiết bị.
Lưu ý: Tôi nhận thấy rằng đôi khi sau khi tải VLC không hiển thị các tệp video đã tải xuống trong danh sách phát (mặc dù chúng diễn ra trên thiết bị). Có kinh nghiệm, xác định rằng nó xảy ra với tên dài của các tệp bằng tiếng Nga với dấu chấm câu - các mẫu rõ ràng không tiết lộ, nhưng đổi tên tệp thành thứ gì đó "đơn giản hơn" giúp giải quyết vấn đề.
Có nhiều ứng dụng khác hoạt động trên cùng các nguyên tắc và, nếu VLC trình bày với bạn vì một số lý do không xuất hiện, tôi cũng khuyên bạn nên dùng thử Trình phát Media PlayerXtreme, cũng có sẵn để tải xuống trong Apple Apple Store.
