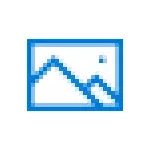
Trong hướng dẫn này cho người mới bắt đầu - chi tiết cách thiết lập mật khẩu đồ họa trong Windows 10, điều gì sẽ sử dụng nó và điều gì sẽ xảy ra nếu bạn quên mật khẩu đồ họa. Xem thêm: Cách xóa yêu cầu mật khẩu khi vào Windows 10.
Cài đặt mật khẩu đồ họa
Để cài đặt mật khẩu đồ họa trong Windows 10, bạn sẽ cần thực hiện các bước đơn giản sau đây.
- Chuyển đến các tham số (có thể được thực hiện bằng cách nhấn các phím WIN + I hoặc thông qua bắt đầu - biểu tượng bánh răng) - Tài khoản và mở phần "Cài đặt đầu vào".
- Trong phần "Mật khẩu đồ họa", nhấp vào nút Thêm.
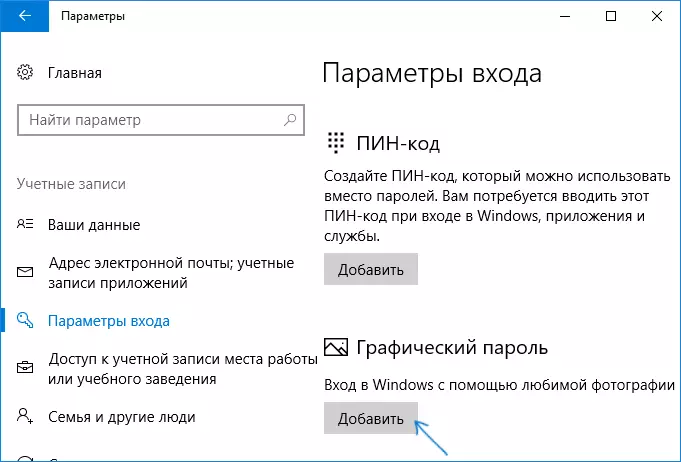
- Trong cửa sổ tiếp theo, bạn sẽ được yêu cầu nhập mật khẩu văn bản hiện tại của người dùng.
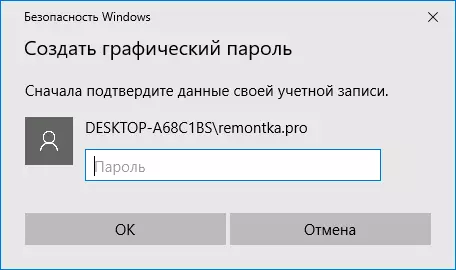
- Trong cửa sổ tiếp theo, nhấp vào "Chọn hình ảnh" và chỉ định bất kỳ hình ảnh nào trên máy tính của bạn (mặc dù thực tế là cửa sổ thông tin sẽ nói rằng đây là một cách để màn hình cảm ứng, nhập mật khẩu đồ họa với chuột cũng có thể). Sau khi chọn, bạn có thể di chuyển hình ảnh (để phần mong muốn được hiển thị) và nhấp vào "Sử dụng hình ảnh này).
- Bước tiếp theo là vẽ ba đối tượng - một vòng tròn, trực tiếp hoặc chấm trên hình hoặc sử dụng màn hình cảm ứng: vị trí của các số liệu, thứ tự sau của chúng và hướng vẽ sẽ được tính đến. Ví dụ: trước tiên bạn có thể bao gồm một số đối tượng, sau đó - nhấn mạnh và đặt một điểm ở đâu đó (nhưng không nhất thiết phải sử dụng các số liệu khác nhau).
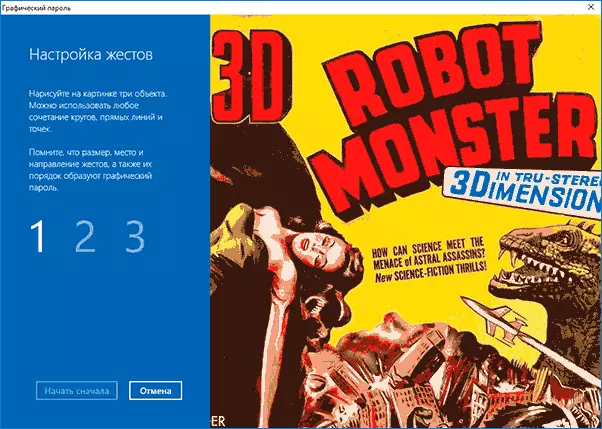
- Sau lần đầu vào ban đầu của mật khẩu đồ họa, cần phải xác nhận nó, sau đó nhấp vào nút "Kết thúc".
Theo mặc định, lần tới khi bạn nhập Windows 10, đây sẽ là mật khẩu đồ họa cần được nhập theo cách tương tự mà nó đã nhập khi thiết lập.
Nếu bạn vì một số lý do, bạn không thể nhập mật khẩu đồ họa, hãy nhấp vào "Tùy chọn nhập", sau đó trên biểu tượng hình ảnh chính và sử dụng mật khẩu văn bản thông thường (và nếu bị quên và đó, hãy xem cách đặt lại mật khẩu Windows 10).
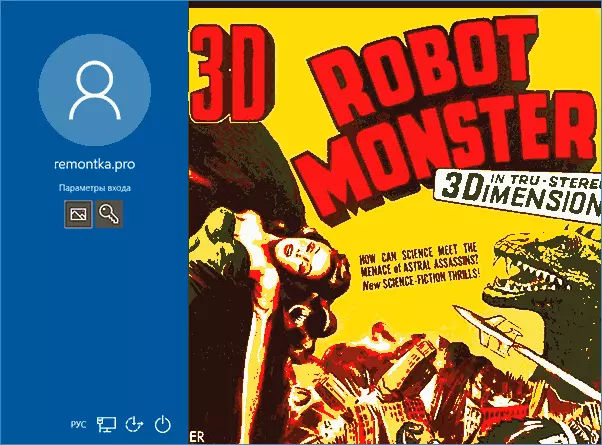
Lưu ý: Nếu hình ảnh được sử dụng cho mật khẩu đồ họa Windows 10 sẽ bị xóa khỏi vị trí ban đầu, mọi thứ sẽ tiếp tục hoạt động - nó được sao chép vào các vị trí hệ thống khi thiết lập.
Nó cũng có thể hữu ích: Cách cài đặt mật khẩu người dùng Windows 10.
