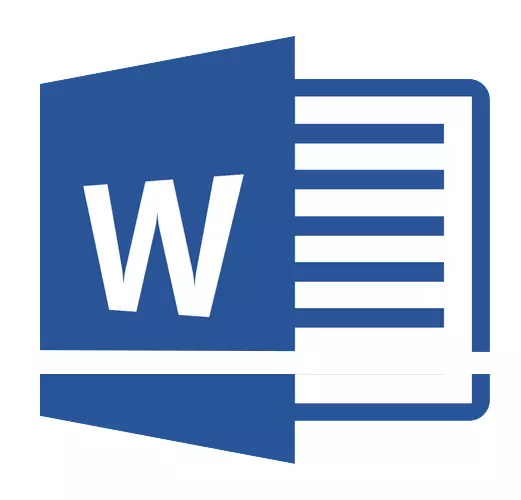
Khoảng cách chắc chắn trong chương trình Microsoft Word xác định khoảng cách giữa các chuỗi văn bản trong tài liệu. Khoảng thời gian cũng có hoặc có thể giữa các đoạn, trong trường hợp này, nó xác định kích thước của không gian trống trước và sau nó.
Trong từ, phạm vi cài đặt mặc định được cài đặt, kích thước trong các phiên bản khác nhau của chương trình có thể khác nhau. Vì vậy, ví dụ, trong Microsoft Word 2003, giá trị này là 1.0 và trong các phiên bản mới hơn là 1.15. Biểu tượng của khoảng thời gian có thể được tìm thấy trong tab "Trang chủ" trong nhóm "đoạn" - chỉ đơn giản là dữ liệu số, nhưng dấu kiểm không được đặt hoặc gần một trong số chúng. Làm thế nào để phóng to hoặc giảm khoảng cách giữa các hàng trong từ và sẽ được thảo luận dưới đây.
Làm cách nào để thay đổi khoảng thời gian dòng trong Word trong một tài liệu hiện có?
Tại sao chúng ta bắt đầu chính xác làm thế nào để thay đổi khoảng thời gian trong tài liệu hiện có? Thực tế là trong một tài liệu trống, trong đó không có dòng văn bản nào được viết, bạn chỉ cần cài đặt các tham số mong muốn hoặc cần thiết và bắt đầu hoạt động - khoảng thời gian sẽ được gắn chính xác những gì bạn đã cài đặt nó trong cài đặt chương trình.
Sửa đổi khoảng cách giữa các hàng trong toàn bộ tài liệu là cách dễ nhất để có sự trợ giúp của các kiểu thể hiện trong đó các khoảng thời gian bắt buộc đã được cài đặt, khác nhau cho từng kiểu, nhưng sau đó là sau. Nếu bạn cần thay đổi khoảng thời gian trong một phần cụ thể của tài liệu, bạn phân bổ một đoạn văn bản và thay đổi danh tính của các thụt lề trên những thứ bạn cần.
1. Chọn toàn bộ văn bản hoặc đoạn mong muốn (sử dụng tổ hợp phím cho việc này. "Ctrl + A" hoặc nút. "Chỉ định" Nằm trong nhóm "Chỉnh sửa" (chuyển hướng "Nhà").

2. Nhấp vào nút "Khoảng thời gian" đó là trong nhóm "Đoạn văn" Chuyển hướng "Nhà".
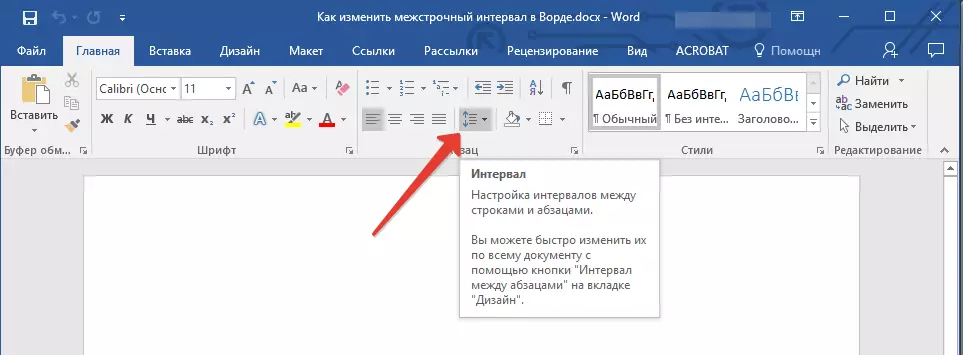
3. Trong menu mở rộng, chọn tùy chọn thích hợp.
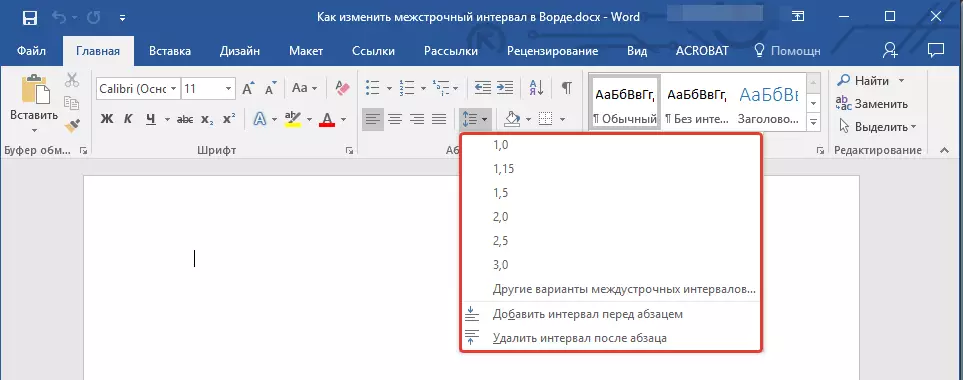
4. Nếu không có tùy chọn được đề xuất phù hợp với bạn, hãy chọn "Các tùy chọn khác cho các khoảng thời gian".
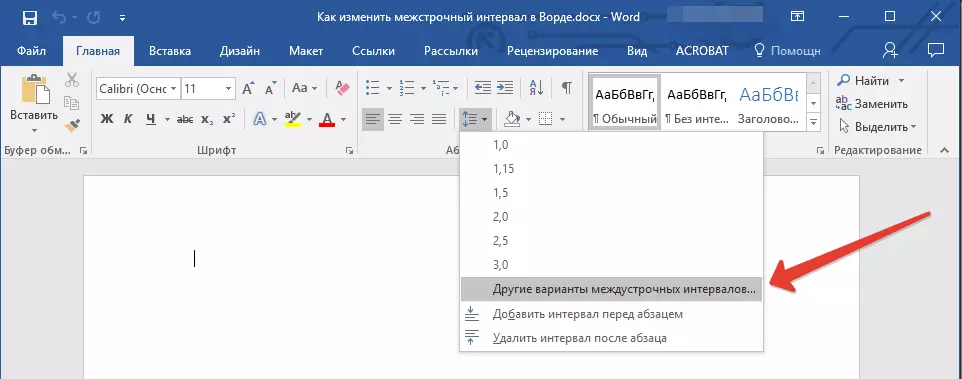
5. Trong cửa sổ xuất hiện (Tab Cây cảnh và khoảng cách ) Đặt các tham số cần thiết. Trong cửa sổ "Mẫu vật" Bạn có thể thấy cách hiển thị văn bản đang thay đổi trong tài liệu theo các giá trị bạn đã nhập.
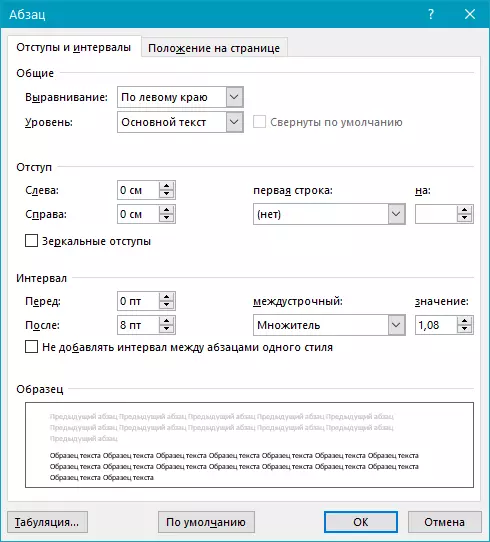
6. Nhấn nút "VÂNG" Để áp dụng các thay đổi đối với văn bản hoặc đoạn của nó.
Ghi chú: Trong cửa sổ Cài đặt, bạn có thể thay đổi các giá trị số thành các bước có sẵn theo mặc định hoặc nhập thủ công các số bạn cần.
Làm cách nào để thay đổi khoảng thời gian trước và sau đoạn văn trong văn bản?
Đôi khi trong tài liệu, cần phải đặt các thụt lề cụ thể không chỉ giữa các dòng trong các đoạn, mà còn giữa các đoạn văn, trước hoặc sau chúng, làm cho sự phân tách hơn hình ảnh. Ở đây bạn cần phải hành động chính xác theo cùng một cách.
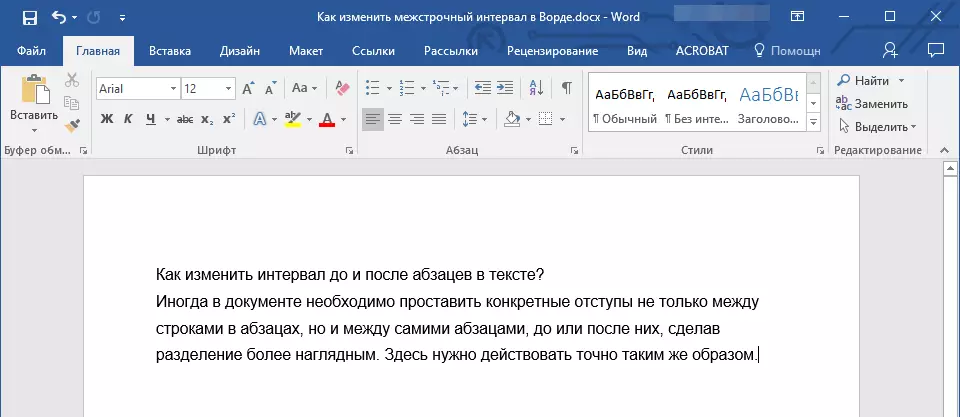
1. Đánh dấu toàn bộ văn bản hoặc đoạn mong muốn.
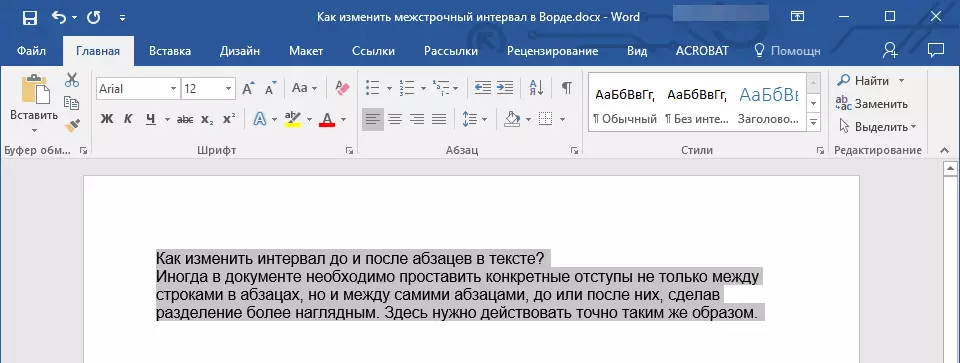
2. Nhấp vào nút "Khoảng thời gian" Nằm trong tab "Nhà".
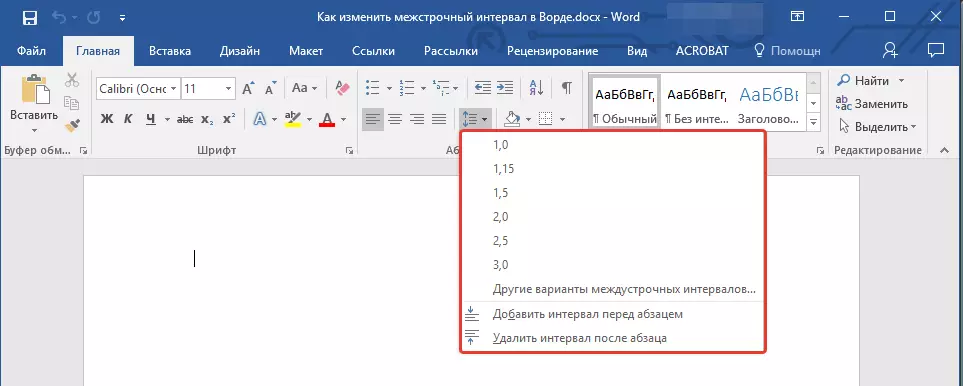
3. Chọn một trong hai tùy chọn được trình bày ở dưới cùng của menu chưa được mở. "Thêm một khoảng thời gian vào đoạn" Một trong hai "Thêm một khoảng thời gian sau đoạn văn" . Bạn cũng có thể chọn cả hai tùy chọn bằng cách đặt cả hai sự cố.
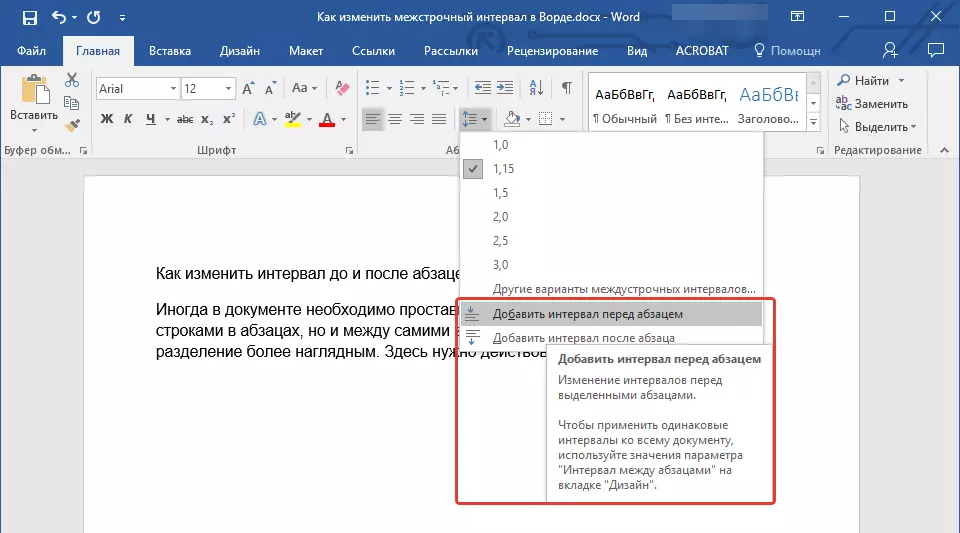
4. Cài đặt chính xác hơn trong khoảng thời gian trước và / hoặc sau khi các đoạn văn có thể được thực hiện trong cửa sổ "Các tùy chọn khác cho các khoảng thời gian" Nằm trong menu nút "Khoảng thời gian" . Ở đó bạn cũng có thể loại bỏ vết lõm giữa các đoạn của một kiểu, có thể cần thiết trong một số tài liệu.
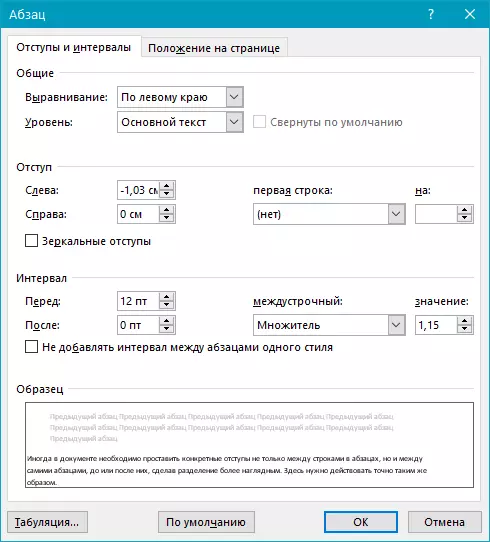
5. Thay đổi được thực hiện ngay lập tức sẽ được hiển thị trong tài liệu.
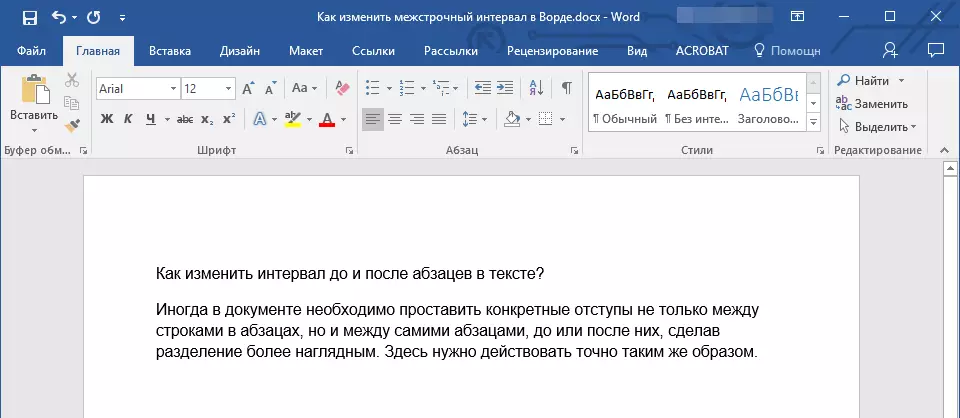
Làm cách nào để thay đổi khoảng thời gian dây với phong cách thể hiện?
Các phương thức thay đổi các khoảng thời gian được mô tả ở trên được áp dụng cho tất cả các đoạn văn bản hoặc chuyên dụng, đó là giữa mỗi dòng và / hoặc đoạn văn bản của văn bản, cùng một khoảng cách được chọn hoặc người dùng được chỉ định. Nhưng làm thế nào để có trong trường hợp khi bạn cần những gì được gọi cho một cách tiếp cận để chia chuỗi, đoạn văn và tiêu đề với phụ đề?
Không có khả năng ai đó muốn đặt thủ công các khoảng cho mỗi tiêu đề riêng lẻ, phụ đề và đoạn đặc biệt nếu có khá nhiều trong văn bản. Trong trường hợp này, "Express Styles" sẽ giúp, có sẵn trong Word. Về cách thay đổi khoảng thời gian với sự giúp đỡ của họ và sẽ được thảo luận dưới đây.
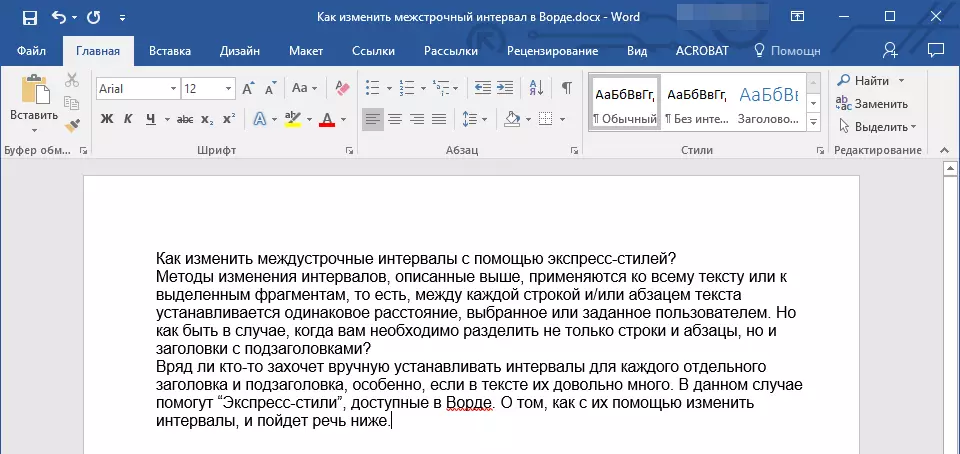
1. Chọn tất cả văn bản trong tài liệu hoặc đoạn, các khoảng trong đó bạn muốn thay đổi.
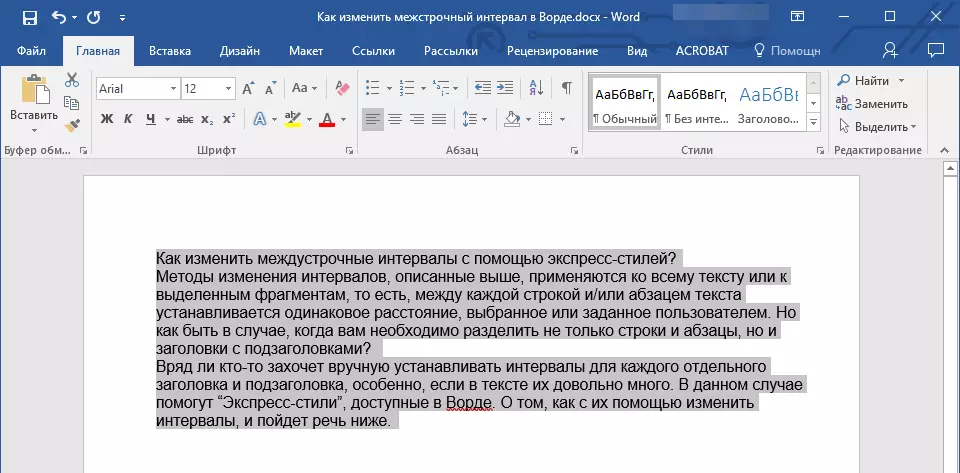
2. Trong tab "Nhà" trong một nhóm "Phong cách" Mở hộp thoại bằng cách nhấp vào một nút nhỏ ở góc dưới bên phải của nhóm.
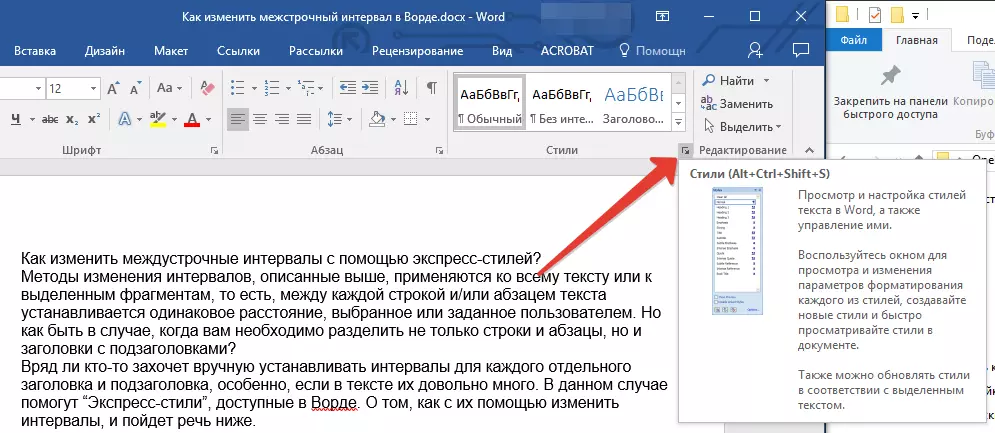
3. Trong cửa sổ xuất hiện, chọn kiểu thích hợp (các kiểu cũng có thể được thay đổi trực tiếp trong nhóm bằng cách di con trỏ bằng cách nhấp vào nhấp để xác nhận lựa chọn). Nhấn kiểu dáng trong con ngựa này, bạn sẽ thấy cách văn bản thay đổi.
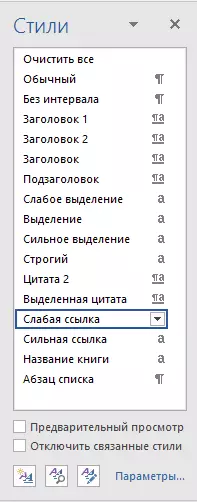
4. Bằng cách chọn kiểu thích hợp, hãy đóng hộp thoại.
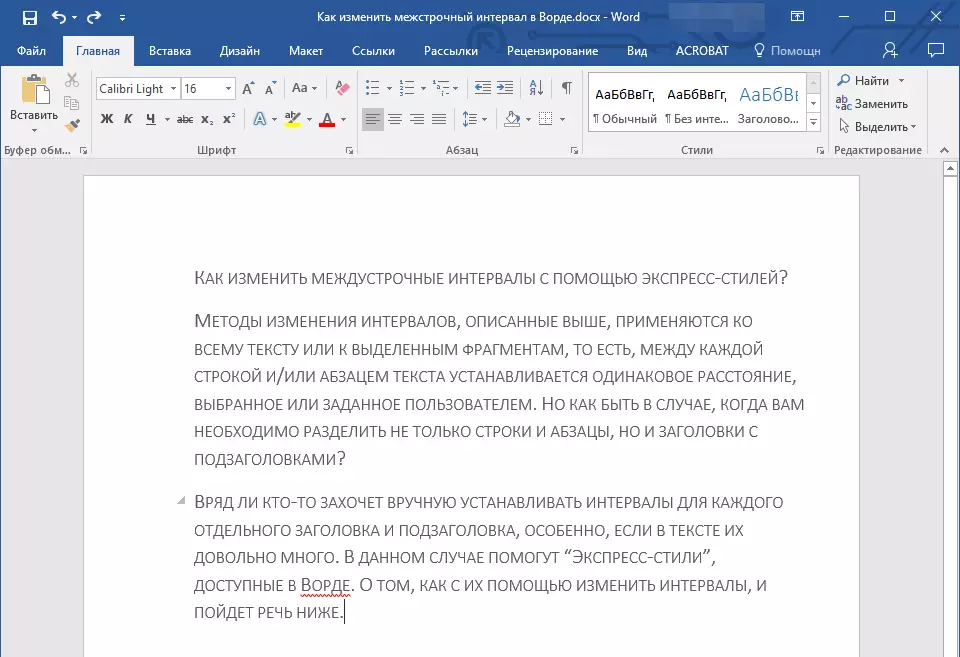
Ghi chú: Sự thay đổi trong khoảng thời gian với Styles Express cũng là một giải pháp hiệu quả trong trường hợp bạn không biết bạn cần trong khoảng thời gian nào. Do đó, bạn có thể thấy ngay các thay đổi được hiển thị bởi một hoặc một kiểu khác.
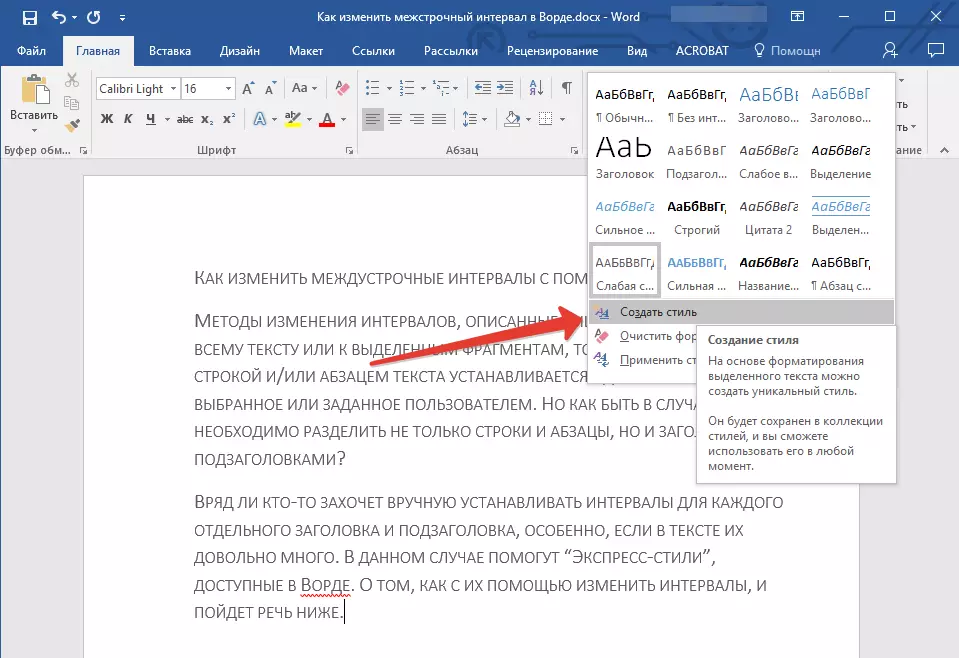
Lời khuyên: Để làm cho văn bản hấp dẫn hơn trực quan, và chỉ trực quan, sử dụng các kiểu khác nhau cho tiêu đề và phụ đề, cũng như cho văn bản chính. Ngoài ra, bạn có thể tạo kiểu của riêng mình, rồi lưu và sử dụng nó dưới dạng mẫu. Đối với điều này, nó là cần thiết trong nhóm "Phong cách" Mở mục "Tạo phong cách" Và trong cửa sổ xuất hiện, chọn lệnh "Thay đổi".
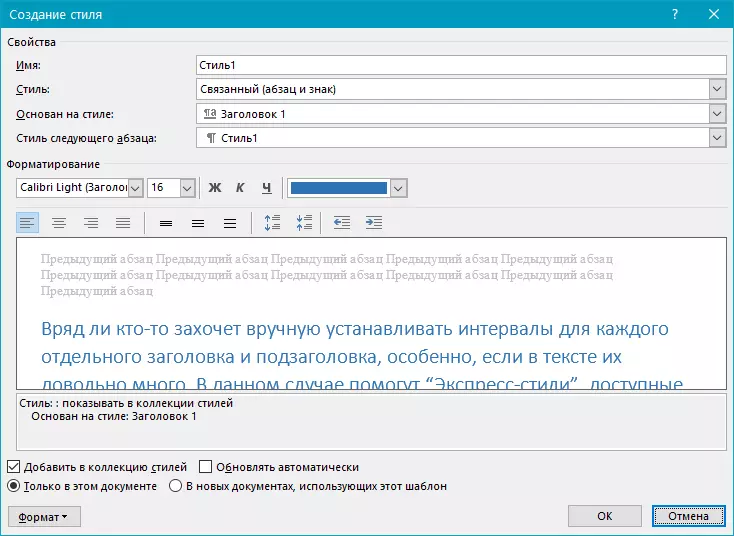
Đó là tất cả, bây giờ bạn biết cách tạo một khoảng thời gian duy nhất, một giờ hoặc bất kỳ khoảng thời gian nào khác trong Word 2007 - 2016, cũng như trong các phiên bản cũ hơn của chương trình này. Bây giờ tài liệu văn bản của bạn sẽ trông trực quan và hấp dẫn hơn.
