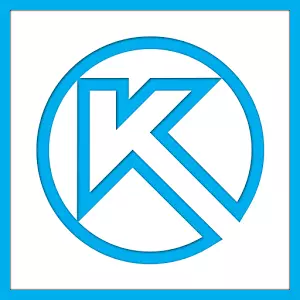
Ngày nay, La bàn 3D là một trong những chương trình phổ biến nhất được thiết kế để tạo bản vẽ 2D và các mô hình 3D. Hầu hết các kỹ sư sử dụng nó để xây dựng kế hoạch của các tòa nhà và toàn bộ địa điểm xây dựng. Nó cũng được sử dụng rộng rãi để tính toán kỹ thuật và các mục tiêu tương tự khác. Trong hầu hết các trường hợp, chương trình đầu tiên cho mô hình 3D, mà lập trình viên dạy, kỹ sư hoặc người xây dựng, chính xác là la bàn 3D. Và tất cả bởi vì nó rất thuận tiện để sử dụng nó.
Sử dụng Compass 3D bắt đầu với cài đặt. Nó không mất nhiều thời gian và là khá chuẩn. Một trong những nhiệm vụ chính của chương trình La bàn 3D là bản vẽ phổ biến nhất ở định dạng 2D - trước khi tất cả những điều này đã được thực hiện trên Watman, và bây giờ có một la bàn 3D. Nếu bạn muốn biết cách vẽ trong la bàn 3D, hãy đọc hướng dẫn này. Cũng có mô tả quá trình cài đặt chương trình.
Chà, hôm nay chúng ta sẽ xem xét việc tạo ra các bản vẽ trong la bàn 3D.
Tạo ra các mảnh
Ngoài các bản vẽ đầy đủ, trong tính toán 3D, bạn có thể tạo các phần riêng biệt của các bộ phận ở định dạng 2D. Từ bản vẽ, mảnh vỡ được phân biệt bởi thực tế là nó không có mẫu cho Watman và nói chung, nó không dành cho một số nhiệm vụ kỹ thuật. Có thể nói, một nền tảng đa giác hoặc nền tảng để người dùng có thể cố gắng vẽ một cái gì đó trong la bàn 3D. Mặc dù mảnh vỡ sau đó có thể được chuyển sang bản vẽ và sử dụng khi giải quyết các nhiệm vụ kỹ thuật.
Để tạo một đoạn, khi bắt đầu chương trình, bạn phải nhấp vào nút "Tạo tài liệu mới" và chọn đoạn chọn được gọi là "đoạn" trong menu xuất hiện. Sau đó, nhấp vào nút "OK" trong cùng một cửa sổ.
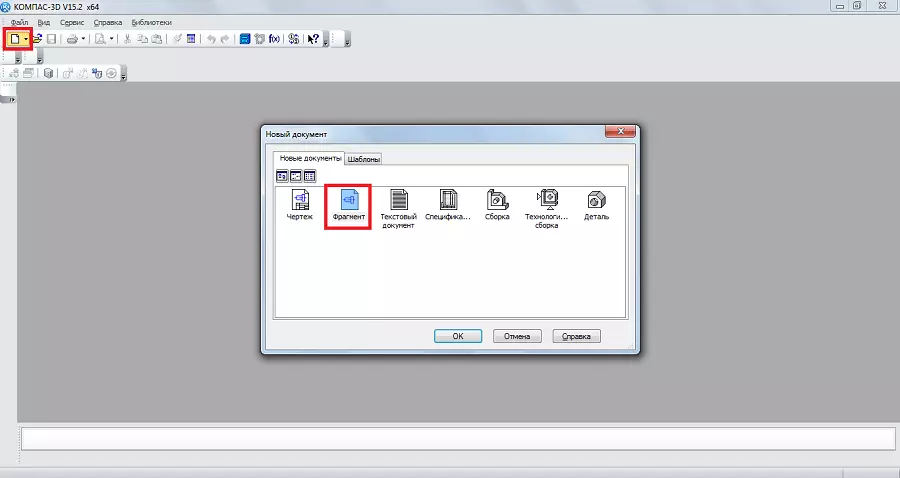
Để tạo các mảnh, cũng như cho các bản vẽ, có một thanh công cụ đặc biệt. Nó luôn nằm ở bên trái. Có các phần sau:
- Hình học. Chịu trách nhiệm cho tất cả các đối tượng hình học sẽ được sử dụng trong tương lai khi tạo một đoạn. Đây là tất cả các loại dòng, điểm tròn, bị hỏng và như vậy.
- Kích thước. Được thiết kế để đo các bộ phận hoặc tất cả các mảnh.
- Chỉ định. Được thiết kế để chèn vào một đoạn văn bản, bảng, cơ sở dữ liệu hoặc các chỉ định xây dựng khác. Ở dưới cùng của đoạn này, một mệnh đề được gọi là "các chỉ định xây dựng" được giải quyết. Mục này được thiết kế để làm việc với các nút. Với nó, bạn có thể chèn các chỉ định kiểm soát hẹp hơn, chẳng hạn như chỉ định của nút, số, thương hiệu và các tính năng khác của nó.
- Chỉnh sửa. Mục này cho phép bạn di chuyển một phần của đoạn, biến nó, làm cho nó một quy mô lớn hoặc ít hơn và như vậy.
- Tham số hóa. Sử dụng mục này, bạn có thể căn chỉnh tất cả các điểm dọc theo dòng được chỉ định, tạo một số phân đoạn song song, đặt cảm ứng của hai đường cong, sửa điểm và như vậy.
- Đo lường (2D). Ở đây bạn có thể đo khoảng cách giữa hai điểm giữa các đường cong, các nút và các yếu tố khác của đoạn, cũng như tìm ra tọa độ của một số điểm.
- Lựa chọn. Mục này cho phép bạn làm nổi bật một phần của đoạn hoặc tất cả nó.
- Sự chỉ rõ. Mục này dành cho những người chuyên nghiệp tham gia Kỹ thuật. Nó được thiết kế để cài đặt các kết nối với các tài liệu khác, thêm một đối tượng của đặc tả và các tác vụ tương tự khác.
- Báo cáo. Người dùng có thể thấy tất cả các thuộc tính của một đoạn hoặc một phần của nó. Nó có thể là chiều dài, tọa độ và nhiều hơn nữa.
- Chèn và macroelements. Tại đây bạn có thể chèn các mảnh khác, tạo một mảnh cục bộ và làm việc với Macroelements.
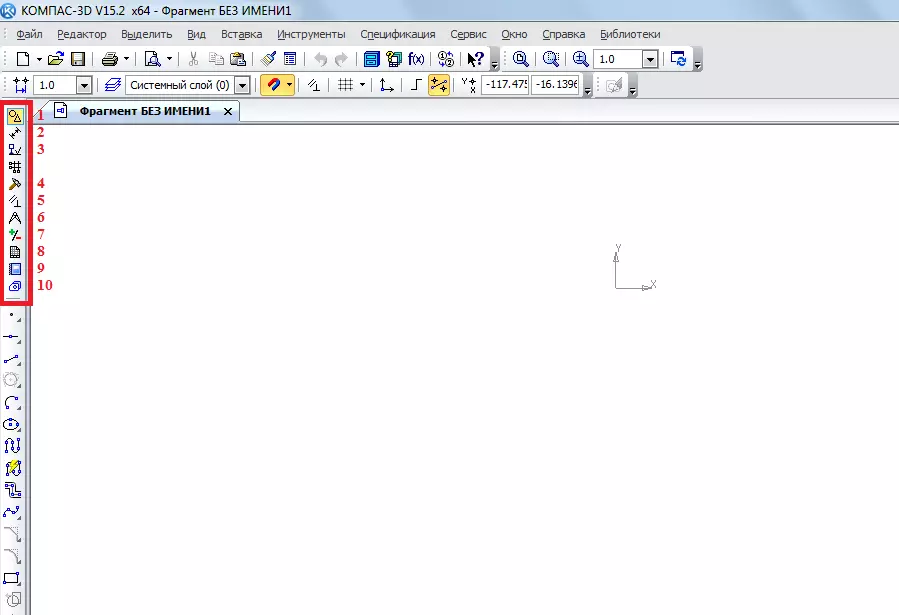
Để tìm hiểu làm thế nào mỗi yếu tố này hoạt động, bạn chỉ cần sử dụng nó. Hoàn toàn không có gì phức tạp trong việc này, và nếu bạn dẫn đầu một hình học ở trường, bạn có thể tìm ra nó với một la bàn 3D.
Bây giờ hãy cố gắng tạo ra một loại mảnh vỡ. Để làm điều này, chúng tôi sử dụng điểm hình học trên thanh công cụ. Bằng cách nhấp vào mục này ở dưới cùng của thanh công cụ, một bảng điều khiển với các phần tử của mục "Hình học" xuất hiện. Chọn ở đó, ví dụ, dòng thông thường (phân đoạn). Để vẽ nó, bạn cần đặt điểm bắt đầu và cái cuối cùng. Từ người đầu tiên đến thứ hai, phân khúc sẽ được tổ chức.

Như bạn có thể thấy, khi vẽ một dòng, một bảng điều khiển mới xuất hiện ở dưới cùng với các tham số của dòng này. Ở đó, có thể chỉ định độ dài, kiểu và tọa độ của các điểm của dòng. Sau khi dòng được sửa, bạn có thể áp dụng, ví dụ, một vòng tròn liên quan đến dòng này. Để làm điều này, chọn điểm "vòng tròn tiếp tuyến với 1 đường cong". Để thực hiện việc này, hãy kẹp nút chuột TRÁI vào mục "Vòng tròn" và chọn mục bạn cần trong menu thả xuống.

Sau đó, con trỏ sẽ thay đổi sang hình vuông, bạn cần chỉ định trực tiếp, liên quan đến vòng tròn sẽ được tiến hành. Sau khi ấn cô ấy, người dùng sẽ thấy hai vòng tròn từ hai phía thẳng. Bằng cách nhấp vào một trong số họ, anh ấy sẽ sửa nó.

Theo cùng một cách, các đối tượng khác có thể được áp dụng từ mục hình học đến thanh công cụ La bàn 3D. Bây giờ chúng tôi sử dụng vật phẩm "kích cỡ" để đo đường kính của vòng tròn. Mặc dù thông tin này có thể được tìm thấy và nếu bạn chỉ cần nhấp vào nó (toàn bộ thông tin về nó sẽ xuất hiện bên dưới). Để thực hiện việc này, hãy chọn mục "Kích cỡ" và chọn "Kích thước tuyến tính". Sau đó, bạn cần chỉ định hai điểm, khoảng cách giữa đó sẽ được đo.

Bây giờ chèn văn bản trong đoạn của chúng tôi. Để thực hiện việc này, hãy chọn thanh công cụ Mục "Chỉ định" và chọn "Nhập văn bản". Sau đó, con trỏ chuột bạn cần chỉ định nơi văn bản sẽ bắt đầu bằng cách nhấn vị trí mong muốn của nút chuột trái. Sau đó, nó sẽ là cần thiết để chỉ cần nhập văn bản mong muốn.

Như bạn có thể thấy, khi bạn nhập văn bản bên dưới, các thuộc tính của nó cũng được hiển thị, chẳng hạn như kích thước, kiểu đường, phông chữ và nhiều hơn nữa. Sau khi phân mảnh được tạo, nó phải được lưu. Để làm điều này, chỉ cần nhấp vào nút Lưu trên đầu chương trình.
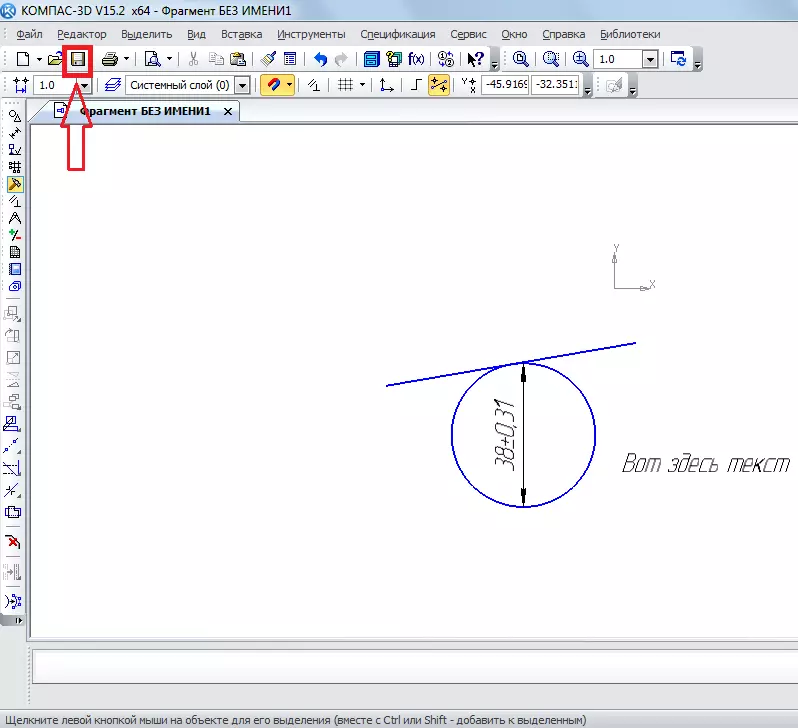
Mẹo: Khi tạo một mảnh hoặc vẽ, ngay lập tức bật tất cả các ràng buộc. Thật tiện lợi, bởi vì nếu không thì con trỏ chuột sẽ không được gắn vào một số đối tượng và người dùng chỉ đơn giản là không thể tạo một mảnh với các đường thẳng thẳng. Nó được thực hiện trên bảng trên cùng bằng cách nhấn nút "Binding".
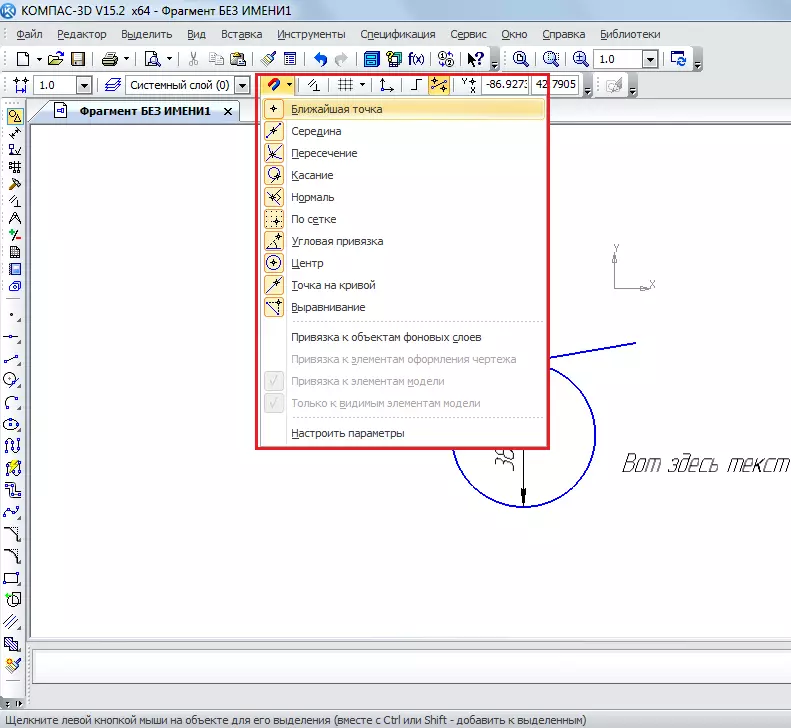
Tạo chi tiết
Để tạo vật phẩm, bạn phải chọn nút "Tạo tài liệu mới" khi mở chương trình và nhấp vào nút "Tạo tài liệu mới".
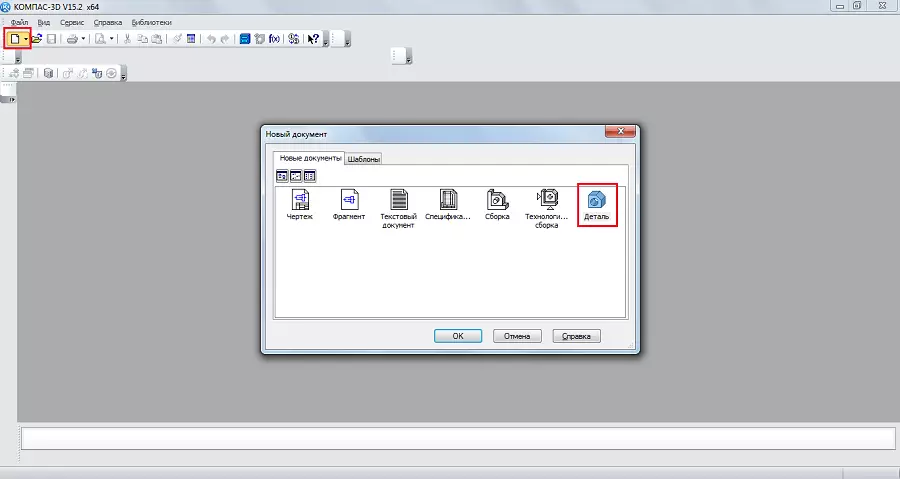
Ở đó, các mục thanh công cụ có phần khác so với những gì là khi tạo một mảnh hoặc bản vẽ. Ở đây chúng ta có thể thấy như sau:
- Chỉnh sửa chi tiết. Phần này trình bày tất cả các yếu tố cơ bản cần thiết để tạo vật phẩm, chẳng hạn như phôi, đùn, cắt, làm tròn, lỗ, thiên vị và khác.
- Đường cong không gian. Với phân vùng này, bạn có thể dành một dòng, một vòng tròn hoặc đường cong theo cách tương tự như nó được thực hiện trong đoạn.
- Bề mặt. Tại đây bạn có thể chỉ định bề mặt của đùn, xoay, trỏ đến một bề mặt hiện có hoặc tạo nó từ bộ chấm, tạo một bản vá và các thao tác tương tự khác.
- Mảng. Người dùng có khả năng chỉ định một mảng các điểm dọc theo đường cong, thẳng, tùy tiện hoặc theo cách khác. Mảng này sau đó có thể được sử dụng để chỉ định các bề mặt trong mục menu trước hoặc tạo báo cáo trên chúng.
- Hình học phụ trợ. Bạn có thể dành trục trong hai viền, tạo một mặt phẳng di chuyển so với đã tồn tại, tạo một hệ tọa độ cục bộ hoặc tạo một vùng trong đó các hành động nhất định sẽ được thực hiện.
- Đo lường và chẩn đoán. Sử dụng vật phẩm này, bạn có thể đo khoảng cách, góc, chiều dài của sườn, khu vực, trung tâm khối lượng và các đặc điểm khác.
- Bộ lọc. Người dùng có thể lọc thân, hình tròn, mặt phẳng hoặc các phần tử khác theo một số tham số nhất định.
- Sự chỉ rõ. Giống như trong một đoạn với một số tính năng dành cho các mô hình 3D.
- Báo cáo. Cũng quen thuộc với chúng tôi.
- Yếu tố thiết kế. Điều này thực tế là cùng một mục "kích cỡ" mà chúng ta gặp nhau khi tạo một đoạn. Với mặt hàng này, bạn có thể tìm ra khoảng cách, góc cạnh, xuyên tâm, đường kính và các loại kích cỡ khác.
- Các yếu tố của một cơ thể tấm. Nguyên tố chính ở đây là tạo ra một cơ thể lá bằng cách di chuyển bản phác thảo theo hướng vuông góc với mặt phẳng của nó. Ngoài ra, có những yếu tố như nơi trú ẩn, gấp, gấp phác thảo, cắt, lỗ và nhiều hơn nữa.

Điều quan trọng nhất là bạn cần hiểu khi tạo phần - đây là những gì chúng ta làm việc ở đây trong không gian ba chiều trong ba máy bay. Để làm điều này, bạn cần suy nghĩ về tư cách không gian và ngay lập tức một cách trực quan để thể hiện mục này sẽ trông như thế nào. Nhân tiện, gần như cùng một thanh công cụ được sử dụng khi tạo một hội đồng. Hội đồng bao gồm một số phần. Ví dụ: nếu chúng ta có thể tạo một số ngôi nhà trong các chi tiết, thì trong hội đồng, chúng ta có thể vẽ toàn bộ đường phố với những ngôi nhà được tạo ra trước đó. Nhưng trước tiên tốt hơn là học cách làm cho các chi tiết cá nhân.
Hãy cố gắng thực hiện một số mục đơn giản. Để làm điều này, trước tiên bạn cần chọn máy bay mà chúng ta vẽ một đối tượng bắt đầu, từ đó chúng ta sẽ bị đẩy lùi. Nhấp vào mặt phẳng mong muốn và trong một cửa sổ nhỏ, sẽ xuất hiện sau đó dưới dạng dấu nhắc, nhấp vào "Phác thảo".

Sau đó, chúng ta sẽ thấy hình ảnh 2D của mặt phẳng đã chọn và bên trái sẽ quen thuộc với các mục thanh công cụ của Hoa Kỳ, chẳng hạn như "Hình học", "Kích thước", v.v. Vẽ một số hình chữ nhật. Để thực hiện việc này, hãy chọn mục "Hình học" và nhấp vào "Hình chữ nhật". Sau đó, bạn cần chỉ định hai điểm mà nó sẽ được đặt - phía trên bên phải và bên trái bên trái.

Bây giờ trên bảng điều khiển trên cùng, bạn cần nhấp vào "Phác thảo" để thoát khỏi chế độ này. Với sự trợ giúp của việc nhấp vào bánh xe chuột, bạn có thể biến các máy bay của chúng ta và thấy rằng bây giờ có một hình chữ nhật trên một trong những máy bay. Điều tương tự cũng có thể được thực hiện nếu bạn nhấp vào "Xoay" trên đầu thanh công cụ.

Để tạo hình thể tích từ hình chữ nhật này, bạn cần sử dụng thao tác đùn từ mục "Chỉnh sửa chi tiết" trên thanh công cụ. Nhấp vào hình chữ nhật đã tạo và chọn thao tác này. Nếu bạn không thấy mục này, hãy kẹp nút chuột trái nơi nó được hiển thị trong hình bên dưới và chọn thao tác mong muốn trong menu thả xuống. Sau thao tác này được chọn, các tham số của nó sẽ xuất hiện ở dưới cùng. Các hướng chính (về phía trước, trở lại, theo hai hướng) và loại (đến khoảng cách, lên trên cùng, lên bề mặt, thông qua mọi thứ đến bề mặt gần nhất). Sau khi chọn tất cả các tham số, nhấp vào nút "Tạo đối tượng" ở bên trái của cùng một bảng điều khiển.
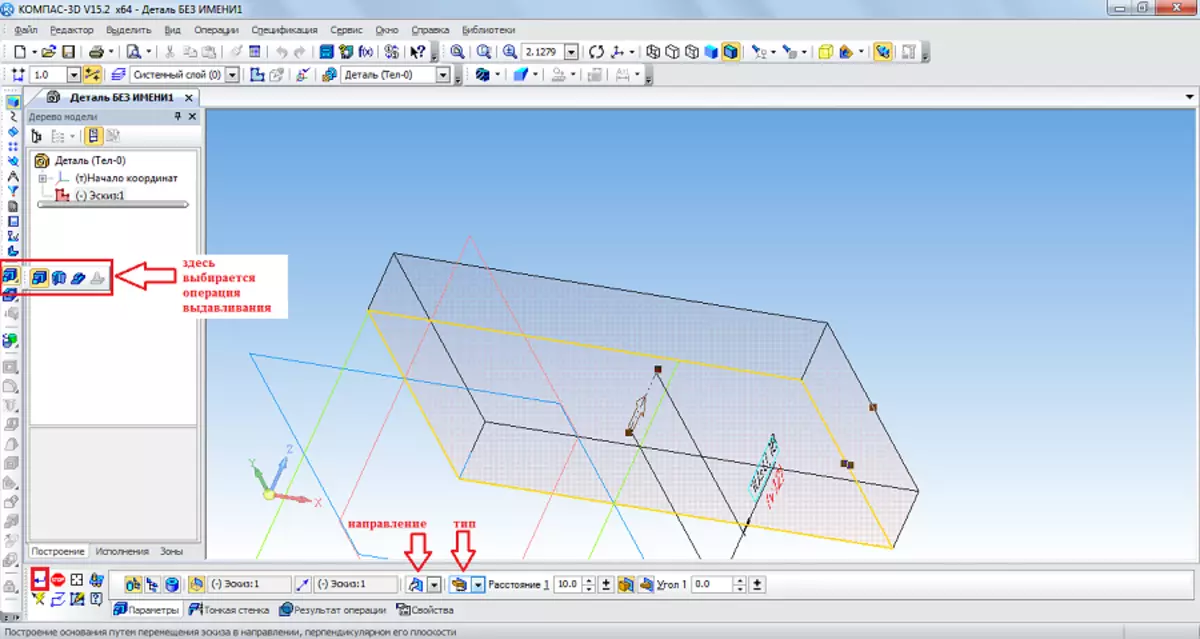
Bây giờ con số số lượng lớn đầu tiên có sẵn. Trong mối quan hệ với nó, ví dụ, bạn có thể làm tròn để tất cả các góc của nó tròn. Để thực hiện việc này, trong mục "Chỉnh sửa chi tiết", chúng tôi sẽ chọn "làm tròn". Sau đó, cần chỉ cần nhấp vào các câu thơ sẽ trở thành vòng và chọn bán kính ở bảng dưới cùng (tham số) và nhấp vào nút "Tạo đối tượng" một lần nữa.

Tiếp theo, bạn có thể sử dụng "Cut Out" từ cùng một đoạn "Hình học" để tạo một lỗ trong chi tiết của chúng tôi. Sau khi chọn mục này, nhấp vào bề mặt sẽ được vắt, chọn dưới cùng của thao tác này ở phía dưới và nhấp vào nút "Tạo đối tượng".
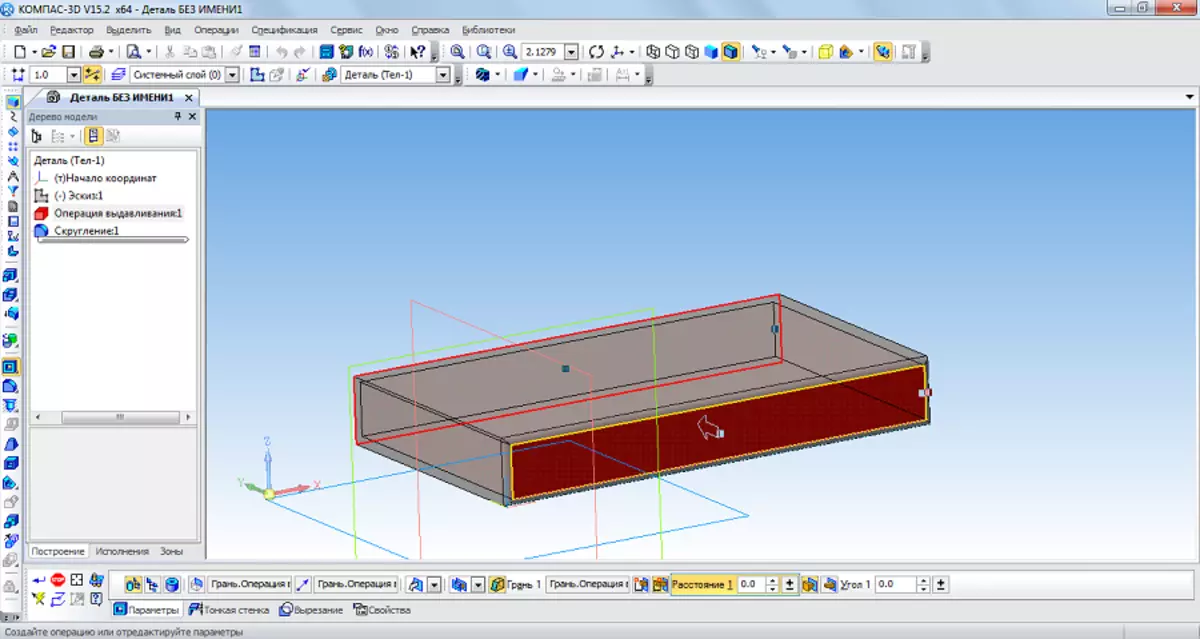
Bây giờ bạn có thể cố gắng đặt một trụ cột từ trên cao trên con số kết quả. Để làm điều này, hãy mở mặt phẳng trên của nó như một bản phác thảo, và vẽ một vòng tròn ở trung tâm.

Chúng ta hãy quay lại máy bay ba chiều bằng cách nhấn nút "Phác thảo", nhấp vào vòng tròn đã tạo và chọn "Hoạt động đầu ra" hoạt động trong phần hình học của bảng điều khiển. Chúng tôi chỉ định khoảng cách và các tham số khác ở dưới cùng của màn hình, nhấp vào nút "Tạo đối tượng".
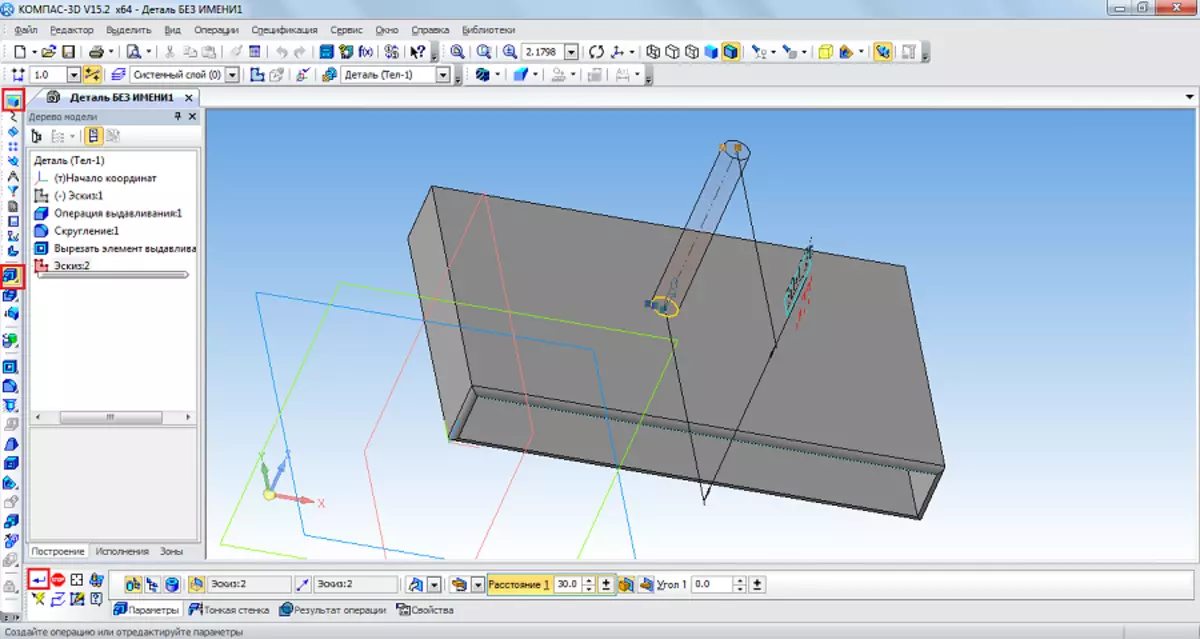
Rốt cuộc, chúng tôi đã có một con số như vậy.
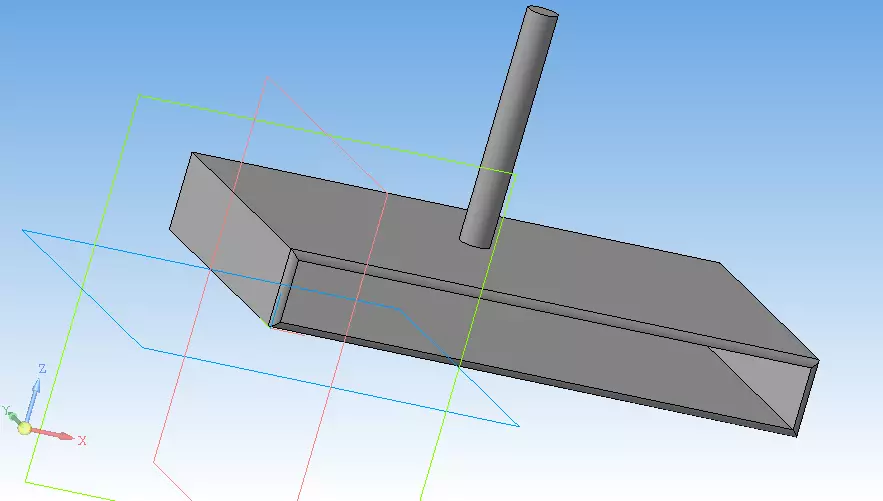
QUAN TRỌNG: Nếu các thanh công cụ trong phiên bản của bạn không như trong ảnh chụp màn hình ở trên, bạn phải hiển thị độc lập các bảng này trên màn hình. Để thực hiện việc này, hãy chọn tab "Xem" trên bảng trên cùng, sau đó là "thanh công cụ" và đặt các ô đối diện các bảng chúng ta cần.

Xem thêm: Các chương trình tốt nhất để vẽ
Các nhiệm vụ trên là chính trong la bàn 3D. Đã học cách thực hiện chúng, bạn sẽ học cách sử dụng toàn bộ chương trình này. Tất nhiên, để mô tả tất cả các tính năng chức năng và quá trình sử dụng La bàn 3D, bạn sẽ phải viết nhiều tập lệnh chi tiết. Nhưng độc lập chương trình này cũng có thể được nghiên cứu. Do đó, bạn có thể nói, bây giờ bạn đã thực hiện bước đầu tiên để nghiên cứu la bàn 3D! Bây giờ hãy thử vẽ bàn, ghế, sách, máy tính hoặc phòng. Tất cả các hoạt động đã được biết đến với điều này.
