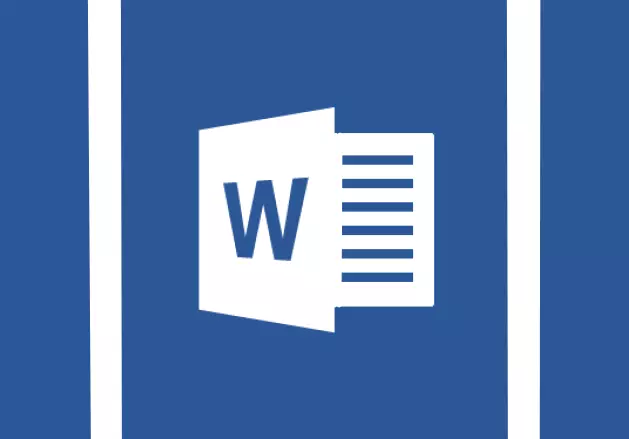
Khoảng cách lớn giữa các từ trong MS Word - Vấn đề là khá phổ biến. Những lý do mà họ phát sinh là phần nào, nhưng tất cả chúng đều giảm định dạng sai văn bản hoặc văn bản sai lầm.
Một mặt, quá nhiều thụt lề giữa các từ khá khó để đặt tên cho vấn đề này, mặt khác, nó cắt mắt và nó trông không đẹp, cả trong phiên bản in trên tờ giấy và trong cửa sổ chương trình . Trong bài viết này, chúng tôi sẽ nói về cách thoát khỏi những khoảng trống lớn trong từ này.
Bài học: Cách xóa truyền từ
Tùy thuộc vào lý do xảy ra các thụt lề lớn giữa các con cú, các tùy chọn để loại bỏ chúng khác nhau. Về mỗi trong số họ theo thứ tự.
Văn bản san lấp trong một tài liệu chiều rộng giấy
Đây có lẽ là nguyên nhân phổ biến nhất của không gian quá lớn.
Nếu tài liệu được đặt để căn chỉnh văn bản theo chiều rộng của trang, các chữ cái đầu tiên và cuối cùng của mỗi hàng sẽ nằm trên một đường thẳng đứng. Nếu có một vài từ trong dòng cuối cùng của đoạn, chúng kéo dài đến chiều rộng của trang. Khoảng cách giữa các từ trong trường hợp này trở nên khá lớn.
Vì vậy, nếu định dạng như vậy (theo chiều rộng của trang) không bắt buộc đối với tài liệu của bạn, nó phải được gỡ bỏ. Nó đủ để chỉ đơn giản là căn chỉnh văn bản ở cạnh trái, mà bạn cần làm như sau:
1. Chọn toàn bộ văn bản hoặc đoạn, định dạng có thể thay đổi, (sử dụng tổ hợp phím "Ctrl + A" hoặc nút. "Chọn tất cả" trong một nhóm "Chỉnh sửa" Trên bảng điều khiển).
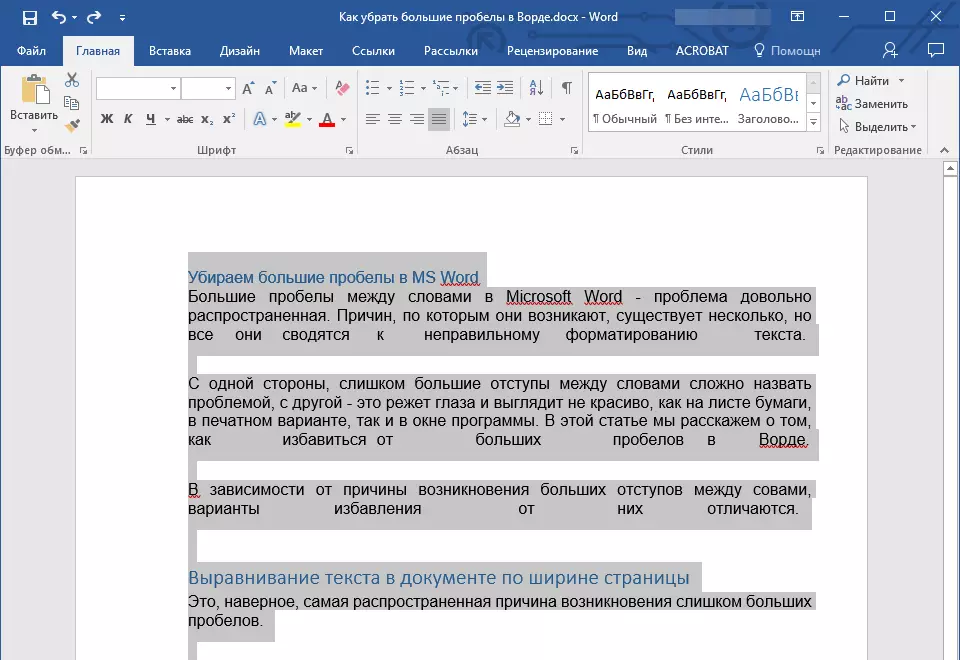
2. Trong nhóm "Đoạn văn" nhấp chuột "Align ở cạnh trái" Hoặc sử dụng các phím "Ctrl + L".
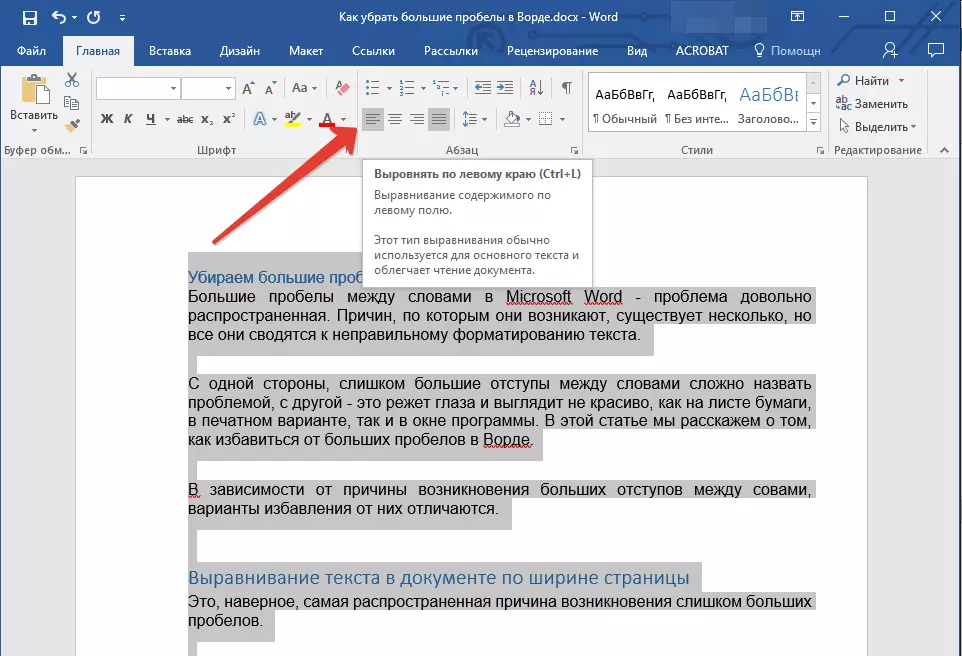
3. Văn bản được san bằng dọc theo cạnh trái, không gian lớn sẽ biến mất.
Sử dụng các tab thay vì các khoảng trống thông thường
Một lý do khác là các tab đặt giữa các từ thay vì dấu cách. Trong trường hợp này, sự thụt lề lớn phát sinh không chỉ trong các hàng cuối cùng của đoạn cuối, mà còn ở bất kỳ nơi nào khác của văn bản. Để xem nếu trường hợp của bạn, hãy làm như sau:
1. Chọn tất cả văn bản và trên bảng điều khiển trong nhóm "Đoạn văn" Nhấn nút hiển thị của các dấu hiệu không in.
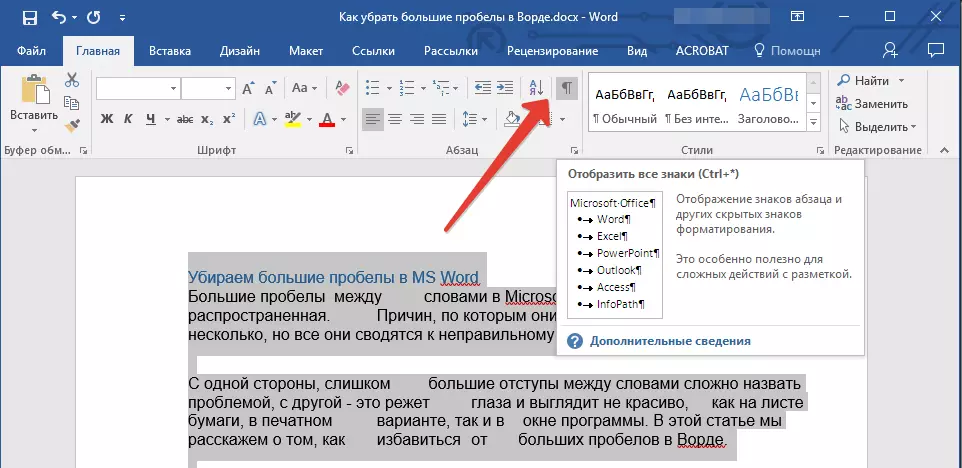
2. Nếu trong văn bản giữa các từ, ngoài các điểm đáng chú ý, cũng có các mũi tên, loại bỏ chúng. Nếu những từ sau đó được viết trong một cú đấm, hãy đặt một khoảng trắng giữa chúng.

Lời khuyên: Hãy nhớ rằng một điểm giữa các từ và / hoặc biểu tượng có nghĩa là sự hiện diện của chỉ một khoảng trắng. Điều này có thể hữu ích khi kiểm tra bất kỳ văn bản nào, vì nó không phải là những khoảng trống không cần thiết.
4. Nếu văn bản lớn hoặc trong đó chỉ có rất nhiều tab, tất cả chúng có thể được gỡ bỏ khi thay thế.
- Đánh dấu một tab của tab và sao chép nó bằng cách nhấn "Ctrl + C".
- Mở hộp thoại "Thay thế" , Nhấn "Ctrl + H" hoặc chọn nó trên bảng điều khiển trong nhóm "Chỉnh sửa".
- Chèn vào chuỗi "Tìm thấy" biểu tượng sao chép bằng cách nhấn "Ctrl + V" (Trong hàng, mức thụt lề sẽ đơn giản).
- Trong dòng. "Thay thế bởi" Nhập không gian, sau đó nhấp vào nút. "Thay thế mọi thứ".
- Một hộp thoại xuất hiện với một thông báo thay thế. Nhấp chuột "Không" Nếu tất cả các ký tự đã được thay thế.
- Đóng cửa sổ thay thế.
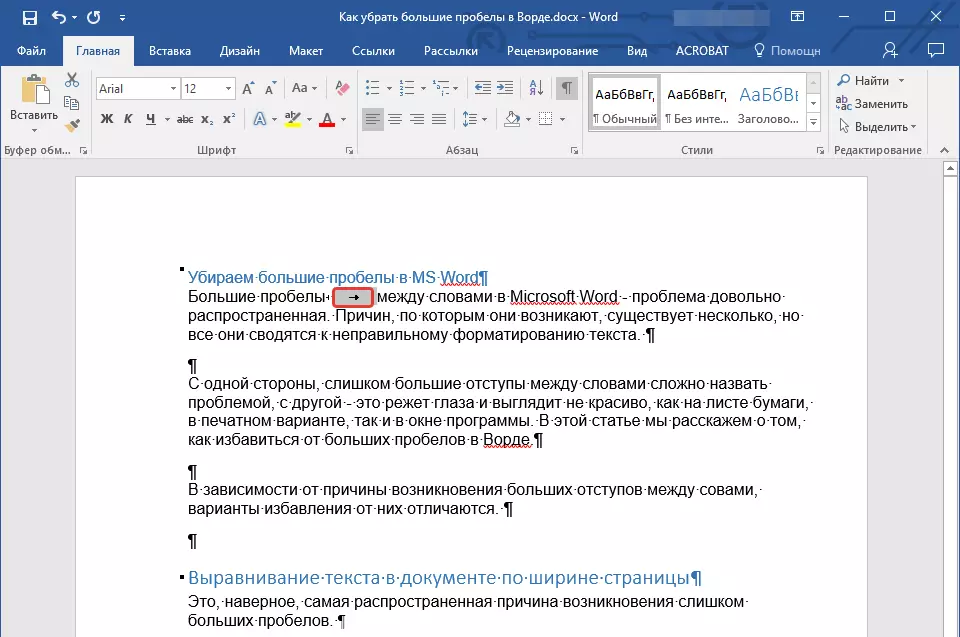
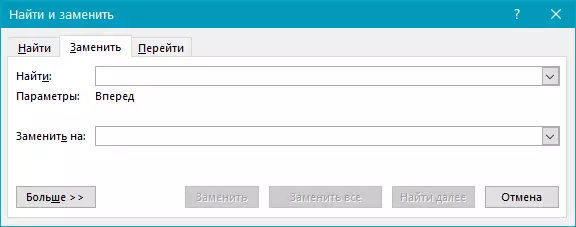

Biểu tượng "Kết thúc hàng"
Đôi khi bố cục của văn bản theo chiều rộng của trang là điều kiện tiên quyết và trong trường hợp này, không thể thay đổi định dạng. Trong một văn bản như vậy, dòng cuối cùng của đoạn có thể được kéo dài do thực tế là ở cuối của nó có một biểu tượng "Kết thúc đoạn văn" . Để xem nó, bạn cần bật hiển thị các dấu hiệu không in bằng cách nhấp vào nút thích hợp trong nhóm "Đoạn văn".Sự kết thúc của đoạn được hiển thị dưới dạng một mũi tên cong, có thể bị xóa. Để thực hiện việc này, chỉ cần cài đặt con trỏ ở cuối dòng cuối cùng của đoạn cuối và nhấn phím. "Xóa bỏ".
Thêm khoảng cách
Đây là nguyên nhân rõ ràng nhất và tầm thường nhất của sự xuất hiện của những khoảng trống lớn trong văn bản. Lớn trong trường hợp này, chỉ vì ở một số nơi có nhiều hơn một - hai, ba, một số ít, nó không còn quá quan trọng. Đây là một lỗi viết và trong hầu hết các trường hợp những khoảng trống như vậy, từ nhấn mạnh dòng lượn sóng màu xanh lam (tuy nhiên, nếu không có hai khoảng trắng và ba hoặc nhiều hơn, thì chương trình của chúng không nhấn mạnh).
Ghi chú: Thông thường nhất với không gian thừa, bạn có thể đối mặt với các văn bản được sao chép hoặc tải xuống từ Internet. Thông thường nó xảy ra khi sao chép và chèn văn bản từ tài liệu này sang tài liệu khác.
Trong trường hợp này, sau khi bật hiển thị các thiếu sót, ở những nơi không gian lớn, bạn sẽ thấy nhiều điểm màu đen giữa các từ. Nếu văn bản nhỏ, hãy loại bỏ các không gian không cần thiết giữa các từ dễ dàng có thể và thủ công, tuy nhiên, nếu có nhiều trong số chúng, nó có thể bị trì hoãn trong một thời gian dài. Chúng tôi khuyên bạn nên sử dụng phương thức tương tự như loại bỏ các tab - tìm kiếm với sự thay thế tiếp theo.
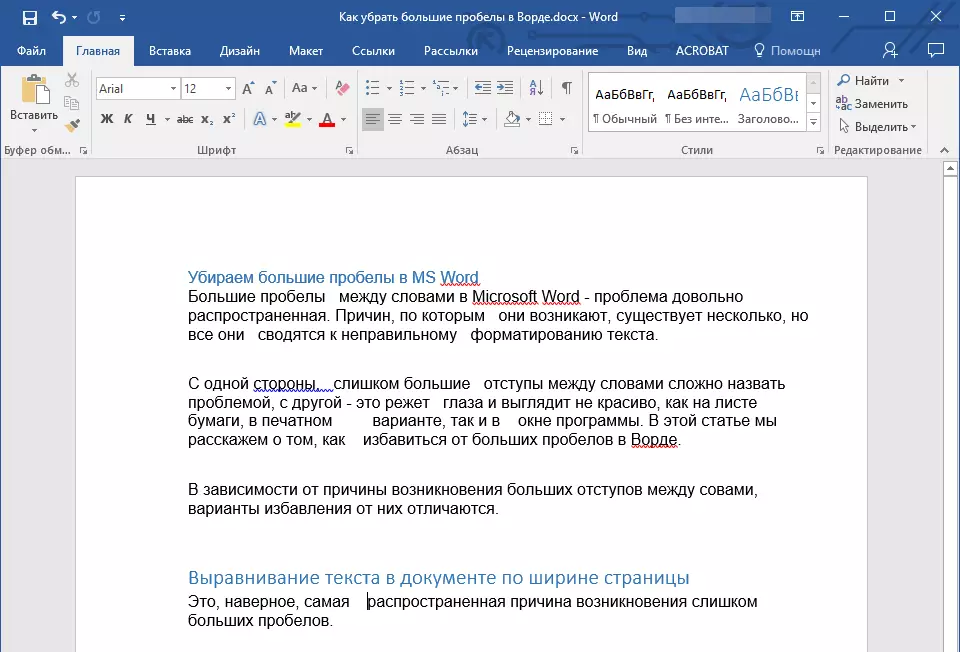
1. Chọn văn bản hoặc đoạn văn bản mà bạn đã phát hiện không gian không cần thiết.
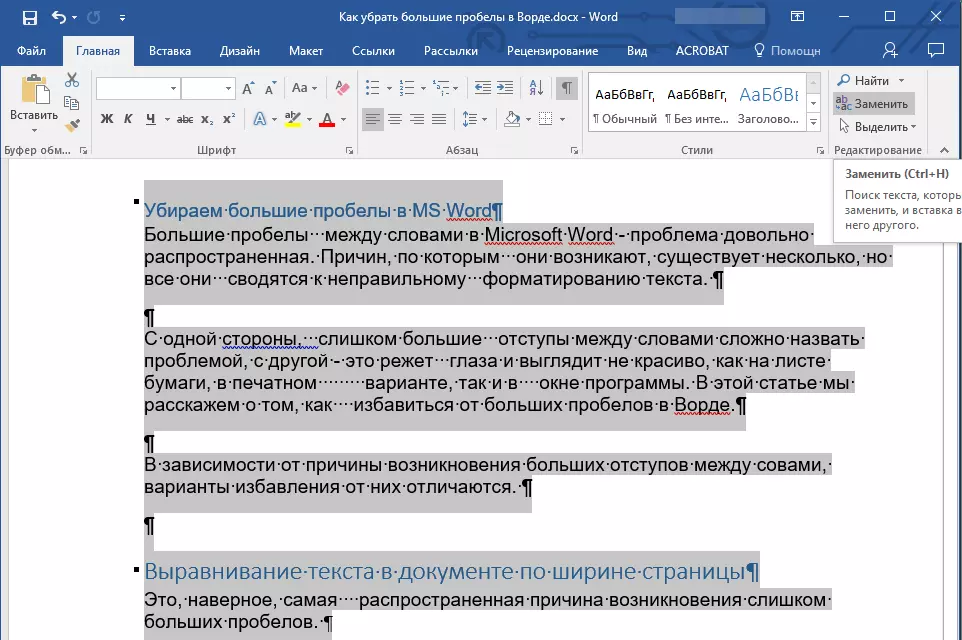
2. Trong nhóm "Chỉnh sửa" (chuyển hướng "Nhà" ) Nhấn nút "Thay thế".
3. Trong dòng. "Tìm thấy" Đặt hai khoảng trắng trong chuỗi "Thay thế" - một.
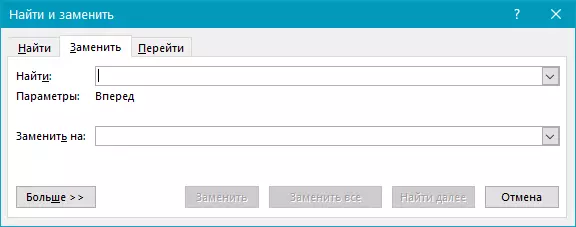
4. Nhấp vào "Thay thế mọi thứ".
5. Bạn sẽ xuất hiện trước mặt bạn với một thông báo về chương trình đã thay thế bao nhiêu. Nếu có nhiều hơn hai khoảng trắng giữa một số con cú, hãy lặp lại thao tác này cho đến khi bạn thấy hộp thoại sau:

Lời khuyên: Nếu cần thiết, số lượng khoảng trắng trong chuỗi "Tìm thấy" Bạn có thể phóng to.

6. Không gian dư thừa sẽ bị xóa.
Gạch nối
Nếu tài liệu được phép (nhưng chưa) chuyển từ, trong trường hợp này để giảm khoảng cách giữa các từ trong Word như sau:
1. Chọn tất cả văn bản bằng cách nhấp vào "Ctrl + A".
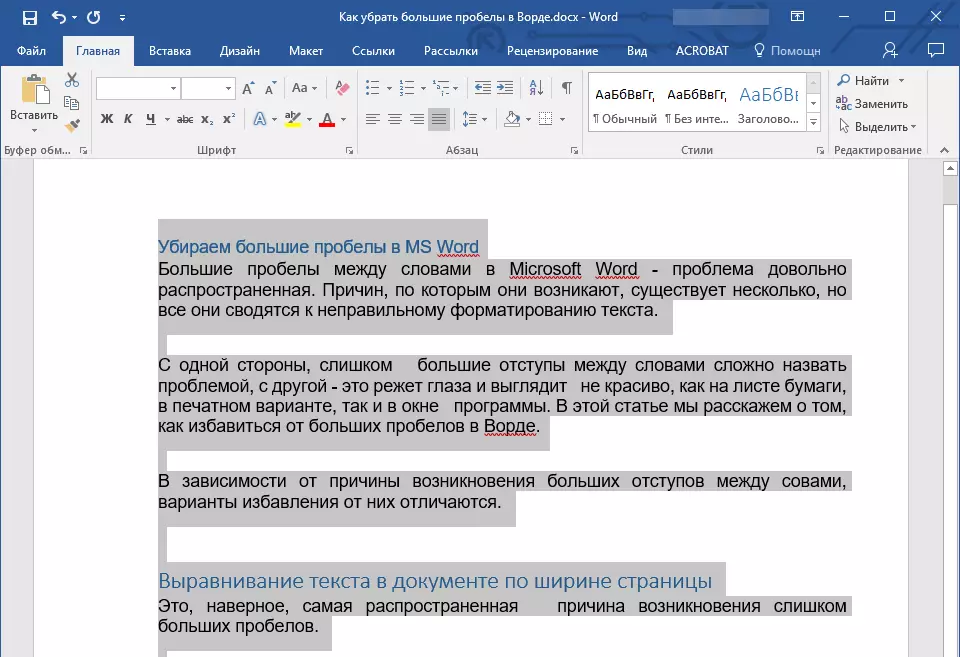
2. Chuyển đến tab "Bố trí" và trong nhóm "Cài đặt trang" Lựa chọn Chuyển động chuyển động của người Viking.
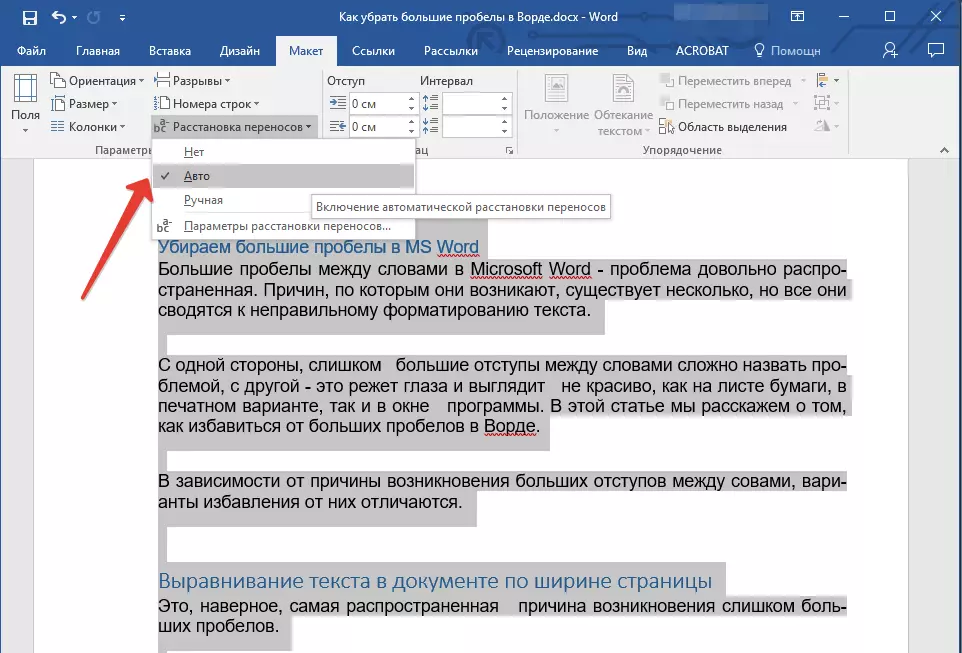
3. Đặt tham số "Tự động".
4. Ở cuối hàng, chuyển sẽ xuất hiện và các thụt lề lớn giữa các từ sẽ biến mất.
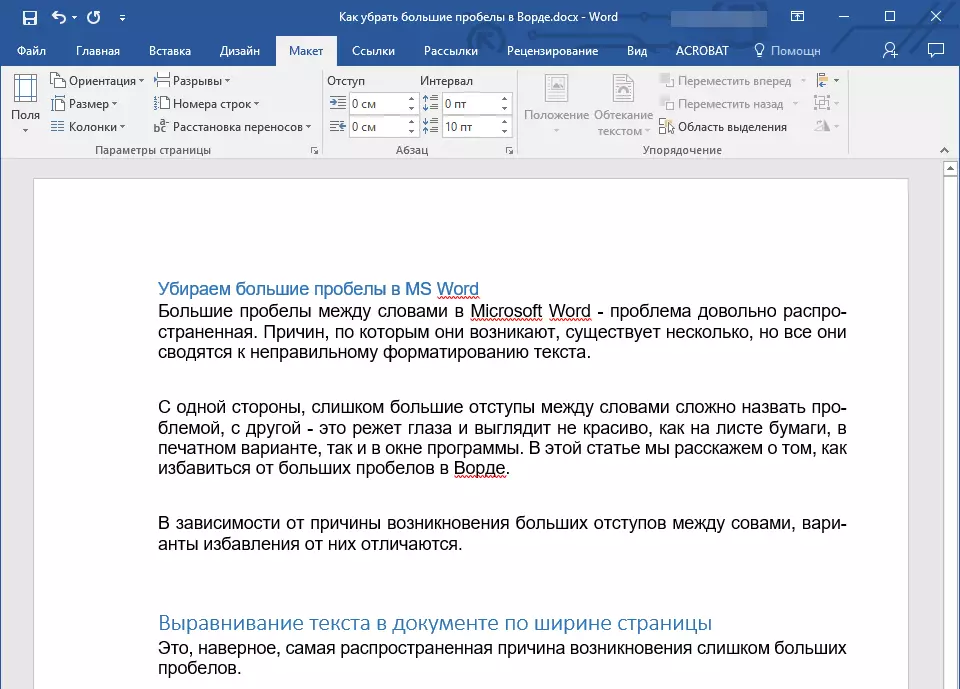
Về điều này, tất cả mọi thứ, bây giờ bạn biết về tất cả các nguyên nhân của sự xuất hiện của các thụt lề lớn, và do đó bạn có thể làm độc lập trong từ khoảng cách ít hơn. Nó sẽ giúp cung cấp văn bản của bạn quan điểm chính xác, có thể đọc được, sẽ không đánh lạc hướng sự chú ý đến một khoảng cách lớn giữa một số từ. Chúng tôi chúc bạn làm việc hiệu quả và học tập hiệu quả.
