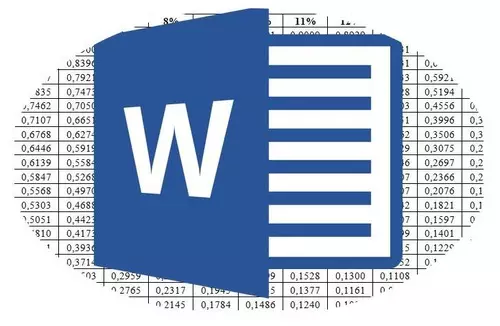
Microsoft Word, thực sự là trình soạn thảo văn bản đa chức năng, cho phép bạn làm việc không chỉ với dữ liệu văn bản mà còn là bảng. Đôi khi trong quá trình làm việc với tài liệu, cần phải quay bàn này. Câu hỏi về cách làm điều đó, sở thích rất nhiều người dùng.
Bài học: Làm thế nào để tạo một bảng trong từ
Thật không may, trong chương trình Microsoft, không thể chỉ cần thực hiện và lật bảng, đặc biệt nếu các ô của nó đã chứa dữ liệu. Để làm điều này, chúng ta sẽ phải đi cho một mánh khóe nhỏ. Điều gì đọc chính xác dưới đây.
Bài học: Làm thế nào để viết từ theo chiều dọc
Ghi chú: Để làm cho bảng dọc, cần phải tạo nó từ đầu. Tất cả những gì có thể được thực hiện với các phương tiện tiêu chuẩn chỉ là thay đổi hướng của văn bản trong mỗi ô từ ngang sang dọc.
Vì vậy, nhiệm vụ của chúng tôi là lật bảng trong Word 2010 - 2016 và có lẽ trong các phiên bản trước của chương trình này, cùng với tất cả dữ liệu, được chứa bên trong các ô. Để bắt đầu, chúng tôi lưu ý rằng đối với tất cả các phiên bản của sản phẩm Office này, hướng dẫn sẽ thực tế giống hệt nhau. Có lẽ một số mặt hàng sẽ khác nhau về mặt trực quan, nhưng bản chất chắc chắn không thay đổi.
Bảng xoay với trường văn bản
Trường văn bản là một loại khung được chèn vào một tờ tài liệu trong Word và cho phép bạn đặt văn bản bên trong, các tệp đồ họa và, đặc biệt quan trọng đối với chúng tôi, các bảng. Đó là trường này có thể được xoay trên tờ tùy thích, nhưng trước tiên bạn cần biết cách tạo nó
Bài học: Cách biến văn bản thành từ
Về cách thêm trường văn bản vào trang tài liệu, bạn có thể học từ bài viết được gửi bởi liên kết ở trên. Chúng tôi sẽ ngay lập tức chuyển sang sự chuẩn bị của bảng cho cái gọi là đảo chính.
Vì vậy, chúng tôi có một bảng cần phải được chuyển qua và trường văn bản được tạo sẵn sẽ giúp chúng tôi trong việc này.
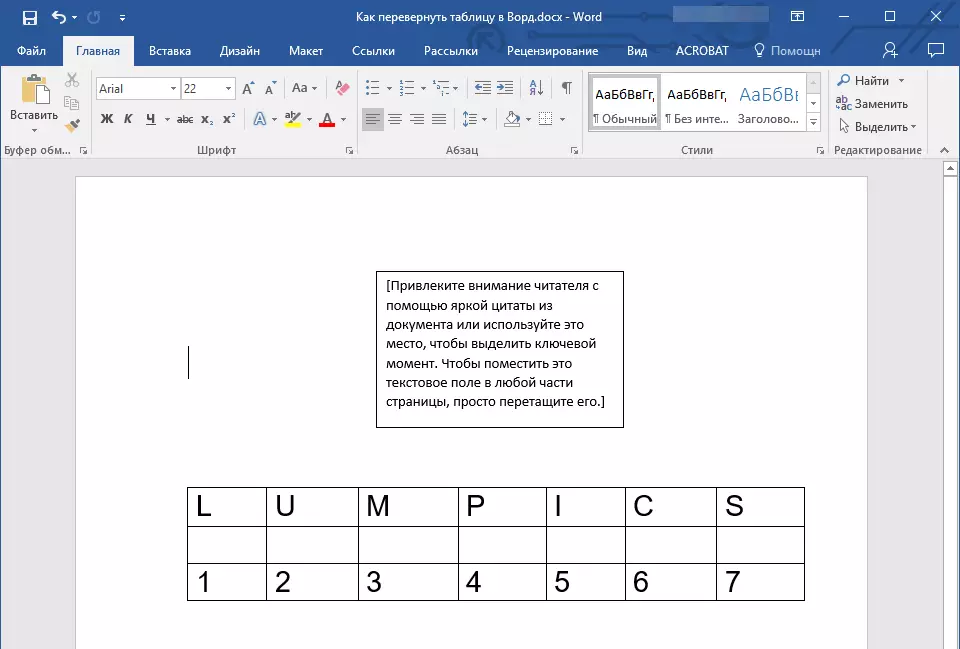
1. Trước tiên, bạn cần điều chỉnh kích thước của hộp văn bản dưới kích thước của bảng. Để thực hiện việc này, hãy đặt con trỏ trên một trong các "vòng tròn" nằm trên khung của nó, nhấp vào nút chuột trái và kéo theo hướng mong muốn.
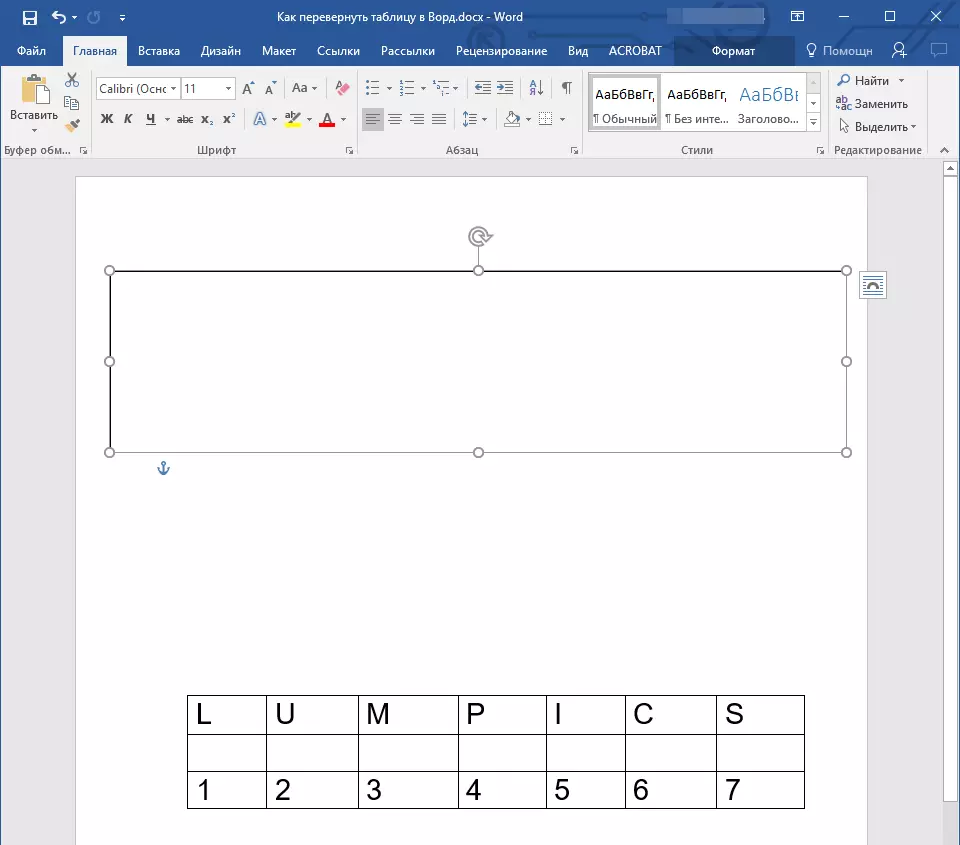
Ghi chú: Kích thước của trường văn bản có thể được điều chỉnh và sau đó. Tất nhiên, văn bản tiêu chuẩn bên trong trường, bạn sẽ phải xóa (chỉ cần chọn nó bằng cách nhấn "Ctrl + A", sau đó nhấp vào "Xóa". Theo cách tương tự, nếu các yêu cầu cho tài liệu có thể được thay đổi, bạn có thể thay đổi kích thước của bảng.
2. Đường viền của trường văn bản phải được thực hiện vô hình, bởi vì, đồng ý, không có khả năng bảng của bạn sẽ cần một khung không thể hiểu được. Để tháo mạch, hãy làm như sau:
- Nhấp vào nút chuột trái trên khung trường văn bản để hoạt động, sau đó gọi menu ngữ cảnh bằng cách nhấn trực tiếp nút chuột chuột trực tiếp trên mạch;
- Nhấn nút "Mạch" nằm trong cửa sổ trên cùng của menu xuất hiện;
- Lựa chọn "Không có đường viền";
- Khung văn bản sẽ trở nên vô hình và sẽ chỉ được hiển thị khi chính trường đang hoạt động.
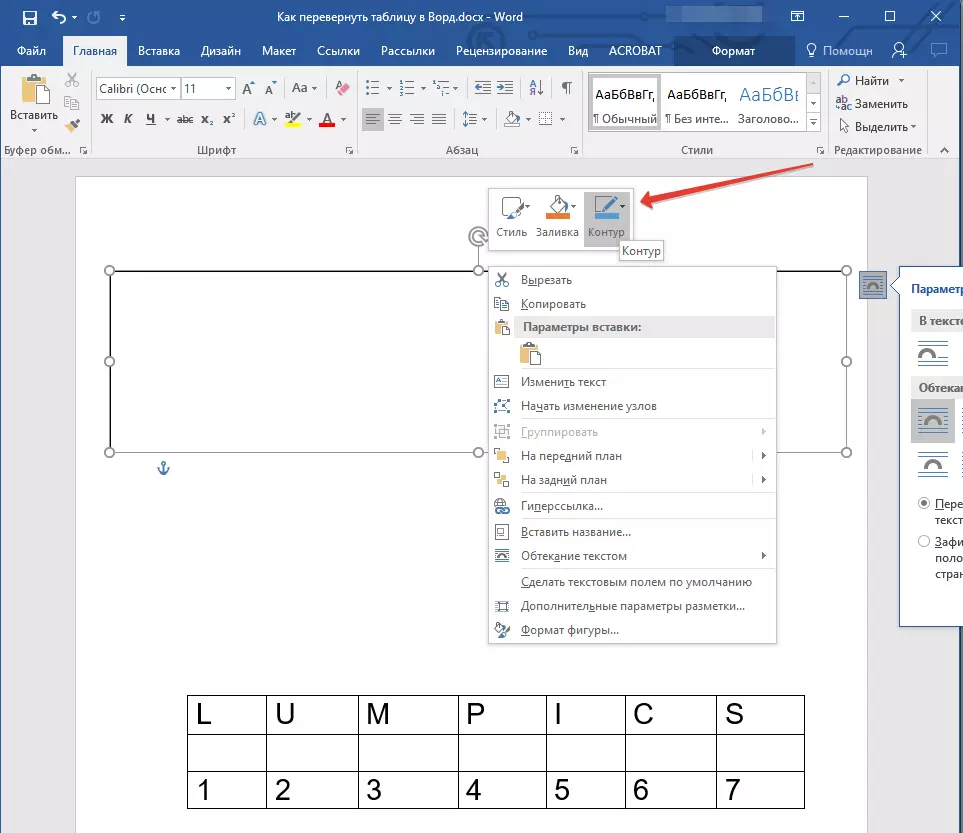
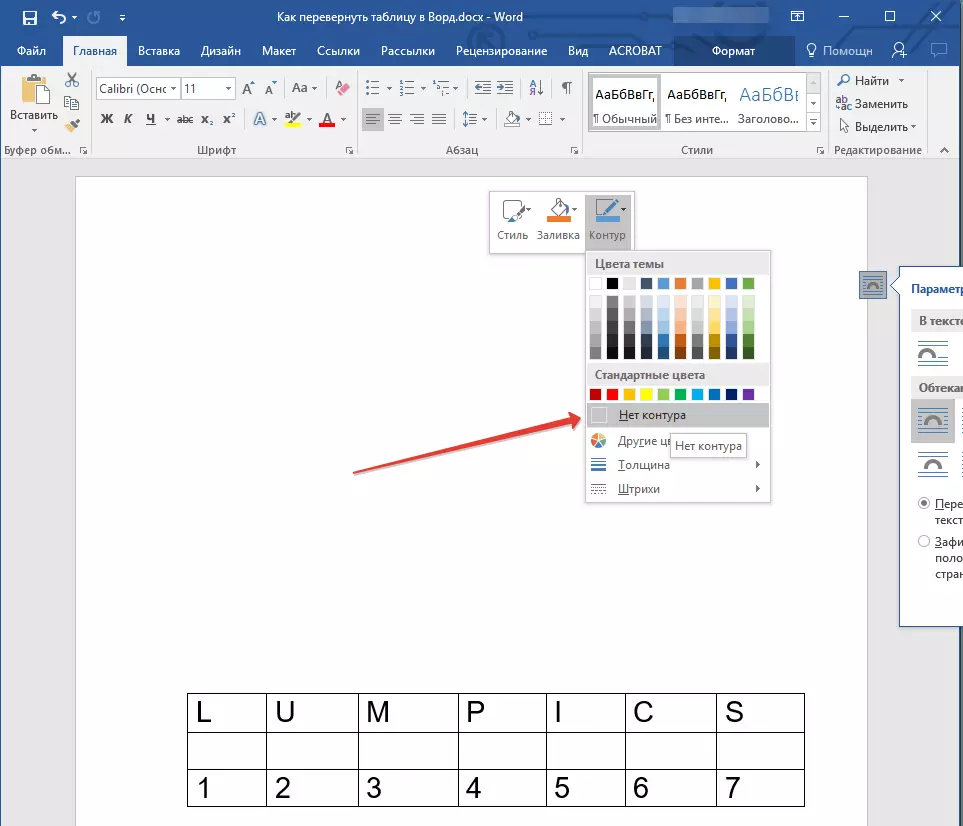
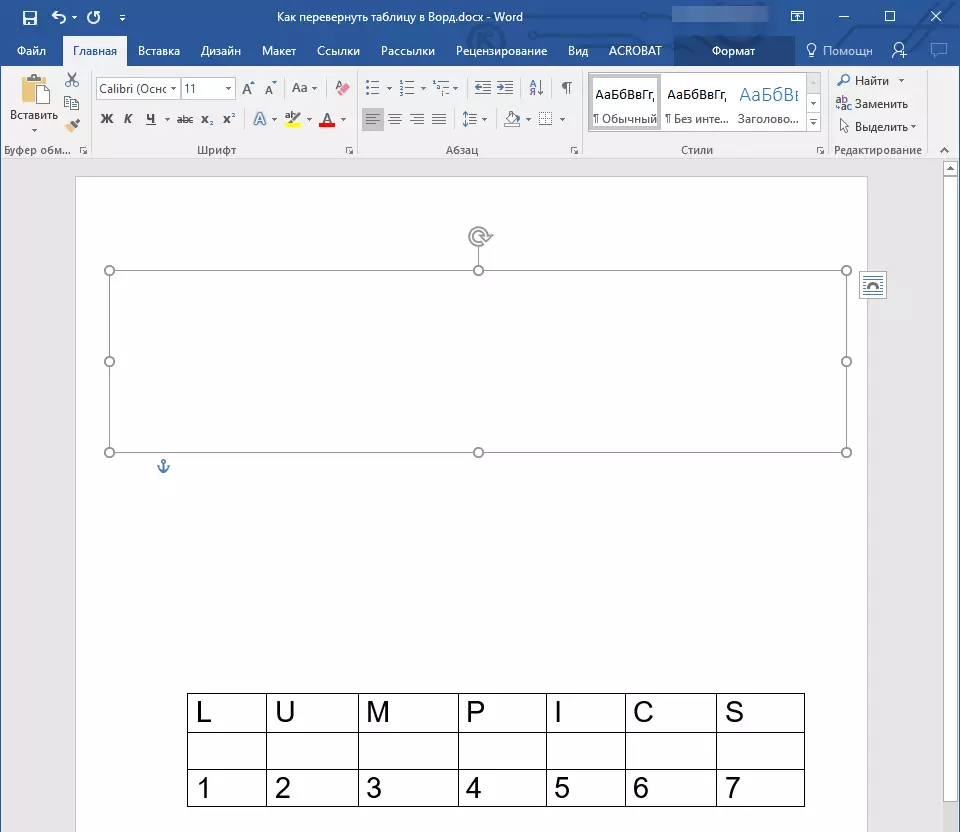
3. Đánh dấu bảng, với tất cả nội dung của nó. Để làm điều này, chỉ cần nhấp vào nút chuột trái trong một trong các ô của nó và nhấp vào "Ctrl + A".
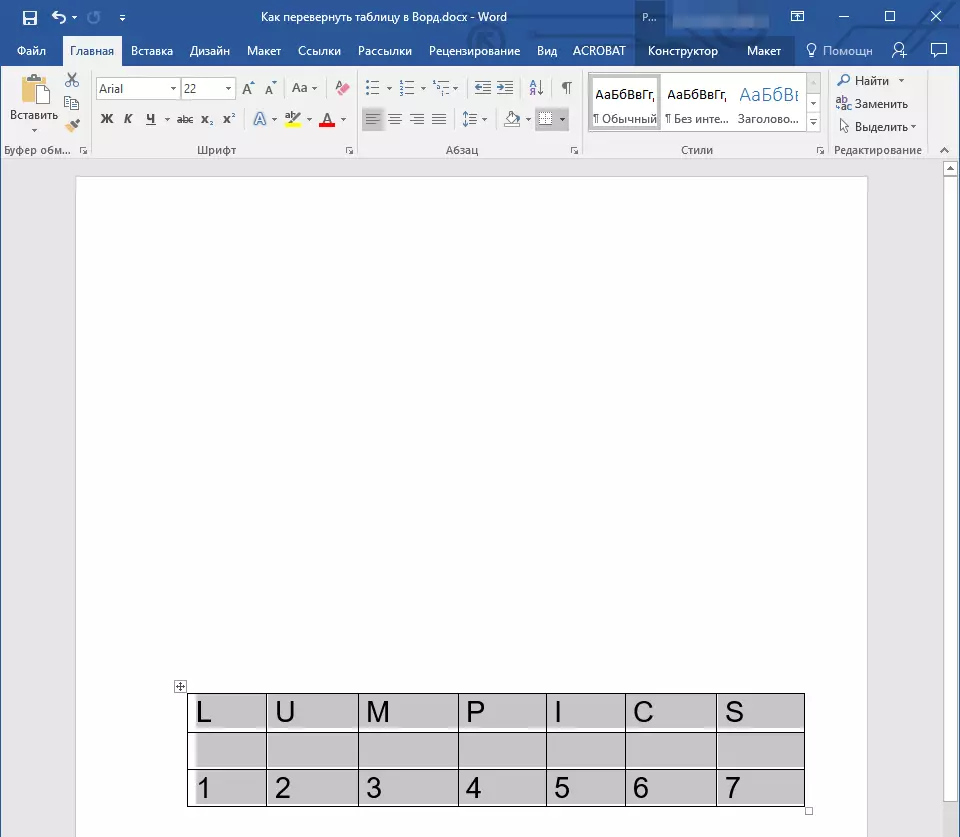
4. Sao chép hoặc cắt ra (nếu bạn không cần bảng gốc) bằng cách nhấp vào "Ctrl + X".
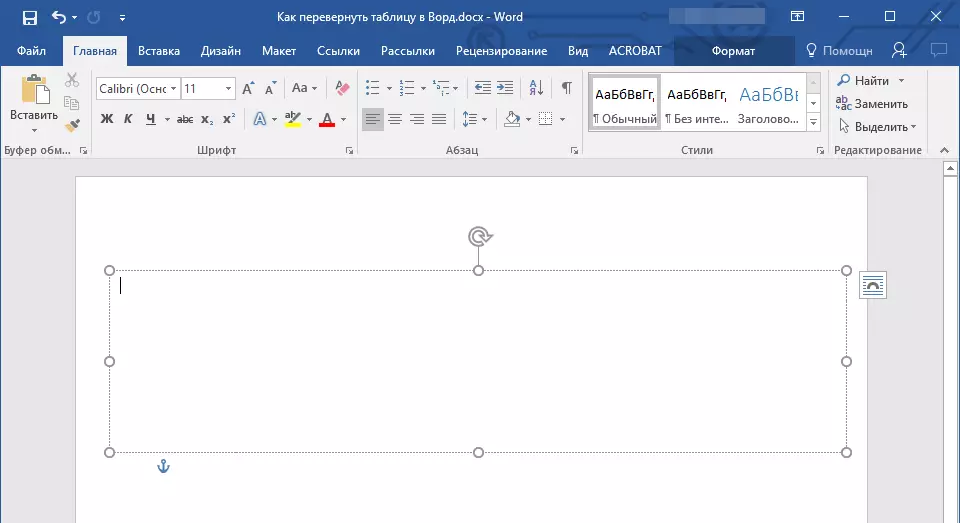
5. Đưa bảng vào trường văn bản. Để thực hiện việc này, nhấp vào nút chuột trái trên khu vực trường văn bản để nó hoạt động và nhấn "Ctrl + V".
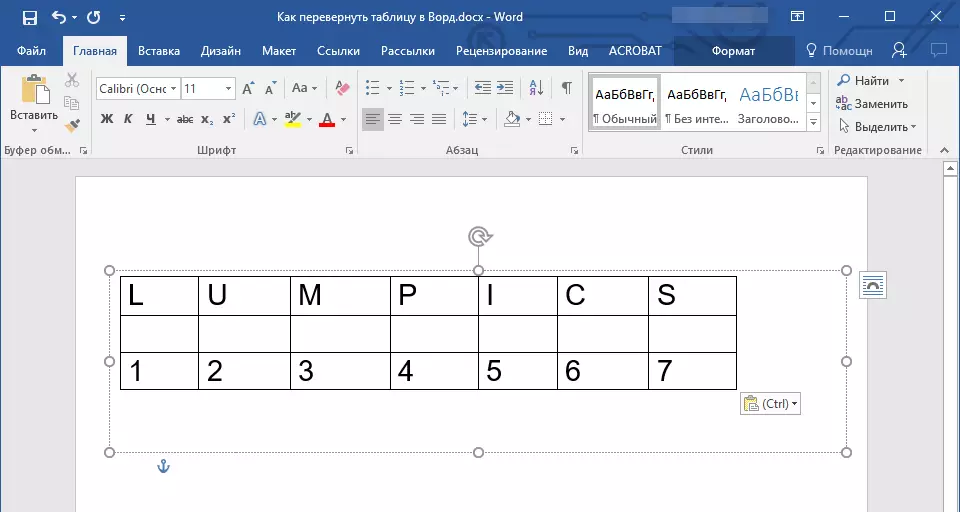
6. Nếu cần, hãy điều chỉnh kích thước của trường văn bản hoặc chính bảng.
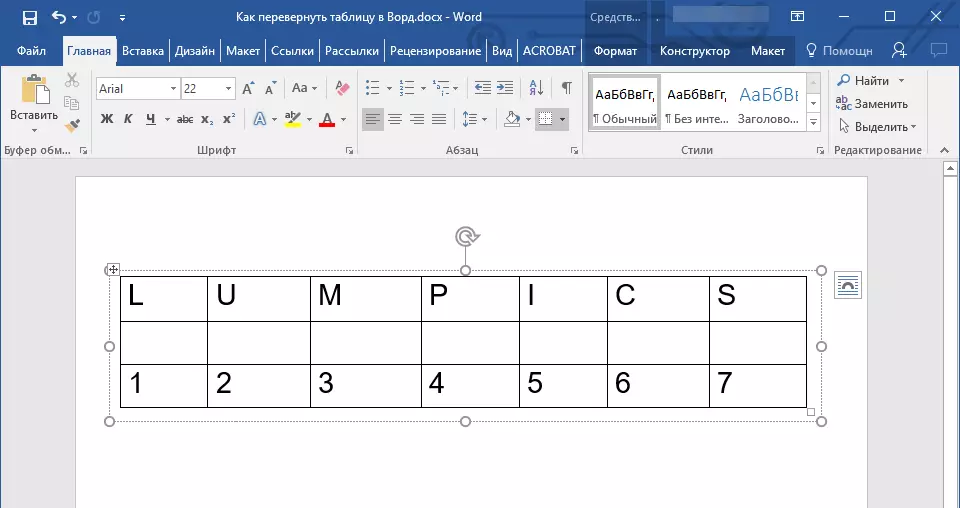
7. Nhấp vào nút chuột trái trên mạch trường văn bản vô hình để kích hoạt nó. Sử dụng mũi tên tròn nằm ở đầu trường văn bản để thay đổi vị trí của nó trên trang tính.
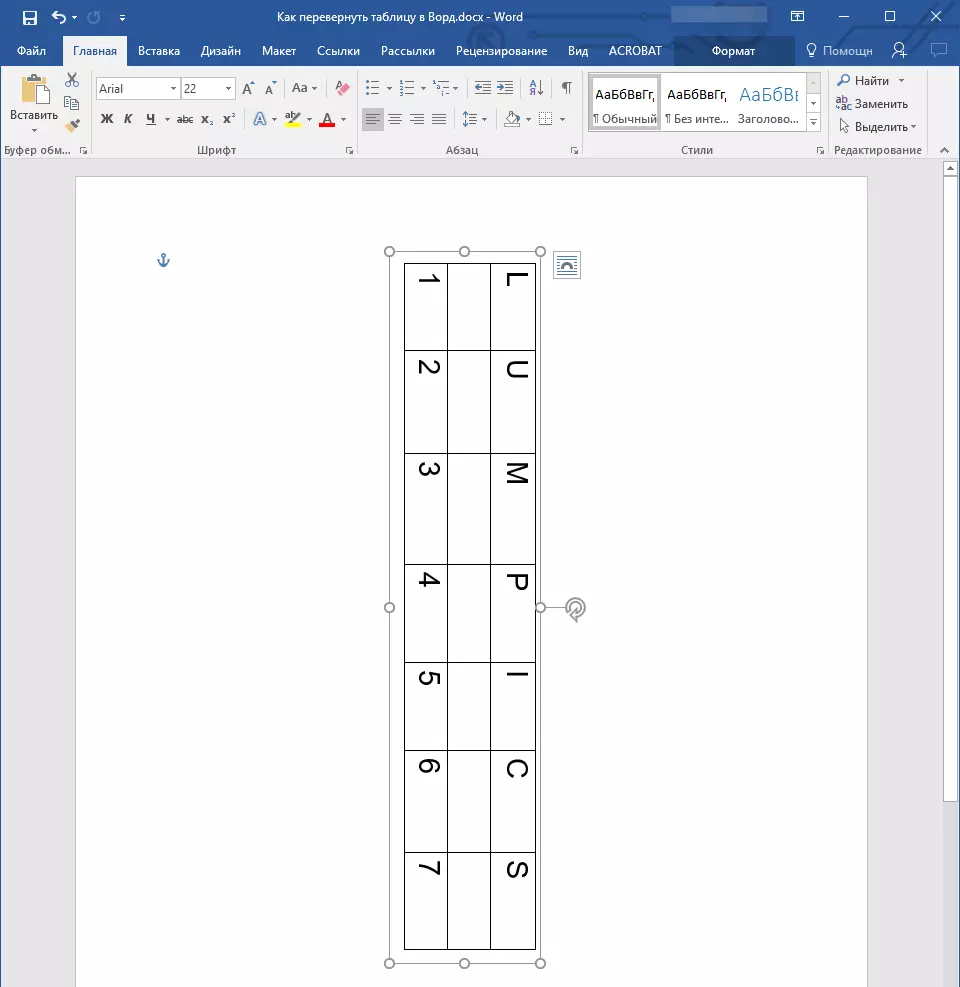
Ghi chú: Sử dụng một mũi tên tròn, bạn có thể xoay nội dung của trường văn bản theo bất kỳ hướng nào.
8. Nếu nhiệm vụ của bạn là tạo một bảng ngang trong từ dọc, hãy lật hoặc xoay nó thành một số góc tích lũy, hãy làm như sau:
- Đi đến tab "Sự sắp xếp" Nằm trong phần "Công cụ vẽ";
- Trong một nhóm "Loại" Tìm nút "Xoay" và nhấn nó;
- Chọn giá trị cần thiết (góc) từ menu được triển khai để xoay bảng trong trường văn bản.
- Nếu bạn cần đặt độ chính xác theo cách thủ công cho xoay, trong cùng một menu, chọn Mục "Các thông số xoay khác";
- Chỉ định thủ công các giá trị cần thiết và nhấp vào "VÂNG".
- Bảng bên trong trường văn bản sẽ được chuyển qua.
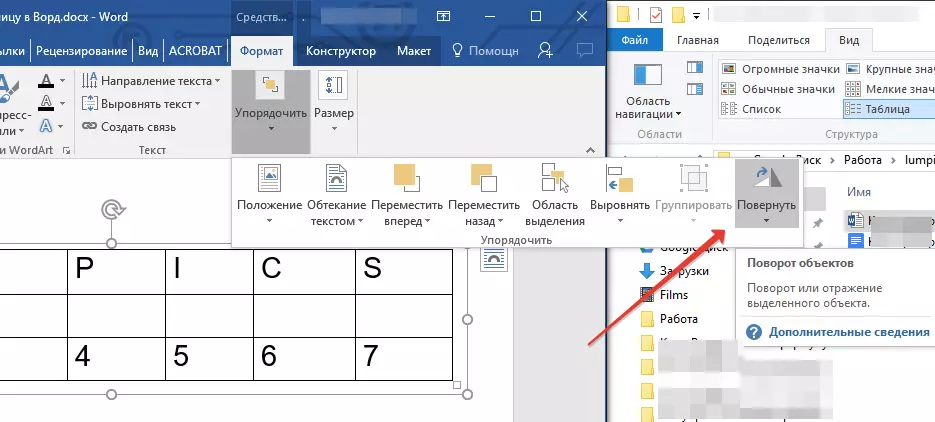
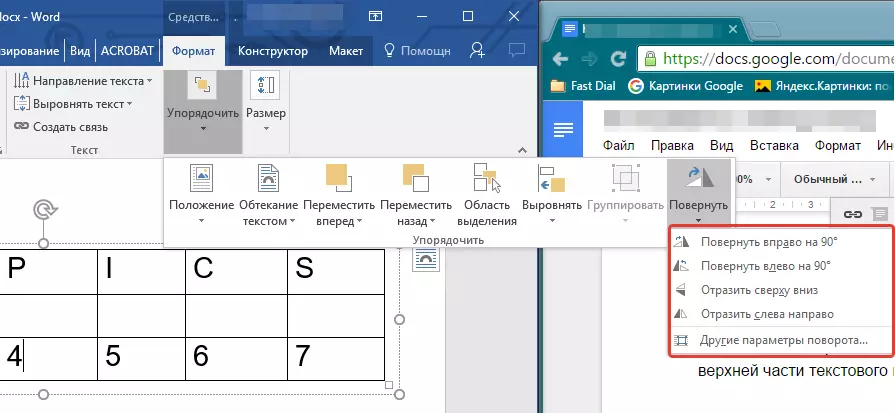
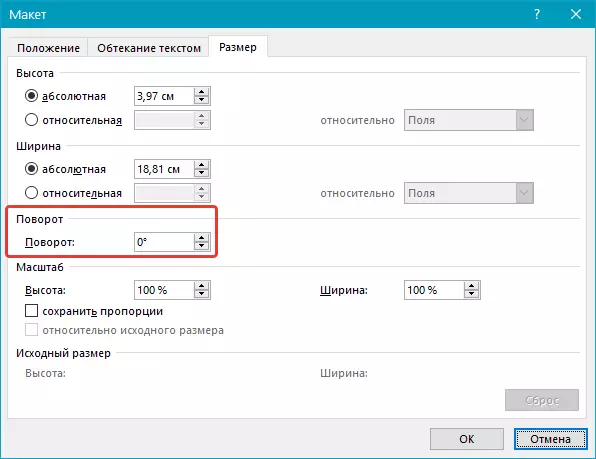
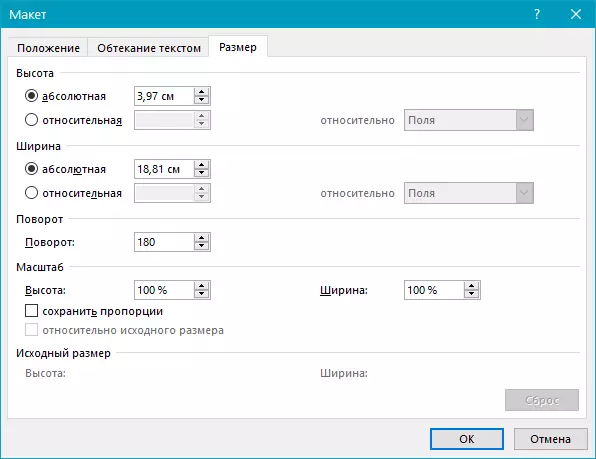
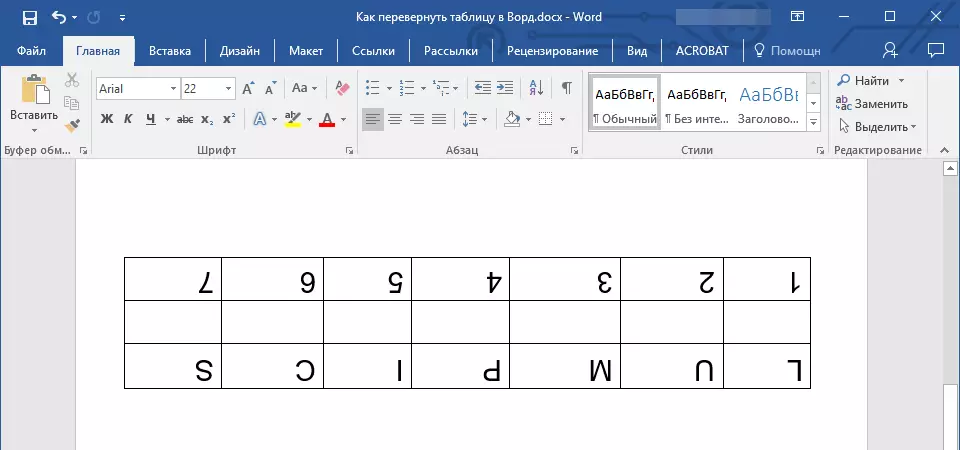
Lưu ý: Trong chế độ chỉnh sửa, được bật để nhấp vào trường văn bản, một bảng, giống như tất cả nội dung của nó, được hiển thị trong bình thường, đó là một vị trí nằm ngang. Nó rất thuận tiện khi bạn cần thay đổi hoặc thêm một cái gì đó vào nó.
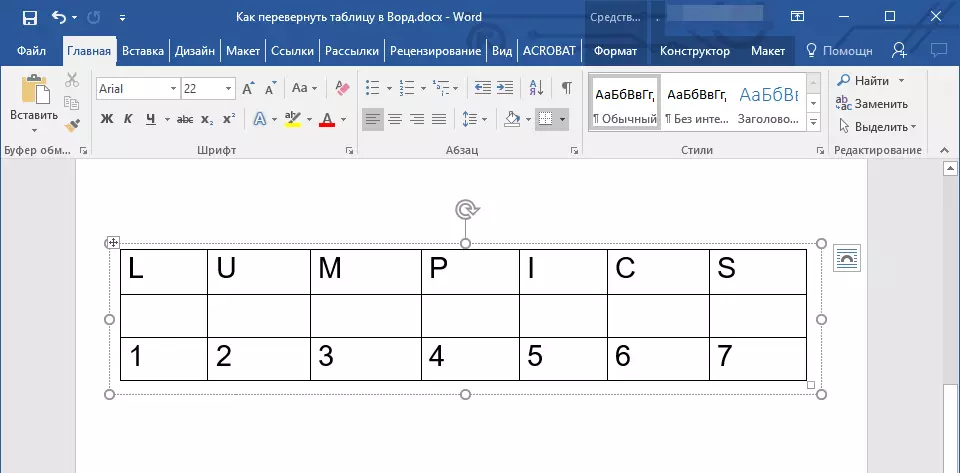
Về điều này, tất cả mọi thứ, bây giờ bạn biết cách biến bảng trong Word theo bất kỳ hướng nào, cả trong một tùy ý và được chỉ định chính xác. Chúng tôi chúc bạn làm việc hiệu quả và chỉ có kết quả tích cực.
