
Hầu hết người dùng đã sử dụng dịch vụ thư từ Mail.ru. Và mặc dù thực tế là dịch vụ này có giao diện web tiện lợi để làm việc với Mail, nhưng một số người dùng thích làm việc với Outlook. Nhưng, để làm việc với thư từ thư, bạn phải định cấu hình ứng dụng email đúng cách. Và ngày nay chúng ta sẽ xem xét cách định cấu hình Mail Ru Mail trong Outlook.
Để thêm tài khoản trong Outlook, bạn cần vào Cài đặt tài khoản. Để thực hiện việc này, hãy chuyển đến menu "Tệp" và trong phần "Chi tiết", chúng tôi triển khai danh sách "Thiết lập tài khoản".
Bây giờ bấm vào lệnh thích hợp và cửa sổ "Cài đặt tài khoản cài đặt" sẽ mở.
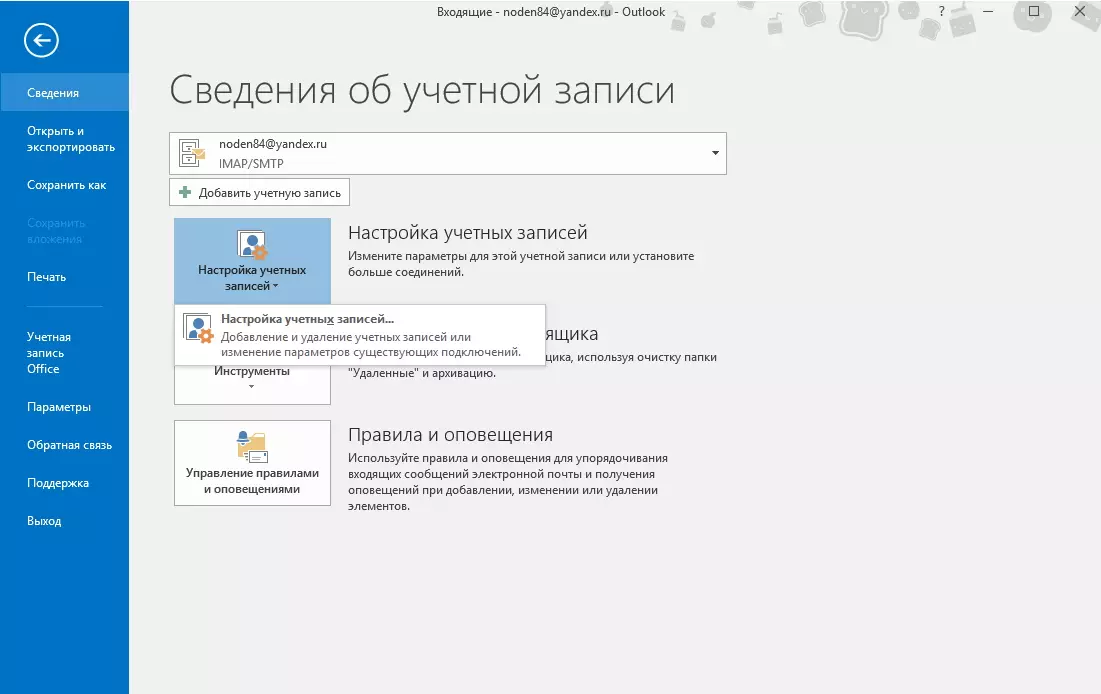
Ở đây chúng tôi nhấp vào nút "Tạo" và chuyển đến trình hướng dẫn cài đặt tài khoản.
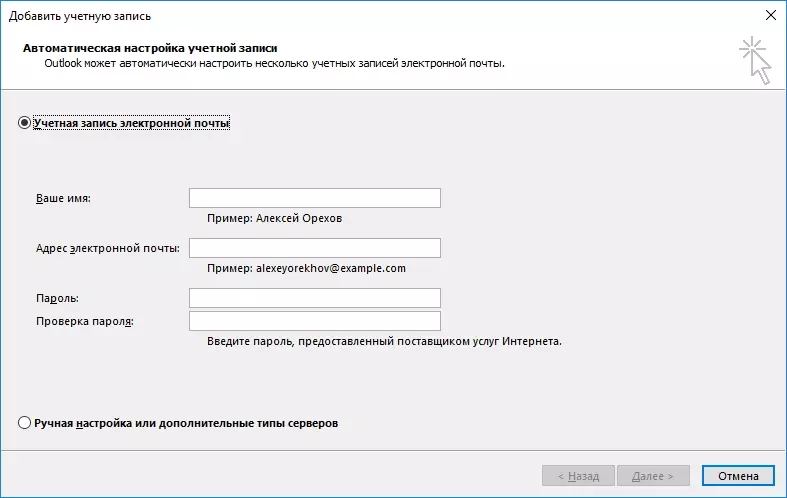
Ở đây chúng tôi chọn cách cấu hình cài đặt tài khoản. Hai tùy chọn được cung cấp cho sự lựa chọn - tự động và thủ công.
Theo quy định, tài khoản được cấu hình chính xác ở chế độ tự động, vì vậy phương pháp này chúng ta sẽ xem xét đầu tiên.
Thiết lập tài khoản tự động
Vì vậy, chúng tôi để lại công tắc trong vị trí "tài khoản email" và điền vào tất cả các trường. Đồng thời, đáng để chú ý đến thực tế là địa chỉ email được giới thiệu hoàn toàn. Nếu không, Outlook chỉ đơn giản là sẽ không thể chọn cài đặt.
Sau khi điền tất cả các trường, nhấn nút "Tiếp theo" và đợi cho đến khi Outlook kết thúc để cấu hình bản ghi.
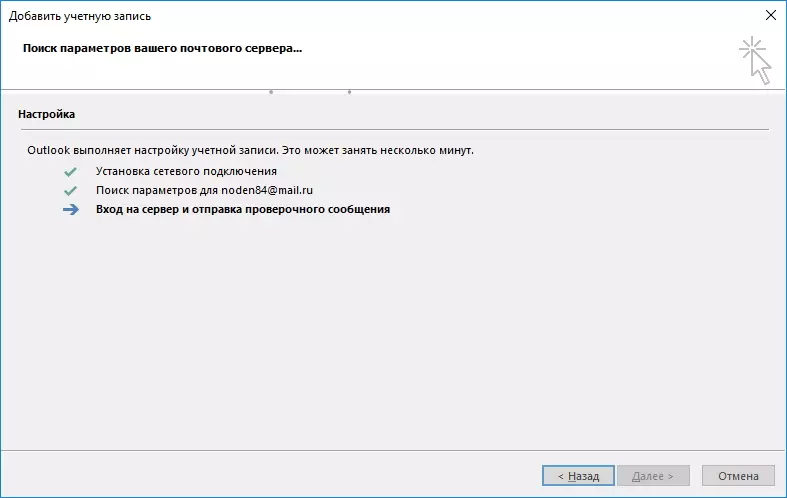
Khi tất cả các cài đặt được chọn, chúng ta sẽ thấy thông báo tương ứng (xem ảnh chụp màn hình bên dưới), sau đó bạn có thể nhấp vào nút "Kết thúc" và bắt đầu nhận và gửi thư.
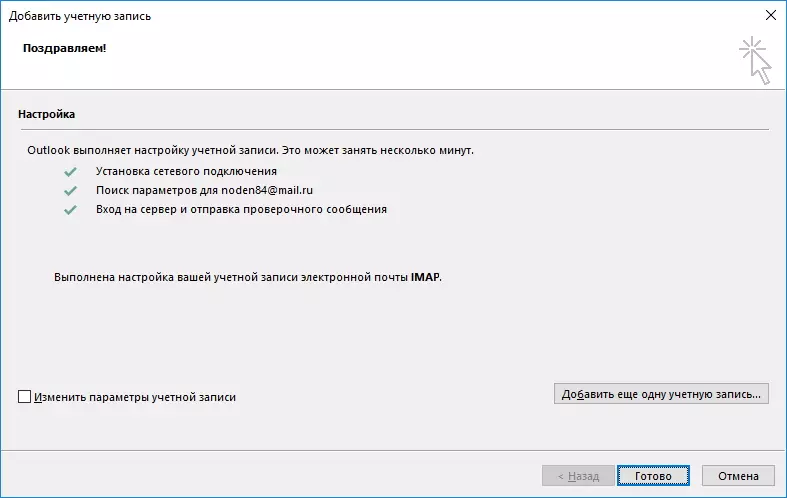
Cài đặt tài khoản thủ công
Mặc dù cách tự động định cấu hình tài khoản trong hầu hết các trường hợp cho phép bạn thực hiện tất cả các cài đặt cần thiết, có những trường hợp như vậy khi bạn muốn chỉ định các tham số theo cách thủ công.
Để làm điều này, sử dụng cài đặt thủ công.
Cài đặt công tắc vào vị trí Cài đặt thủ công hoặc Loại nâng cao và nhấp vào nút Tiếp theo.
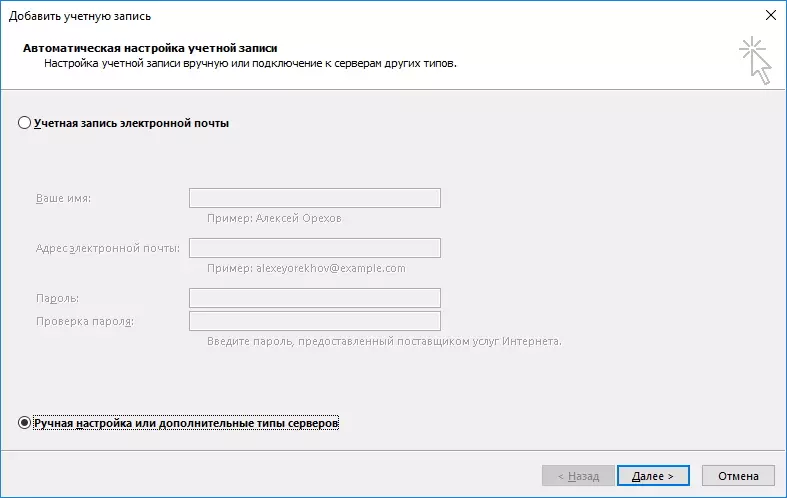
Kể từ khi dịch vụ Mail.ru Mail có thể hoạt động với cả giao thức IMAP và POP3, sau đó, chúng tôi để công tắc ở vị trí đó và tiến hành bước tiếp theo.
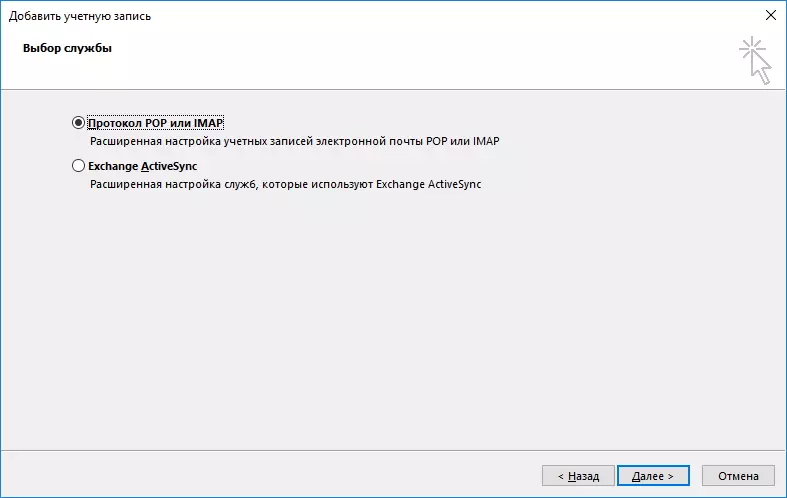
Ở giai đoạn này, bạn cần điền vào các trường được liệt kê.
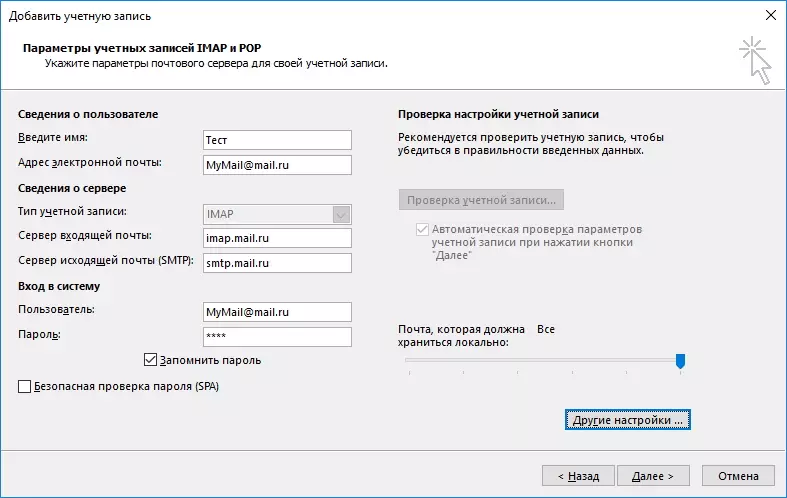
Trong phần "Thông tin người dùng", chúng tôi nhập tên của riêng bạn và địa chỉ email đầy đủ.
Phần "Thông tin máy chủ" điền như sau:
Loại tài khoản Chọn "IMAP" hoặc "POP3" - nếu bạn muốn định cấu hình tài khoản để làm việc trên giao thức này.
Trong trường "máy chủ thư đến", bạn chỉ định: imap.mail.ru, nếu loại bản ghi IMAP đã chọn. Theo đó, cho địa chỉ POP3 sẽ trông như thế này: Pop.mail.ru.
Một địa chỉ máy chủ thư gửi đi sẽ là SMTP.Mail.ru cho cả IMAP và POP3.
Trong phần "Đăng nhập", chúng tôi nhập tên người dùng và mật khẩu của bạn từ bưu điện.
Tiếp theo, đi đến các cài đặt tùy chọn. Để thực hiện việc này, nhấn nút "Cài đặt khác ..." và trong cửa sổ Tùy chọn thư Internet, đi đến tab Nâng cao.
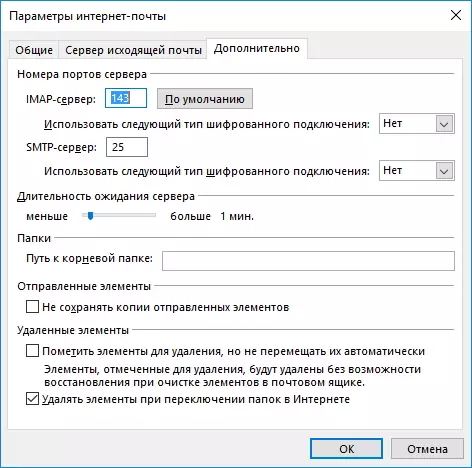
Ở đây bạn cần chỉ định các cổng cho IMAP (hoặc POP3, tùy thuộc vào loại tài khoản) và máy chủ SMTP.
Nếu bạn định cấu hình tài khoản IMAP, thì số cổng của máy chủ này sẽ là 993, đối với POP3 - 995.
Số cổng SMTP trong cả hai loại sẽ là 465.
Sau khi chỉ định các số, nhấp vào nút "OK" để xác nhận sự thay đổi trong các tham số và nhấp vào "Tiếp theo" trong cửa sổ Thêm tài khoản.
Sau đó, Outlook sẽ kiểm tra tất cả các cài đặt và thử kết nối với máy chủ. Trong trường hợp hoàn thành thành công, bạn sẽ thấy một thông báo rằng cài đặt đã thông qua thành công. Nếu không, cần phải quay lại và kiểm tra tất cả các cài đặt được thực hiện.
Do đó, cấu hình tài khoản có thể được thực hiện theo cách thủ công và tự động. Việc lựa chọn phương thức sẽ phụ thuộc vào việc nhập thêm tham số hoặc không, cũng như trong trường hợp không thể tự động chọn các tham số.
