
Các trường trang trong tài liệu MS Word là một khoảng trống nằm trên các cạnh của trang tính. Nội dung văn bản và đồ họa, cũng như các yếu tố khác (ví dụ: bảng và sơ đồ) được chèn vào khu vực in, nằm bên trong các trường. Với việc thay đổi các trường trang trong tài liệu, khu vực chứa văn bản và bất kỳ nội dung nào khác cũng được thay đổi trên mỗi trang.
Để thay đổi kích thước các trường trong từ, bạn chỉ cần chọn một trong các biến thể có sẵn trong chương trình mặc định. Ngoài ra, bạn có thể tạo các trường của riêng mình và thêm chúng vào bộ sưu tập, làm cho nó có sẵn để sử dụng thêm.
Bài học: Cách tạo một dấu thụt lề
Lựa chọn các trường trang từ bộ hoàn thành
1. Chuyển đến tab "Bố trí" (Trong các phiên bản cũ hơn của chương trình, phần này được gọi là "Bố trí trang").
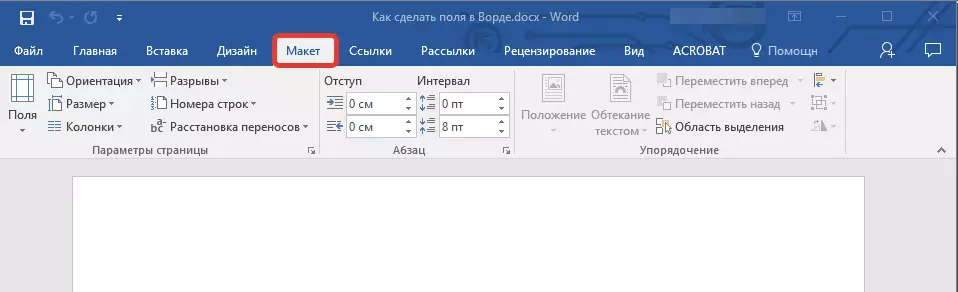
2. Trong nhóm "Cài đặt trang" Nhấn nút "Lĩnh vực".

3. Trong danh sách được mở, chọn một trong các kích thước trường được đề xuất.
Lưu ý: Nếu trong tài liệu văn bản bạn làm việc mà bạn đang làm việc với một số phân vùng, bạn đã chọn kích thước trường sẽ được áp dụng riêng cho phần hiện tại. Để thay đổi kích thước các trường trong một số hoặc trong tất cả các phần ngay lập tức, hãy làm nổi bật chúng trước khi chọn một mẫu phù hợp từ ARSENAL MS Word.
Nếu bạn muốn thay đổi các trường trang được đặt theo mặc định, hãy chọn từ bộ có sẵn của những trường mà bạn phù hợp và sau đó trong menu nút. "Lĩnh vực" Chọn mục cuối cùng - "Trường có thể tùy chỉnh".
Trong hộp thoại được mở, chọn tham số "Vỡ nợ" Bằng cách nhấp vào nút thích hợp nằm bên trái bên dưới.
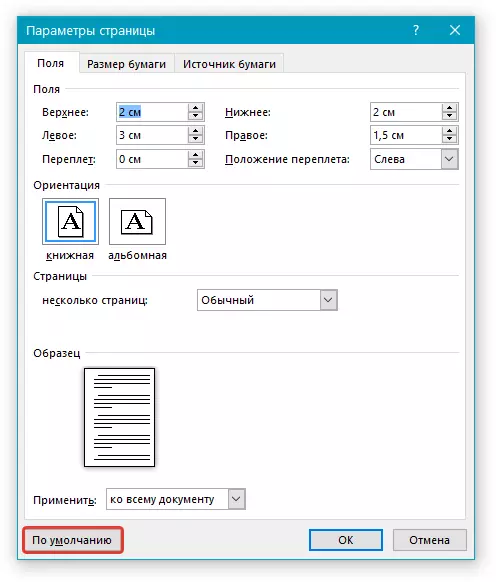
Tạo và thay đổi tham số trường trang
1. Trong tab "Bố trí" Nhấn nút "Lĩnh vực" Nằm trong nhóm "Cài đặt trang".

2. Trong menu xuất hiện, nơi bộ sưu tập các trường có sẵn sẽ được hiển thị, chọn "Trường có thể tùy chỉnh".
3. Hộp thoại xuất hiện "Cài đặt trang" Nơi bạn có thể đặt các tham số kích thước trường cần thiết.
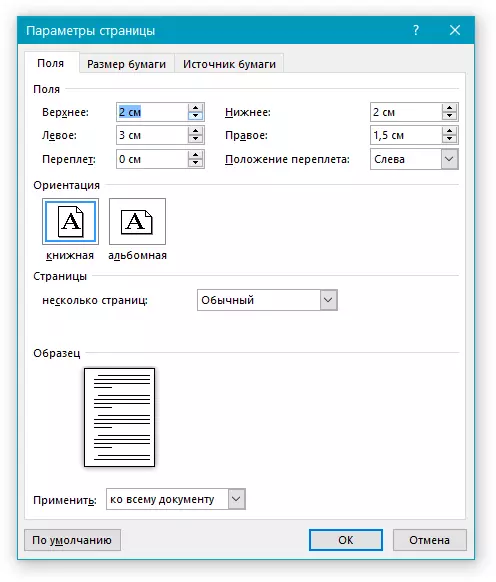
Ghi chú và khuyến nghị liên quan đến cấu hình và thay đổi các tham số trang trang
1. Nếu bạn muốn thay đổi các trường mặc định, nghĩa là, những trường sẽ được áp dụng cho tất cả các tài liệu được tạo trong từ, sau khi chọn (hoặc thay đổi) các tham số cần thiết, nhấn nút "Lĩnh vực" Sau đó, trong menu mở ra, chọn "Trường có thể tùy chỉnh" . Trong hộp thoại mở ra, nhấp "Vỡ nợ".
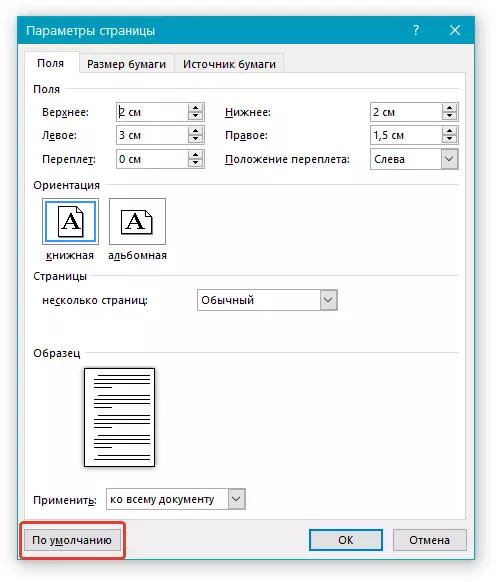
Những thay đổi bạn đã nhập sẽ được lưu dưới dạng mẫu, trên đó tài liệu sẽ được dựa trên. Điều này có nghĩa là mỗi tài liệu bạn tạo sẽ dựa trên mẫu này và có kích thước trường được chỉ định.
2. Để thay đổi kích thước các trường trong một phần tài liệu, chọn đoạn mong muốn bằng chuột, hãy mở hộp thoại "Cài đặt trang" (Được mô tả ở trên) và nhập các giá trị cần thiết. Trong lĩnh vực "Ứng dụng" Trong cửa sổ mở ra, chọn "Đến văn bản chuyên dụng".
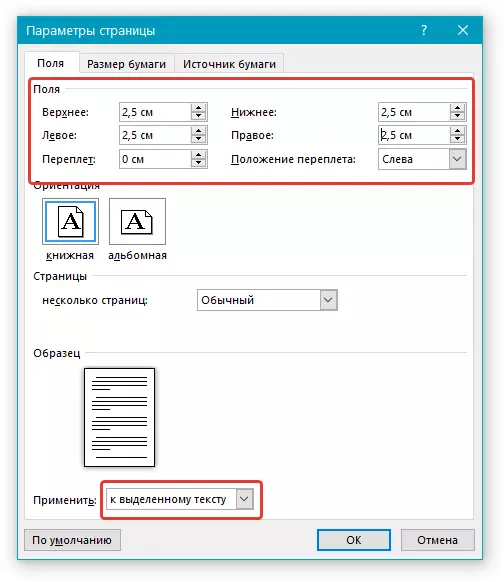
Ghi chú: Hành động này sẽ thêm các phần tự động phân tách các phần trước và sau đoạn bạn đã chọn. Nếu tài liệu đã được chia thành các phân vùng, hãy chọn các chuỗi bạn cần hoặc chỉ cần chọn một chuỗi bạn cần và thay đổi các tham số của các trường của nó.
Bài học: Cách thực hiện ngắt trang trong Word
3. Hầu hết các máy in hiện đại để in đúng tài liệu văn bản cần một số tham số nhất định của các trường trang, vì chúng không thể in cho đến khi cạnh của trang tính. Nếu bạn cài đặt các trường quá nhỏ và hãy thử in tài liệu hoặc một phần của nó, nội dung sau sẽ được thông báo:
"Một hoặc nhiều lĩnh vực nằm ngoài khu vực in"
Để loại bỏ việc cắt tỉa không mong muốn của các cạnh, nhấp vào nút xuất hiện trên nút "Để sửa" - Điều này sẽ tự động tăng chiều rộng của các trường. Nếu bạn bỏ qua tin nhắn này, khi lần in, nó sẽ xuất hiện lại.
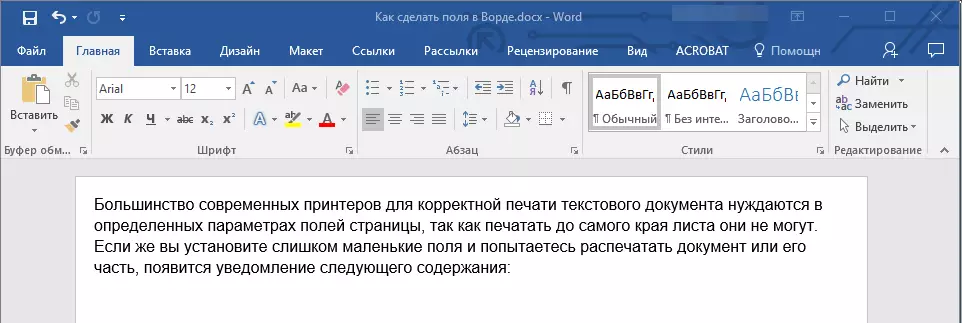
Ghi chú: Kích thước tối thiểu của các trường in trường cho phép, trước hết, tùy thuộc vào máy in được sử dụng, kích thước giấy và cài đặt trên phần mềm liên quan đến PC. Với thông tin chi tiết hơn, bạn có thể đọc hướng dẫn về máy in của mình.
Đặt kích thước trường khác nhau cho các trang chẵn và lẻ
Để in song phương của tài liệu văn bản (ví dụ: nhật ký hoặc sách), bạn phải định cấu hình các trường của các trang chẵn và lẻ. Trong trường hợp này, nên sử dụng tham số "Trường gương" Chọn loại nào bạn có thể trong menu "Lĩnh vực" Nằm trong nhóm "Cài đặt trang".
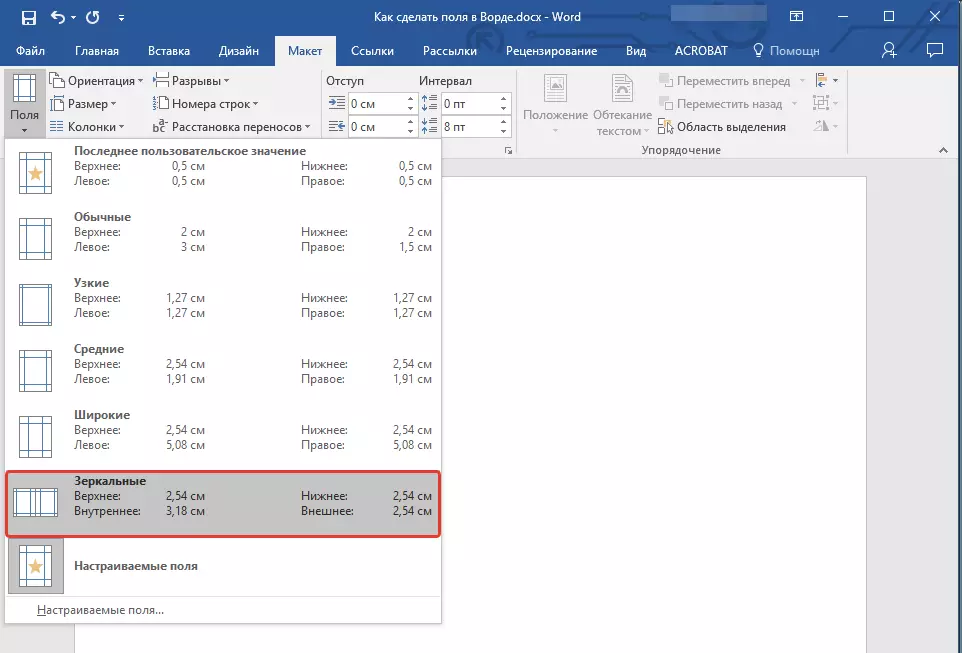
Khi cài đặt các trường gương cho trường trang bên trái, gương phản ánh các trường đúng, đó là, các trường bên trong và bên ngoài của các trang đó trở nên giống nhau.
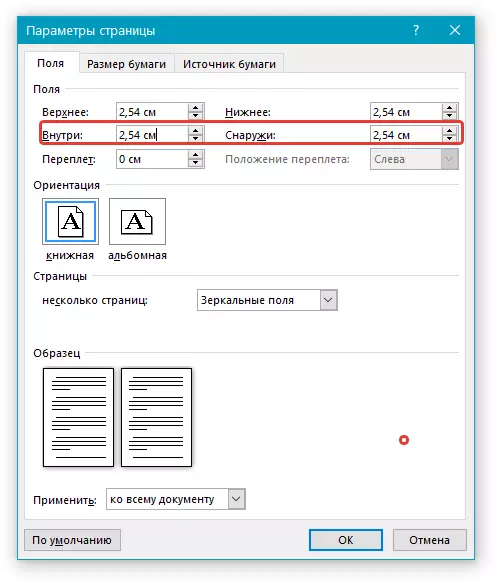
Ghi chú: Nếu bạn muốn thay đổi các tham số của các trường gương, hãy chọn "Trường có thể tùy chỉnh" Trong menu nút "Lĩnh vực" và đặt các tham số cần thiết "Bên trong" và "Ngoài".
Thêm các trường ràng buộc cho tài liệu quảng cáo
Tài liệu mà ràng buộc sẽ được thêm vào sau khi in (ví dụ: tài liệu quảng cáo), cần thêm không gian ở các trường bên cạnh, phía trên hoặc bên trong của trang. Đây là những nơi sẽ được sử dụng để ràng buộc và đảm bảo rằng nội dung văn bản của tài liệu sẽ được hiển thị và sau khi tập tài liệu của nó.
1. Chuyển đến tab "Bố trí" và nhấp vào nút "Lĩnh vực" nằm trong nhóm "Cài đặt trang".
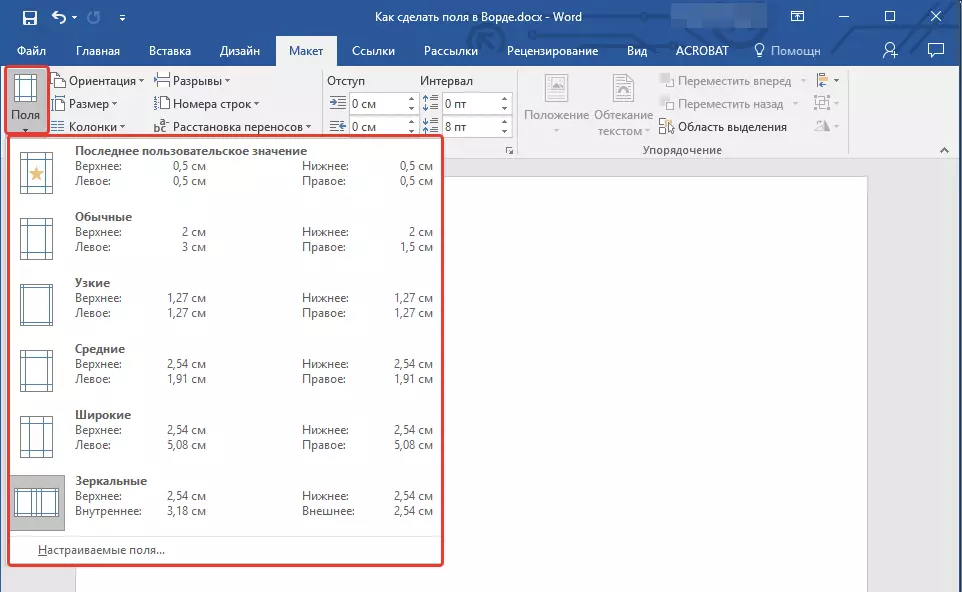
2. Trong menu xuất hiện, chọn Mục "Trường có thể tùy chỉnh".

3. Đặt các tham số cần thiết để liên kết bằng cách chỉ định kích thước của nó trong trường tương ứng.
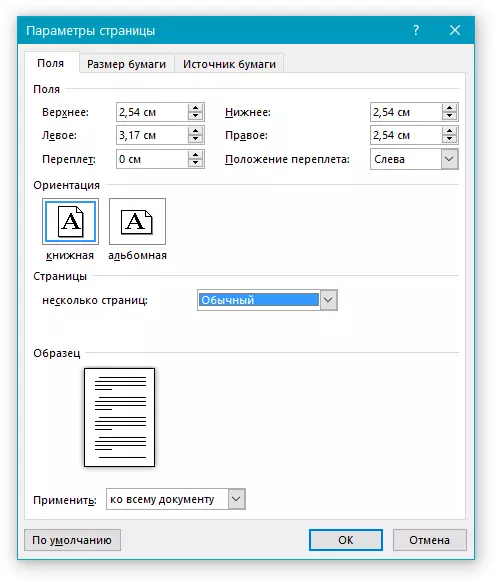
4. Chọn vị trí liên kết: "Bên trên" hoặc "Bên trái".
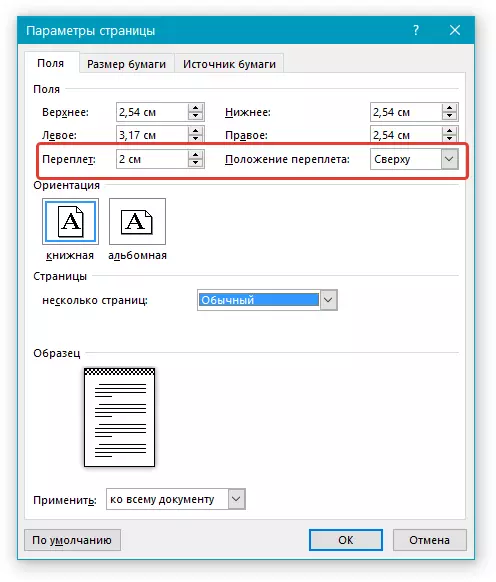
Lưu ý: Nếu trong tài liệu bạn làm việc, một trong các tham số trường sau được chọn - "Hai trang trên một tờ", "Cuốn sách nhỏ", "Trường gương" , - đồng ruộng Vị trí ràng buộc của người Viking trong cửa sổ "Cài đặt trang" Nó sẽ không thể truy cập được, vì tham số này trong trường hợp này được xác định tự động.
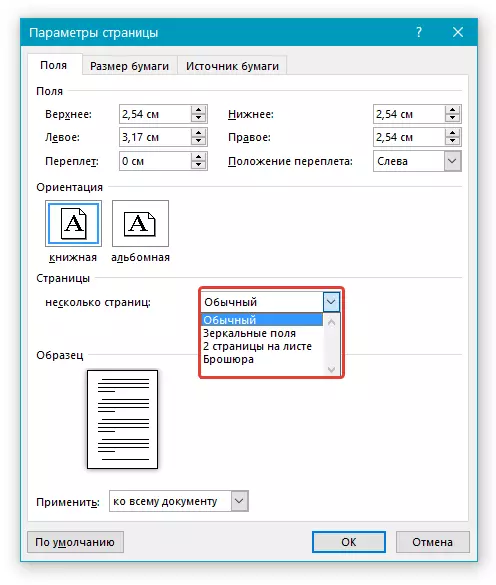
Làm thế nào để xem các trường trang?
Trong MS Word, bạn có thể bật màn hình trong tài liệu văn bản, tương ứng với đường viền văn bản.
1. Nhấn nút "Tập tin" và chọn một điểm đó "Tùy chọn".
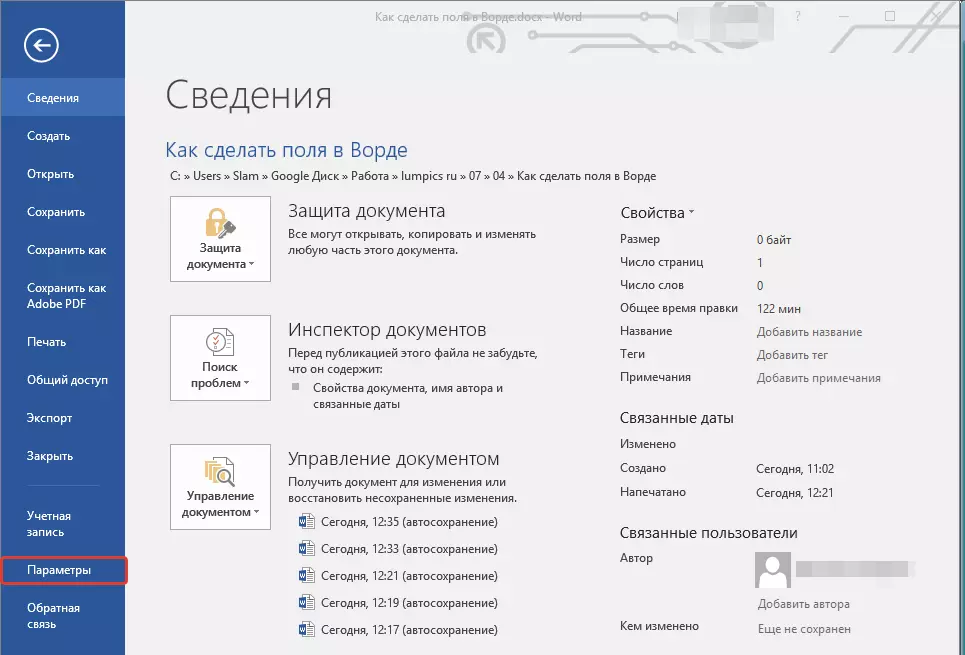
2. Đi đến phần "Ngoài ra" và cài đặt một đánh dấu đối diện với mục "Hiển thị biên giới của văn bản" (tập đoàn "Hiển thị nội dung của tài liệu").
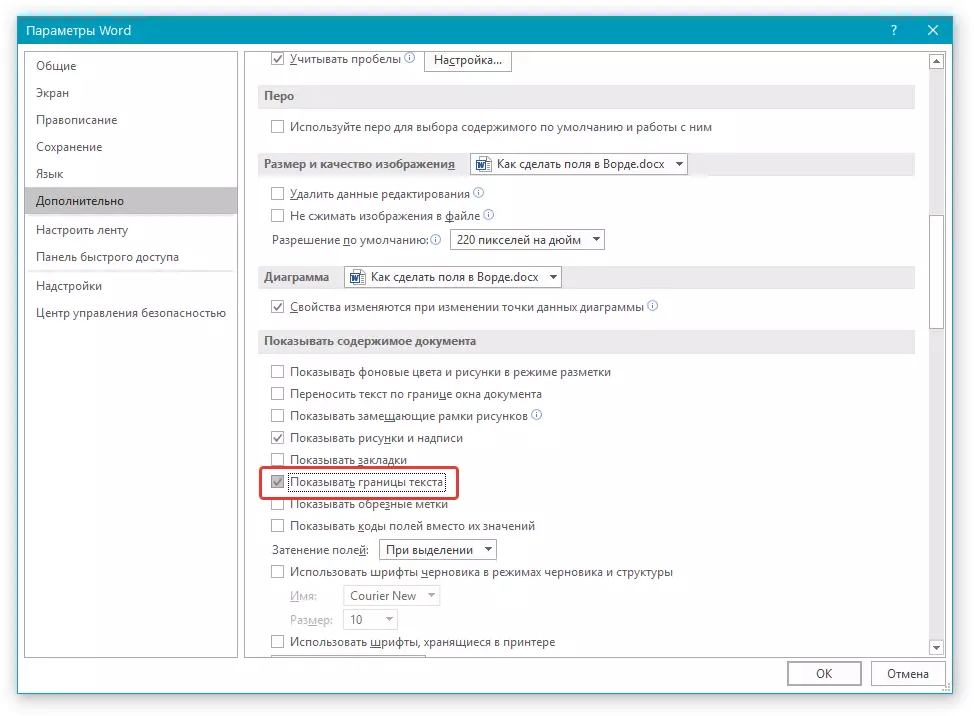
3. Các trường trang trong tài liệu sẽ được hiển thị bằng các đường chấm chấm.
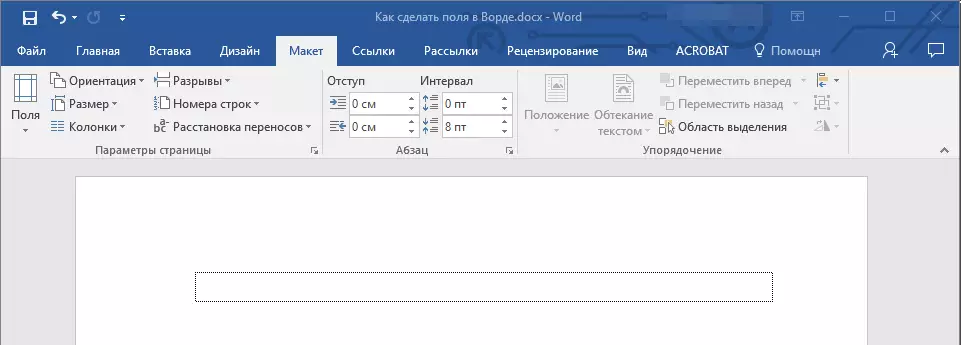
Lưu ý: Bạn cũng có thể xem các trường trang trong chế độ xem tài liệu. "Bố trí trang" và / hoặc "Tài liệu web" (chuyển hướng "Quan điểm" , tập đoàn "Chế độ" ). Nó không phải là đầu ra để in các ranh giới được hiển thị của văn bản.
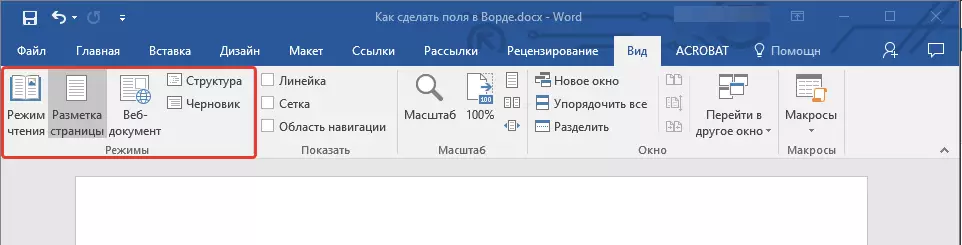
Làm thế nào để loại bỏ các trường trang?
Để xóa các trường của các trang trong tài liệu văn bản MS Word cực kỳ được khuyến nghị, ở mức tối thiểu, vì hai lý do:
- Trong tài liệu in, văn bản nằm dọc theo các cạnh (bên ngoài khu vực in) sẽ không được hiển thị;
- Đây được coi là vi phạm từ quan điểm của các tài liệu.
Tuy nhiên, nếu bạn cần xóa hoàn toàn các trường trong tài liệu văn bản, nó có thể được thực hiện giống như cách bạn có thể định cấu hình bất kỳ tham số nào khác (đặt giá trị) cho các trường.
1. Trong tab "Bố trí" Nhấn nút "Lĩnh vực" (tập đoàn "Cài đặt trang" ) và chọn mục "Trường có thể tùy chỉnh".
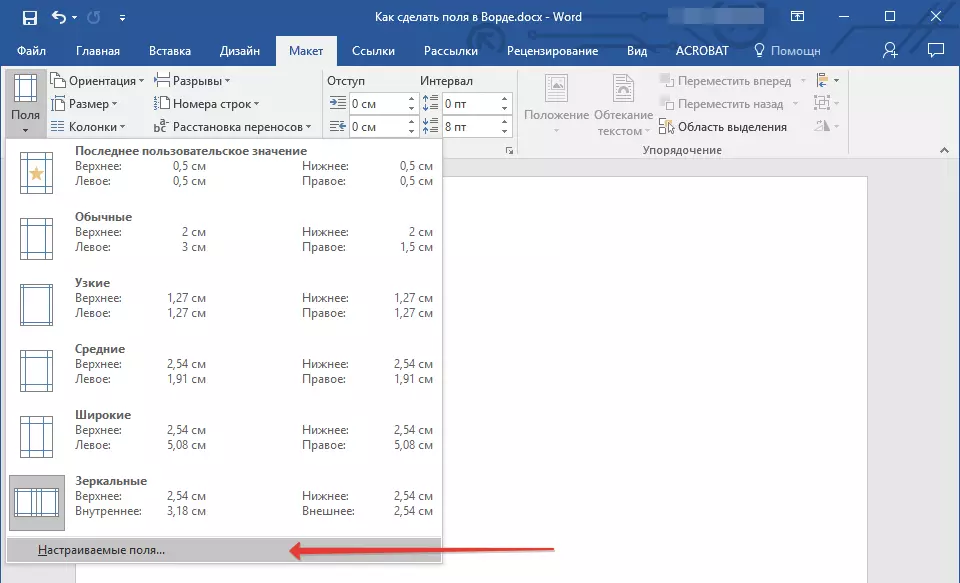
2. Trong hộp thoại mở ra "Cài đặt trang" Đặt các giá trị tối thiểu cho các trường trên / dưới, trái / phải (bên trong / ngoài), ví dụ: 0,1 cm..
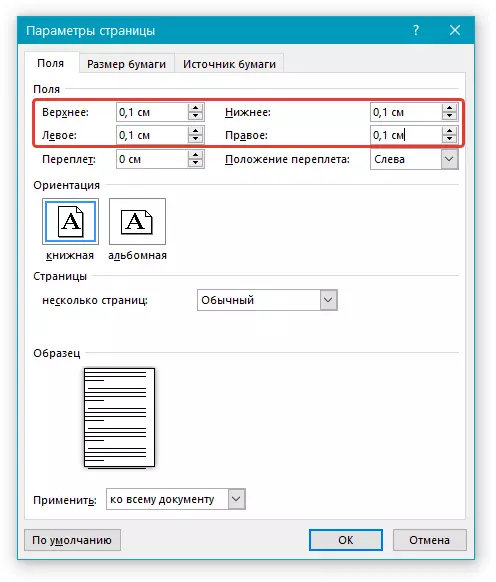
3. Sau khi bạn nhấp "VÂNG" Và bắt đầu viết trong văn bản tài liệu hoặc chèn nó, nó sẽ được đặt từ cạnh đến cạnh, từ trên xuống dưới cùng của trang tính.
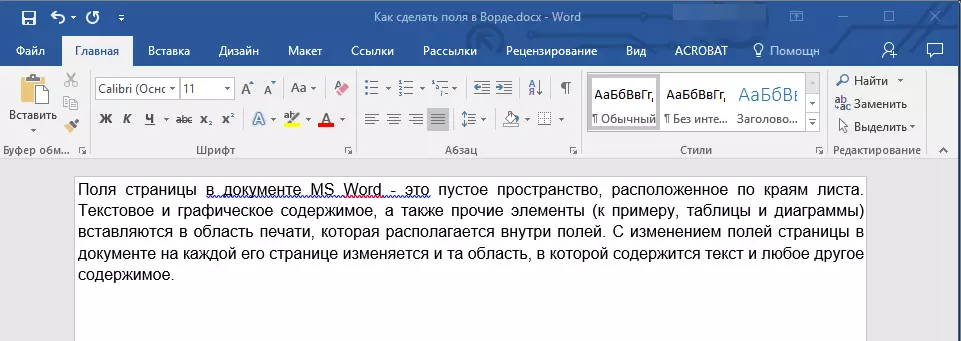
Về điều này, mọi thứ, bây giờ bạn biết cách thực hiện, thay đổi và định cấu hình các trường trong Word 2010 - 2016. Hướng dẫn được mô tả trong bài viết này chắc chắn sẽ áp dụng cho các phiên bản trước của chương trình Microsoft. Chúng tôi chúc bạn năng suất cao trong công việc và đạt được mục tiêu học tập của bạn.
