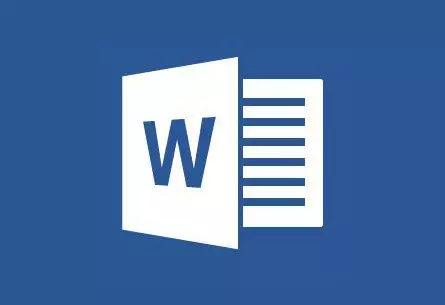
MS Word tự động tạo các liên kết đang hoạt động (siêu liên kết) sau khi nhập hoặc chèn URL trang web và các tổ hợp phím tiếp theo "Không gian" (không gian) hoặc "ĐI VÀO" . Ngoài ra, có thể tạo một liên kết hoạt động trong từ và thủ công, sẽ được thảo luận trong bài viết của chúng tôi.
Tạo một siêu liên kết tùy chỉnh
1. Đánh dấu văn bản hoặc hình ảnh phải là một liên kết hoạt động (siêu liên kết).

2. Chuyển đến tab "Chèn" và chọn một lệnh ở đó "Hyperlink" Nằm trong nhóm "Liên kết".
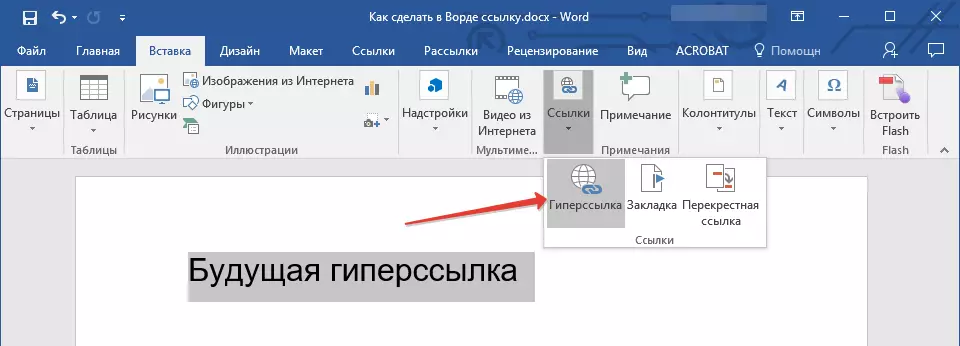
3. Trong hộp thoại xuất hiện trước mặt bạn, hãy thực hiện các hành động cần thiết:
- Nếu bạn muốn tạo một liên kết đến bất kỳ tệp hoặc tài nguyên web hiện có, hãy chọn trong phần "Buộc với" đoạn văn "Tệp, trang web" . Trong lĩnh vực xuất hiện "Địa chỉ nhà" Nhập URL (ví dụ: /).
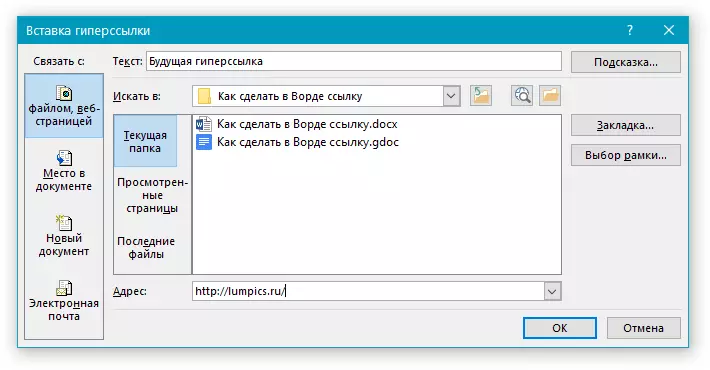
- Lời khuyên: Nếu bạn thực hiện một liên kết đến tệp, địa chỉ (đường dẫn) mà bạn chưa biết, chỉ cần nhấp vào mũi tên trong danh sách "Tìm kiếm ở" Và đi đến tập tin.
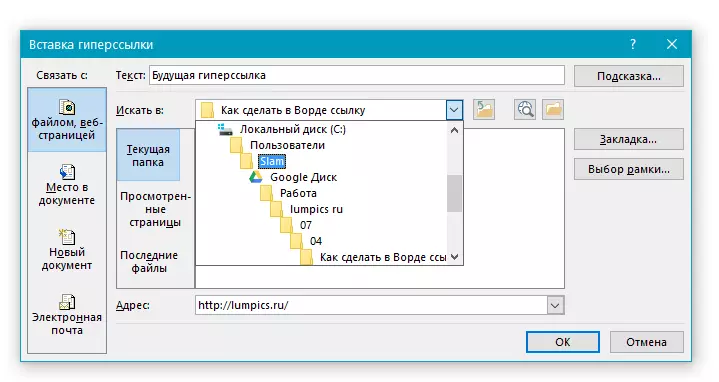
- Nếu bạn muốn thêm một liên kết đến một tệp chưa được tạo, hãy chọn trong phần "Buộc với" đoạn văn "Tài liệu mới" Sau đó, nhập tên của tệp tương lai vào trường tương ứng. Trong chuong "Khi nào để chỉnh sửa trong một tài liệu mới" Chọn tham số mong muốn "hiện nay" hoặc "một lát sau".

- Lời khuyên: Ngoài việc tạo bản thân siêu liên kết, bạn có thể thay đổi dấu nhắc bật lên khi bạn di con trỏ thành một từ, cụm từ hoặc tệp đồ họa có chứa một liên kết hoạt động.

Để làm điều này, nhấp "Lời nhắc" Và sau đó nhập thông tin cần thiết. Nếu mẹo không được chỉ định thủ công, đường dẫn đến tệp hoặc địa chỉ của nó được sử dụng như vậy.


Tạo một siêu liên kết đến một e-mail trống
1. Chọn hình ảnh hoặc văn bản bạn dự định chuyển đổi sang siêu liên kết.
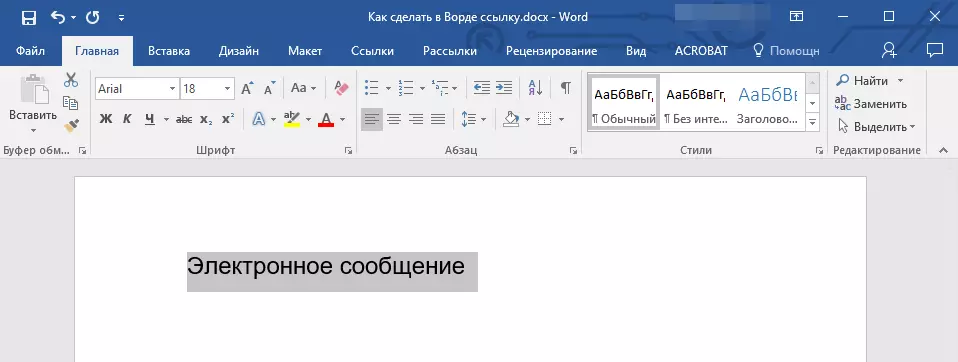
2. Chuyển đến tab "Chèn" và chọn lệnh trong đó "Hyperlink" (tập đoàn "Liên kết").
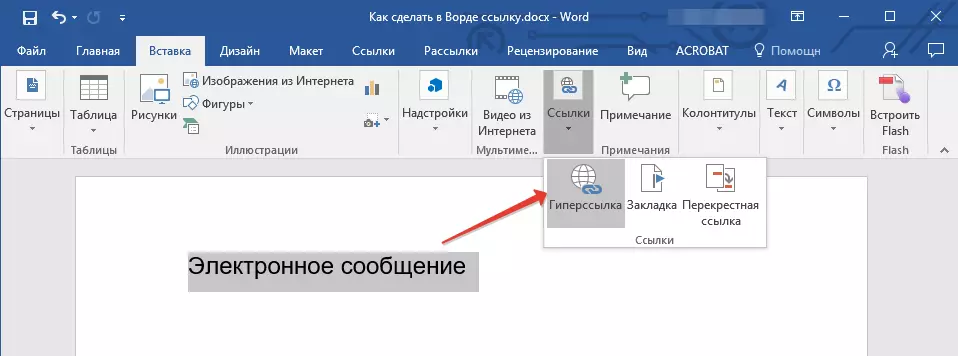
3. Trong hộp thoại xuất hiện trước mặt bạn, trong phần "Buộc với" Lựa chọn "E-mail".

4. Nhập địa chỉ yêu cầu của e-mailline vào trường thích hợp. Ngoài ra, bạn có thể chọn địa chỉ từ danh sách được sử dụng gần đây.
5. Nếu cần, hãy nhập chủ đề của tin nhắn trong trường tương ứng.

Ghi chú: Một số trình duyệt và khách hàng thư không được nhận dạng các chủ đề.
- Lời khuyên: Chỉ cách bạn có thể định cấu hình mẹo cho siêu liên kết thông thường, bạn cũng có thể định cấu hình gợi ý bật lên cho một liên kết hoạt động với email. Để làm điều này, chỉ cần nhấp "Lời nhắc" Và trong trường thích hợp, nhập văn bản cần thiết.
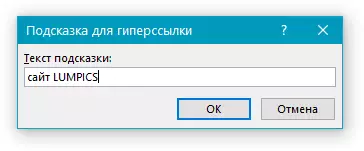
Nếu bạn không nhập văn bản của mẹo bật lên, MS Word sẽ tự động hiển thị "Mailto" , Theo văn bản này, địa chỉ email được nhập bởi bạn và chủ đề của chữ cái sẽ được chỉ định.
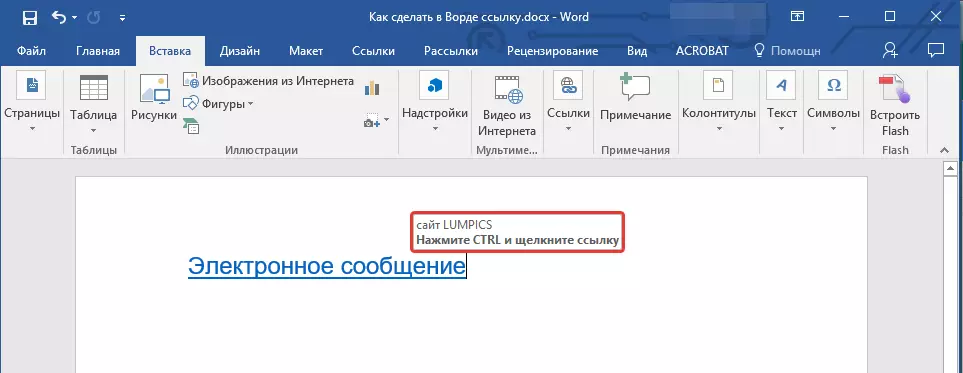
Ngoài ra, bạn có thể tạo một siêu liên kết đến một email trống bằng cách nhập địa chỉ email trong tài liệu. Ví dụ: nếu bạn nhập "[email protected]" không có dấu ngoặc kép và đẩy một không gian hoặc "ĐI VÀO" Các siêu liên kết sẽ được tự động tạo với gợi ý mặc định.
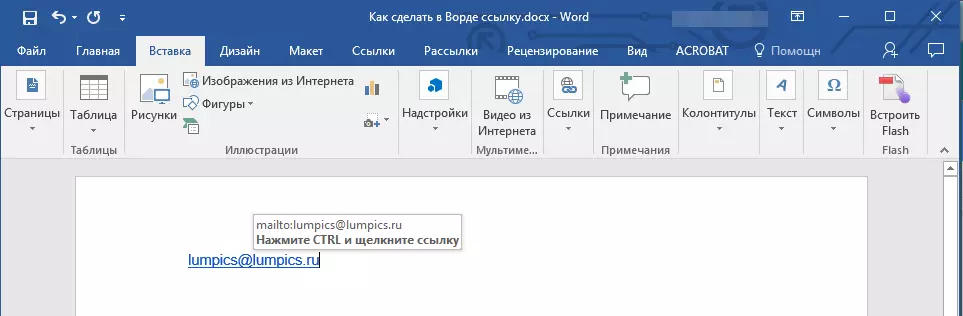
Tạo một siêu liên kết đến một nơi khác trong tài liệu
Để tạo một liên kết hoạt động đến một địa điểm cụ thể trong tài liệu hoặc trên trang web do bạn tạo trong từ, trước tiên bạn cần đánh dấu điểm trong đó liên kết này sẽ dẫn đầu.Làm thế nào để đánh dấu liên kết đích?
Sử dụng dấu trang hoặc tiêu đề, bạn có thể đánh dấu đích đến của liên kết.
Thêm một dấu trang
1. Chọn đối tượng hoặc văn bản mà bạn muốn liên kết tab hoặc nhấp vào nút chuột trái dọc theo địa điểm của tài liệu nơi cần thiết để chèn.

2. Chuyển đến tab "Chèn" Nhấn vào nút "Bookmark" Nằm trong nhóm "Liên kết".

3. Nhập tên của dấu trang trong trường tương ứng.
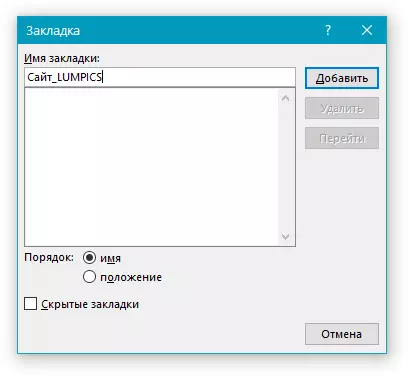
Ghi chú: Tên của dấu trang phải bắt đầu bằng chữ cái. Tuy nhiên, tên của dấu trang có thể chứa số, nhưng không nên không có khoảng trắng.
- Lời khuyên: Nếu bạn cần chia các từ thành tên của dấu trang, hãy sử dụng dấu gạch dưới, ví dụ: "Site_lumpics".
4. Sau khi thực hiện các hành động được mô tả ở trên, nhấn "Thêm vào".
Sử dụng kiểu tiêu đề
Để văn bản nằm ở vị trí nên tiến hành siêu liên kết, bạn có thể sử dụng một trong các kiểu tiêu đề mẫu có sẵn trong MS Word.
1. Chọn một đoạn văn bản mà bạn muốn áp dụng một kiểu tiêu đề cụ thể.
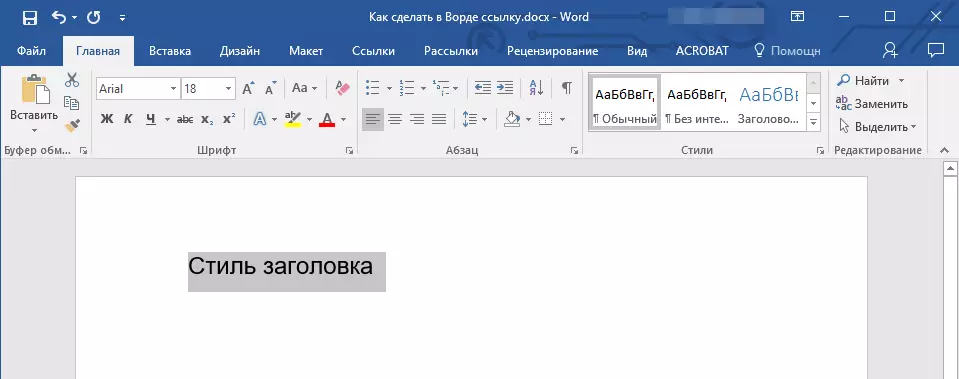
2. Trong tab "Nhà" Chọn một trong những phong cách có sẵn được thể hiện trong nhóm. "Phong cách".

- Lời khuyên: Nếu văn bản được tô sáng, trông giống như tiêu đề chính, bạn có thể chọn mẫu thích hợp từ bộ sưu tập các kiểu Express có sẵn. Ví dụ, "Tiêu đề 1".
Thêm một liên kết.
1. Đánh dấu văn bản hoặc đối tượng đó, sẽ tiếp tục là một siêu liên kết.
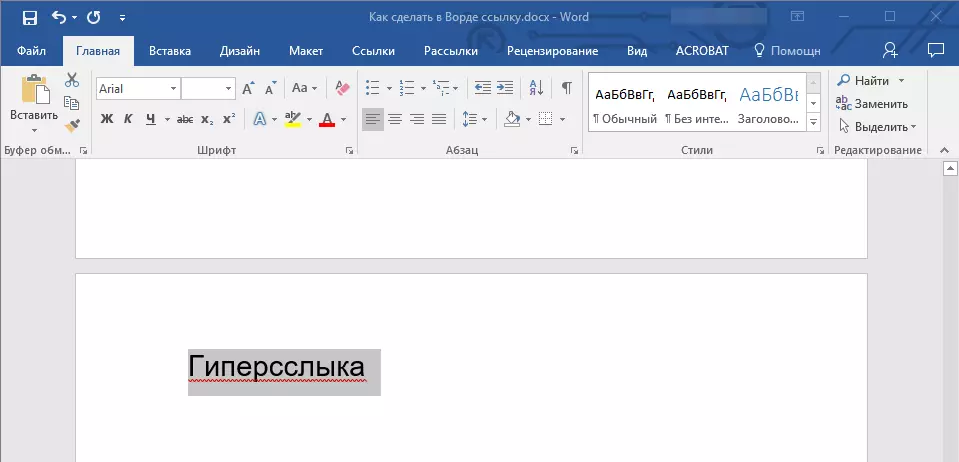
2. Nhấp chuột phải vào mục này và trong menu ngữ cảnh mở ra, chọn "Hyperlink".

3. Chọn trong phần "Tie với" đoạn văn "Nơi tại văn bản".
4. Trong danh sách hiện ra, chọn bookmark hoặc tiêu đề nơi siêu liên kết sẽ tham khảo.

- Lời khuyên: Nếu bạn muốn thay đổi các gợi ý để được hiển thị khi bạn di con trỏ vào liên kết, nhấp chuột "Lời nhắc" Và nhập văn bản cần thiết.

Nếu ý chí nhắc không được thiết lập bằng tay, sau đó cho vào liên kết tích cực đến chỉ mục sẽ được sử dụng " Bookmark tên " , Và cho liên kết đến danh hiệu "Tài liệu hiện tại".
Tạo một hyperlink đến một tài liệu mặt hoặc một trang web được tạo
Nếu bạn muốn tạo một liên kết tích cực đến một nơi đặc biệt trong một tài liệu văn bản hoặc một trang web được tạo bởi bạn trong Word, đầu tiên cần phải lưu ý những điểm mà liên kết này sẽ dẫn.Chúng ta cử hành đích của liên kết
1. Thêm một bookmark vào tài liệu văn bản chính thức hoặc trang web được tạo bằng phương pháp mô tả ở trên. Đóng tập tin.
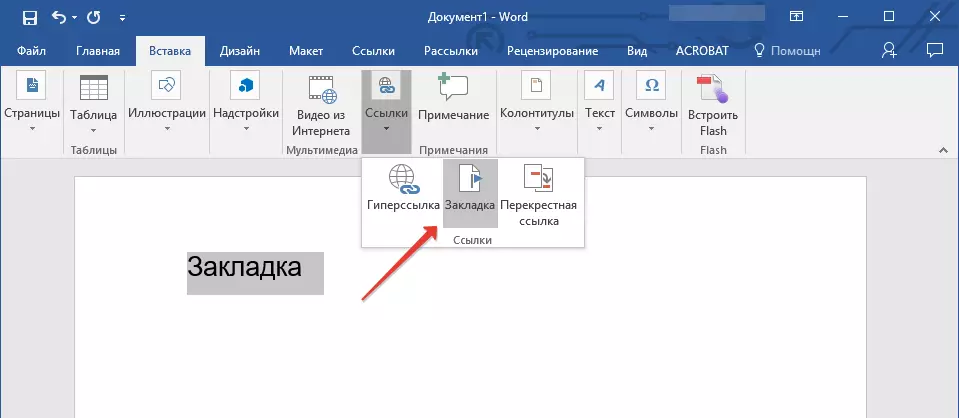
2. Mở tập tin trong đó một tham chiếu hoạt động nên được đặt vào một vị trí cụ thể của một tài liệu đang mở.
3. Chọn một đối tượng mà siêu liên kết này phải chứa.
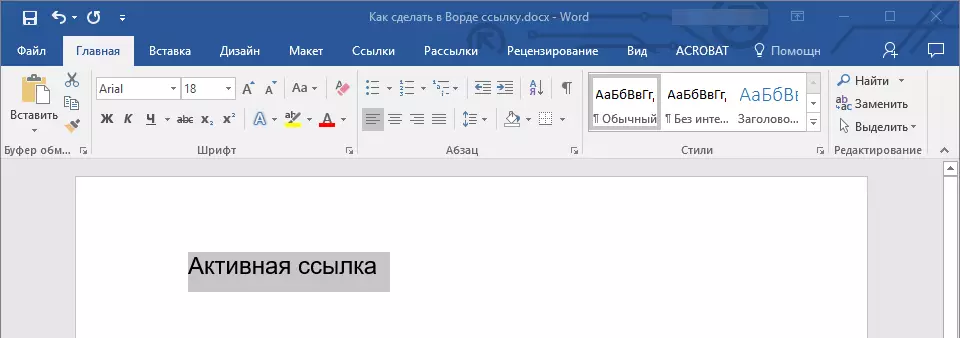
4. Nhấp chuột phải vào đối tượng được chọn và chọn mục trong menu ngữ cảnh. "Hyperlink".
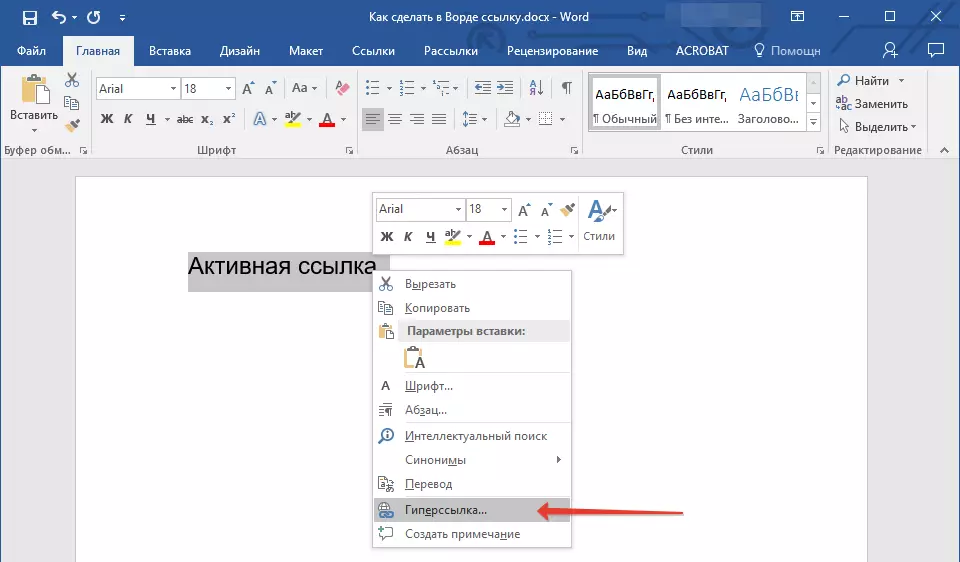
5. Trong cửa sổ xuất hiện, chọn trong nhóm "Tie với" đoạn văn "File, trang Web".
6. Trong phần "Tìm kiếm ở" Xác định đường dẫn đến tập tin mà bạn đã tạo một bookmark.
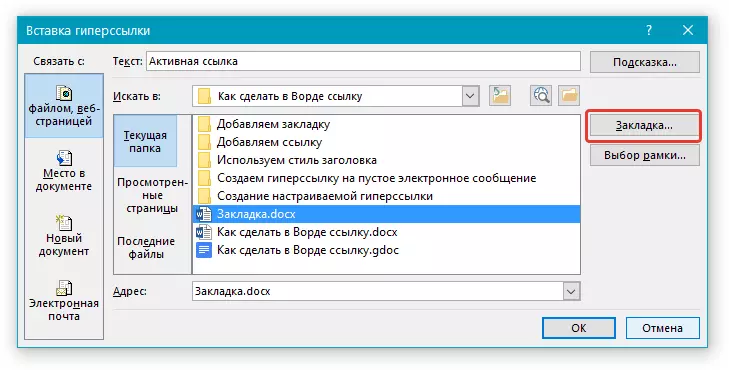
7. Nhấp vào nút "Bookmark" và chọn bookmark cần thiết trong hộp thoại, sau đó nhấp vào "VÂNG".
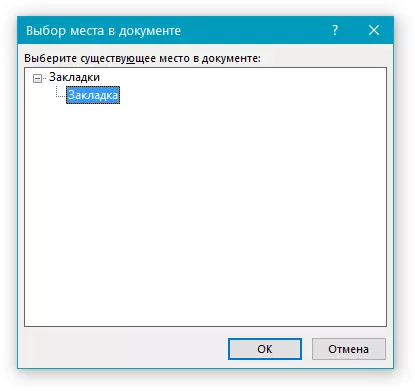
8. Tap. "VÂNG" Trong hộp thoại "Chèn liên kết".
Một siêu liên kết sẽ xuất hiện trong tài liệu mà bạn đã tạo trong tài liệu khác hoặc trên trang web. Gợi ý, mà sẽ được hiển thị theo mặc định - đây là đường dẫn đến tập tin đầu tiên chứa các bookmark.
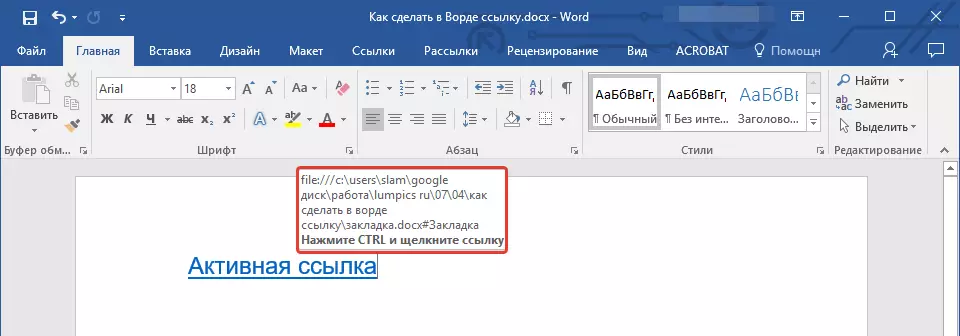
Làm thế nào để thay đổi các gợi ý cho các siêu liên kết, chúng tôi đã viết ở trên.
Thêm một liên kết
1. Trong tài liệu, chọn một đoạn văn bản hoặc một đối tượng mà sẽ tiếp tục là một siêu liên kết.

2. Nhấp vào nút chuột phải và trong menu ngữ cảnh mở ra, chọn "Hyperlink".

3. Trong hộp thoại mở ra, trong phần "Tie với" Lựa chọn "Nơi tại văn bản".

4. Trong danh sách hiện ra, chọn dấu trang hoặc tiêu đề nơi liên kết hoạt động nên được giới thiệu đến.
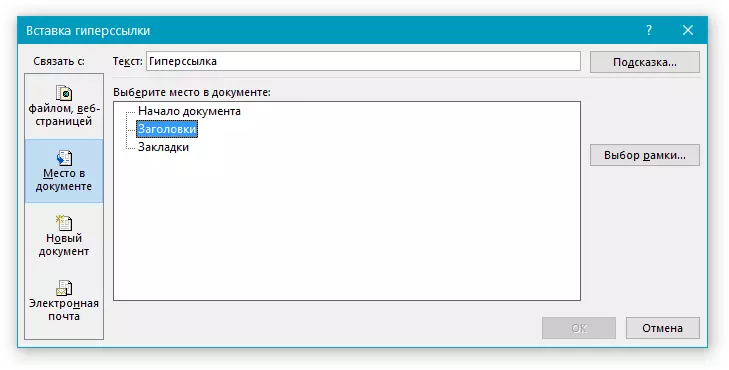
Nếu bạn cần thay đổi các gợi ý xuất hiện khi bạn thổi phồng một hypersdler, sử dụng các hướng dẫn được mô tả trong các phần trước của bài viết.
Lời khuyên: Trong các tài liệu Microsoft Office Word, bạn có thể tạo tài liệu tham khảo tích cực đến những nơi cụ thể trong tài liệu được tạo trong các chương trình trọn gói văn phòng khác. Các liên kết này có thể được lưu trong các định dạng ứng dụng Excel và PowerPoint.
Vì vậy, nếu bạn muốn tạo một liên kết đến một vị trí trong cuốn sách MS Excel, để bắt đầu, tạo ra một tên trong nó, sau đó nhập siêu liên kết vào cuối tên tập tin “#” Nếu không có dấu ngoặc kép, và bằng cách khốn, chỉ định tên của file XLS bạn đã tạo.
Đối với các siêu liên kết trên PowerPoint, làm giống hệt nhau, chỉ sau khi biểu tượng “#” Xác định số lượng một slide cụ thể.
Nhanh chóng tạo ra một siêu liên kết đến tập tin khác.
Để nhanh chóng tạo ra một siêu liên kết, trong đó có chèn một liên kết đến các trang web trong Word, nó không phải là cần thiết phải nhờ đến sự giúp đỡ của các Chèn siêu liên kết hộp thoại hộp, mà đã được đề cập trong tất cả các phần trước của bài viết.Đây cũng có thể được thực hiện bằng cách sử dụng chức năng kéo-và-thả, có nghĩa là, bằng cách tầm thường kéo văn bản đã chọn hoặc thành phần đồ họa từ các tài liệu MS Word, một URL hoặc một liên kết tích cực từ một số trình duyệt web.
Bên cạnh đó, bạn cũng có thể chỉ cần sao chép tế bào chọn sẵn hoặc phạm vi của bảng Microsoft Office Excel.
Vì vậy, ví dụ, bạn có thể độc lập tạo ra một siêu liên kết đến một mô tả chi tiết, có chứa trong tài liệu khác. Bạn cũng có thể tham khảo các thông tin đăng tải trên một trang web cụ thể.
Lưu ý quan trọng: Các văn bản nên được sao chép từ các tập tin đó đã được bảo tồn.
Ghi chú: Tạo tài liệu tham khảo hoạt động bằng cách kéo và thả các đối tượng (ví dụ, số liệu) là không thể. Để thực hiện một siêu liên kết cho các yếu tố đồ họa như vậy, bạn nên chọn các đối tượng hình ảnh, click vào nó nút chuột phải và chọn menu chuỗi trong menu ngữ cảnh "Hyperlink".
Tạo một siêu liên kết bằng cách kéo nội dung từ tài liệu của bên thứ ba
1. Sử dụng các tập tin để tạo ra một liên kết hoạt động như các tài liệu kết thúc. Giữ gìn nó.
2. Mở tài liệu MS WORD để được thêm một siêu liên kết.
3. Mở tài liệu chính thức và làm nổi bật đoạn văn bản, hình ảnh hoặc bất kỳ đối tượng nào mà các siêu liên kết sẽ dẫn.

Lời khuyên: Bạn có thể chọn một vài từ đầu tiên của phân vùng mà một liên kết hoạt động sẽ được tạo ra.
4. Nhấp chuột phải trên đối tượng chuyên dụng, kéo nó vào thanh tác vụ, và sau đó di chuột của Word để tài liệu, mà bạn muốn thêm một siêu liên kết.
5. Trong menu ngữ cảnh, xuất hiện trước mặt bạn, chọn "Tạo một siêu liên kết".

6. Các đoạn văn bản đã nêu bật bởi bạn, hình ảnh hoặc đối tượng khác sẽ trở thành một siêu liên kết và sẽ tham khảo các tài liệu chính thức tạo ra trước đó.
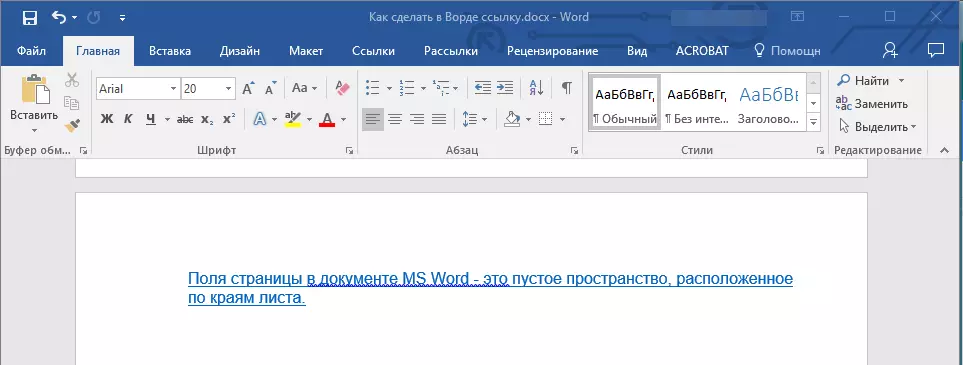
Lời khuyên: Khi bạn di chuyển con trỏ đến siêu liên kết tạo ra, đường dẫn đến tài liệu chính thức sẽ được hiển thị như là mặc định kịp thời. Nếu bạn nhấp vào nút chuột trái bởi hypersels, sau khi nhấp vào phím "Ctrl", bạn sẽ được chuyển đến đích trong tài liệu chính thức mà siêu liên kết liên quan.
Tạo một siêu liên kết về nội dung của một trang web bằng cách kéo nó
1. Mở tài liệu văn bản mà bạn muốn thêm vào một liên kết hoạt động.

2. Mở trang và nhấp chuột phải trên đối tượng trước đây chuyên dụng mà siêu liên kết nên.
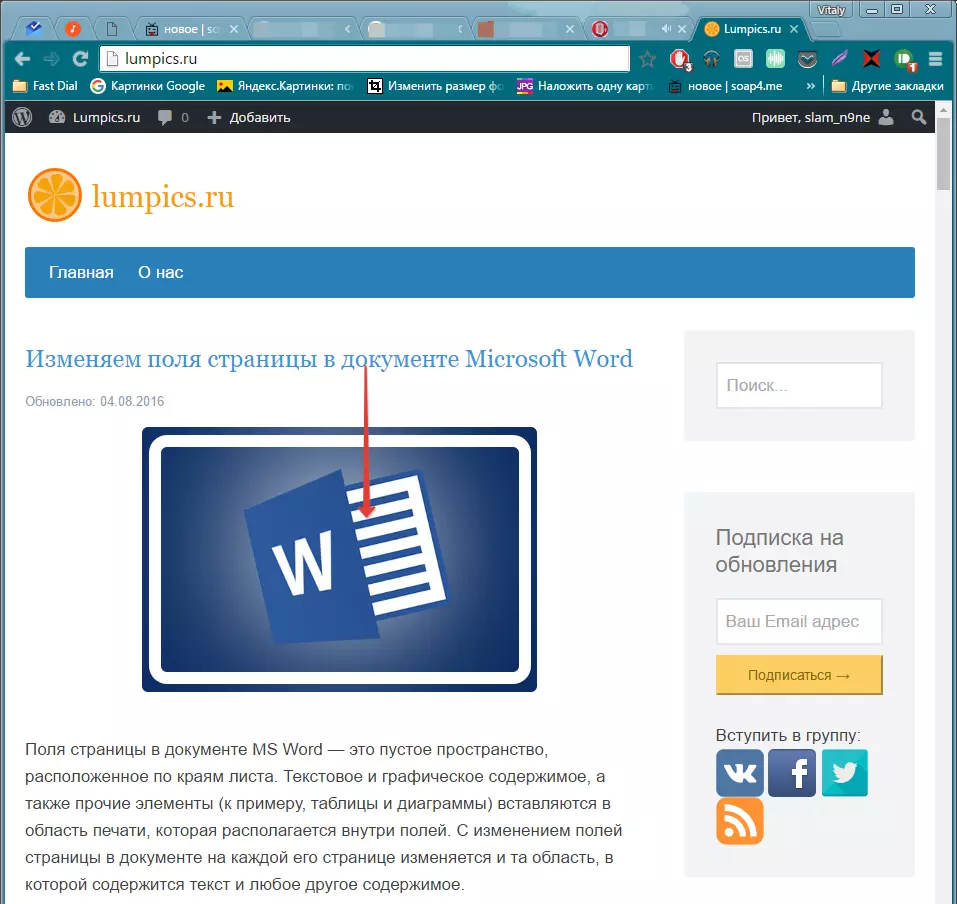
3. Bây giờ kéo các đối tượng đã chọn vào thanh tác vụ, và sau đó di chuột qua các tài liệu mà bạn muốn thêm một liên kết đến nó.
4. Thả nút chuột phải khi bạn sẽ có bên trong tài liệu, và trong menu ngữ cảnh mở ra, chọn "Tạo hyperselly" . Tài liệu này sẽ xuất hiện một tài liệu tham khảo tích cực đến một đối tượng từ một trang web.
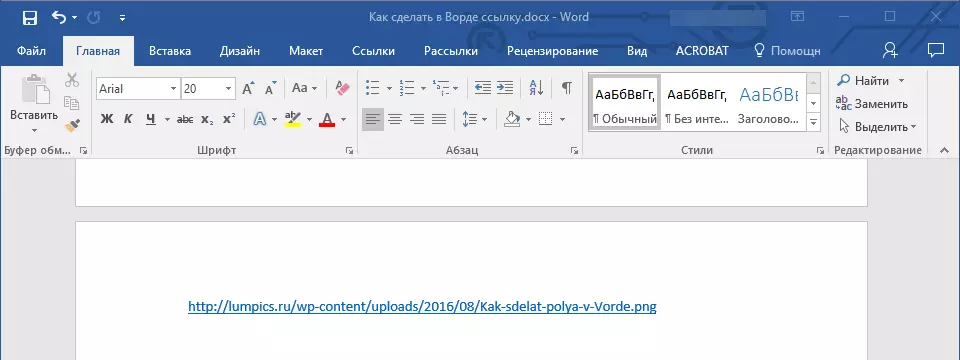
Nhấp vào liên kết với một chìa khóa pre-clad "Điều khiển" Bạn sẽ di chuyển trực tiếp đến đối tượng của bạn được lựa chọn trong cửa sổ trình duyệt.

Tạo hypersels về nội dung của bảng tính Excel bằng cách sao chép và chèn
1. Mở tài liệu MS Excel và chọn ô hoặc phạm vi mà các siêu liên kết sẽ đề cập đến nó.

2. Click vào mảnh chuyên dụng với nút chuột phải và chọn mục trong menu ngữ cảnh "Sao chép".
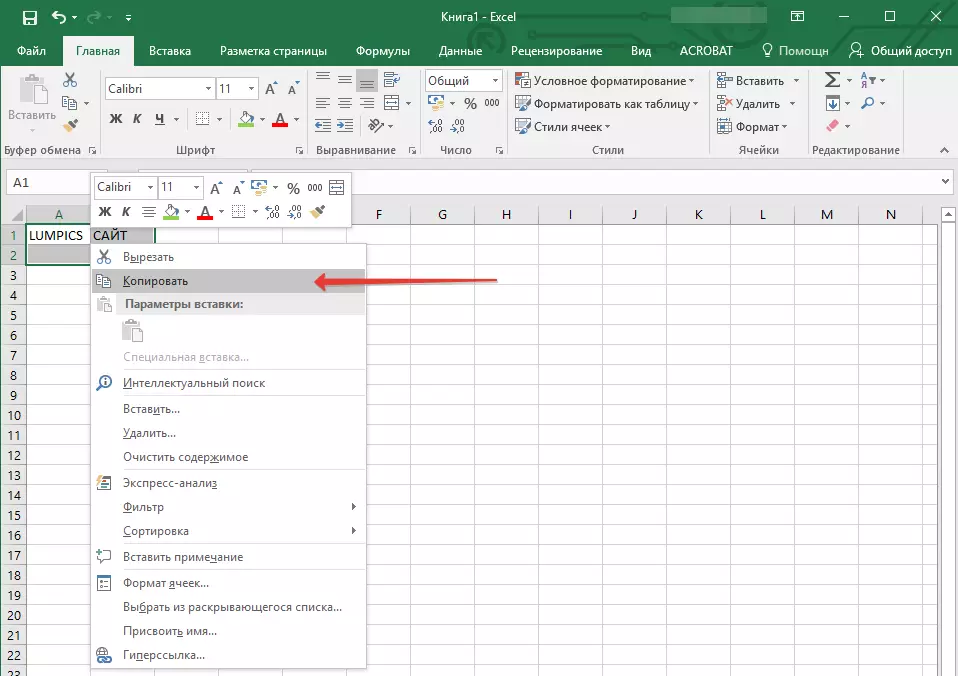
3. Mở tài liệu MS Word mà bạn muốn thêm một siêu liên kết.
4. Trong tab "Nhà" trong một nhóm "Clipboard" Bấm vào mũi tên "Chèn" Sau đó, trong menu mở ra, chọn "Dán như một siêu liên kết".
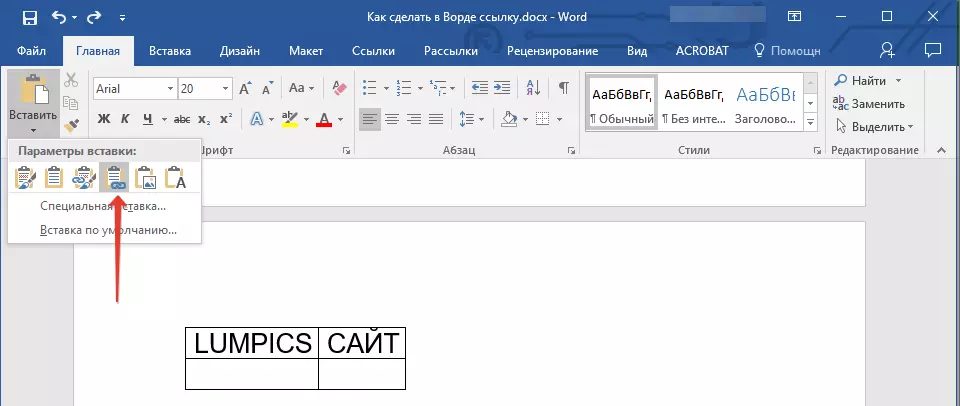
Các siêu liên kết đến các nội dung của tài liệu Microsoft Excel sẽ được bổ sung vào Word.

Đó là tất cả, bây giờ bạn biết làm thế nào để làm cho một liên kết hoạt động trong tài liệu MS Word và biết làm thế nào để thêm các siêu liên kết khác nhau trên các loại nội dung. Chúng tôi chúc bạn làm việc hiệu quả và học tập hiệu quả. Thành công trong việc chinh phục Microsoft Word.
