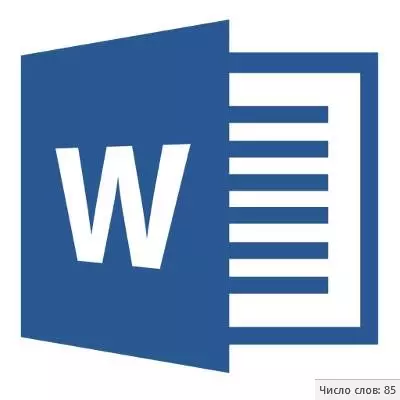
Nếu bạn đang làm việc trong chương trình MS Word, hãy thực hiện việc này hoặc nhiệm vụ đó phù hợp với các yêu cầu được đưa ra bởi giáo viên, ông chủ hoặc khách hàng, chắc chắn, một trong các điều kiện là tuân thủ nghiêm ngặt (hoặc xấp xỉ) với số lượng ký tự trong văn bản. Bạn có thể cần tìm hiểu thông tin này chỉ dành cho mục đích cá nhân. Trong mọi trường hợp, câu hỏi không phải là lý do tại sao nó là cần thiết, mà là như thế nào nó có thể được thực hiện.
Trong bài viết này, chúng tôi sẽ nói về cách trong từ tôi sẽ thấy số lượng từ và dấu hiệu trong văn bản và trước khi tiếp tục xem xét chủ đề, đọc những gì cụ thể tính chương trình từ gói Microsoft Office:
Trang.;
Đoạn văn.;
Dây;
Dấu hiệu (với khoảng trống không có chúng).
Đếm nền Số lượng dấu hiệu trong văn bản
Khi bạn nhập văn bản vào tài liệu MS Word, chương trình sẽ tự động đếm số lượng trang và từ trong tài liệu. Những dữ liệu này được hiển thị trong thanh trạng thái (ở dưới cùng của tài liệu).
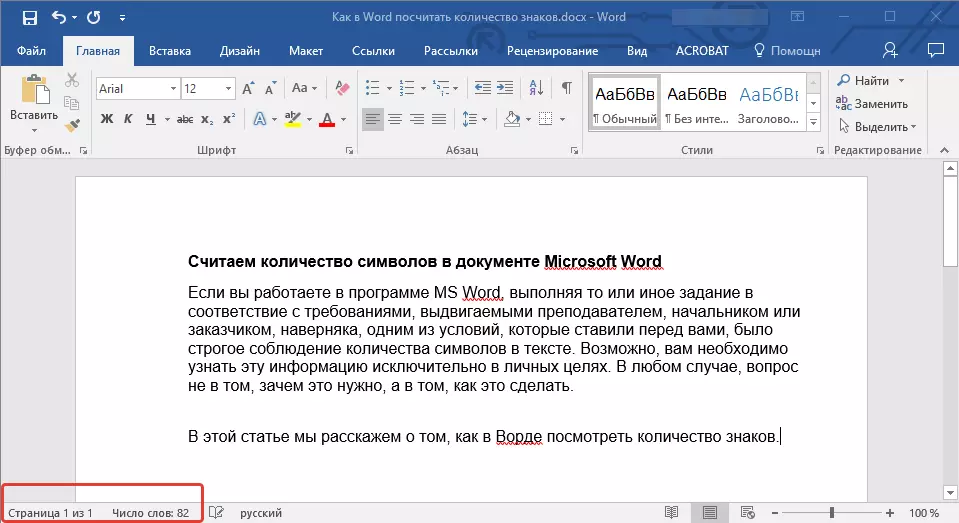
- Lời khuyên: Nếu máy đo trang / Word không được hiển thị, nhấp chuột phải vào thanh trạng thái và chọn "Số từ" hoặc "Thống kê" (trong phiên bản Vord sớm hơn 2016).
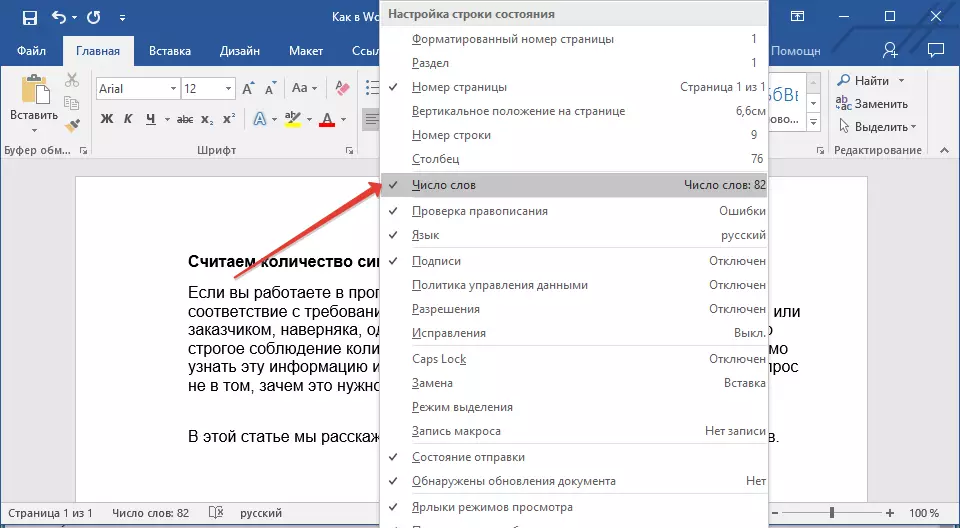
Nếu bạn muốn xem số lượng ký tự, hãy nhấp vào nút "Số từ" nằm trong thanh trạng thái. Trong hộp thoại Thống kê, không chỉ số lượng từ mà còn là ký hiệu trong văn bản, cả hai đều có dấu cách và không có chúng.
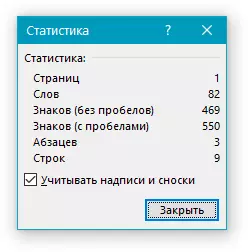
Đếm số lượng từ và ký hiệu trong đoạn văn bản đã chọn
Nhu cầu tính toán số lượng từ và ký hiệu đôi khi xảy ra không cho toàn bộ văn bản, mà đối với một phần riêng (đoạn) hoặc một số phần như vậy. Nhân tiện, không cần thiết cho các đoạn văn bản mà bạn cần tính toán số lượng từ đã diễn ra theo thứ tự.
1. Chọn đoạn văn bản, số lượng từ mà bạn muốn tính toán.
2. Thanh trạng thái sẽ hiển thị số lượng từ trong đoạn văn bản đã chọn dưới dạng "Từ 7 của 82" , ở đâu 7. - Đây là số lượng từ trong đoạn được tô sáng, và 82. - Trong toàn bộ văn bản.
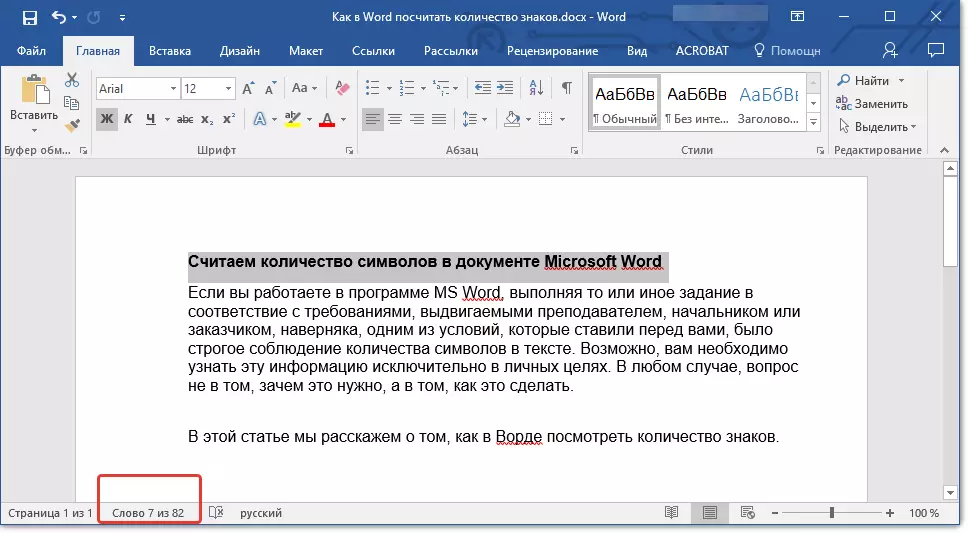
- Lời khuyên: Để tìm hiểu số lượng ký tự trong đoạn văn bản đã chọn, nhấn nút trong thanh trạng thái, cho biết số lượng từ trong văn bản.
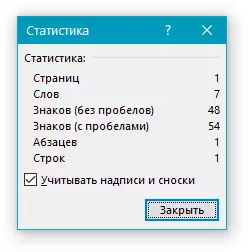
Nếu bạn muốn chọn nhiều đoạn trong văn bản, hãy làm theo các bước sau.
1. Đánh dấu đoạn đầu tiên, số lượng từ / ký tự mà bạn muốn biết.
2. Giữ chìa khóa "Điều khiển" Và làm nổi bật phần thứ hai và tất cả các mảnh tiếp theo.
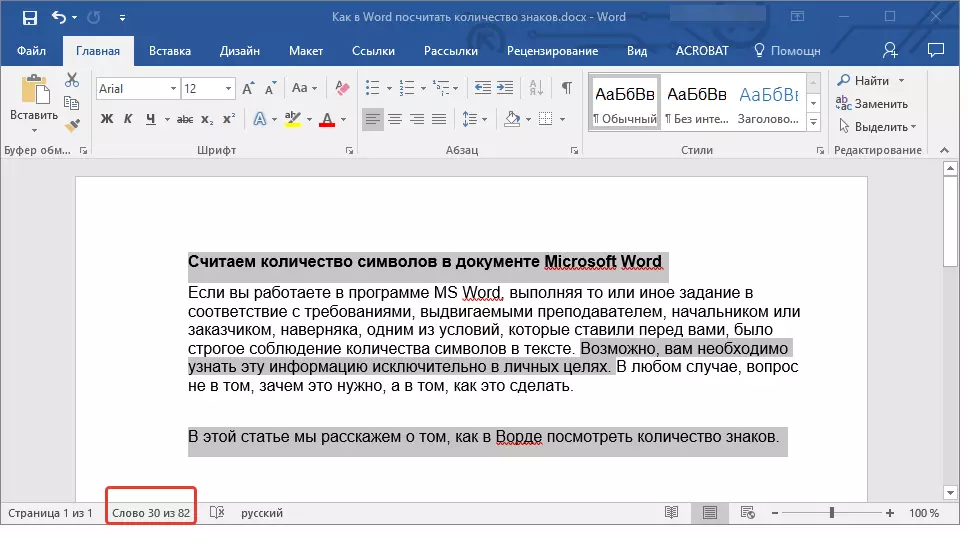
3. Số lượng từ trong các đoạn được chọn sẽ được hiển thị trong thanh trạng thái. Để tìm hiểu số lượng ký tự, nhấp vào nút Con trỏ.
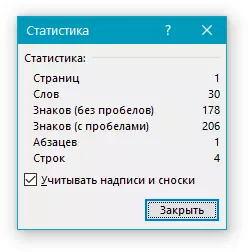
Đếm số lượng từ và ký hiệu trong các chữ khắc
1. Đánh dấu văn bản có trong dòng chữ.
2. Thanh trạng thái sẽ hiển thị số lượng từ bên trong dòng chữ đã chọn và số lượng từ trong toàn bộ văn bản, tương tự như cách điều này xảy ra với các đoạn văn bản (được mô tả ở trên).
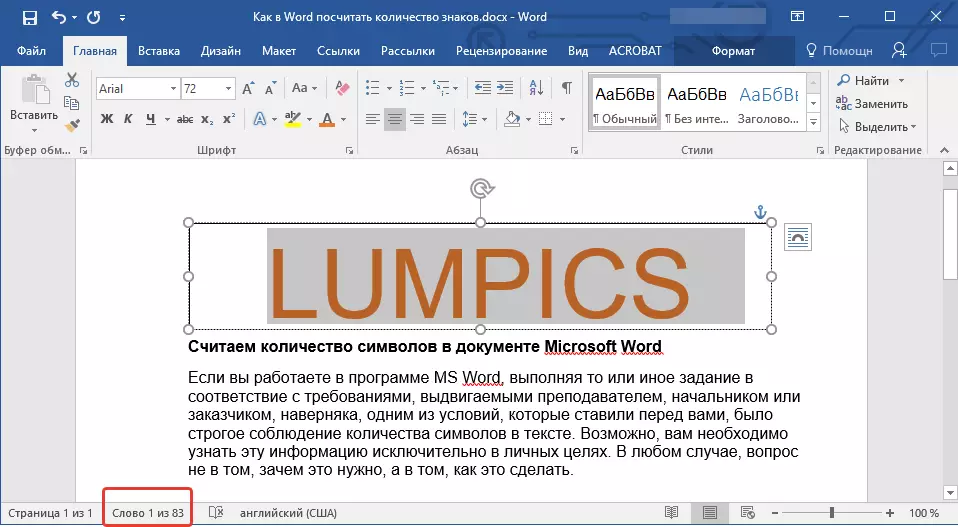
- Lời khuyên: Để chọn nhiều chữ khắc sau khi chọn đầu tiên, hãy kẹp phím "Điều khiển" và làm nổi bật những điều sau đây. Phát hành chìa khóa.
Để tìm hiểu số lượng ký tự trong chữ hoặc chữ được tô sáng, nhấn nút Thống kê trong thanh trạng thái.
Bài học: Cách bật văn bản trong MS Word
Đếm các từ / biểu tượng trong văn bản cùng với chú thích
Chúng tôi đã viết về những gì một chú thích là lý do tại sao họ cần, làm thế nào để thêm chúng vào tài liệu và xóa, nếu cần thiết. Nếu tài liệu của bạn chứa footnote và số lượng từ / ký tự trong chúng cũng nên được tính đến, hãy làm theo các bước sau:
Bài học: Làm thế nào để tạo một chú thích trong từ
1. Đánh dấu văn bản hoặc đoạn văn bản với chú thích, từ / ký tự mà bạn muốn tính toán.
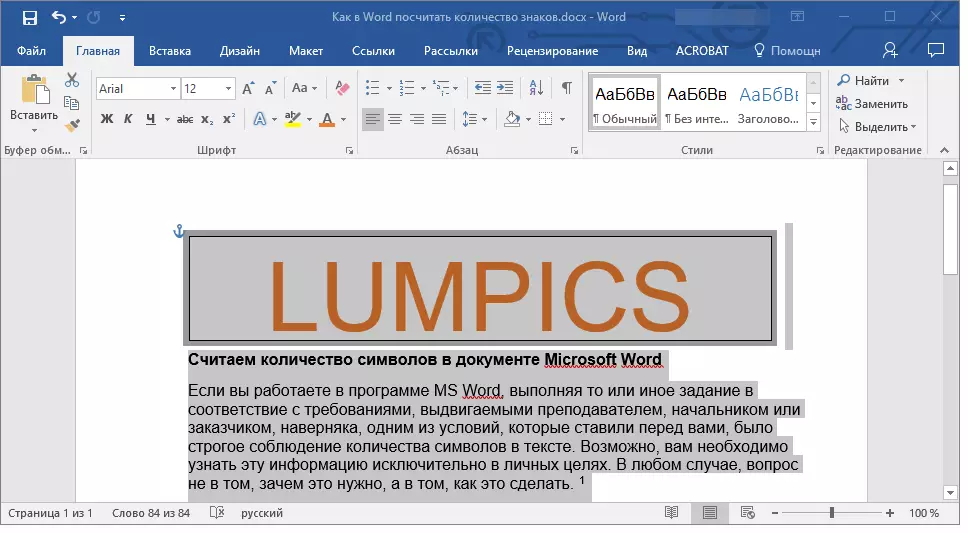
2. Chuyển đến tab "Ôn tập và trong nhóm "Chính tả" Nhấn nút "Số liệu thống kê".
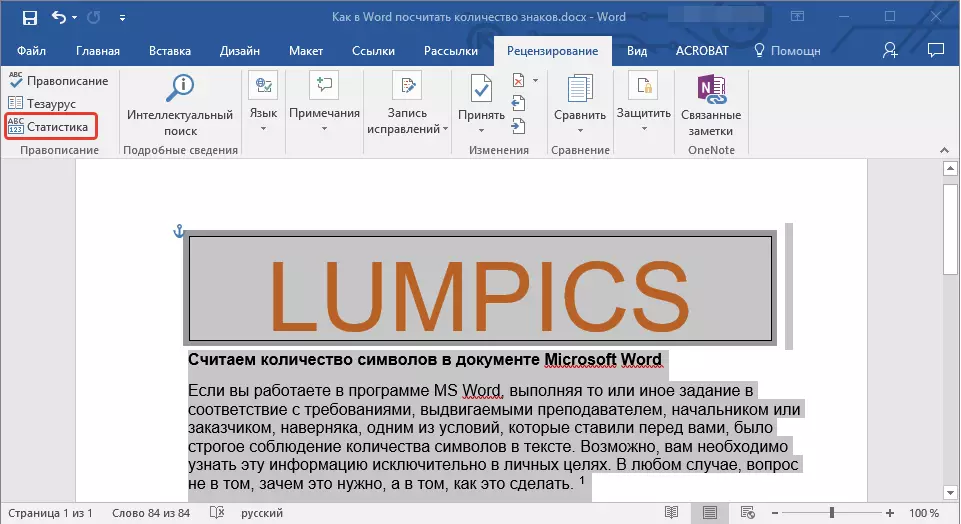
3. Trong cửa sổ xuất hiện trước mặt bạn, hãy chọn hộp trước mặt hàng. "Hãy xem xét các chữ khắc và chú thích".
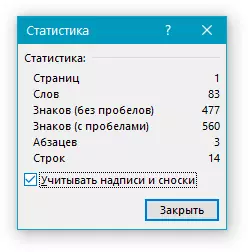
Thêm thông tin về số lượng từ vào tài liệu
Có thể bên cạnh số lượng thông thường của số lượng từ và ký tự trong tài liệu, bạn cần thêm thông tin này vào tệp MS Word mà bạn đang làm việc. Làm cho nó khá đơn giản.
1. Nhấp vào vị trí trong tài liệu mà bạn muốn đăng thông tin về số lượng từ trong văn bản.
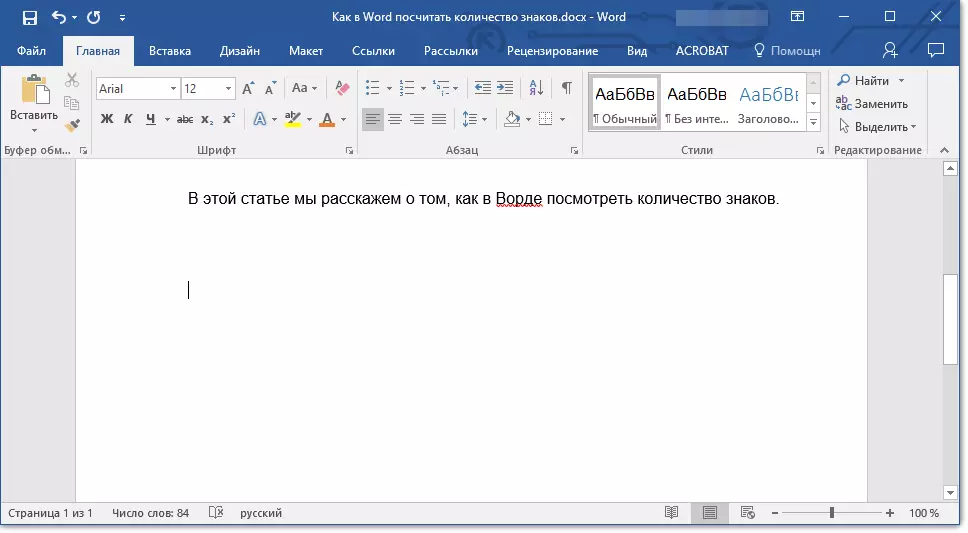
2. Chuyển đến tab "Chèn" và nhấp vào nút "Khối Express" Nằm trong nhóm "Chữ".
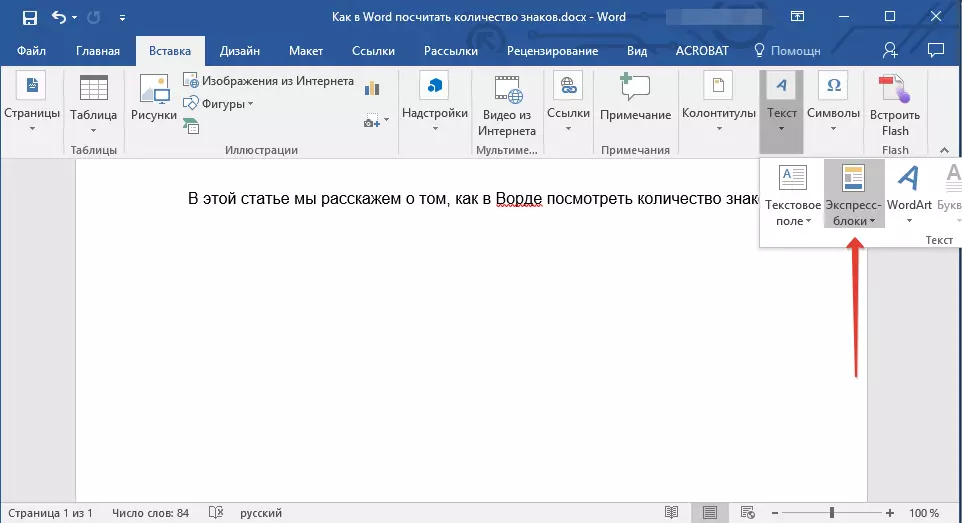
3. Trong menu xuất hiện, chọn "Đồng ruộng".
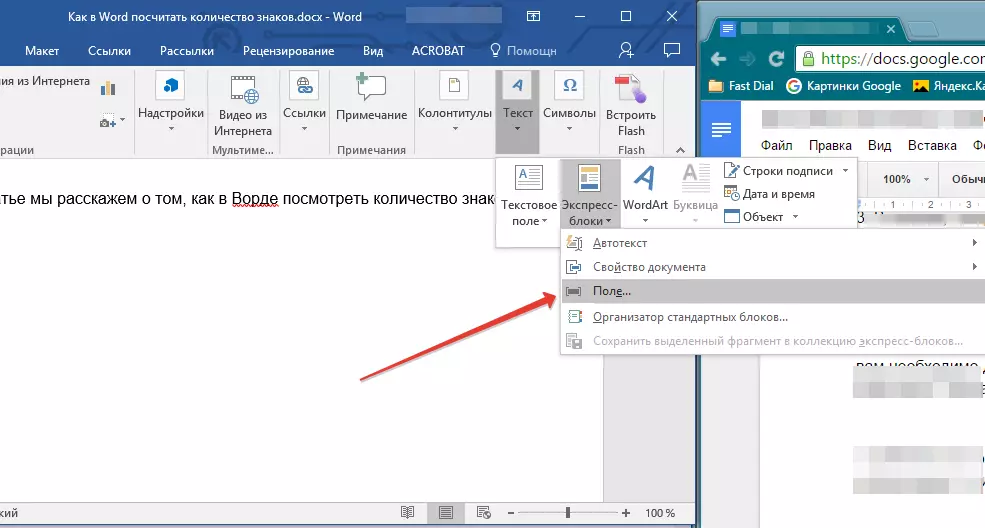
4. Trong phần "Tên trường" Lựa chọn "Nền" sau đó nhấp vào "VÂNG".
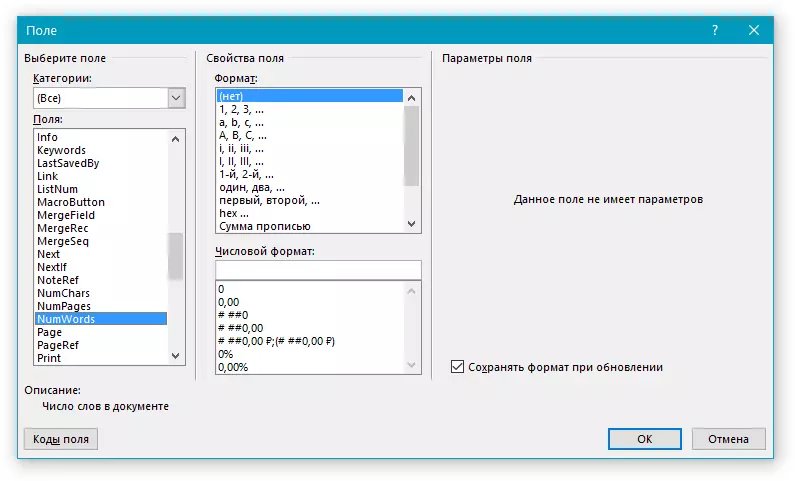
Nhân tiện, giống hệt như cách bạn có thể thêm số lượng trang nếu cần thiết.
Bài học: Cách đánh số trang trong Word
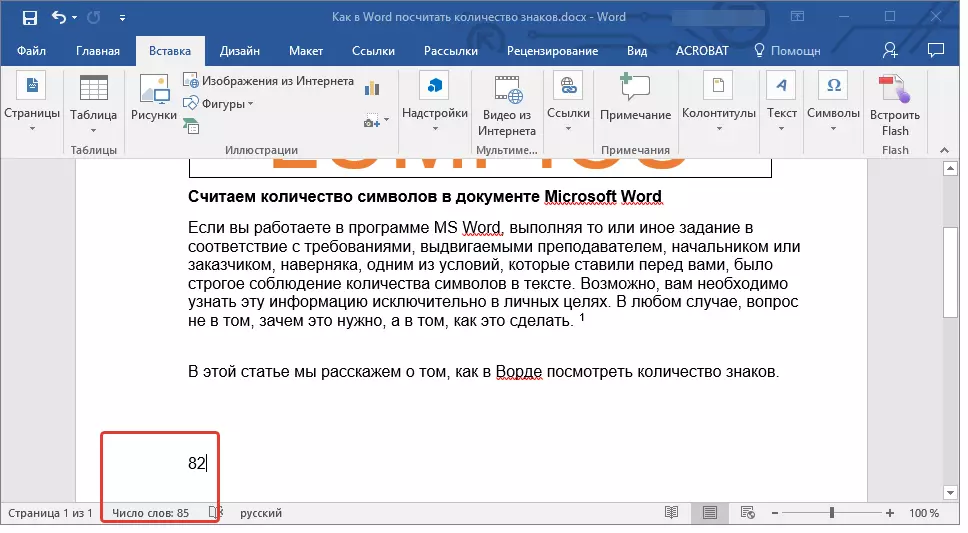
Ghi chú: Trong trường hợp của chúng tôi, số lượng từ được chỉ định trực tiếp trong trường tài liệu khác với những gì được chỉ định trong thanh trạng thái. Lý do cho sự khác biệt này nằm ở thực tế là văn bản của chú thích trong văn bản nằm dưới địa điểm được chỉ định, có nghĩa là nó không được tính đến, cũng không được tính đến từ trong các chữ khắc.
Chúng tôi sẽ hoàn thành việc này, bởi vì bây giờ bạn biết cách tính số lượng từ, ký tự và dấu hiệu trong Word. Chúng tôi chúc bạn thành công trong việc khám phá thêm một trình soạn thảo văn bản hữu ích và chức năng như vậy.
