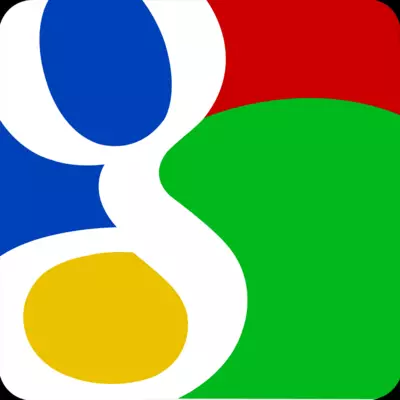
Nếu bạn sử dụng dịch vụ Google Mail và muốn cấu hình Outlook để hoạt động với nó, nhưng bạn đang gặp một số vấn đề, sau đó đọc kỹ hướng dẫn này. Ở đây chúng tôi sẽ xem xét chi tiết quá trình thiết lập ứng dụng thư khách để hoạt động với Gmail.
Không giống như các dịch vụ bưu chính Yandex và Mail phổ biến, thiết lập Gmail Mail to Outlook là trong hai giai đoạn.
Đầu tiên, bạn phải kích hoạt khả năng hoạt động với giao thức IMAP trong hồ sơ Gmail. Và sau đó điều chỉnh chính khách email. Nhưng những điều đầu tiên đầu tiên.
Kích hoạt giao thức IMAP
Để kích hoạt giao thức IMAP, bạn phải truy cập gmail mail và chuyển đến cài đặt hộp thư.
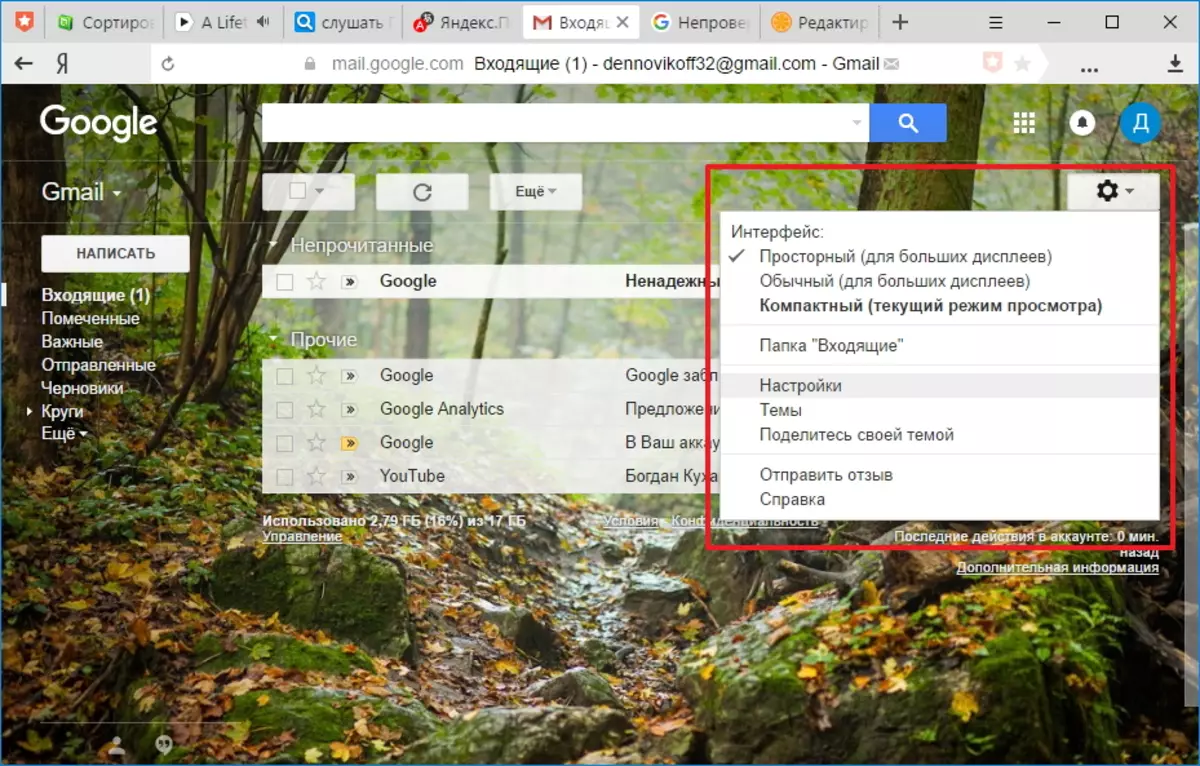
Trên trang Cài đặt, nhấp vào liên kết "Gửi và bật / IMAP" và trong phần "Truy cập thông qua IMAP", chúng tôi dịch công tắc sang trạng thái "Kích hoạt IMAP".
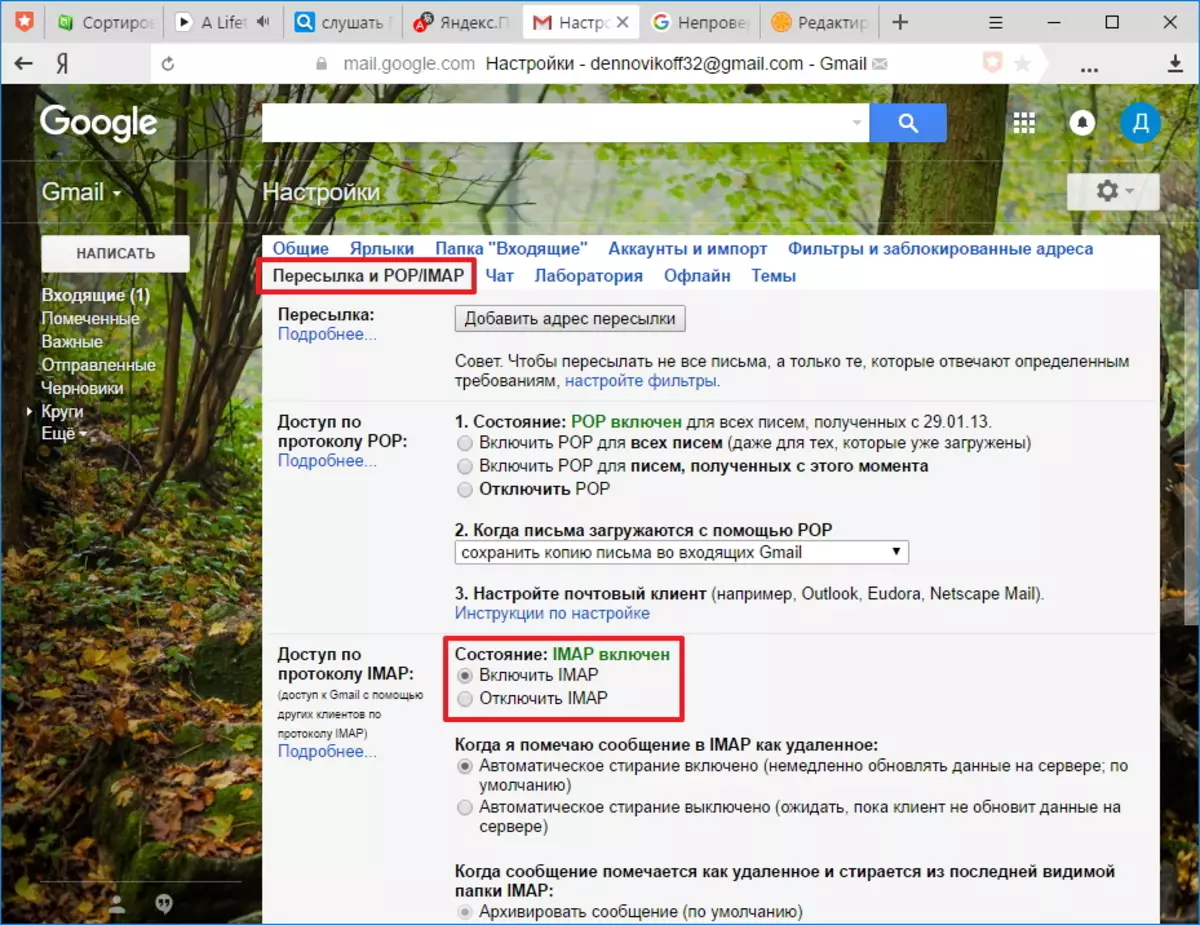
Tiếp theo, nhấp vào nút "Lưu thay đổi", nằm ở cuối trang. Trên đó, cấu hình hồ sơ đã hoàn tất và sau đó bạn có thể truy cập trực tiếp vào cài đặt Outlook.
Thiết lập thư khách hàng
Để định cấu hình Outlook để hoạt động với Gmail Mail, bạn phải định cấu hình tài khoản mới. Để thực hiện việc này, trong menu "Tệp", trong phần "Chi tiết", nhấp vào "Cài đặt tài khoản".
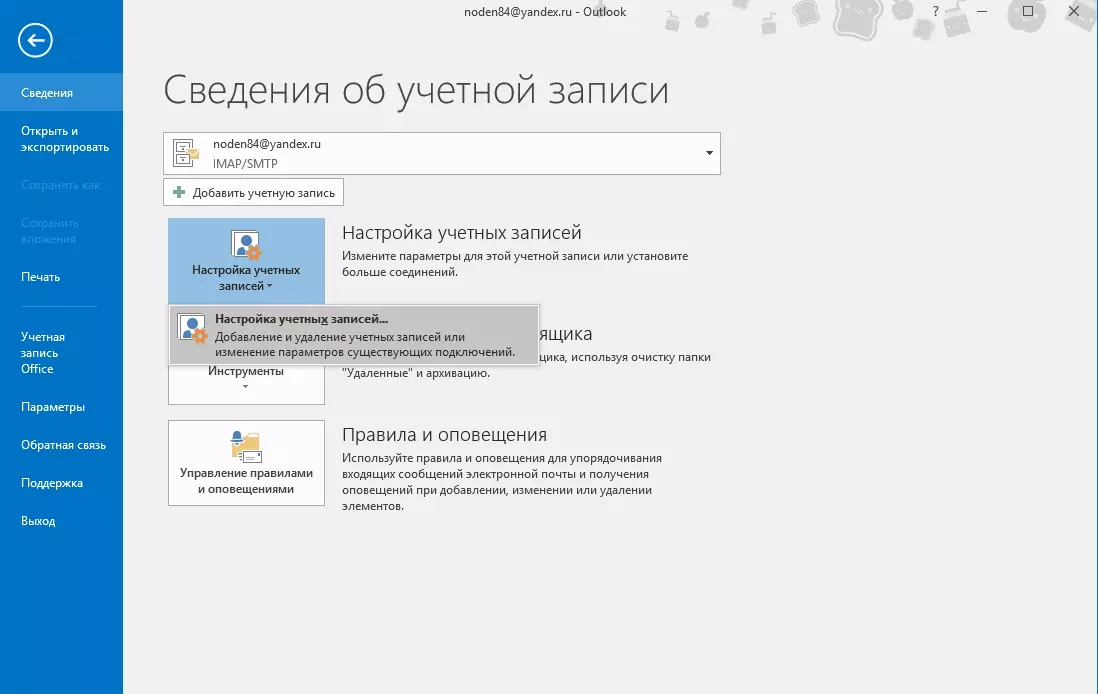
Trong cửa sổ Cài đặt tài khoản, nhấp vào nút "Tạo" và chuyển đến cài đặt "Tài khoản".
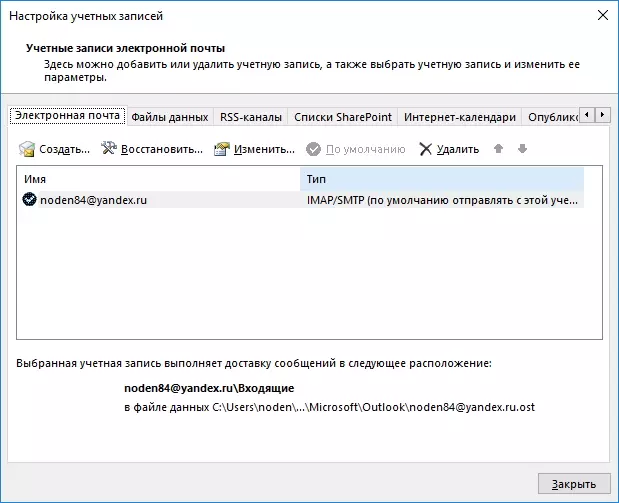
Nếu bạn muốn Outlook tự động định cấu hình tất cả các cài đặt tài khoản, thì trong cửa sổ này, hãy để công tắc ở vị trí mặc định và điền vào dữ liệu để đăng nhập vào tài khoản.
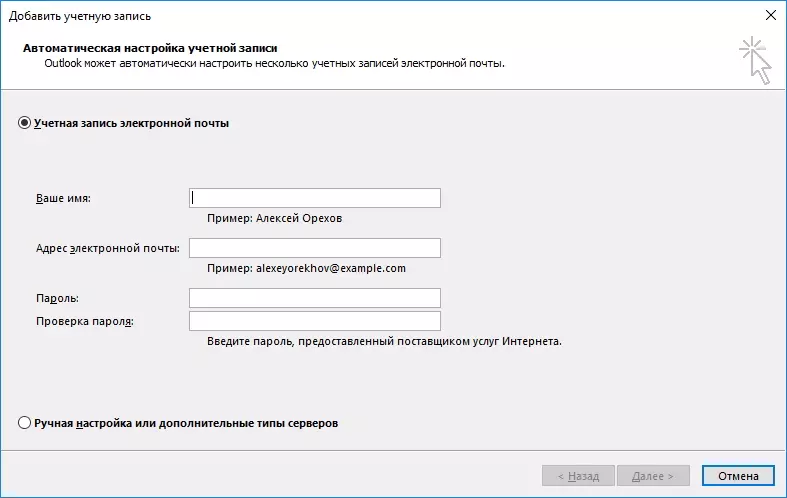
Cụ thể, bạn chỉ định địa chỉ bưu chính và mật khẩu của mình (trong các trường "Mật khẩu" và "Kiểm tra mật khẩu", bạn phải nhập mật khẩu từ tài khoản Gmail của mình). Khi tất cả các trường đã được lấp đầy với "Tiếp theo" và đi đến bước tiếp theo.

Ở giai đoạn này, Outlook sẽ tự động chọn các tham số và cố gắng kết nối với tài khoản.
Trong quá trình thiết lập một tài khoản trên hộp thư của bạn, một thông báo sẽ đến mà Google đã chặn lối vào thư.
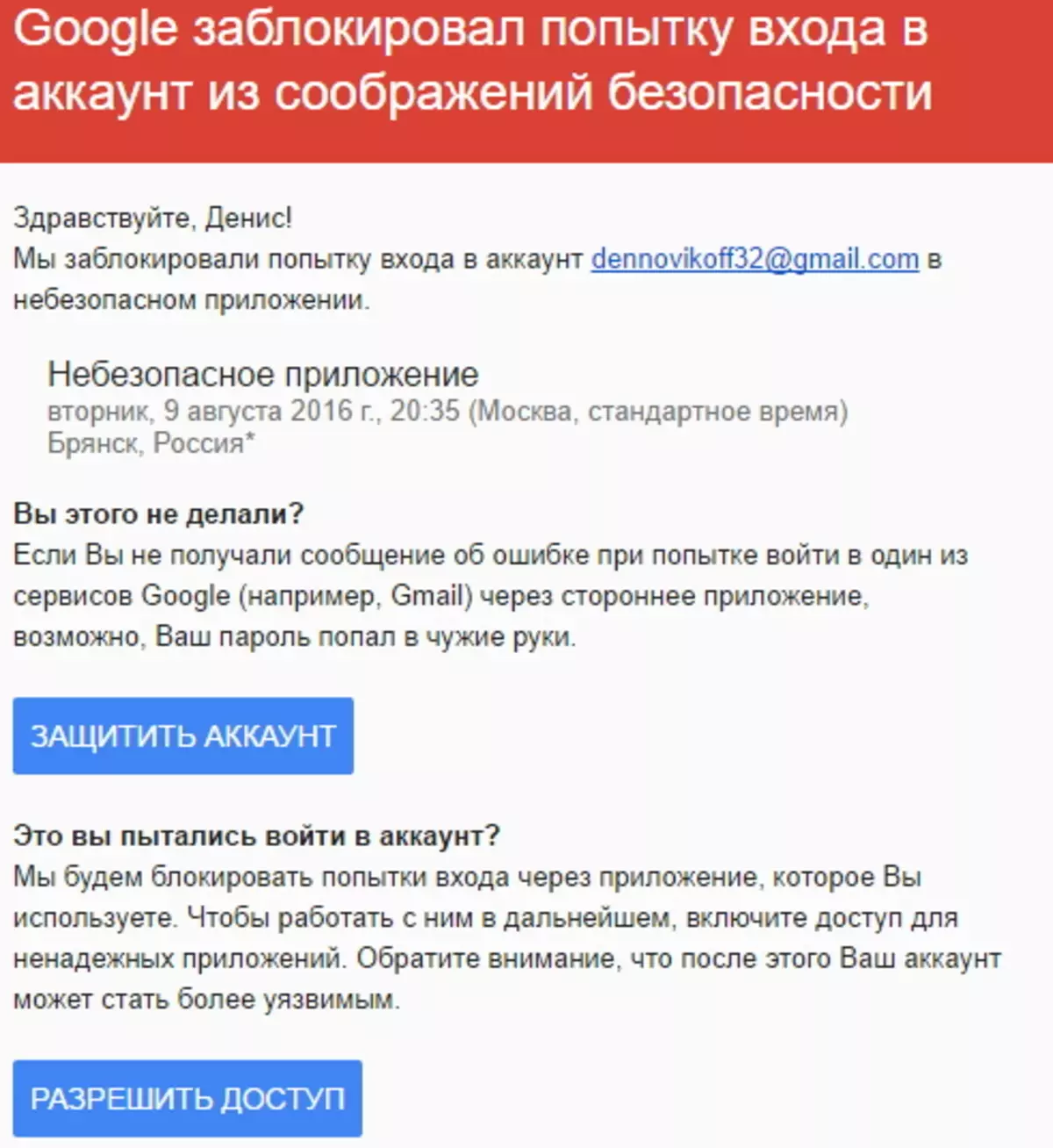
Bạn cần phải mở thư này và nhấp vào nút Cho phép truy cập, sau đó dịch "quyền truy cập vào tài khoản" chuyển sang vị trí "Bật".
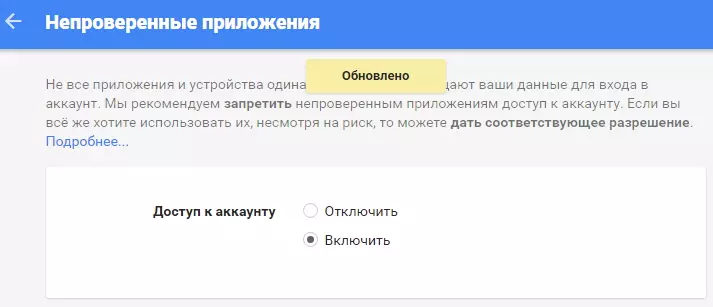
Bây giờ bạn có thể lặp lại nỗ lực kết nối với Mail từ Outlook.
Trong trường hợp bạn muốn nhập thủ công tất cả các tham số, thì chúng tôi dịch công tắc sang vị trí "Thiết lập thủ công hoặc loại nâng cao" và nhấp vào "Tiếp theo".
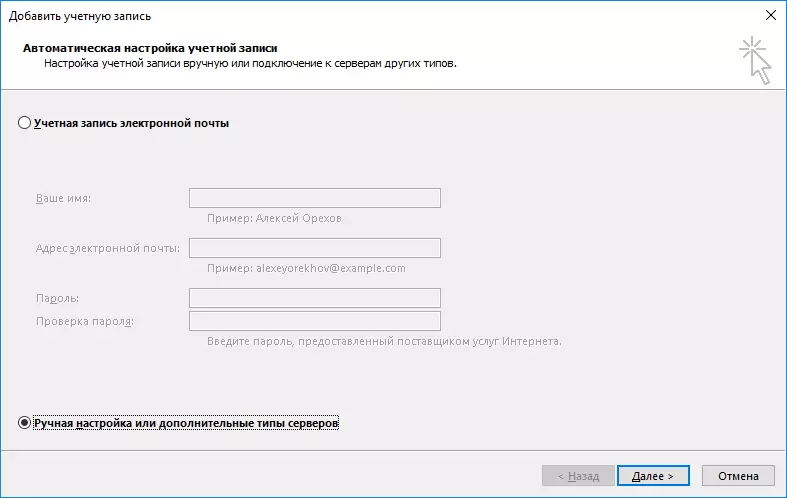
Ở đây, chúng tôi để lại công tắc trong vị trí giao thức POP hoặc IMAP và chuyển sang bước tiếp theo bằng cách nhấp vào nút "Tiếp theo".
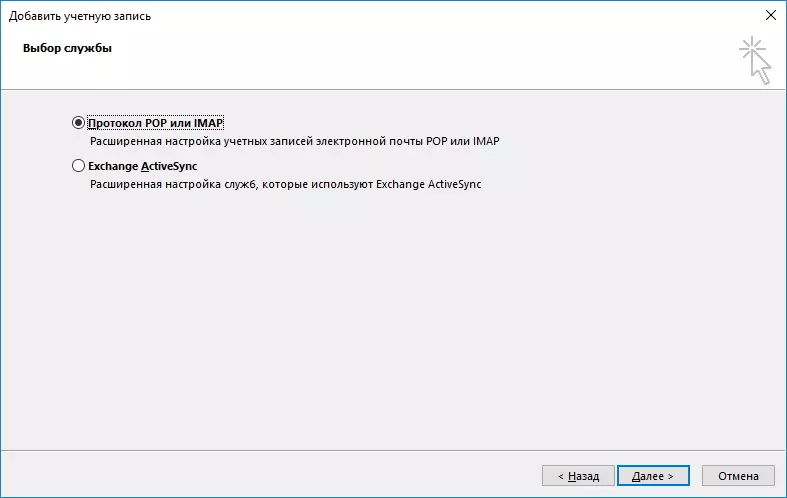
Ở giai đoạn này, điền vào các trường với dữ liệu có liên quan.
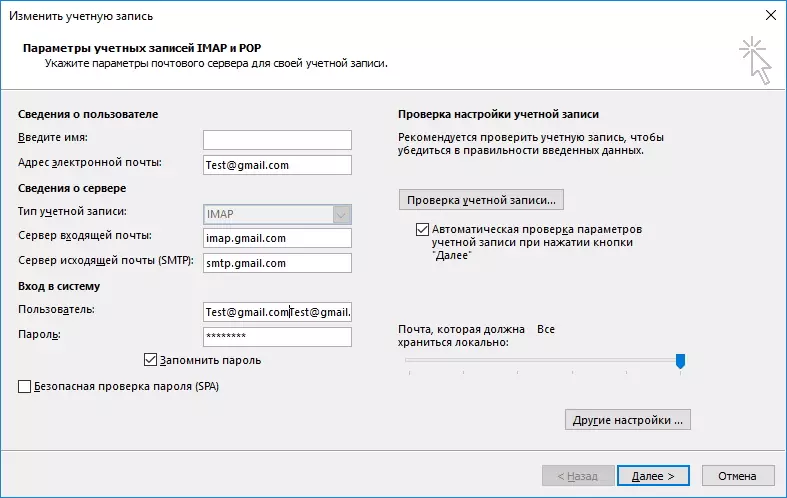
Trong phần "Thông tin người dùng", nhập tên và địa chỉ email của bạn.
Trong phần "Thông tin máy chủ", chọn loại tài khoản IMAP. Trong trường "Máy chủ thư đến", bạn chỉ định địa chỉ: IMAP.GMAIL.COM, đối với máy chủ thư gửi đi (SMTP) chúng tôi đăng ký: SMTP.Gmail.com.
Trong phần "Đăng nhập vào hệ thống", bạn phải nhập tên người dùng và mật khẩu từ hộp thư. Là người dùng, một địa chỉ email được sử dụng ở đây.
Sau khi điền dữ liệu chính, bạn phải tiến hành cài đặt bổ sung. Để thực hiện việc này, nhấn nút "Cài đặt khác ..."
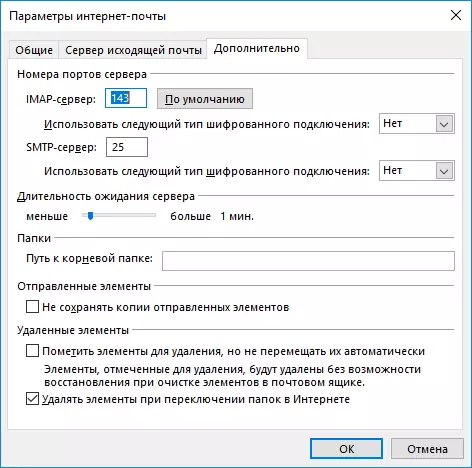
Điều đáng chú ý ở đây là trong khi bạn không điền vào các tham số cơ bản, nút "Cài đặt nâng cao" sẽ không hoạt động.
Trong cửa sổ Tùy chọn thư Internet, đi đến tab Nâng cao và nhập số cổng cho máy chủ IMAP và SMTP - lần lượt là 993 và 465 (hoặc 587).
Đối với cổng máy chủ IMAP, bạn chỉ định rằng loại SSL sẽ được sử dụng để mã hóa kết nối.
Bây giờ bấm vào "OK", sau đó "Tiếp theo". Trên cài đặt hướng dẫn này Outlook đã hoàn thành. Và nếu bạn đã làm mọi thứ đúng, bạn có thể ngay lập tức bắt đầu làm việc với hộp thư mới.
