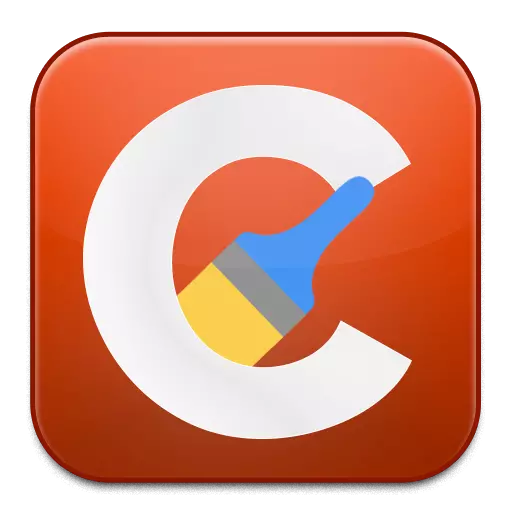
CCleaner là chương trình phổ biến nhất để dọn dẹp máy tính từ rác của các chương trình không cần thiết đã tích lũy các tệp tạm thời và các thông tin không cần thiết khác dẫn đến giảm tốc độ của máy tính. Hôm nay chúng tôi sẽ phân tích vấn đề mà chương trình CCleaner từ chối chạy trên máy tính.
Vấn đề khi bắt đầu chương trình CCleaner có thể xảy ra vì nhiều lý do. Trong bài viết này, chúng tôi sẽ phân tích các nguyên nhân phổ biến nhất, cũng như các cách để giải quyết chúng.
Tại sao CCleaner không bắt đầu trên máy tính?
Nguyên nhân 1: Không có quyền quản trị viên
Để làm sạch máy tính, chương trình CCleaner yêu cầu quyền quản trị viên.
Hãy thử nhấp vào lối tắt chương trình Nhấp chuột phải và chọn Mục. "Chạy trên tên của quản trị viên".
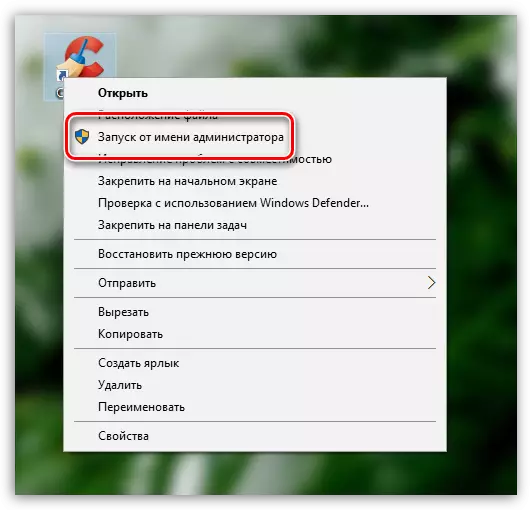
Trong cửa sổ tiếp theo, bạn sẽ cần đồng ý với việc cung cấp quyền quản trị viên, cũng như nếu hệ thống yêu cầu, hãy nhập mật khẩu quản trị viên. Theo quy định, sau khi thực hiện các hành động này, vấn đề với sự ra mắt được loại bỏ.
Nguyên nhân 2: Chặn hoạt động của chương trình bằng phần mềm chống vi-rút
Tại vì Chương trình CCleaner có thể thực hiện nhiều thay đổi đối với hoạt động của hệ điều hành, sau đó không loại trừ thời điểm chương trình đã bị chặn bởi phần mềm chống vi-rút của bạn.Để kiểm tra xem, tạm dừng hoạt động của phần mềm chống vi-rút, sau đó thử chạy chương trình. Nếu chương trình đã được khởi động thành công, hãy mở cài đặt chương trình và đặt chương trình CCleaner xuống ngoại lệ để phần mềm diệt virus không chú ý đến nó.
Nguyên nhân 3: Phiên bản lỗi thời (bị hỏng) của chương trình
Trong trường hợp này, chúng tôi cung cấp cho bạn để cài đặt lại CCleaner để loại bỏ khả năng rằng một phiên bản cũ của chương trình được cài đặt trên máy tính hoặc nó đã bị hỏng, do đó sẽ xảy ra.
Xin lưu ý rằng, tất nhiên, xóa chương trình khỏi máy tính. Bạn có thể cả hai công cụ Windows tiêu chuẩn, nhưng vì bạn sẽ không được phát hiện ra rằng sau khi xóa chương trình thông qua "Bảng điều khiển" trong hệ thống, có một số lượng lớn các tệp không cần thiết Đó không chỉ là chậm lại hệ thống. Và họ có thể không giải quyết được vấn đề với sự ra mắt.
Để loại bỏ chất lượng cao và đầy đủ của CCleaner khỏi máy tính, chúng tôi khuyên bạn nên sử dụng chương trình Revouninstaller, trước tiên sẽ xóa chương trình bằng trình gỡ cài đặt tích hợp, sau đó quét để tìm kiếm các tệp, thư mục và khóa trong sổ đăng ký được liên kết với CCleaner . Sau khi hoàn thành việc gỡ cài đặt, khởi động lại hệ điều hành.
Tải xuống Revo Uninstaller.
Sau khi bạn xóa CCleaner, bạn sẽ cần tải xuống phiên bản mới của chương trình và điều này phải được thực hiện từ trang web chính thức của nhà phát triển.
Tải xuống chương trình CCleaner.
Bằng cách tải xuống phân phối chương trình, hãy cài đặt chương trình đến máy tính và sau đó kiểm tra.
Nguyên nhân 4: Tính khả dụng của phần mềm virus
Sự bất khả thi của việc chạy các chương trình trên máy tính là một tiếng chuông báo thức có thể nói về sự hiện diện của virus trên máy tính.Kiểm tra máy tính của bạn vào máy tính Bạn có thể sử dụng tiện ích Dr.Web Cureit miễn phí, cho phép bạn thực hiện quét hệ thống kỹ lưỡng và hoàn chỉnh, sau đó loại bỏ tất cả các mối đe dọa được tìm thấy.
Tải xuống chương trình Dr.Web Cureit
Nguyên nhân 5: Ccleaner được khởi chạy, nhưng cuộn trong khay
Sau khi cài đặt chương trình CCleaner, nó sẽ tự động được đặt trong Tự động tải, để chương trình bắt đầu mỗi lần Windows tự động khởi động.
Nếu chương trình đang chạy, thì khi bạn mở phím tắt, bạn có thể dễ dàng và không thấy cửa sổ chương trình. Hãy thử nhấp vào khay trên biểu tượng Arbitrar, sau đó bạn nhấp đúp vào biểu tượng thu nhỏ CCleaner trong cửa sổ được hiển thị.
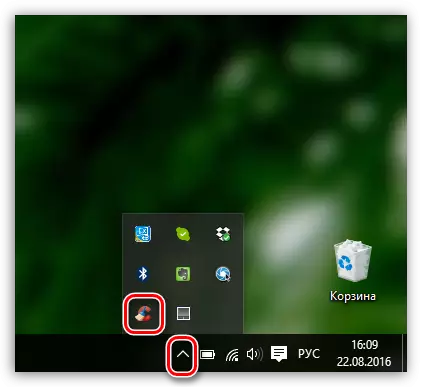
Nguyên nhân 5: Nhãn Bied
Nếu bạn có Windows 10, hãy nhấp vào góc dưới bên trái trên biểu tượng tìm kiếm và nhập tên của chương trình. Nếu bạn là chủ sở hữu của Windows 7 và các phiên bản trước của HĐH, hãy mở menu Bắt đầu và, lần nữa, nhập tên chương trình vào chuỗi tìm kiếm. Mở kết quả hiển thị.
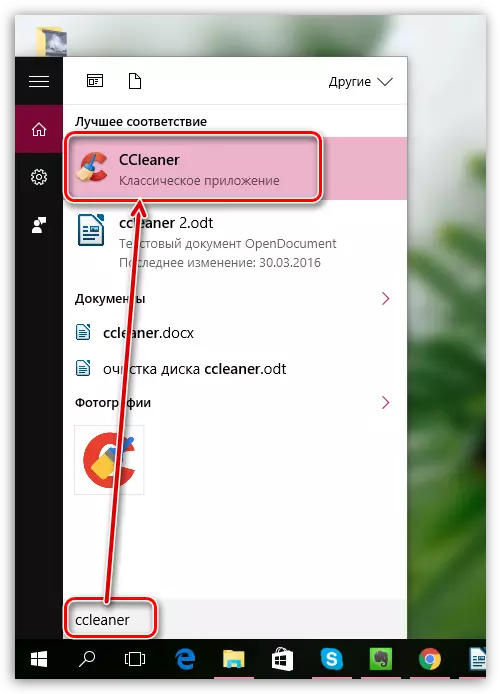
Nếu chương trình bắt đầu bình thường, điều đó có nghĩa là vấn đề nằm trong lối tắt trên màn hình nền. Xóa nhãn cũ, mở Windows Explorer và chuyển đến thư mục mà chương trình đã được cài đặt. Theo mặc định, theo mặc định C: \ Tệp chương trình \ CCLAX.
Sẽ có hai tệp exe trong thư mục này: "ccleaner" và "ccleaner64". Nếu bạn có hệ thống 32 bit, bạn sẽ cần gửi một lối tắt của phiên bản đầu tiên của tệp vào màn hình của bạn. Theo đó, nếu bạn có một hệ thống 64 bit, chúng tôi sẽ làm việc với "CCleaner64".
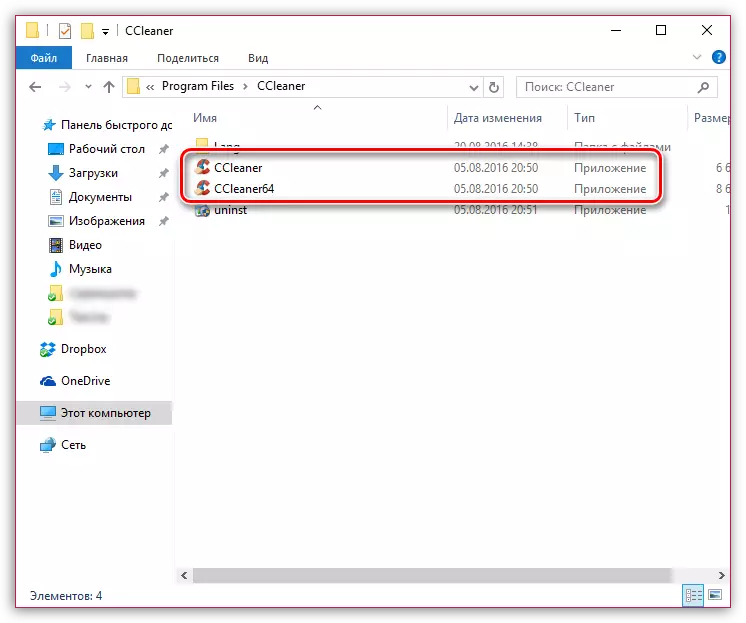
Nếu bạn không biết việc xả hệ điều hành, hãy mở menu Bảng điều khiển, đặt chế độ xem "Phù hiệu nhỏ" Và mở phần "Hệ thống".
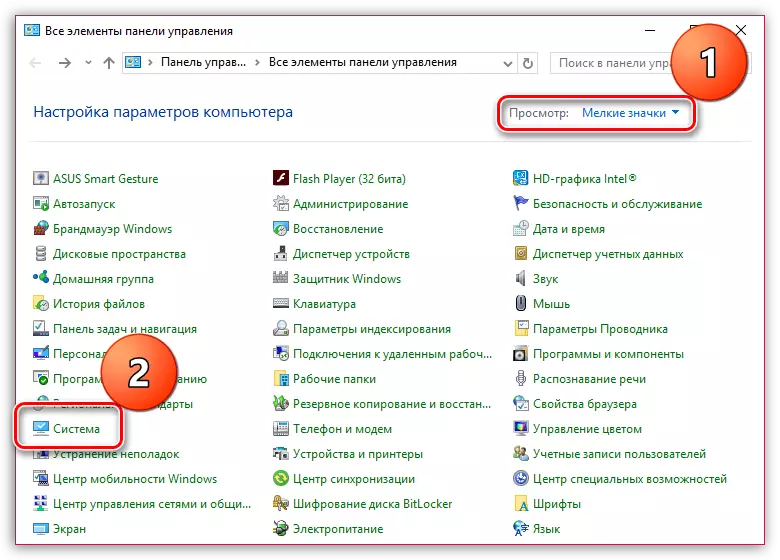
Trong cửa sổ mở gần mục loại hệ thống, bạn có thể thấy việc xả hệ điều hành của mình.
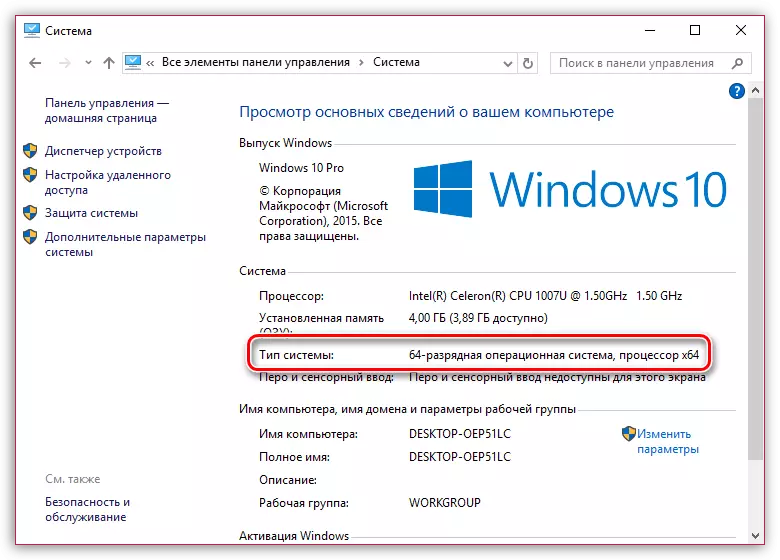
Bây giờ, khi bạn biết bit, hãy quay lại thư mục "CCleaner", nhấp vào tệp nhấp chuột phải nhấp chuột phải vào và đi đến mục. "Gửi" - "máy tính để bàn (tạo nhãn)".
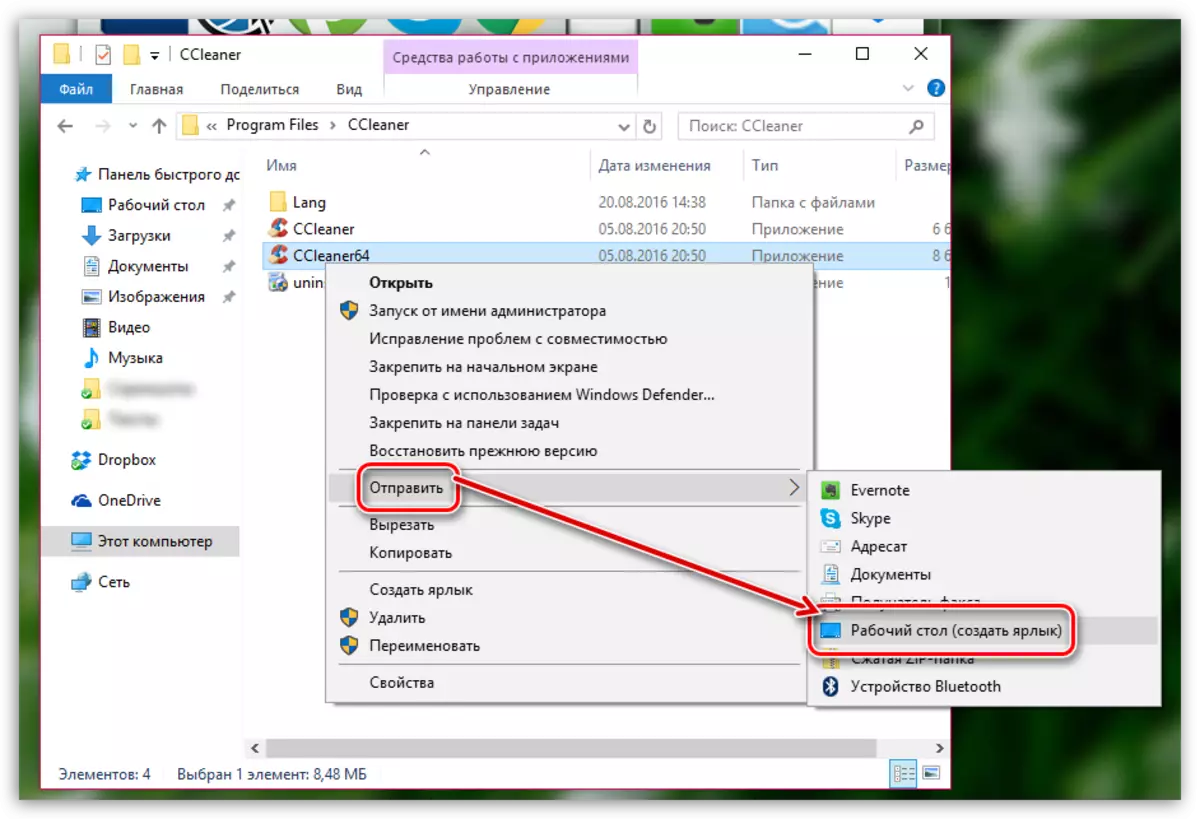
Nguyên nhân 6: Khóa bắt đầu chương trình
Trong trường hợp này, chúng ta có thể nghi ngờ rằng một số loại quá trình trên máy tính (bạn cũng nên nghi ngờ hoạt động của virus) chặn sự ra mắt của CCleaner.
Chuyển đến thư mục chương trình (như một quy tắc, CCleaner được cài đặt tại C: \ Program Files \ CCleaner), sau đó đổi tên chương trình tệp Executive. Ví dụ: nếu bạn có Windows 64 bit, hãy đổi tên "Ccleaner64", ví dụ như "CCleaner644". Đối với HĐH 32 bit, bạn sẽ cần đổi tên tệp Executive "Ccleaner", ví dụ, trong "CCleaner1".
Đổi tên tệp Executive, gửi nó đến máy tính để bàn, như được mô tả trong 5 lý do.
Chúng tôi hy vọng bạn đã giúp bài viết này. Nếu bạn đã xóa vấn đề với sự khởi đầu của CCleaner theo cách của bạn, hãy cho chúng tôi biết về nó trong các ý kiến.
