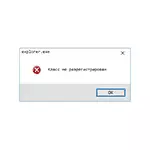
Trong hướng dẫn này, lớp Tùy chọn lỗi phổ biến không được đăng ký và các cách có thể để khắc phục sự cố xảy ra.
Lớp không được đăng ký khi mở JPG và các hình ảnh khác
Liên kết phổ biến nhất là lỗi "Lớp không đăng ký" khi mở JPG, cũng như các hình ảnh và hình ảnh khác.
Thông thường, vấn đề là do xóa các chương trình của bên thứ ba không chính xác để xem ảnh, các lỗi của các ứng dụng mặc định của Windows 10 và tuy nhiên, tương tự, nó được giải quyết trong hầu hết các trường hợp rất đơn giản.
- Chuyển đến Bắt đầu - Tham số (biểu tượng Gear trong menu Bắt đầu) hoặc nhấn WIN + I KEYS
- Chuyển đến "Ứng dụng" - "Ứng dụng mặc định" (hoặc vào các ứng dụng mặc định của hệ thống trong Windows 10 1607).
- Chọn một ứng dụng Windows tiêu chuẩn trong "Xem ảnh" để xem ảnh (hoặc khác, ứng dụng đang chạy đúng cho ảnh). Bạn cũng có thể nhấp vào "Đặt lại" trong "Đặt lại về giá trị Microsoft từ xa của Microsoft".

- Đóng cài đặt và đi đến Trình quản lý tác vụ (Menu nhấp chuột phải vào nút Bắt đầu).
- Nếu các tác vụ không được hiển thị trong Trình quản lý tác vụ, hãy nhấp vào "Thêm chi tiết", sau đó tìm trong danh sách "Explorer", chọn nó và nhấp vào "Khởi động lại".
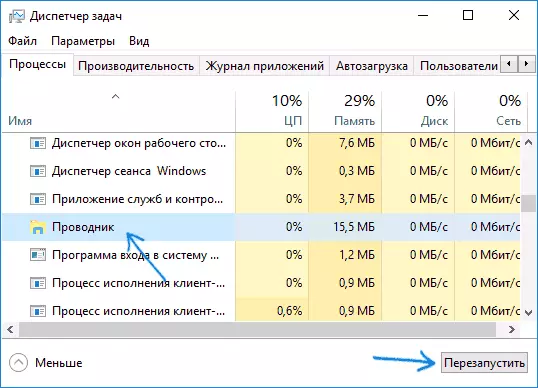
Sau khi hoàn thành, hãy kiểm tra xem các tệp hình ảnh có mở ngay bây giờ không. Nếu bạn mở, nhưng bạn cần một chương trình của bên thứ ba với JPG, PNG và các ảnh khác, hãy thử xóa nó thông qua bảng điều khiển - các chương trình và thành phần, sau đó được đặt để gán lại mặc định.
LƯU Ý: Một tùy chọn khác theo cùng một cách: Nhấp chuột phải vào tệp hình ảnh, chọn "Mở bằng" - "Chọn ứng dụng khác", chỉ định chương trình làm việc để xem và đánh dấu mục "Luôn sử dụng ứng dụng này cho tệp".
Nếu xảy ra lỗi đơn giản khi bạn khởi động ứng dụng "ảnh" của Windows 10, thì hãy thử đăng ký lại các ứng dụng trong Powershell từ bài viết không hoạt động ứng dụng Windows 10.
Khi chạy Windows 10 ứng dụng
Nếu lỗi xảy ra khi ứng dụng Windows 10 Store được khởi chạy, cũng như khi bạn gặp lỗi 0x80040154 trong các ứng dụng, hãy thử các phương thức từ bài viết "Không hoạt động ứng dụng Windows 10", được trình bày ở trên và cũng thử tùy chọn này:- Xóa ứng dụng này. Nếu đây là một ứng dụng nhúng, hãy sử dụng các hướng dẫn để xóa các ứng dụng Windows 10 tích hợp.
- Cài đặt lại, tài liệu sẽ giúp cài đặt Windows 10 Store (bằng cách tương tự, các ứng dụng tích hợp khác có thể được cài đặt).
Lỗi Explorer.exe "Lớp không được đăng ký" Khi bạn nhấp vào nút Bắt đầu hoặc gọi các tham số
Một tùy chọn lỗi phổ biến khác không phải là menu bắt đầu Windows 10 hoặc các mục riêng biệt trong đó. Đồng thời, lớp không được đăng ký Báo cáo Explorer.exe, mã lỗi giống nhau - 0x80040154.
Các cách để sửa lỗi trong trường hợp này:
- Sửa lỗi sử dụng PowerShell, như được mô tả trong một trong các phương thức menu, menu Bắt đầu Windows 10 không hoạt động (tốt hơn là sử dụng lần trước, đôi khi nó có thể gây hại nhiều hơn).
- Một cách lạ thường là một phương thức kích hoạt - Chuyển đến Bảng điều khiển (nhấn WIN + R, nhập KIỂM SOÁT và nhấn Enter), Chuyển đến "Chương trình và Linh kiện", bên trái để chọn "Bật hoặc tắt các thành phần Windows", Xóa Dấu từ Internet Explorer 11, bấm OK và sau khi áp dụng để khởi động lại máy tính.
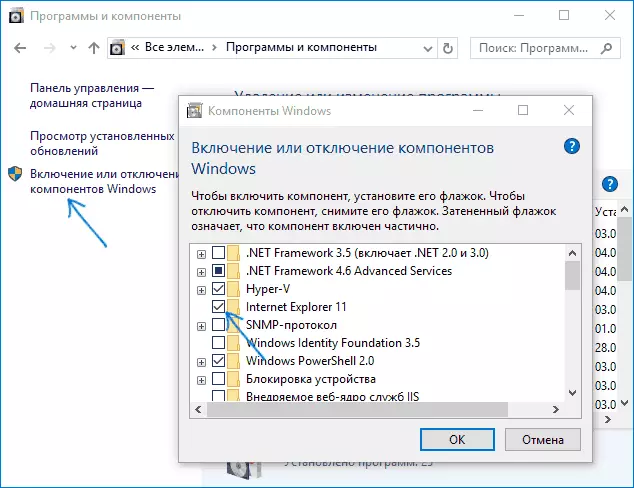
Nếu nó không có ích, hãy thử phương pháp được mô tả trong phần Dịch vụ Thành phần Windows.
Lỗi bắt đầu trình duyệt Google Chrome, Mozilla Firefox, Internet Explorer
Khi xảy ra lỗi trong một trong các trình duyệt Internet, ngoại trừ Edge (đối với nó, chúng ta nên thử các phương thức từ phần đầu tiên của lệnh, chỉ trong bối cảnh trình duyệt mặc định, cộng với việc đăng ký lại các ứng dụng), theo dõi những bươc này:
- Chuyển đến Cài đặt - Ứng dụng - Ứng dụng mặc định (hoặc hệ thống - Ứng dụng mặc định cho Windows 10 đến phiên bản 1703).
- Ở phía dưới, nhấp vào "Đặt giá trị mặc định của Phụ lục".
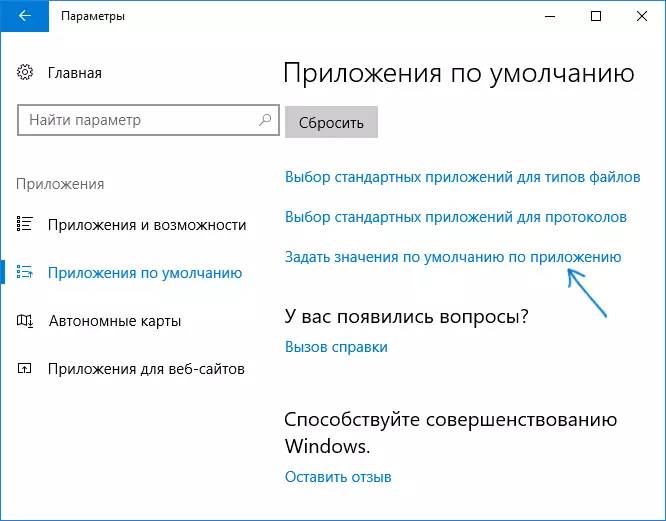
- Chọn một trình duyệt gây ra sự xuất hiện của Lỗi "Lớp" không được đăng ký "và nhấp vào" Sử dụng chương trình mặc định này ".

Hành động sửa lỗi bổ sung cho Internet Explorer:
- Chạy dòng lệnh thay mặt cho quản trị viên (bắt đầu nhập trên thanh tác vụ dòng lệnh, khi bạn cần kết quả mong muốn, nhấp vào nó bằng nút chuột phải và chọn "Chạy thay mặt cho quản trị viên" trong menu ngữ cảnh).
- Nhập lệnh regsvr32 explorerframe.dll và nhấn enter.
Sau khi hoàn thành, hãy kiểm tra xem vấn đề đã được khắc phục chưa. Trong trường hợp Internet Explorer, khởi động lại máy tính.
Đối với trình duyệt của bên thứ ba, nếu các phương thức ở trên không hoạt động, có thể giúp xóa trình duyệt, khởi động lại máy tính và sau đó cài đặt lại trình duyệt (hoặc xóa khóa đăng ký HKEY_CURRENT_USER \ Software \ Classes \ ChromeHtml \, HKEY_LOCAL_MACHINE \ Software \ Classes \ Chromehtml \ và HKEY_CLASSES_ROOT \ Chromehtml (đối với trình duyệt Google Chrome, đối với trình duyệt Chromium, tên phần có thể tương ứng, crom).
Sửa lỗi trong dịch vụ thành phần Windows 10
Phương pháp này có thể hoạt động, bất kể bối cảnh của lỗi, lỗi "Lớp không đăng ký", như trong các trường hợp có lỗi explorer.exe và cụ thể hơn, ví dụ, khi có lỗi gọi Twinui (giao diện cho máy tính bảng Windows).
- Nhấn các phím Win + R trên bàn phím, nhập dcomcnfg và nhấn Enter.
- Chuyển đến Dịch vụ Thành phần - Máy tính - Máy tính của tôi.
- Nhấp đúp chuột vào "Cài đặt DCOM".

- Nếu sau đó, bạn sẽ được nhắc đăng ký bất kỳ thành phần nào (yêu cầu có thể xuất hiện nhiều lần), đồng ý. Nếu những ưu đãi như vậy không xuất hiện, tùy chọn này không phù hợp trong tình huống của bạn.
- Sau khi hoàn thành, hãy đóng cửa sổ dịch vụ thành phần và khởi động lại máy tính.
Đăng ký các lớp thủ công
Đôi khi trong việc sửa lỗi 0x80040154 có thể giúp đăng ký thủ công tất cả các thư viện DLL và các thành phần OCX nằm trong các thư mục hệ thống. Để thực hiện nó: Chạy dấu nhắc lệnh thay mặt cho quản trị viên, hãy nhập 4 lệnh sau theo thứ tự, nhấn ENTER sau mỗi lần (quá trình đăng ký có thể mất nhiều thời gian).Đối với% x trong (c: \ windows \ system32 \ *. Dll) thực hiện regsvr32% x / s cho% x in (c: \ windows \ system32 \ *. OCX) làm regsvr32% x / s cho% x trong (c : \ Windows \ syswow64 \ *. Dll) thực hiện regsvr32% x / s cho% x trong (c: \ windows \ syswow64 \ *. OCX) Đỗ RegsVR32% X / sHai lệnh cuối cùng chỉ dành cho các phiên bản Windows 64 bit. Đôi khi trong quá trình có thể xuất hiện cửa sổ với một đề xuất để đặt các thành phần bị thiếu của hệ thống - hãy làm điều đó.
thông tin thêm
Nếu các phương pháp được đề xuất không giúp ích, thông tin sau có thể hữu ích:
- Theo một số thông tin, được cài đặt trên iCloud cho Windows trong một số trường hợp có thể gọi lỗi đã chỉ định (thử đã xóa).
- Lý do cho "lớp không được đăng ký" có thể là một sổ đăng ký bị hỏng, hãy xem sự khôi phục sổ đăng ký Windows 10.
- Nếu các phương thức chỉnh sửa khác không giúp ích, có thể đặt lại Windows 10 trong khi lưu hoặc lưu dữ liệu.
Tôi hoàn thành việc này và tôi hy vọng rằng tài liệu có một giải pháp để sửa lỗi trong tình huống của bạn.
