
Macro là một tập hợp các hành động, lệnh và / hoặc hướng dẫn cụ thể được nhóm thành một lệnh toàn diện cung cấp thực thi tự động của một nhiệm vụ. Nếu bạn là một người dùng hoạt động MS Word, bạn cũng có thể tự động hóa các tác vụ được thực hiện thường xuyên bằng cách tạo các macro thích hợp cho chúng.
Đó là cách bao gồm các macro cho một từ, cách tạo và sử dụng chúng để đơn giản hóa, tăng tốc quy trình làm việc và sẽ được thảo luận trong bài viết này. Tuy nhiên, để bắt đầu, nó sẽ không phải là thừa để tìm ra chi tiết hơn tại sao chúng là cần thiết.
Các khu vực sử dụng macro:
- 1. Tăng tốc của các hoạt động thường xuyên thực hiện. Điều này bao gồm định dạng và chỉnh sửa.2. Gán nhiều đội vào một hành động toàn diện "từ và đến". Ví dụ: sử dụng macro, bạn có thể chèn một bảng kích thước được chỉ định bằng số lượng hàng và cột cần thiết.
3. Đơn giản hóa quyền truy cập vào một số tham số và công cụ nằm trong hộp thoại chương trình khác nhau.
4. Tự động hóa các chuỗi hành động phức tạp.
Trình tự MacROS có thể được ghi hoặc tạo từ đầu bằng cách nhập mã vào Visual Basic Editor trong ngôn ngữ lập trình cùng tên.
Bật macro.
Theo mặc định, các macro không khả dụng trong tất cả các phiên bản MS Word, chính xác hơn, chúng chỉ đơn giản là không bao gồm. Để kích hoạt chúng, bạn cần bật các công cụ phát triển. Sau đó, tab sẽ xuất hiện trên bảng điều khiển chương trình "Nhà phát triển" . Về cách làm điều đó, đọc dưới đây.
Ghi chú: Trong các phiên bản của chương trình, trong đó các macro có sẵn ban đầu (ví dụ: Word 2016), phương tiện để hoạt động với chúng trong tab "Quan điểm" trong một nhóm "Macro".

1. Mở menu "Tập tin" (Nút Microsoft Office sớm hơn).
2. Chọn "Tùy chọn" (Trước đây là "cài đặt từ").
3. Mở trong cửa sổ "Tùy chọn" Loại "Căn bản" và đi đến nhóm "Các thông số chính của công việc".
4. Cài đặt hộp kiểm đối diện với mục "Hiển thị tab" Nhà phát triển "trên băng".
5. Một tab sẽ xuất hiện trên bảng điều khiển "Nhà phát triển" trong đó sẽ có một mục "Macro".
Ghi âm macro.
1. Trong tab "Nhà phát triển" hoặc, tùy thuộc vào phiên bản từ được sử dụng, trong tab "Quan điểm" Nhấn vào nút "Macro" và chọn "Bản ghi macro".

2. Đặt tên cho Macro được tạo.

Ghi chú: Nếu bạn, tạo một macro mới, hãy cung cấp cho anh ta cùng tên với chương trình tích hợp, các hành động được viết bởi bạn trong một macro mới sẽ được thực hiện theo tiêu chuẩn trao đổi. Để xem các macro có sẵn trong MS Word theo mặc định, trong menu nút "Macro" Lựa chọn "Đội Word".
3. Trong đoạn văn "Macro có sẵn cho" Chọn những gì nó sẽ có sẵn: một mẫu hoặc tài liệu trong đó nó sẽ được lưu.

- Lời khuyên: Nếu bạn muốn Macro được tạo trong tất cả các tài liệu mà bạn làm việc trong tương lai, hãy chọn tham số "Bình thường.dotm".
4. Trong lĩnh vực này "Sự miêu tả" Nhập mô tả cho macro được tạo.

5. Thực hiện một trong các hành động dưới đây:
- Nhấp chuột "Cái nút";
- Chọn tài liệu hoặc tài liệu trong đó bạn muốn thêm macro đã tạo vào bảng phím tắt (phần "Đặt bảng truy cập nhanh");

- Lời khuyên: Để tạo macro sẽ được tạo cho tất cả các tài liệu, chọn một tham số. "Bình thường.dotm".

Trong cửa sổ "Macro của" (trước đó "Chọn lệnh từ" ) Chọn macro để viết, nhấp "Thêm vào".

- Nếu bạn muốn định cấu hình nút này, nhấp "Thay đổi";
- Chọn biểu tượng thích hợp cho nút được tạo trong trường. "Biểu tượng";
- Nhập tên của macro để được hiển thị sau trong trường. "Tên hiển thị";
- Để bắt đầu ghi âm macro nhấp đúp chuột vào nút "VÂNG".

Nhân vật bạn đã chọn sẽ được hiển thị trên bảng tắt. Khi bạn di con trỏ con trỏ đến ký tự này, tên của bạn sẽ được hiển thị.
- Nhấn nút "Chìa khóa" (trước đó "Bàn phím");

- Trong chuong "Đội" Chọn macro để viết;

- Trong chuong "Kết hợp khóa mới" Nhập bất kỳ kết hợp nào thuận tiện cho bạn, và sau đó nhấp vào "Giao phó";

- Để bắt đầu ghi macro nhấp vào nhấp chuột "Gần".
6. Thực hiện tất cả các bước để được bao gồm trong macro.
Ghi chú: Trong quá trình ghi macro, bạn không thể sử dụng chuột để tô sáng văn bản, nhưng cần sử dụng nó để chọn các lệnh và tham số. Nếu cần, chọn văn bản bằng bàn phím.
Bài học: Chìa khóa nóng trong từ
7. Để dừng ghi macro, nhấn "Dừng ghi âm" Lệnh này được đặt trong menu nút. "Macro" Trên bảng điều khiển.

Thay đổi kết hợp khóa cho macro
1. Mở cửa sổ "Tùy chọn" (thực đơn "Tập tin" hoặc nút. "Bộ phần mềm Microsoft Office").
2. Chọn "Cài đặt".
3. Nhấp vào nút "Cài đặt" Nằm gần cánh đồng "Phim tăt".
4. Trong phần "Thể loại" Lựa chọn "Macro".
5. Trong danh sách mở ra, chọn macro sẽ được thay đổi.
6. Nhấp vào trường "Kết hợp khóa mới" Và nhấn phím hoặc tổ hợp phím mà bạn muốn gán cho một macro cụ thể.
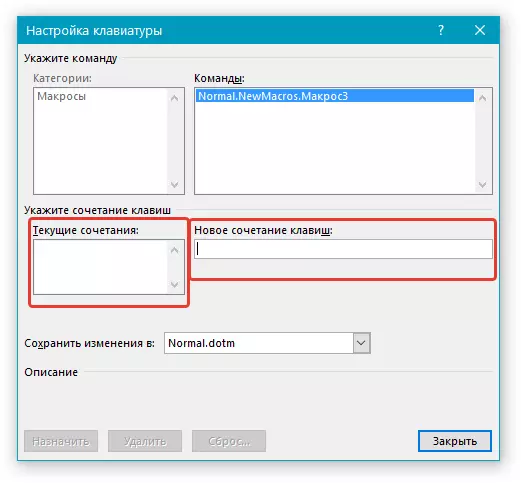
7. Đảm bảo tổ hợp phím được gán không được sử dụng để thực hiện một tác vụ khác (trường "Kết hợp hiện tại").
8. Trong phần "Lưu thay đổi" Chọn tùy chọn thích hợp (địa điểm) để lưu nơi Macro sẽ bắt đầu.

- Lời khuyên: Nếu bạn muốn macro được sử dụng trong tất cả các tài liệu, hãy chọn tùy chọn "Bình thường.dotm".
9. Nhấp vào "Gần".
Khởi động Macro.
1. Nhấp vào nút "Macro" (chuyển hướng "Quan điểm" hoặc "Nhà phát triển" , tùy thuộc vào phiên bản chương trình được sử dụng).

2. Chọn macro bạn muốn chạy (danh sách "Tên vĩ mô").
3. Tap. "Chạy".

Tạo một macro mới
1. Nhấn nút "Macro".

2. Đặt tên cho macro mới trong trường thích hợp.

3. Trong phần "Macro từ" Chọn một mẫu hoặc tài liệu mà macro sẽ được lưu.
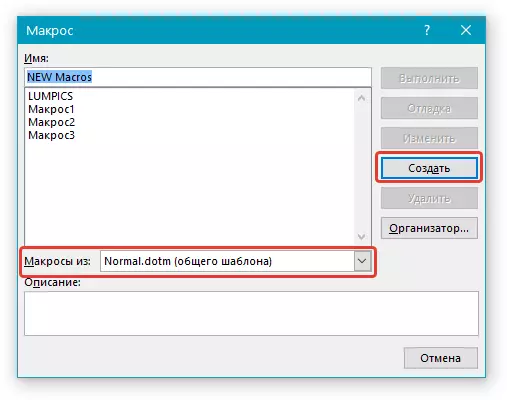
- Lời khuyên: Nếu bạn muốn macro có sẵn trong tất cả các tài liệu, hãy chọn tham số "Bình thường.dotm".
4. Nhấp vào "Tạo ra" . Trình chỉnh sửa sẽ được mở Ngôn ngữ lập trình. Trong đó có thể tạo một macro mới trong Visual Basic.

Đó là tất cả, bây giờ bạn biết các macro trong MS Word là gì, tại sao chúng cần, cách tạo chúng và cách làm việc với chúng. Chúng tôi hy vọng, thông tin từ bài viết này sẽ hữu ích cho bạn và thực sự giúp bạn đơn giản hóa, tăng tốc độ công việc với chương trình Office nâng cao như vậy.
