
Như bạn có thể biết, trong các tài liệu văn bản, ngoài các dấu hiệu có thể nhìn thấy (dấu chấm câu, v.v.), cũng có thể vô hình, chính xác hơn, không thể in được. Trong số các khoảng trống, các tab, khoảng thời gian, trang bị hỏng và phân vùng phá vỡ. Họ đang ở trong tài liệu, nhưng không trực quan không chỉ định, tuy nhiên, nếu cần thiết, chúng luôn có thể được xem.
Ghi chú: Chế độ hiển thị của các dấu hiệu không bị bắn trong MS Word cho phép nhìn không chỉ để xem chúng mà còn, nếu cần, nhận dạng và loại bỏ các thụt chân không không cần thiết, chẳng hạn như không gian kép hoặc tab được cài đặt thay vì dấu cách. Ngoài ra, trong chế độ này, bạn có thể phân biệt khoảng cách thông thường từ một cơ giới dài, ngắn, bốn lần hoặc không thể tách rời.
Những bài học:
Làm thế nào để loại bỏ những khoảng trống lớn trong từ
Cách chèn một không gian không thể chối cãi
Mặc dù thực tế là chế độ hiển thị của các dấu hiệu không strung trong Word trong nhiều trường hợp rất hữu ích, đối với một số người dùng, nó bị đổ vào một vấn đề nghiêm trọng. Vì vậy, nhiều người trong số họ, do sai lầm hoặc bởi sự thiếu hiểu biết, bật chế độ này, không thể giải quyết độc lập với cách tắt nó. Đó là về cách loại bỏ các dấu hiệu không thể in trong Word, chúng tôi sẽ nói dưới đây.
Ghi chú: Vì rõ ràng từ tên, các dấu hiệu in không có thể in được không được hiển thị, chúng chỉ đơn giản được hiển thị trong một tài liệu văn bản nếu chế độ xem này được kích hoạt.
Nếu tài liệu Word của bạn bao gồm các dấu hiệu chưa được xác định, nó sẽ trông như thế này:

Ở cuối mỗi dòng là một biểu tượng “¶” , Nó cũng nằm trong chuỗi trống, nếu có trong tài liệu. Bạn có thể tìm thấy nút với biểu tượng này trên bảng điều khiển trong tab. "Nhà" trong một nhóm "Đoạn văn" . Nó sẽ hoạt động, đó là, nhấn - điều này có nghĩa là chế độ hiển thị của các dấu không bị bắn được bật. Do đó, cần chỉ cần nhấn cùng một nút để tắt nó.

Ghi chú: Trong phiên bản Word dưới 2012 "Đoạn văn" , và với nó, và nút để cho phép chế độ hiển thị của các ký tự không thể in được trong tab "Bố trí trang" (2007 trở lên) hoặc "Sự sắp xếp" (2003).

Tuy nhiên, trong một số trường hợp, vấn đề chỉ đơn giản là không được giải quyết, người dùng Microsoft Office cho Mac đặc biệt phàn nàn. Nhân tiện, người dùng đã dẫn dắt bản thân với phiên bản cũ của sản phẩm sang một phiên bản mới cũng sẽ không phải lúc nào cũng không phải lúc nào cũng tìm thấy nút này. Trong trường hợp này, để vô hiệu hóa chế độ hiển thị của các ký tự không thể in được, tốt hơn là sử dụng tổ hợp phím.
Bài học: Chìa khóa nóng trong từ

Chỉ ấn "Ctrl + Shift + 8".
Chế độ hiển thị của các ký tự không được chọn sẽ bị ngắt kết nối.

Nếu nó không giúp bạn, điều đó có nghĩa là các dấu hiệu không thể chọn được cài đặt trong các cài đặt từ của từ, cùng với tất cả các dấu hiệu định dạng khác. Để vô hiệu hóa màn hình của họ, hãy làm theo các bước sau:
1. Mở menu "Tập tin" và chọn "Tùy chọn".

Ghi chú: Sớm hơn trong MS Word thay vì một nút "Tập tin" Có một nút "Bộ phần mềm Microsoft Office" và phần "Tùy chọn" gọi là "Cài đặt Word".
2. Đi đến phần "Màn hình" và tìm một điểm ở đó Luôn luôn hiển thị các dấu hiệu định dạng này trên màn hình.

3. Xóa tất cả các tick trừ "Đối tượng ràng buộc".
4. Bây giờ các dấu hiệu không thể in sẽ không được hiển thị chính xác trong tài liệu, ít nhất cho đến khi bạn tự bật chế độ này bằng cách nhấn nút trên bảng điều khiển hoặc sử dụng các kết hợp phím.
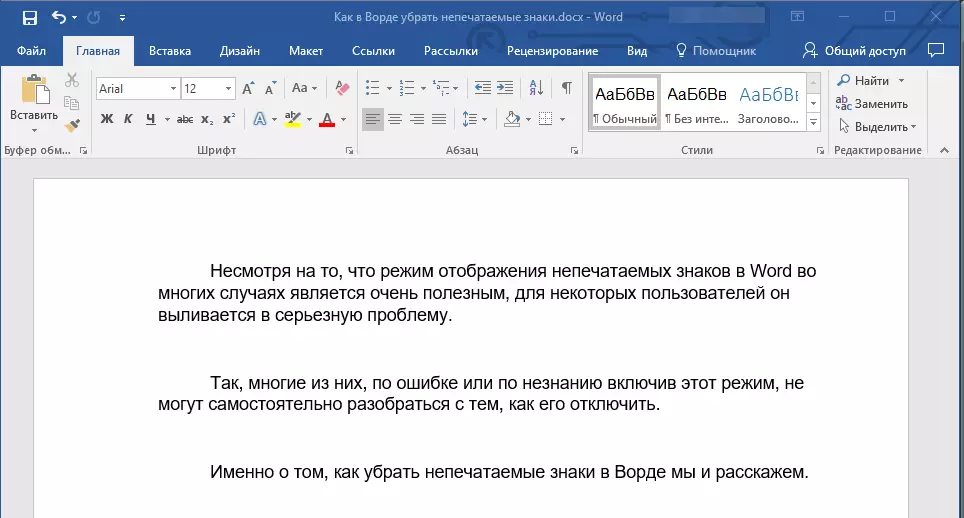
Về điều này, mọi thứ, từ bài viết nhỏ này bạn đã học cách vô hiệu hóa việc hiển thị các dấu hiệu không thể in trong tài liệu văn bản Word. Thành công cho bạn thêm thêm chức năng của chương trình văn phòng này.
