
Ngày nay, trước bất kỳ ai trong chúng ta, các cánh cửa trong thế giới ma thuật của các công nghệ máy tính đang mở, bây giờ không cần thiết, như trước đây, gây rối với sự phát triển và phong ấn - và sau đó nó hơi không thành công trong một thời gian dài.
Bây giờ từ một khoảnh khắc tốt trước khi chụp đủ một giây để chụp ảnh, và đây có thể là một khung hình nhanh cho một album gia đình và một vụ nổ súng chuyên nghiệp cao, nơi làm việc sau khi hoãn thời điểm "bị bắt" bắt đầu.
Tuy nhiên, việc xử lý bất kỳ tệp đồ họa nào hiện nay cho bất kỳ ai và tìm hiểu cách tạo các khung hình đẹp mà bạn có thể rất nhanh. Một trong những chương trình phổ biến nhất giúp in ấn bất kỳ ảnh nào, tất nhiên, là Adobe Photoshop.
Trong bài học này, tôi sẽ chỉ cho thấy nó dễ dàng như thế nào để tạo ra các cạnh mờ trong Photoshop. Tôi nghĩ nó sẽ rất thú vị, và hữu ích!
Phương pháp số một.
Cách dễ nhất nhất. Để làm mờ các cạnh, hãy mở hình ảnh mong muốn, trên thực tế, trong Photoshop, và sau đó chúng tôi được xác định với khu vực mà chúng tôi muốn thấy mờ dần vào cuối nỗ lực của chúng tôi.
Đừng quên rằng chúng tôi làm việc trong Photoshop bằng cách không có phương tiện với bản gốc! Tạo một lớp bổ sung luôn luôn, ngay cả khi bạn đã biết cách hoạt động tốt với các lỗi ảnh ngẫu nhiên không nên làm hỏng nguồn theo bất kỳ cách nào.
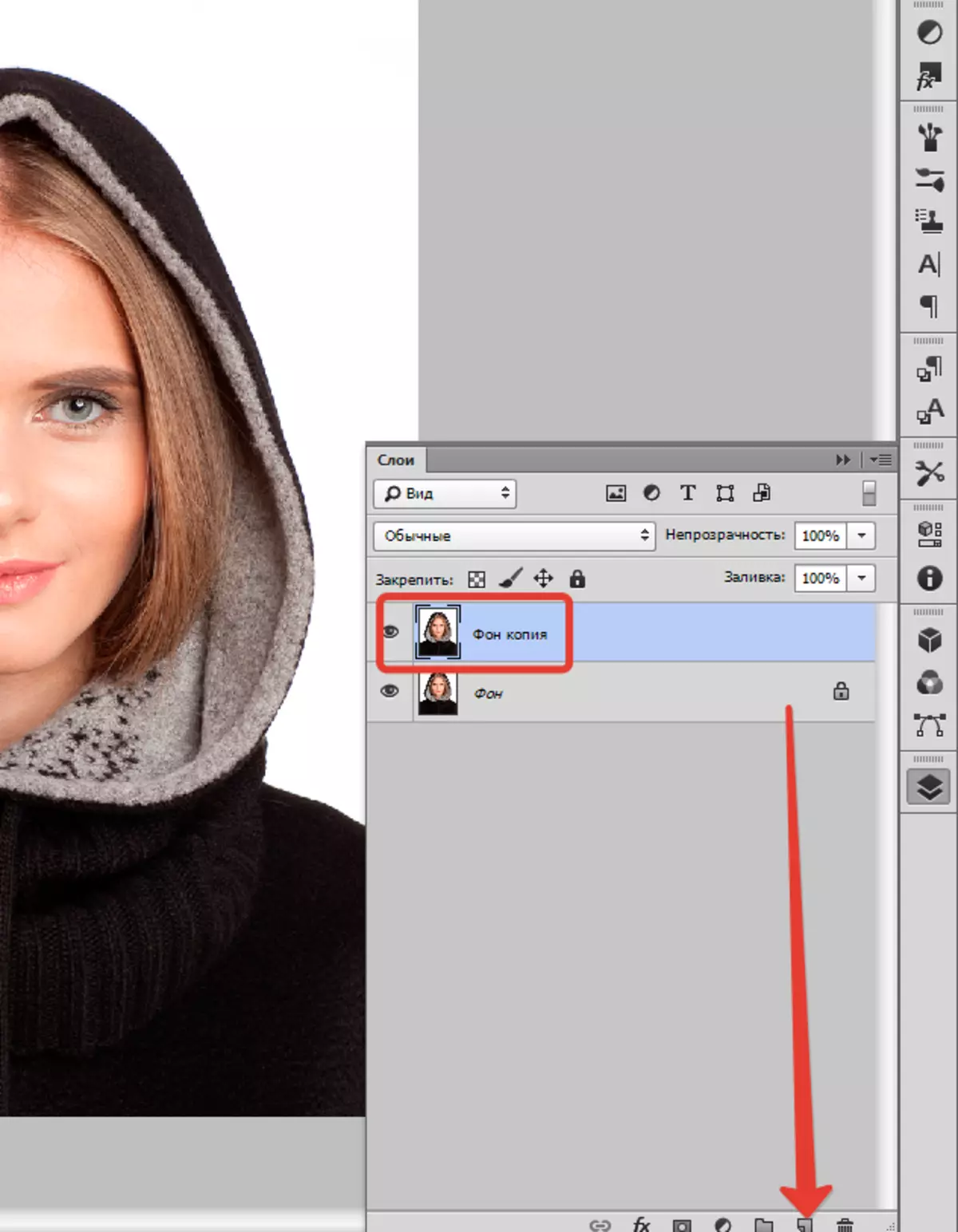
Trên bảng điều khiển dọc nhỏ bên trái trong Photoshop với nút chuột phải trên công cụ, được gọi là "Phân bổ" và sau đó chọn Vùng Oval Oval . Với sự giúp đỡ của nó, chúng tôi xác định khu vực trong hình, mà bạn không cần phải bỏ lỡ, hãy nói, đối mặt.

Mở sau đó "Phân bổ" , lựa chọn "Sửa đổi" và "Rastylevka".
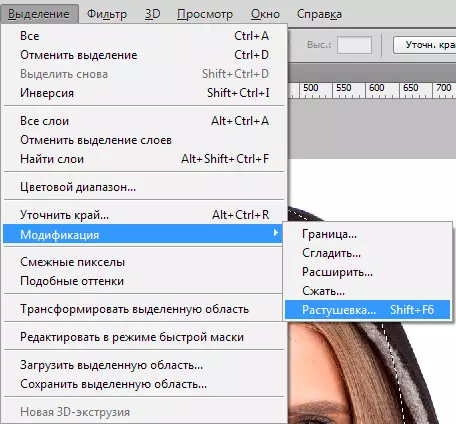
Một cửa sổ nhỏ mới sẽ xuất hiện với một đế, nhưng cần thiết, tham số - thực tế, sự lựa chọn bán kính của mờ trong tương lai của chúng tôi. Ở đây chúng tôi thử một lần nữa và xem những gì diễn ra. Để bắt đầu, hãy nói, chọn 50 pixel. Vấn đề được chọn kết quả cần thiết.

Sau đó đảo ngược lựa chọn bằng sự kết hợp của các phím Ctrl + Shift + i và nhấn phím Del. Để loại bỏ không cần thiết. Để xem kết quả, cần phải xóa khả năng hiển thị khỏi lớp nguồn.

Phương pháp số hai.
Có một tùy chọn nữa, cách rửa rìa trong Photoshop, và nó được sử dụng thường xuyên hơn nhiều. Ở đây chúng tôi sẽ làm việc với một công cụ tiện lợi có tên Mặt nạ nhanh - Thật dễ dàng để tìm thấy gần như ở dưới cùng của bảng dọc của chương trình bên trái. Bạn có thể, chỉ cần nhấp vào NS..

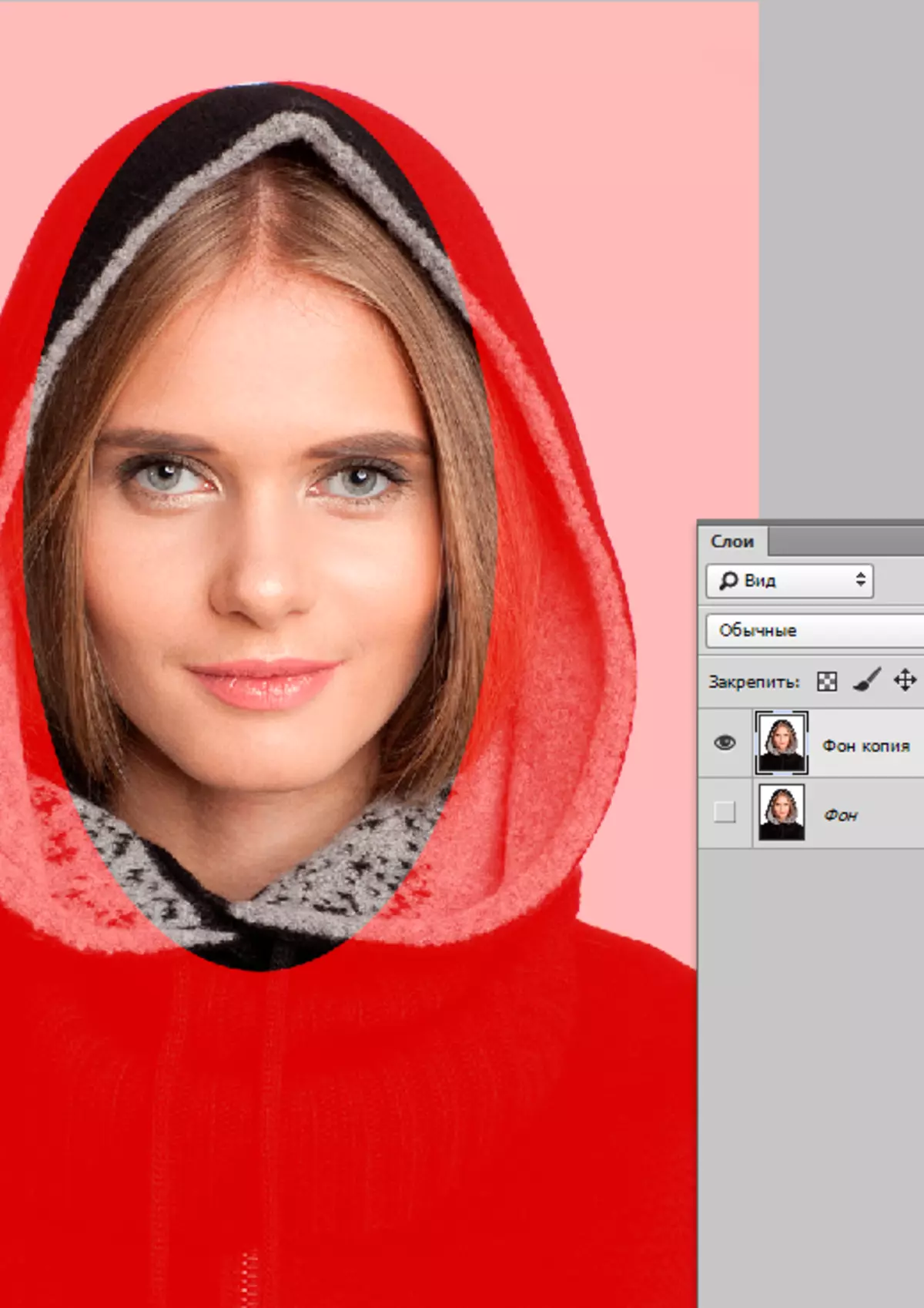
Sau đó mở "Lọc" Trên thanh công cụ, chọn dòng ở đó "Mơ hồ" , và sau đó "Gaussian Blur".
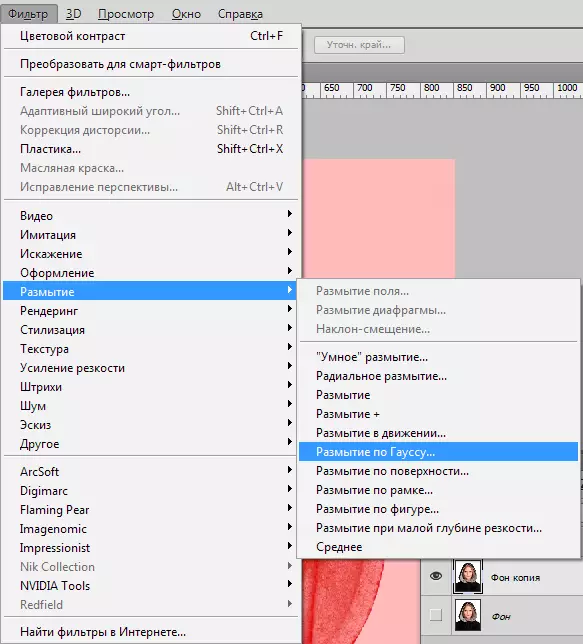
Chương trình mở ra một cửa sổ trong đó dễ dàng và đơn giản, chúng ta có thể điều chỉnh mức độ mờ. Trên thực tế, ở đây và chú ý đáng chú ý là một lợi thế: Bạn không ở đây cho một số loại Nate, đối phó với các tùy chọn, nhưng rõ ràng và xác định rõ ràng bán kính. Sau đó chỉ cần nhấp vào "VÂNG".

Để thấy rằng chúng ta đã xảy ra cuối cùng, chúng tôi để chế độ Mặt nạ nhanh (bằng cách nhấp vào cùng một nút hoặc NS. ), sau đó nhấp vào cùng một lúc Ctrl + Shift + i Trên bàn phím và khu vực chuyên dụng chỉ cần xóa nút Del. . Bước cuối cùng - chúng tôi xóa dòng phát hành không cần thiết bằng cách nhấp vào Ctrl + D..

Như bạn có thể thấy, cả hai tùy chọn hoàn toàn đơn giản, nhưng với sự giúp đỡ của họ, bạn có thể dễ dàng làm mờ các cạnh của hình ảnh trong Photoshop.
Hình ảnh thành công! Và đừng ngại thử nghiệm, đây chính xác là sự kỳ diệu của cảm hứng: đôi khi một kiệt tác thực sự được tạo ra từ bức ảnh dường như không thành công nhất.
