
Các tia của mặt trời khá phức tạp để chụp ảnh yếu tố của cảnh quan. Bạn có thể nói không thể. Tôi muốn đưa hình ảnh như một cái nhìn thực tế.
Bài học này có thể được dành cho thực tế là chúng ta sẽ thêm các tia sáng (Sun) vào ảnh trong Photoshop.
Mở ảnh gốc trong chương trình.

Sau đó tạo một bản sao của lớp nền bằng ảnh, sử dụng các phím nóng Ctrl + J..
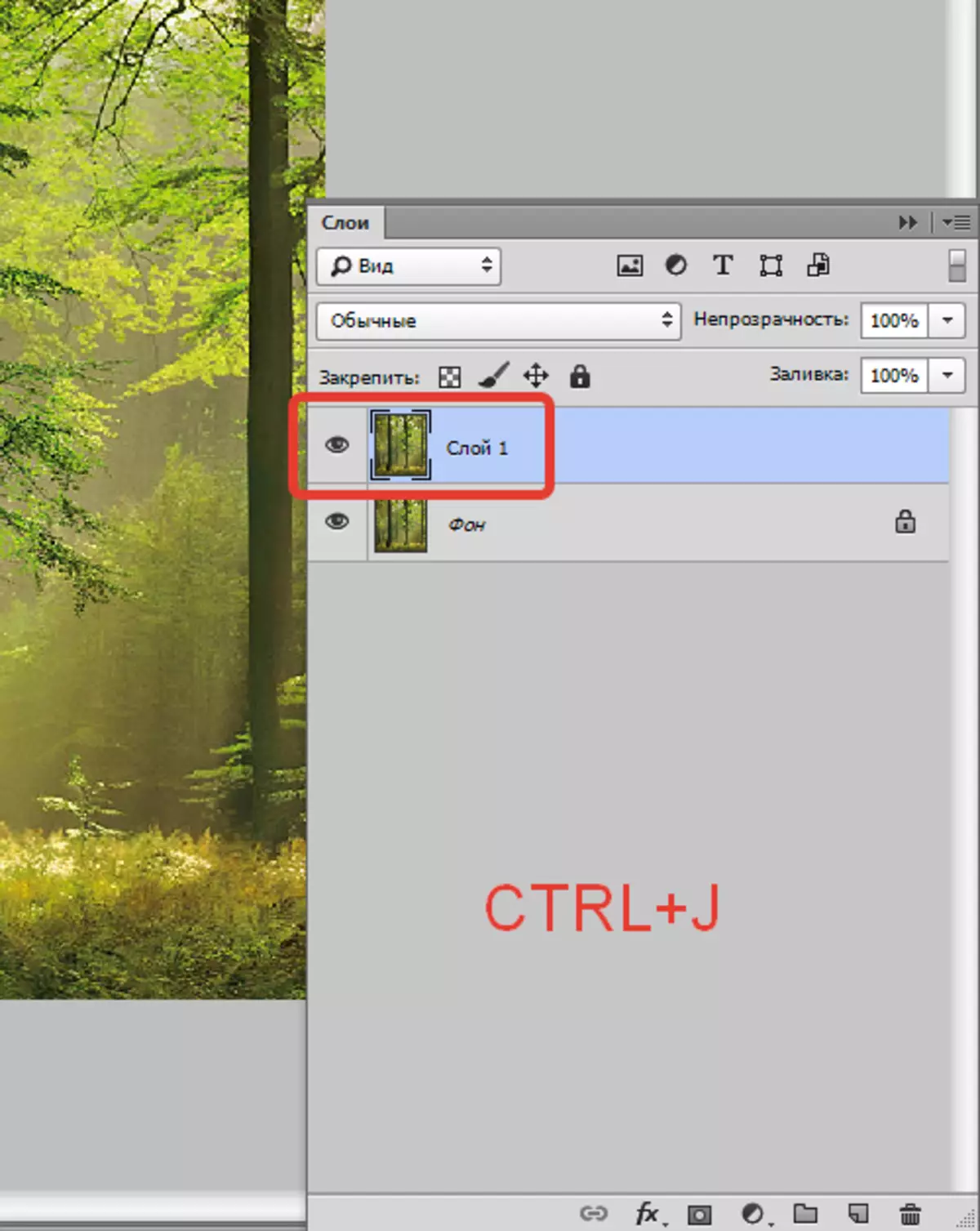
Tiếp theo, cần phải làm mờ lớp này (bản sao) theo một cách đặc biệt. Để làm điều này, đi đến thực đơn "Lọc" và chúng tôi đang tìm kiếm ở đó "Blur - Radial Blur".
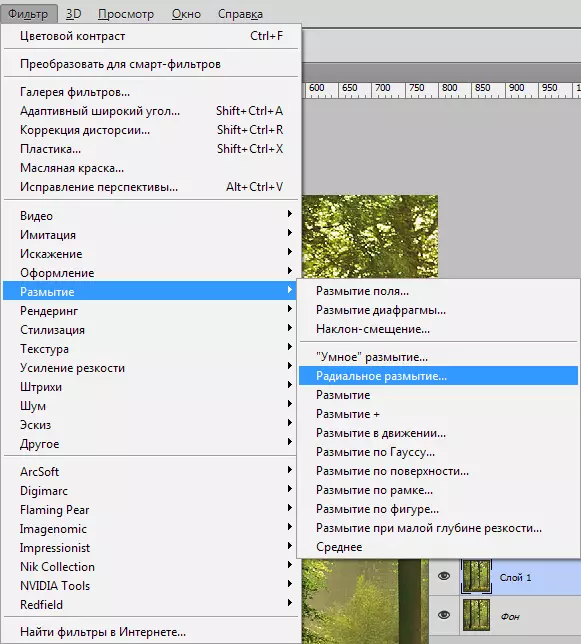
Tùy chỉnh bộ lọc, như trong ảnh chụp màn hình, nhưng không vội vàng áp dụng nó, vì cần thiết phải xác định điểm mà nguồn sáng nằm. Trong trường hợp của chúng tôi, đây là góc trên bên phải.
Trong cửa sổ được gọi là "Trung tâm" Di chuyển điểm đến đúng nơi.
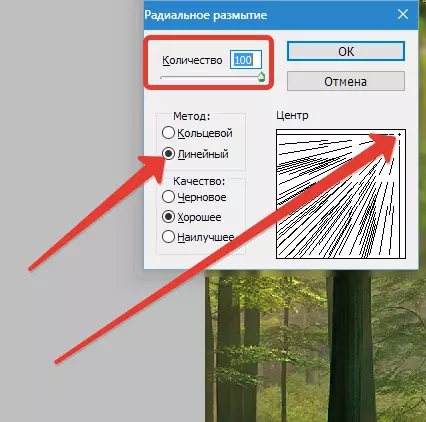
Zhmem. VÂNG.
Chúng tôi nhận được một hiệu ứng như vậy:
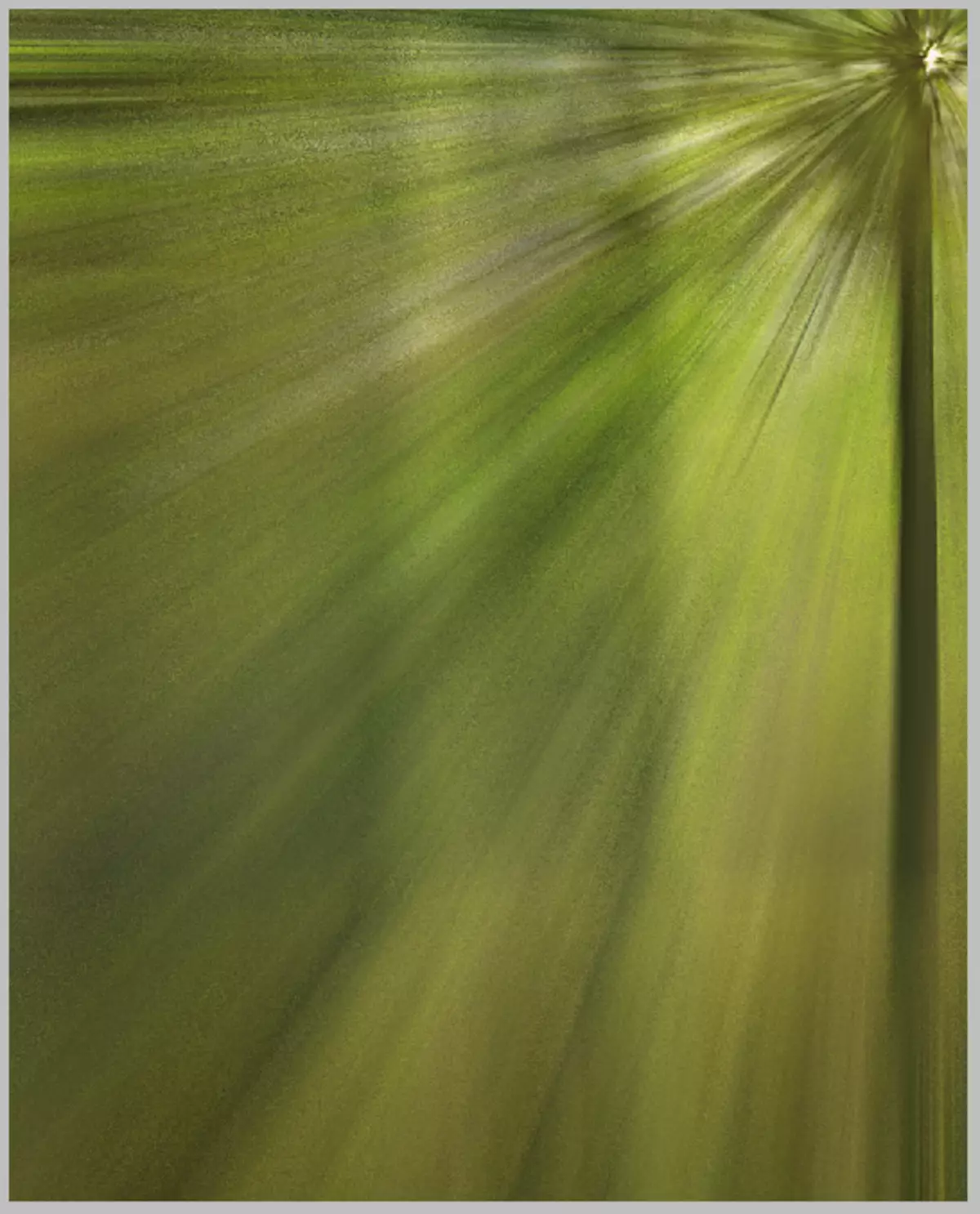
Hiệu quả phải được tăng cường. Nhấn phím bàn phím Ctrl + F..
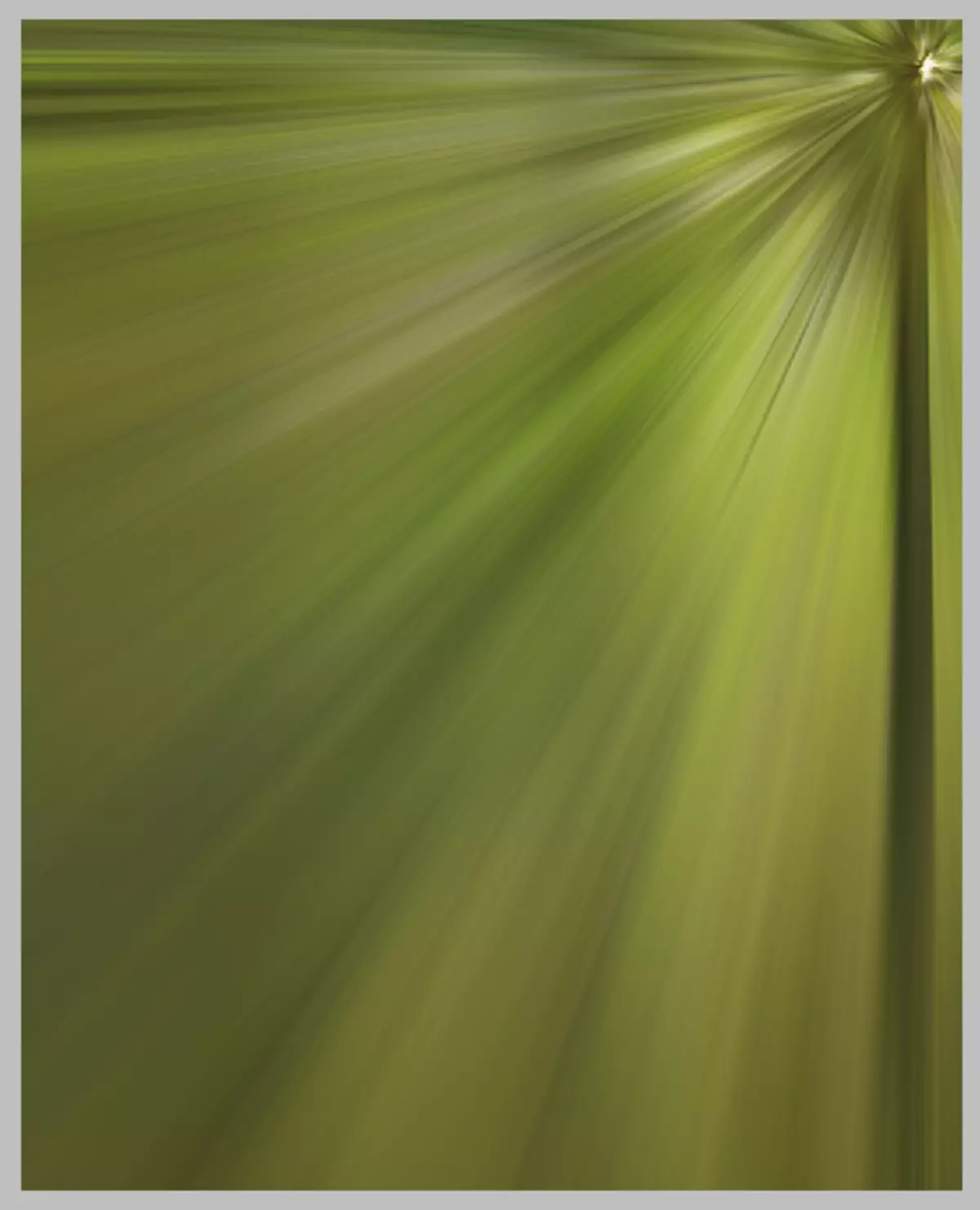
Bây giờ thay đổi chế độ lớp phủ cho lớp với bộ lọc trên "Màn hình" . Kỹ thuật này cho phép bạn để lại trên hình ảnh chỉ có các tông màu sáng chứa trên lớp.
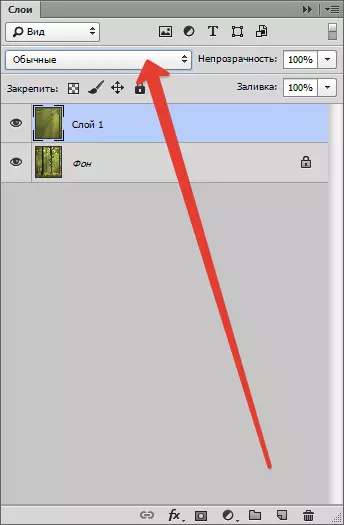
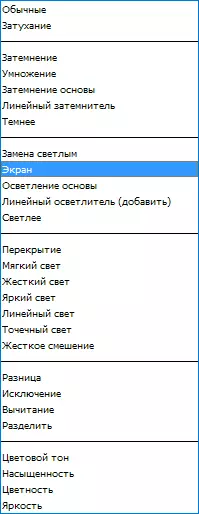
Chúng tôi thấy kết quả sau:
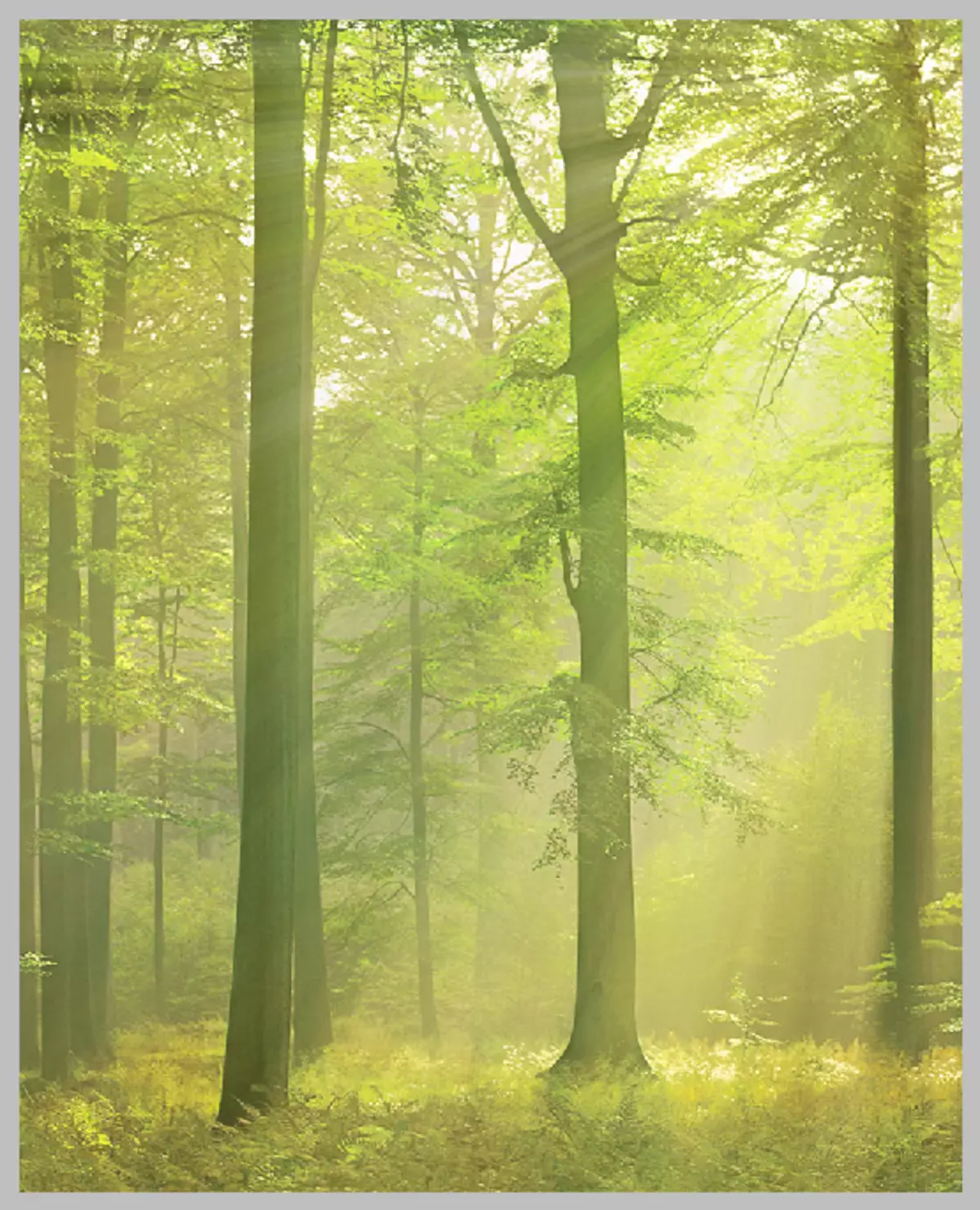
Có thể dừng lại ở đây, nhưng các tia sáng chồng lên toàn bộ hình ảnh, và không thể có bản chất như vậy. Bạn chỉ cần để lại tia nơi họ thực sự phải có mặt.
Chúng tôi thêm vào lớp với hiệu ứng của mặt nạ trắng. Để làm điều này, nhấp vào biểu tượng của mặt nạ trong bảng màu của các lớp.
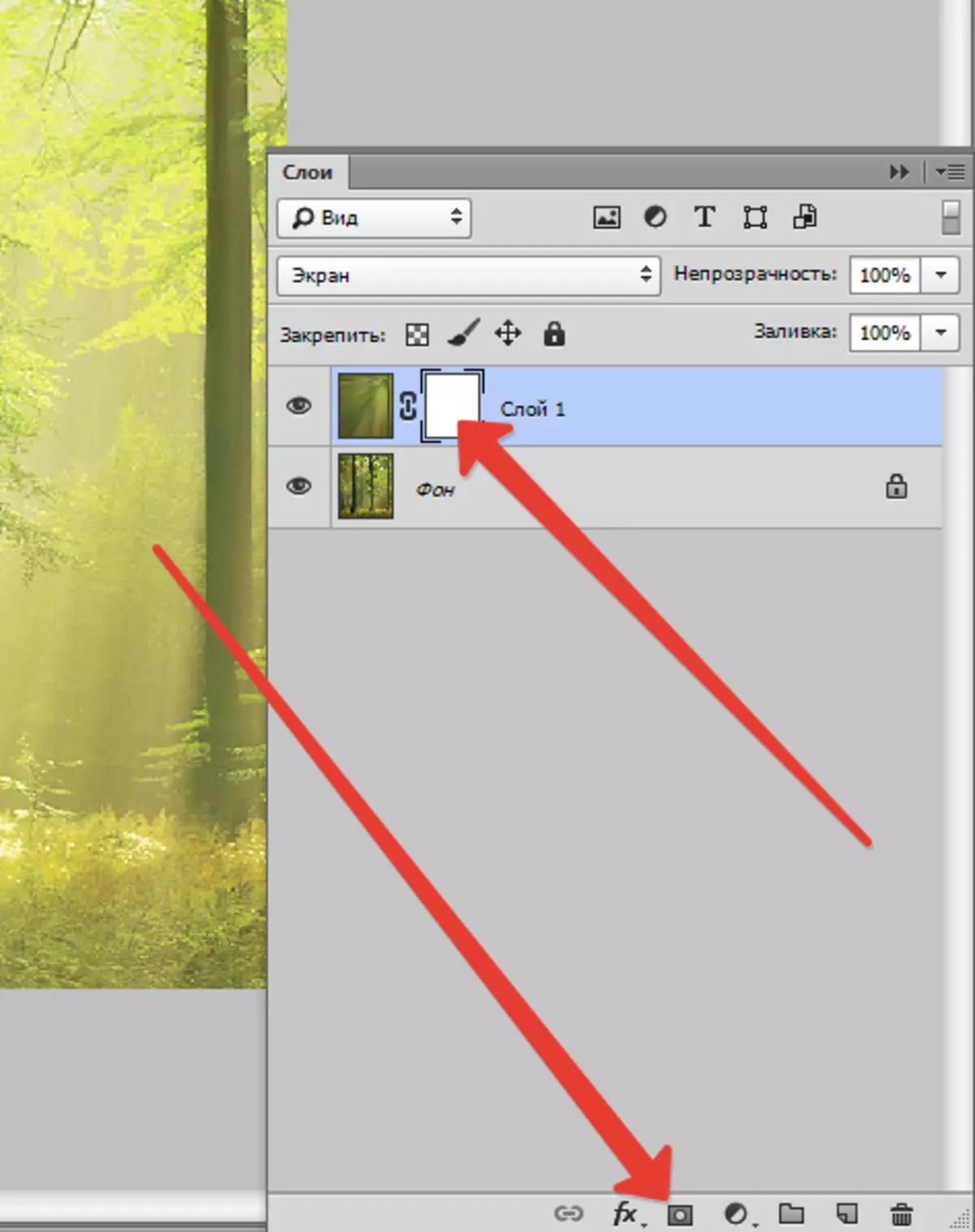
Sau đó chọn Công cụ "Brush" và thiết lập nó như sau: Màu - Đen, Hình dạng - Vòng, Edges - Mềm, Opacity - 25-30%.


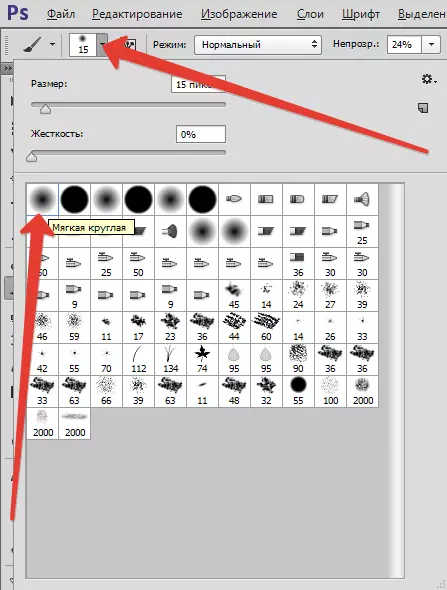

Chúng tôi kích hoạt mặt nạ và vẽ cỏ chải, các thân cây của một số cây và khu vực trên mép hình ảnh (vải). Kích thước của bàn chải phải được chọn khá lớn, nó sẽ tránh quá trình chuyển đổi sắc nét.
Kết quả nên được xấp xỉ như sau:
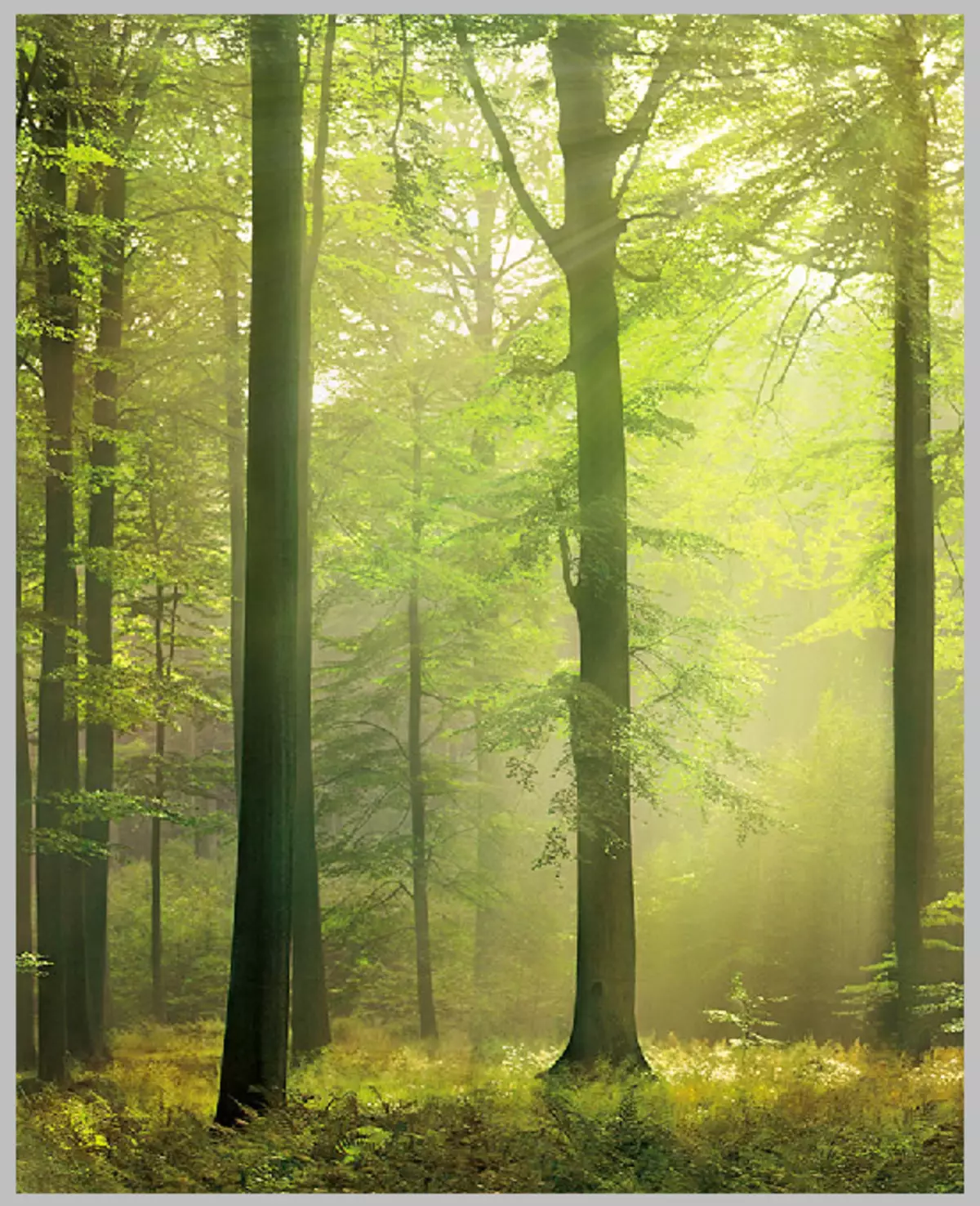
Mặt nạ sau thủ tục này như sau:
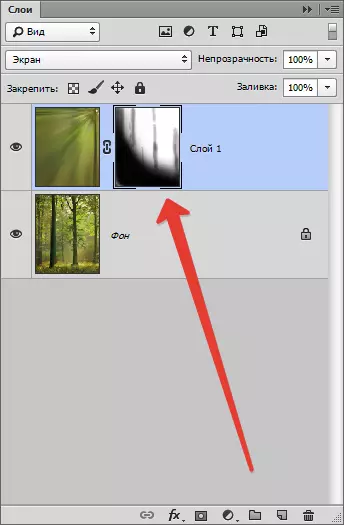
Tiếp theo, bạn cần áp dụng mặt nạ vào một lớp với hiệu ứng. Nhấp chuột phải vào mặt nạ và nhấp vào Áp dụng một mặt nạ lớp.
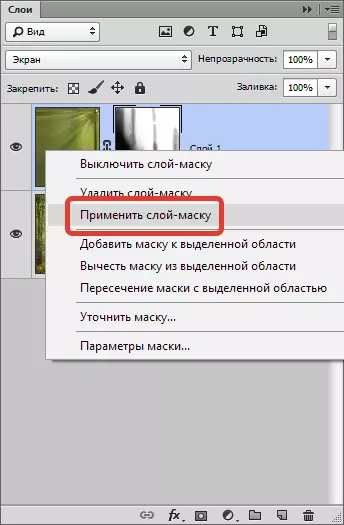
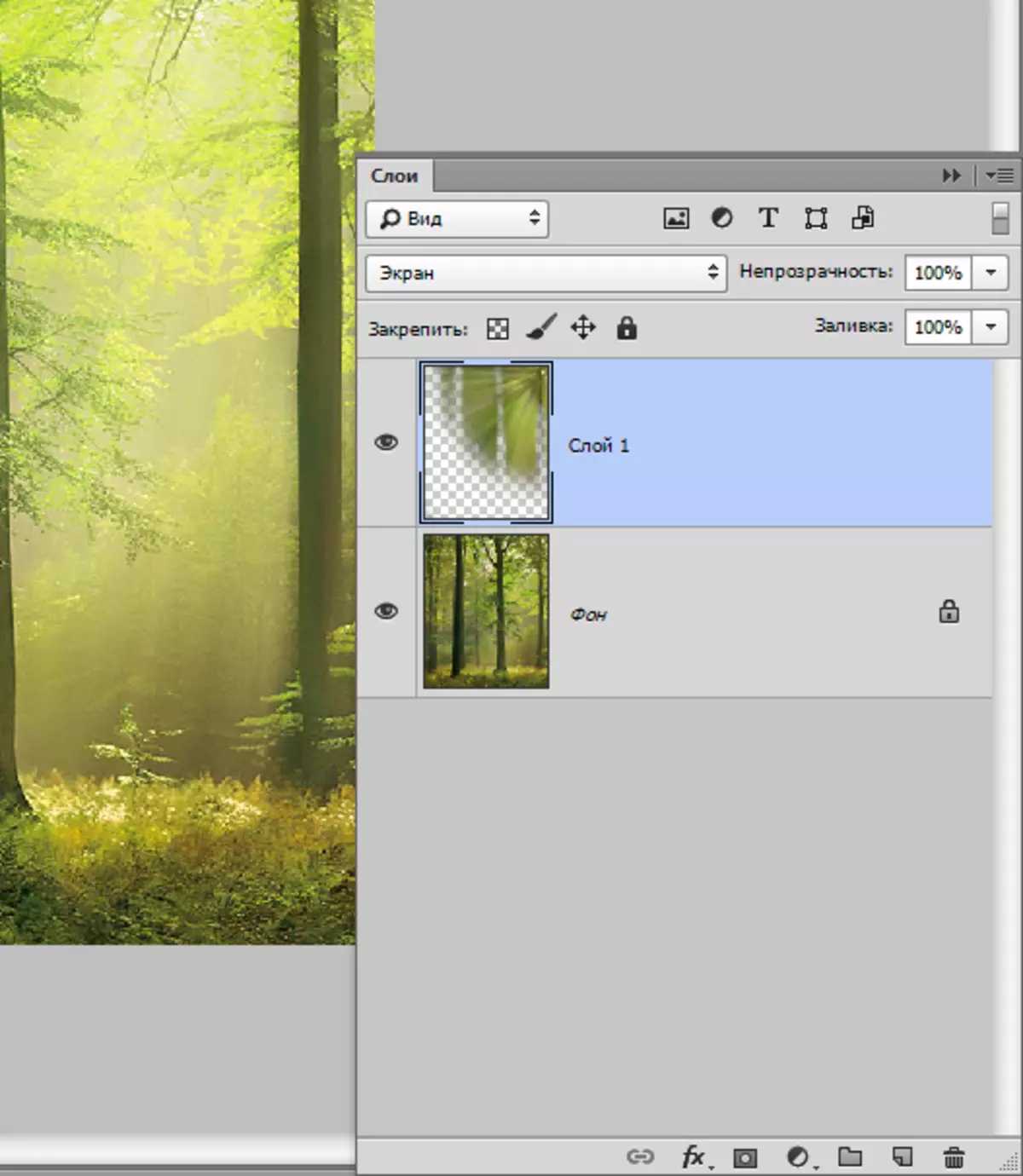
Bước tiếp theo là sự hợp nhất của các lớp. Nhấp chuột phải vào bất kỳ lớp nào và chọn mục menu thả xuống được gọi là "Thực hiện một máy trộn".
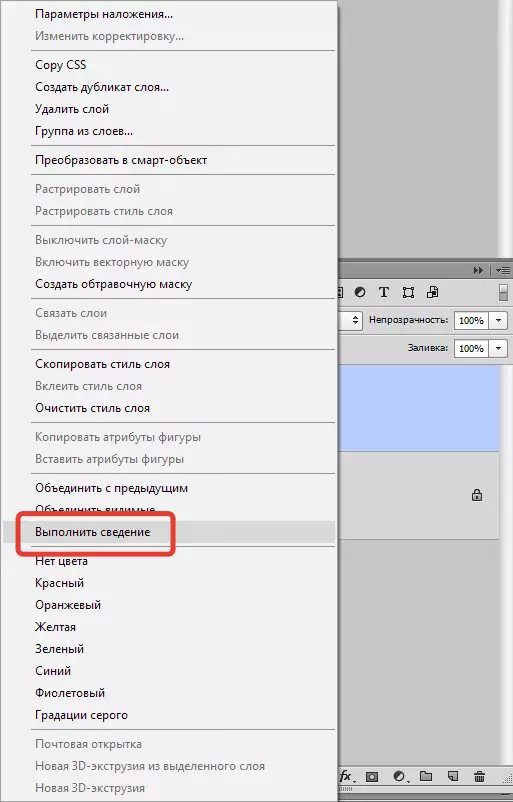
Chúng tôi nhận được lớp duy nhất trong bảng màu.
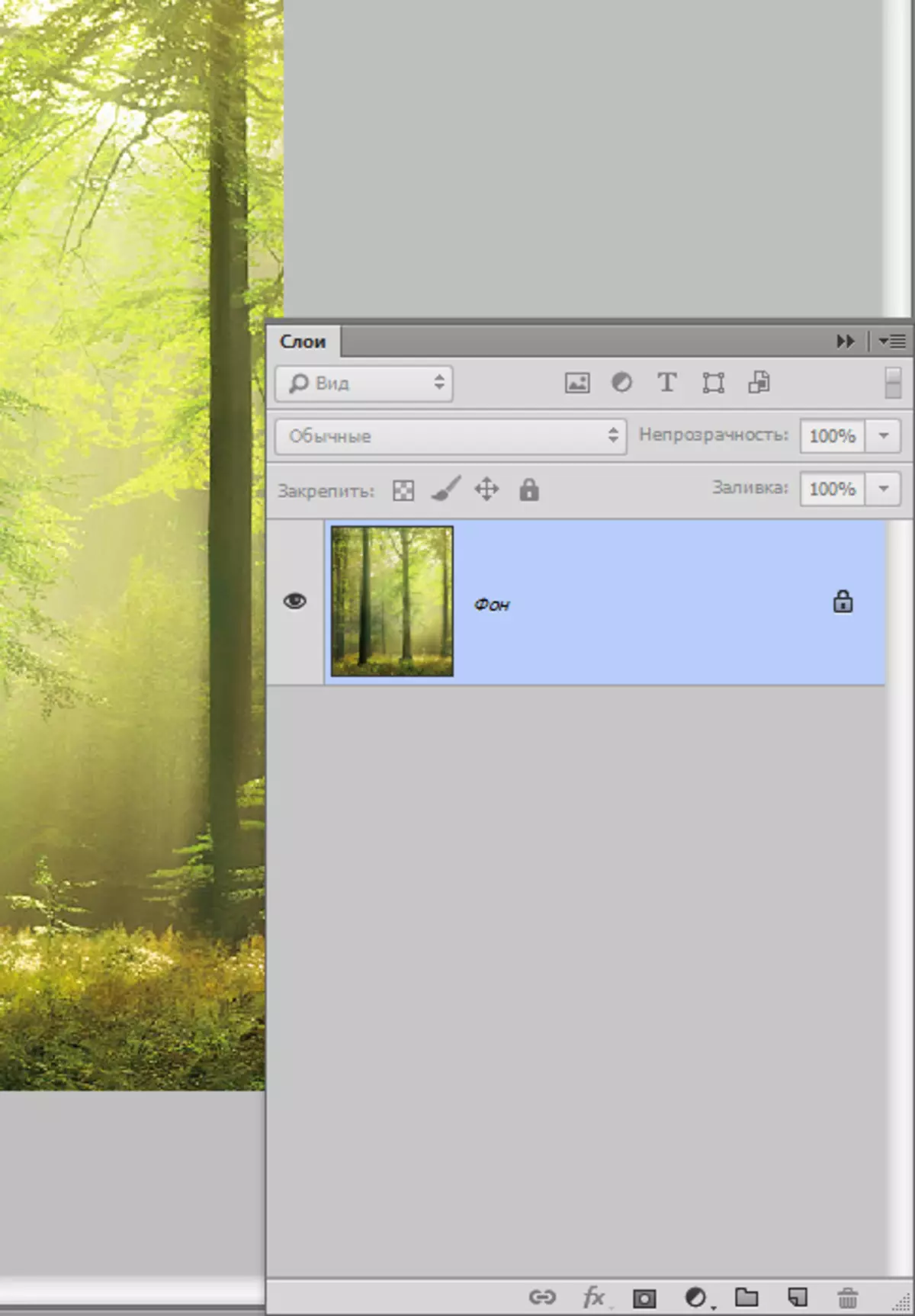
Về điều này, việc tạo ra các tia sáng trong Photoshop đã hoàn tất. Sử dụng kỹ thuật này, bạn có thể đạt được hiệu ứng thú vị trên ảnh của mình.
