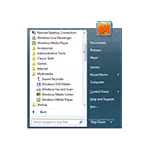
Trả về cổ điển (hoặc gần gũi) Menu Bắt đầu từ Windows 7 trong Windows 10 có thể sử dụng các chương trình của bên thứ ba, bao gồm cả miễn phí, sẽ được thảo luận trong bài viết. Ngoài ra còn có một cách để thực hiện một menu khởi chạy "nhiều tiêu chuẩn" mà không cần sử dụng các chương trình bổ sung, tùy chọn này cũng sẽ được xem xét.
- Shell cổ điển.
- Startisback ++.
- Start10.
- Thiết lập menu Bắt đầu Windows 10 mà không cần các chương trình
Shell cổ điển.
Chương trình Shell cổ điển có lẽ là tiện ích định tính duy nhất để quay lại menu Bắt đầu Windows 10 từ Windows 7 bằng tiếng Nga, hoàn toàn miễn phí. Cập nhật: Hiện tại, Shell cổ điển bị chấm dứt (mặc dù chương trình tiếp tục hoạt động) và menu Shell Open có thể được sử dụng như một sự thay thế.
Shell cổ điển bao gồm một số mô-đun (trong trường hợp này, bạn có thể vô hiệu hóa các thành phần không cần thiết khi cài đặt, chọn "Thành phần sẽ hoàn toàn không khả dụng".
- Menu Bắt đầu cổ điển - Để trả về và định cấu hình menu Bắt đầu thông thường như trong Windows 7.
- Classic Explorer - Thay đổi loại nhạc trưởng bằng cách thêm các yếu tố mới từ HĐH trước đó, thay đổi màn hình của InfoMraction.
- IE cổ điển - tiện ích cho Explorer Internet Classic Classic.

Là một phần của đánh giá này, chỉ xem xét menu bắt đầu cổ điển từ bộ shell cổ điển.
- Sau khi cài đặt chương trình và lần nhấp đầu tiên vào nút Bắt đầu, vỏ cổ điển (Menu Bắt đầu cổ điển) (Menu Bắt đầu cổ điển) sẽ mở. Ngoài ra, các tham số có thể được gọi trên nhấp chuột phải vào nút "Bắt đầu". Trên trang tham số đầu tiên, bạn có thể định cấu hình kiểu menu Bắt đầu, thay đổi hình ảnh cho chính nút Bắt đầu.
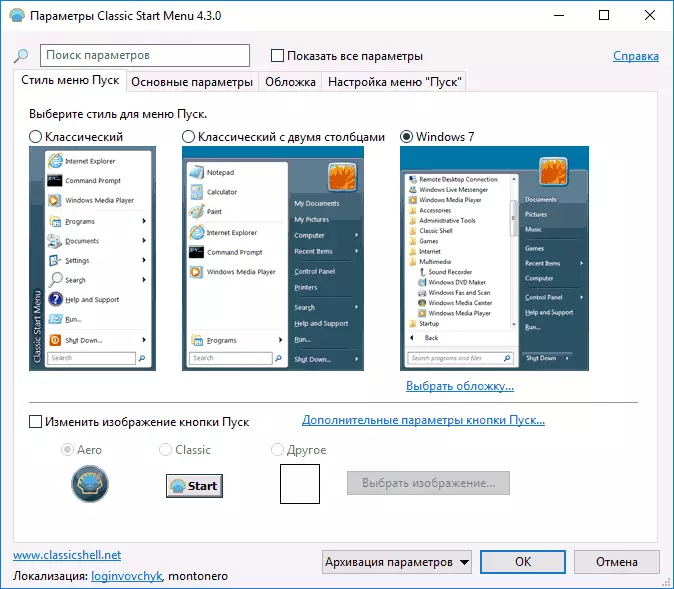
- Tab Tham số cơ bản của người Viking cho phép bạn định cấu hình hành vi menu Bắt đầu, phản ứng của nút và menu trên các nút bấm chuột hoặc kết hợp phím khác nhau.
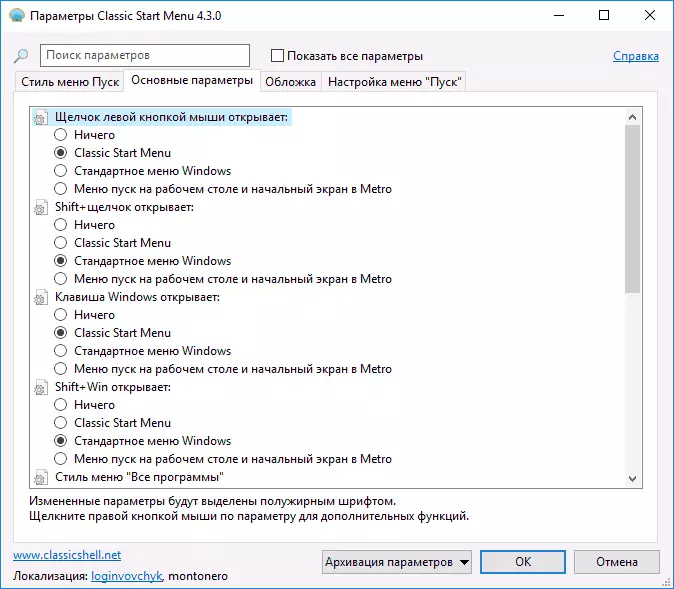
- Trên tab Cover, bạn có thể chọn các giao diện khác nhau (chủ đề thiết kế) cho menu Bắt đầu, cũng như thực hiện cài đặt của chúng.
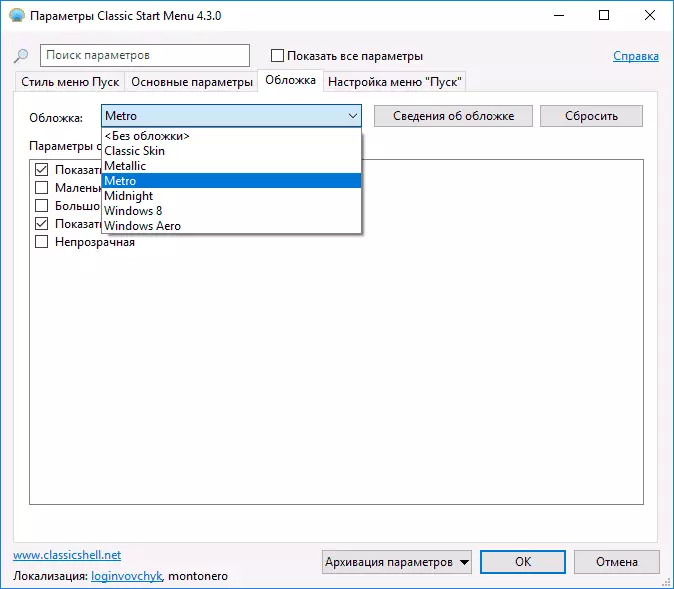
- Tab menu Bắt đầu chứa các mục có thể được hiển thị hoặc ẩn từ menu Bắt đầu, cũng như kéo chúng, điều chỉnh thứ tự sau của chúng.
Ghi chú: Có thể thấy nhiều thông số menu bắt đầu cổ điển nếu bạn kiểm tra mục "Xem tất cả các tham số" ở đầu cửa sổ chương trình. Đồng thời, nó có thể bị ẩn theo mặc định, tham số nằm trên tab Control - "Bằng cách nhấp vào nút chuột phải, hãy mở menu Win + X. Theo tôi, một menu ngữ cảnh tiêu chuẩn rất hữu ích của Windows 10, từ đó rất khó để giảm nếu bạn đã quen.
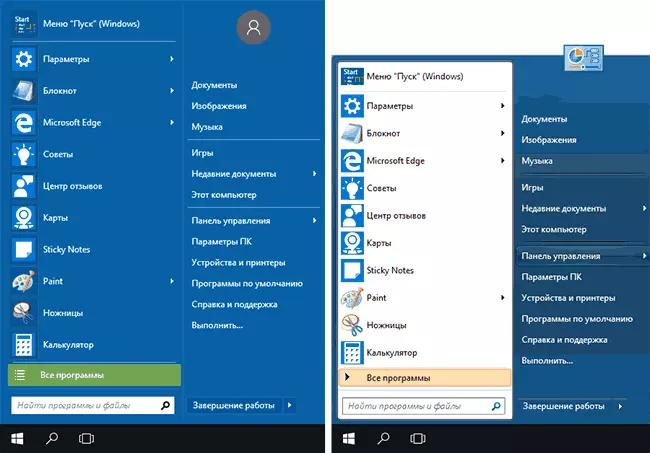
Tải xuống Shell cổ điển bằng tiếng Nga Bạn có thể miễn phí từ trang web chính thức http://www. classicshell.net/doads/
Startisback ++.
Một chương trình để trả về menu Bắt đầu cổ điển trong Windows 10 StartISBack cũng có sẵn bằng tiếng Nga, nhưng chỉ có thể sử dụng nó miễn phí trong vòng 30 ngày (giá giấy phép cho người dùng nói tiếng Nga là 125 rúp).
Đồng thời, đây là một trong những điều tốt nhất về chức năng và triển khai sản phẩm để trả về menu Bắt đầu thông thường từ Windows 7 và, nếu Shell cổ điển không thích bạn, tôi khuyên bạn nên thử tùy chọn này.
Sử dụng chương trình và các tham số của nó trông như thế này:
- Sau khi cài đặt chương trình, nhấp vào nút "Định cấu hình startisback" (trong tương lai, bạn có thể nhập cài đặt chương trình thông qua menu "Bảng điều khiển" - "Bắt đầu" menu).
- Trong cài đặt, bạn có thể chọn các tùy chọn khác nhau để bắt đầu, màu sắc và độ trong suốt của menu (cũng như thanh tác vụ mà bạn có thể thay đổi màu), sự xuất hiện của menu Bắt đầu.
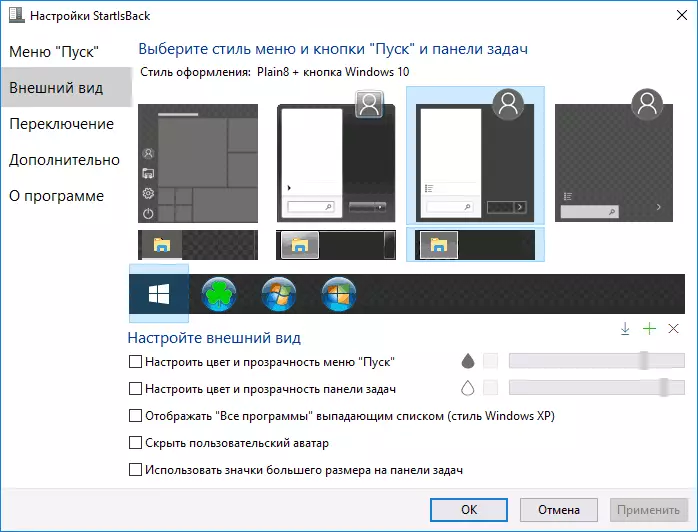
- Tab "Switch" cấu hình hành vi của các phím và hành vi của nút Bắt đầu.
- Tab Cài đặt "Nâng cao" cho phép bạn vô hiệu hóa Windows 10, không bắt buộc (chẳng hạn như tìm kiếm và shelllexperiencehost), thay đổi các tham số lưu trữ của các phần tử mở mới nhất (chương trình và tài liệu). Ngoài ra, nếu bạn muốn, bạn có thể vô hiệu hóa việc sử dụng StartISBack cho từng người dùng (đặt "Vô hiệu hóa cho người dùng hiện tại", ở trong hệ thống dưới tài khoản mong muốn).
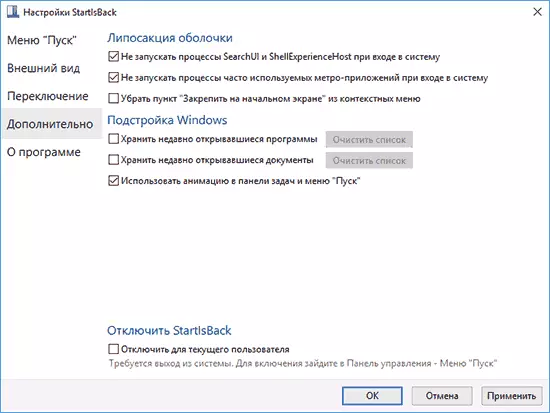
Chương trình hoạt động mà không có khiếu nại và việc thành thạo các cài đặt của nó có lẽ dễ dàng hơn so với lớp vỏ cổ điển, đặc biệt là đối với người dùng mới làm quen.
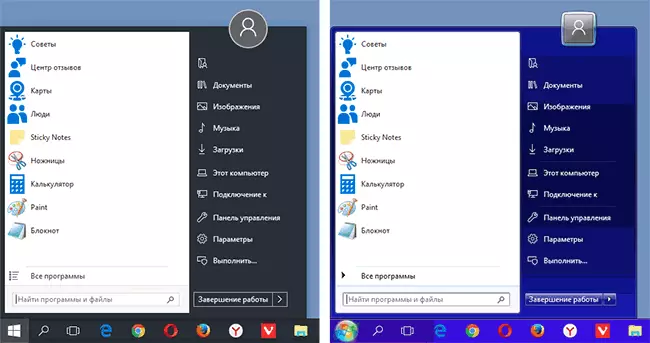
Trang web chính thức của chương trình là https://www.startisback.com/ (Ngoài ra còn có một phiên bản tiếng Nga của trang web, đi đến đó bạn có thể nhấn "phiên bản tiếng Nga" ở phía trên bên phải của trang web chính thức và nếu Bạn quyết định mua startisback, thì tốt hơn là làm điều đó trên trang web phiên bản nói tiếng Nga).
Start10.
Và một sản phẩm khác Start10 từ Stardock là nhà phát triển chuyên về các chương trình cho thiết kế Windows.
Mục đích Start10 giống như các chương trình trước đó - Trả về menu Bắt đầu cổ điển trong Windows 10, có thể sử dụng tiện ích miễn phí trong 30 ngày (Giá giấy phép là 4,99 đô la).
- Cài đặt Start10 bằng tiếng Anh. Đồng thời, sau khi bắt đầu chương trình, giao diện bằng tiếng Nga (mặc dù, một số mục tham số vì một số lý do không được dịch).
- Trong quá trình cài đặt, một chương trình bổ sung của cùng một nhà phát triển được cung cấp - hàng rào, nhãn hiệu có thể được gỡ bỏ để không cài đặt bất cứ thứ gì ngoại trừ bắt đầu
- Sau khi cài đặt, nhấp vào "Bắt đầu dùng thử 30 ngày" để bắt đầu một khoảng thời gian dùng thử miễn phí trong 30 ngày. Bạn sẽ cần nhập địa chỉ email của mình, rồi nhấn xác nhận nút màu xanh lá cây trong thư đã đến địa chỉ này để chương trình được khởi động.
- Sau khi khởi động, bạn sẽ rơi vào menu Cài đặt Start10, nơi bạn có thể chọn kiểu mong muốn, hình ảnh của nút, màu sắc, độ trong suốt của menu Bắt đầu Windows 10 và định cấu hình các tham số bổ sung tương tự như các chương trình được trình bày trong các chương trình khác để trả về Menu "như trong Windows 7".
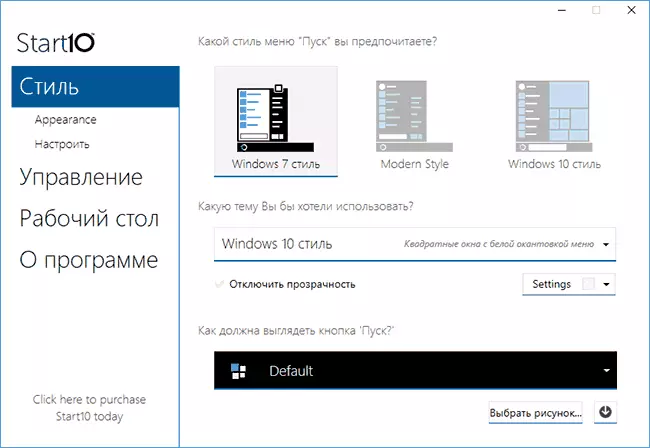
- Trong số các tính năng bổ sung của chương trình không được trình bày trong các chất tương tự - khả năng đặt không chỉ màu, mà còn là kết cấu cho thanh tác vụ.
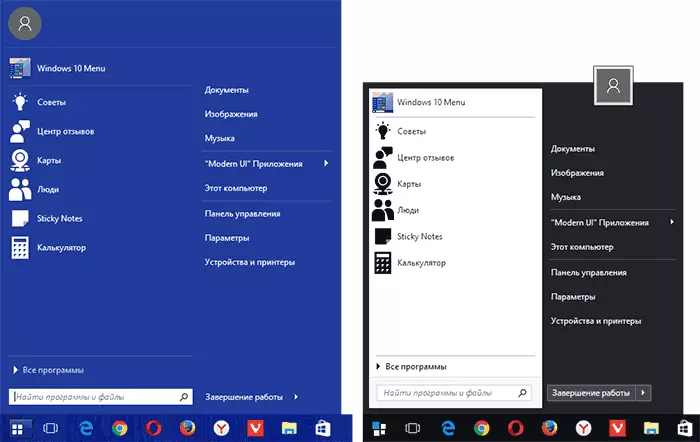
Tôi không cung cấp đầu ra theo chương trình: Thật đáng để thử nếu các tùy chọn khác không xuất hiện, danh tiếng của nhà phát triển là tuyệt vời, nhưng một cái gì đó đặc biệt so với những gì đã được xem xét, không nhận thấy.
Phiên bản miễn phí của Stardock Start10 có sẵn để tải xuống trên trang web chính thức https://www.stardock.com/products/start10/
Menu bắt đầu cổ điển không có chương trình
Thật không may, menu Bắt đầu đầy đủ từ Windows 7 trở về Windows 10 sẽ không hoạt động, tuy nhiên, có thể làm cho nó trở nên phổ biến và quen thuộc hơn:
- Khám phá tất cả các ô menu Khởi chạy ở phần bên phải của nó (nhấp chuột phải vào ô - "ra khỏi màn hình ban đầu").
- Thay đổi kích thước menu Khởi chạy bằng cách sử dụng các cạnh của nó - phải và trên cùng (kéo chuột).
- Hãy nhớ rằng các yếu tố bổ sung của menu Bắt đầu trong Windows 10, chẳng hạn như "Chạy", chuyển đổi sang bảng điều khiển và các thành phần hệ thống khác có sẵn từ menu được gọi khi nút Bắt đầu là nhấp chuột phải (hoặc bằng cách kết hợp Chiến thắng + X Keys).
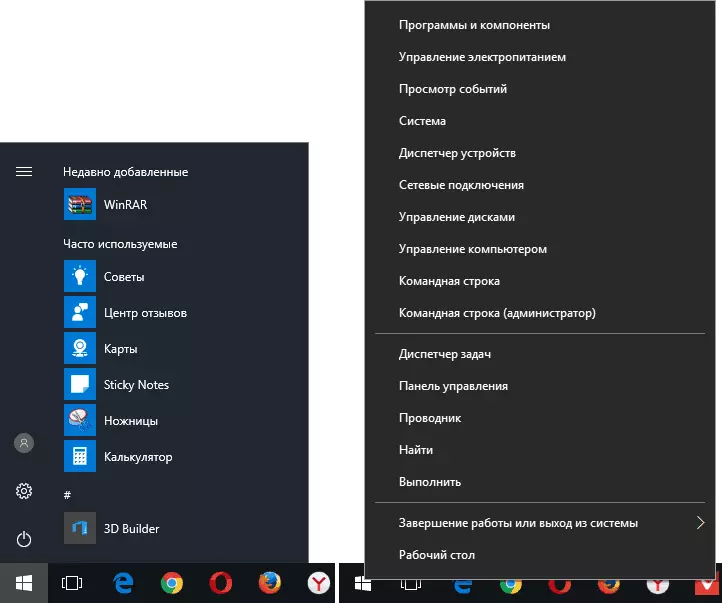
Nói chung, điều này là đủ để thoải mái sử dụng menu hiện có mà không cần thiết lập phần mềm của bên thứ ba.
Trên đó, tôi hoàn thành tổng quan về các cách để trả về bắt đầu thông thường trong Windows 10 và hy vọng rằng bạn sẽ tìm thấy một tùy chọn phù hợp giữa các trình bày.
