
Xác minh dấu câu trong MS Word được thực hiện thông qua công cụ kiểm tra chính tả. Để bắt đầu quá trình xác minh, nó là đủ để nhấp "F7" (Chỉ hoạt động trên HĐH Windows) hoặc nhấp vào biểu tượng sách nằm ở dưới cùng của cửa sổ chương trình. Ngoài ra, bạn có thể truy cập tab để khởi chạy séc "Ôn tập và nhấp vào đó "Chính tả".
Bài học: Làm thế nào trong từ bao gồm kiểm tra chính tả
Bạn có thể thực hiện thử nghiệm và thủ công, nó đủ để chỉ cần xem tài liệu và nhấp vào nút chuột phải theo các từ được gạch chân bằng đường lượn sóng màu đỏ hoặc xanh lục (xanh). Trong bài viết này, chúng tôi sẽ xem xét chi tiết cách chạy kiểm tra dấu câu tự động trong Word, cũng như cách thực hiện thủ công.
Kiểm tra tự động của dấu câu
1. Mở tài liệu Word trong đó bạn muốn kiểm tra dấu chấm câu.
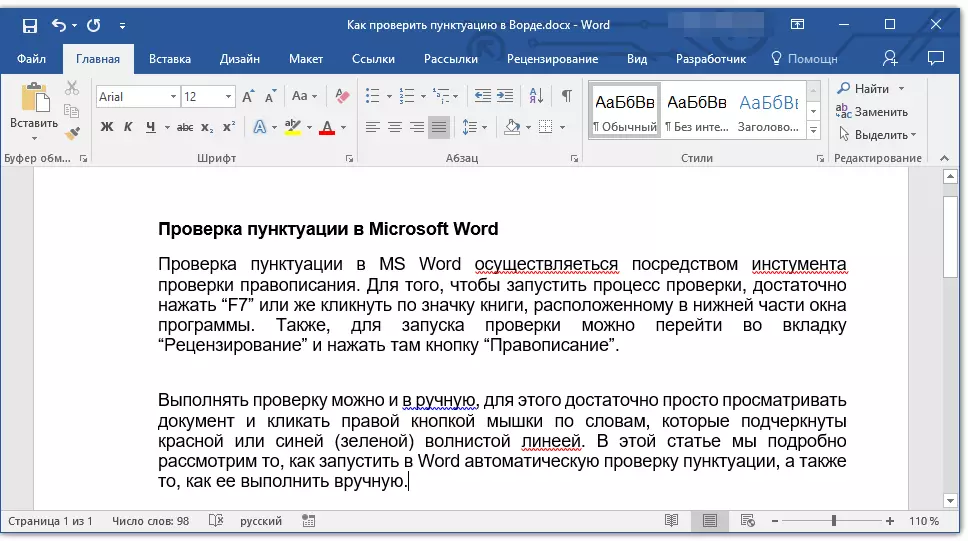
- Lời khuyên: Hãy chắc chắn rằng bạn kiểm tra chính tả (dấu chấm câu) trong phiên bản đã lưu cuối cùng của tài liệu.
2. Mở tab "Ôn tập và nhấp vào đó "Chính tả".
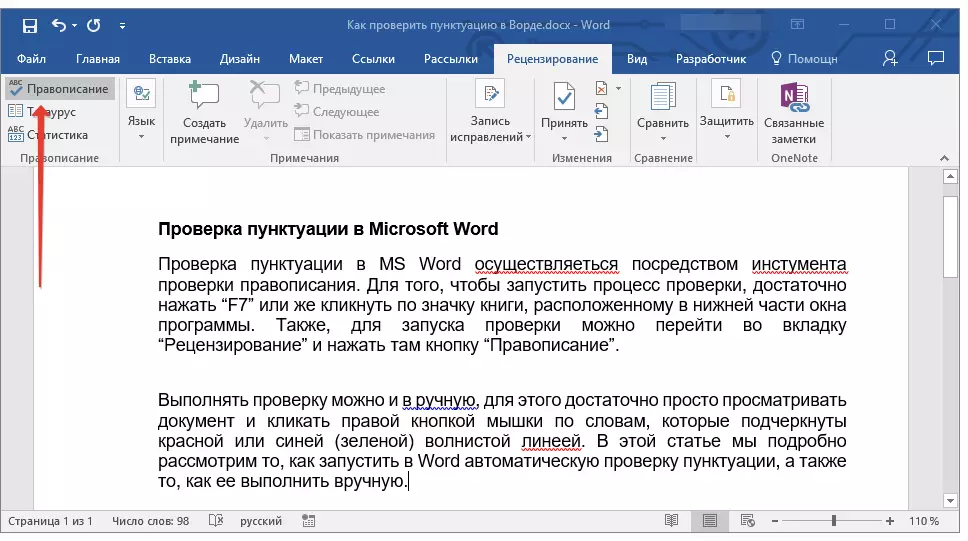
- Lời khuyên: Để kiểm tra dấu chấm câu trong phần văn bản, trước tiên hãy tô sáng đoạn này bằng chuột, rồi bấm "Chính tả".
3. Một quy trình kiểm tra chính tả sẽ được đưa ra. Nếu một lỗi được tìm thấy trong tài liệu, một cửa sổ sẽ xuất hiện ở bên phải màn hình "Chính tả" Với các tùy chọn để sửa nó.
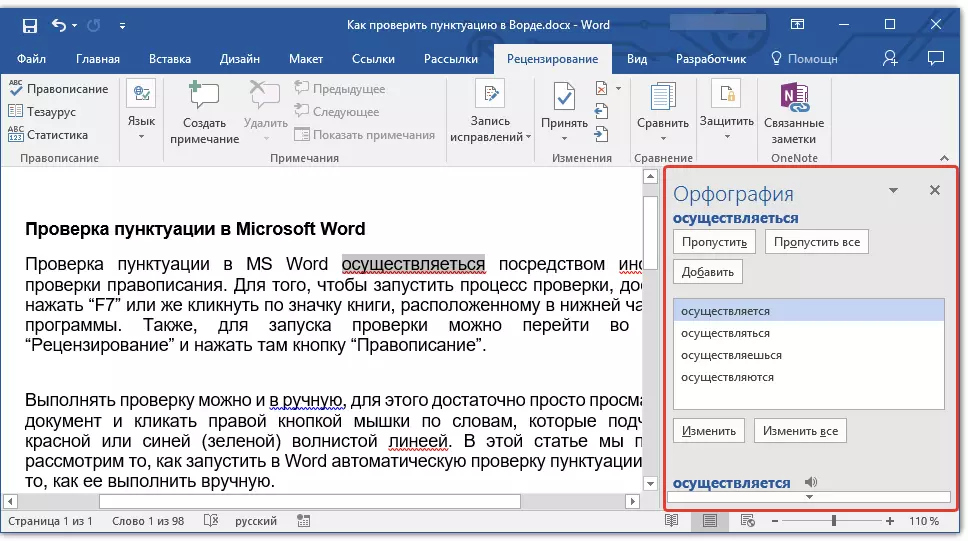
- Lời khuyên: Để bắt đầu kiểm tra chính tả trong Windows, bạn chỉ cần nhấn phím "F7" trên bàn phím.
Bài học: Chìa khóa nóng trong từ
Ghi chú: Những từ mà những sai lầm được thực hiện sẽ được nhấn mạnh bằng một đường lượn sóng màu đỏ. Tên riêng, cũng như các từ, ẩn số, cũng sẽ được nhấn mạnh với một đường màu đỏ (màu xanh lam trong các phiên bản trước của từ), các lỗi ngữ pháp sẽ được nhấn mạnh bằng một đường màu xanh hoặc màu xanh lá cây, tùy thuộc vào phiên bản của chương trình.
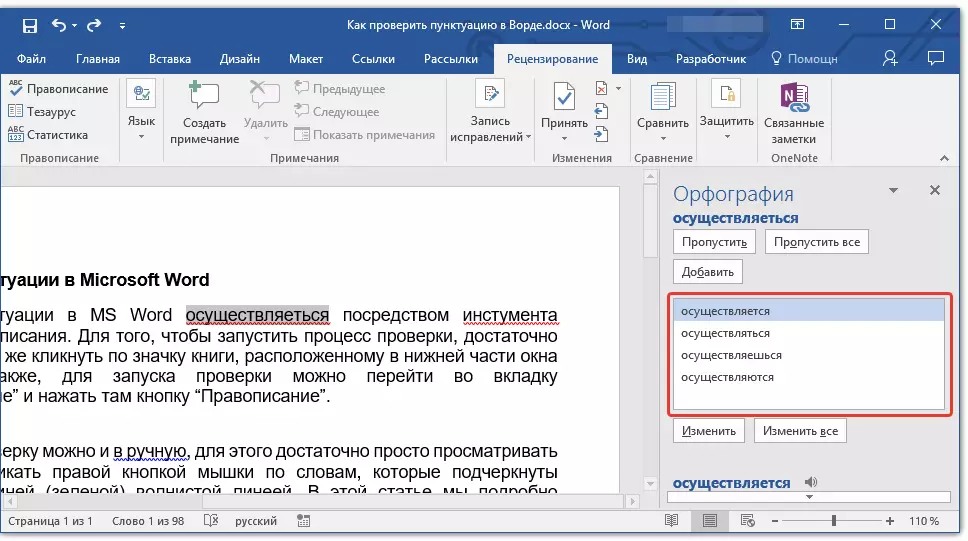
Làm việc với cửa sổ orfography
Ở đầu cửa sổ TẬP, mở ra khi đặt lỗi, có ba nút. Hãy xem xét chi tiết ý nghĩa của mỗi người trong số họ:
- Nhảy - Bằng cách nhấp vào nó, bạn "nói" chương trình không có lỗi nào trong từ được tô sáng (mặc dù trong thực tế, chúng có thể ở đó), nhưng nếu từ sẽ được tìm thấy lại trong tài liệu, nó sẽ được phân bổ lại như được viết bằng một lỗi;
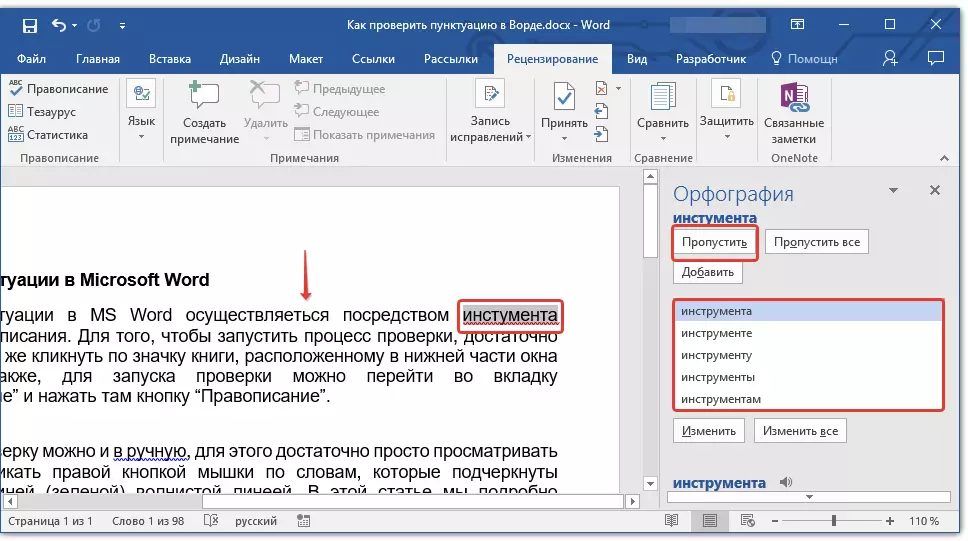
- Bỏ qua mọi thứ - Nhấn nút này sẽ cung cấp cho chương trình để hiểu rằng mỗi lần sử dụng từ này trong tài liệu là trung thành. Tất cả các dấu gạch dưới của từ này trực tiếp trong tài liệu này sẽ biến mất. Nếu cùng một từ được sử dụng trong một tài liệu khác, sẽ một lần nữa sẽ được gạch chân, vì từ sẽ thấy một lỗi trong đó;
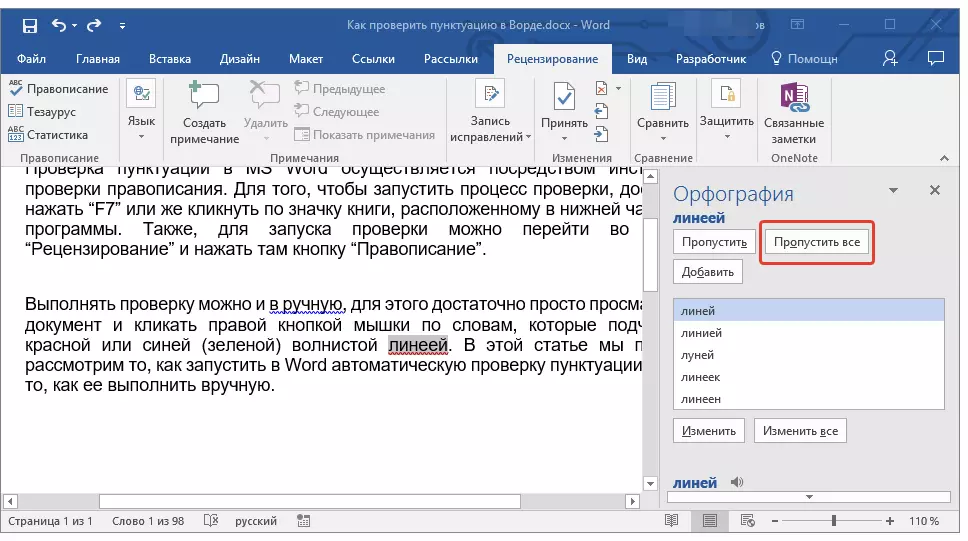
- Thêm vào (Trong từ điển) - thêm từ vào từ điển nội bộ của chương trình, sau đó từ này sẽ không bao giờ được nhấn mạnh. Ít nhất, miễn là bạn không xóa, và sau đó không cài đặt lại MS Word trên máy tính của bạn.
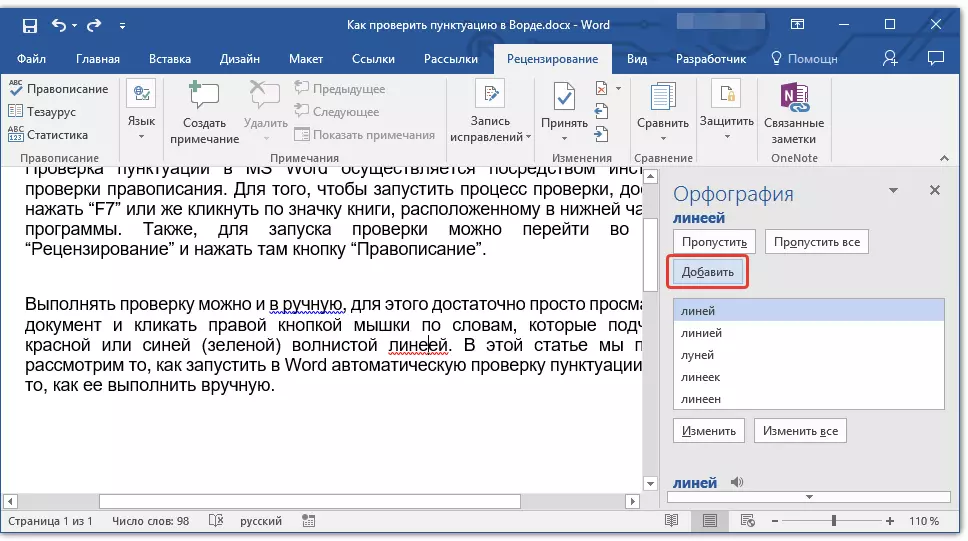
Ghi chú: Trong ví dụ của chúng tôi, một số từ được viết đặc biệt với các lỗi để giúp dễ hiểu cách hệ thống kiểm tra chính tả.
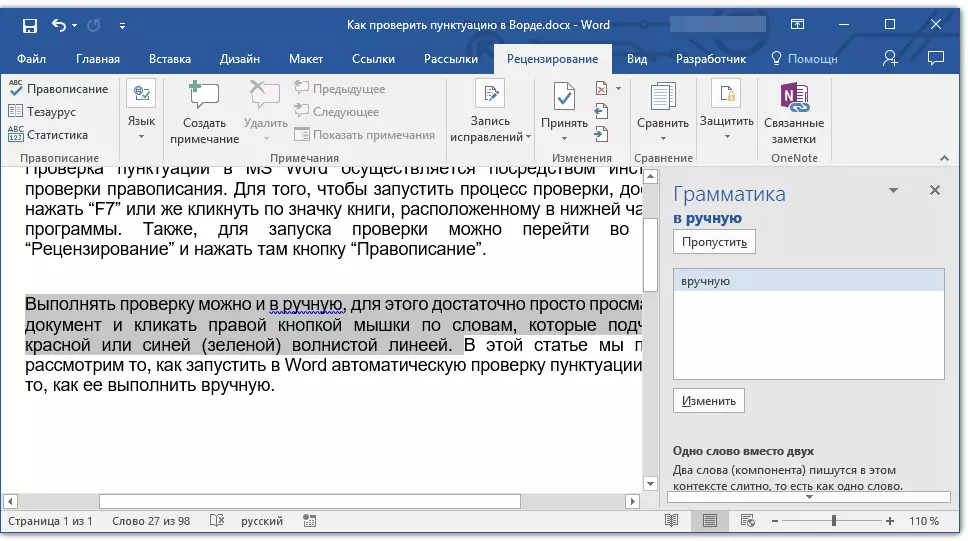
Chọn đúng
Nếu tài liệu chứa lỗi, tất nhiên, chúng cần phải được sửa chữa. Do đó, xem xét cẩn thận tất cả các tùy chọn sửa lỗi được đề xuất và chọn một tùy chọn phù hợp với bạn.
1. Nhấp vào tùy chọn sửa chính xác.
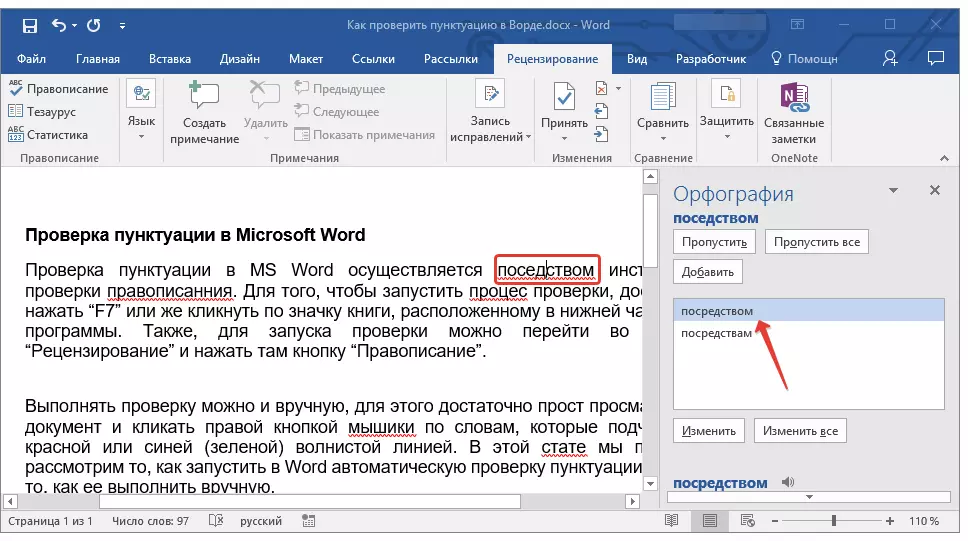
2. Nhấp vào nút "Thay đổi" Để chỉ sửa chữa ở nơi này. Nhấp chuột "Thay đổi tất cả mọi thứ" Để sửa từ này trong toàn bộ văn bản.
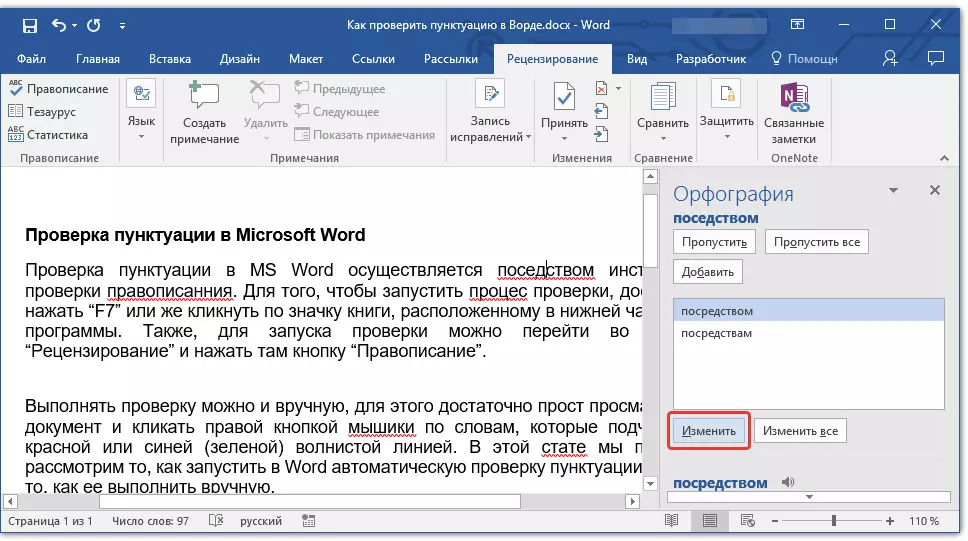
- Lời khuyên: Trong trường hợp bạn không chắc chắn rằng tùy chọn nào được đề xuất cho các tùy chọn là chính xác, hãy tìm một câu trả lời trên Internet. Chú ý đến các dịch vụ đặc biệt để đánh vần và chấm câu, chẳng hạn như "Orphgram" và "Gram".
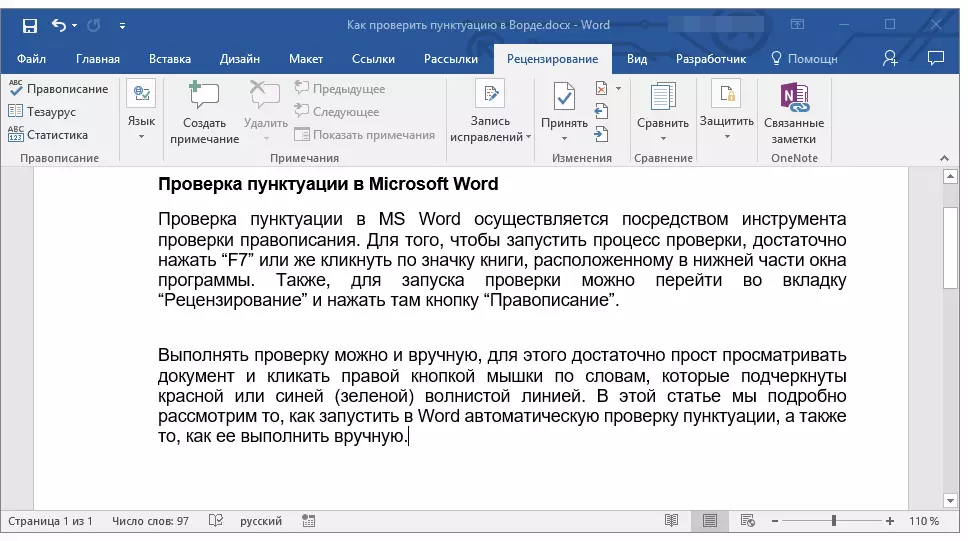
Kiểm tra hoàn thành
Nếu bạn sửa nó (bỏ qua, thêm vào từ điển) tất cả các lỗi trong văn bản, bạn sẽ xuất hiện thông báo tiếp theo:
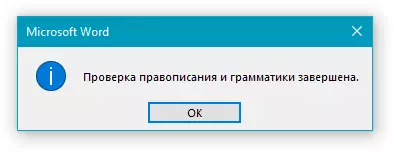
Nhấn nút "VÂNG" Để tiếp tục làm việc với tài liệu hoặc lưu nó. Nếu cần thiết, bạn luôn có thể chạy quá trình xác minh lặp lại.
Kiểm tra thủ công dấu câu và chính tả
Xem xét cẩn thận tài liệu và tìm màu đỏ và màu xanh trong đó (màu xanh lá cây, tùy thuộc vào phiên bản Vord). Như đã đề cập trong nửa đầu của bài viết, các từ được gạch chân bởi một đường lượn sóng màu đỏ được viết với các lỗi. Cụm từ và đề xuất, được gạch chân với đường lượn sóng màu xanh lam (màu xanh lá cây), được biên dịch không chính xác.
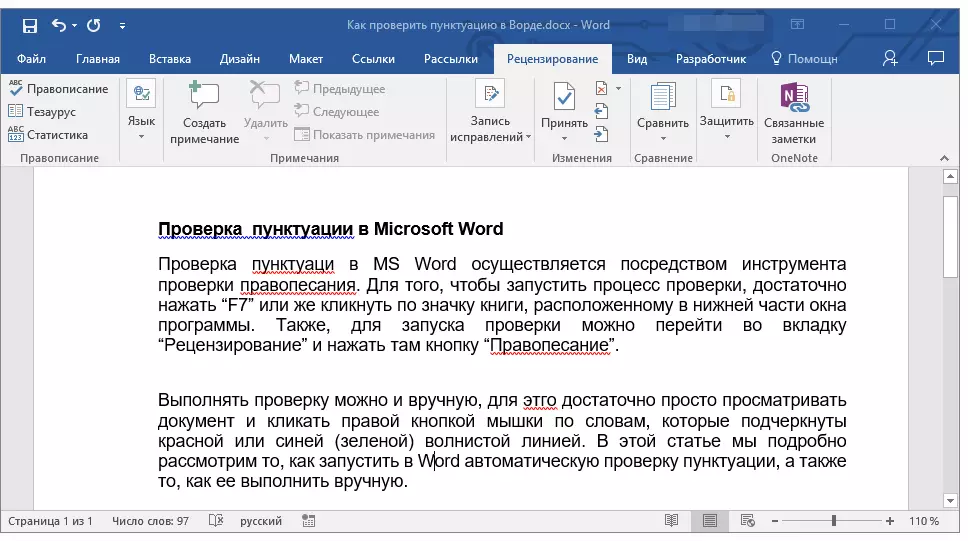
Ghi chú: Không cần thiết phải chạy Kiểm tra chính tả tự động để xem tất cả các lỗi trong tài liệu - tùy chọn này trong Word được bật theo mặc định, đó là, gạch chân các địa điểm lỗi sẽ tự động xuất hiện. Ngoài ra, một số từ Word sửa chữa tự động (với các tham số tự động chuyển được kích hoạt và được cấu hình chính xác).
QUAN TRỌNG: Word có thể hiển thị hầu hết các lỗi dấu chấm câu, nhưng chương trình không thể được sửa chữa tự động. Tất cả các lỗi chấm câu được thực hiện trong văn bản sẽ phải được chỉnh sửa thủ công.
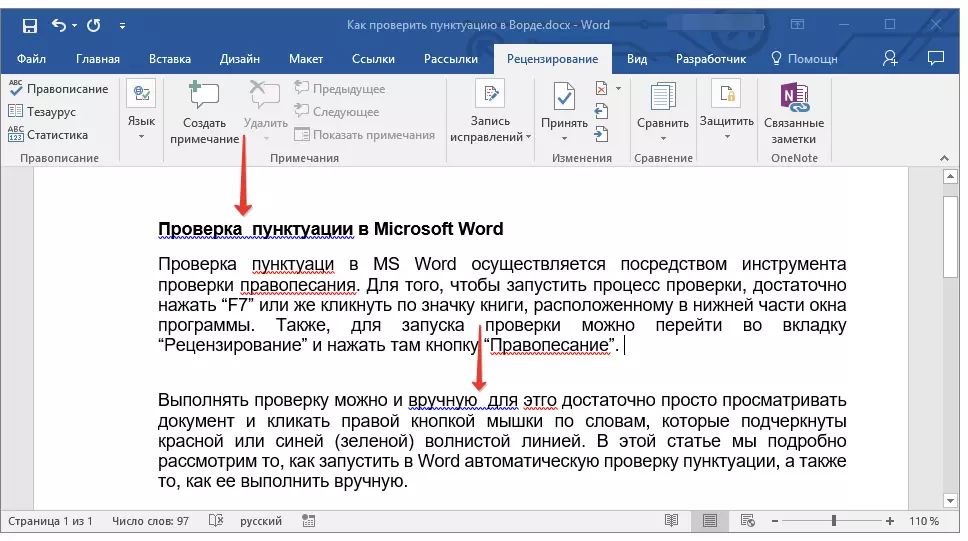
Lỗi trạng thái
Lưu ý Biểu tượng sách nằm ở phía dưới bên trái của cửa sổ chương trình. Nếu một dấu kiểm được hiển thị trên biểu tượng này, điều đó có nghĩa là không có lỗi trong văn bản. Nếu một thập tự giá được hiển thị ở đó (trong các phiên bản cũ của chương trình, nó được tô sáng màu đỏ), nhấp vào nó để xem các lỗi và các tùy chọn được đề xuất cho các chỉnh sửa của chúng.
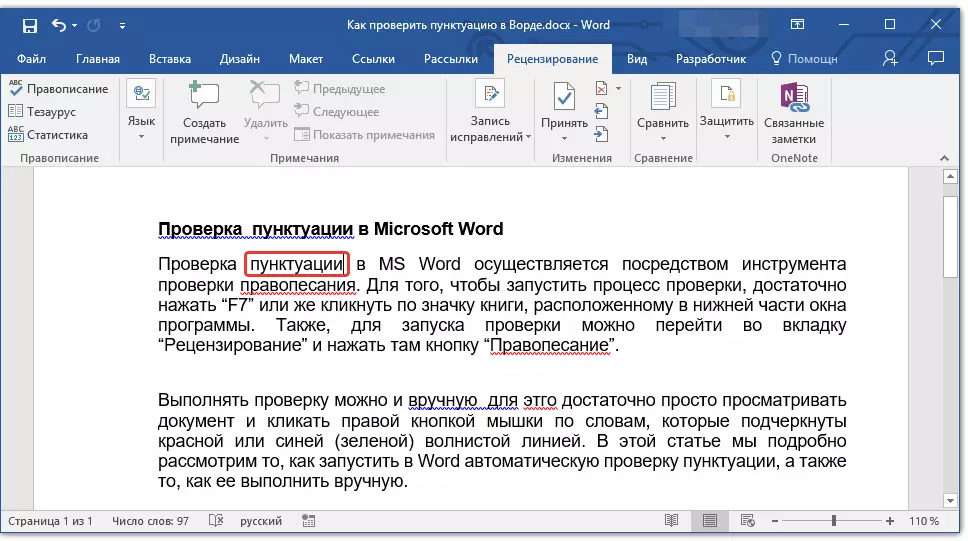
Tìm kiếm sửa chữa
Để tìm các tùy chọn sửa chữa phù hợp, nhấp chuột phải vào từ hoặc cụm từ, dòng màu đỏ hoặc màu xanh lá cây (màu xanh lá cây) được gạch chân.
Bạn sẽ có một danh sách với các sửa chữa hoặc các hành động được đề xuất.
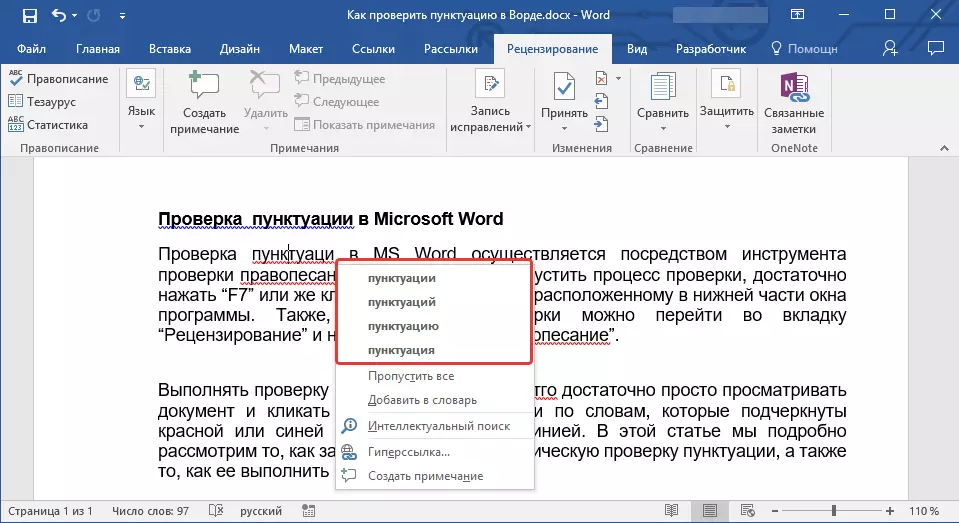
Ghi chú: Hãy nhớ rằng các sửa chữa được đề xuất là chính xác chỉ từ quan điểm của chương trình. Microsoft Word, như đã đề cập, xem xét tất cả các từ chưa biết, những từ xa lạ với anh ta với những sai lầm.
- Lời khuyên: Nếu bạn tin chắc rằng từ được gạch chân được viết chính xác, hãy chọn "Bỏ qua" hoặc "bỏ qua tất cả" trong menu ngữ cảnh. Nếu bạn muốn Word không nhấn mạnh từ này, hãy thêm nó vào từ điển bằng cách chọn lệnh thích hợp.
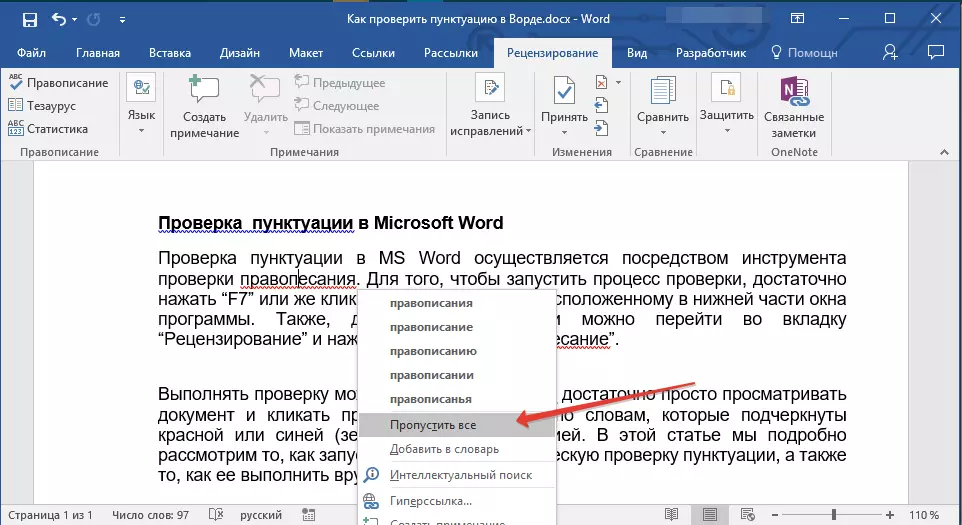
- Thí dụ: Nếu bạn thay vì một từ "Chính tả" Bằng văn bản "Raptitude" Chương trình sẽ cung cấp các chỉnh sửa sau: "Chính tả", "Chính tả", "Chính tả" Và các hình thức khác của anh ấy.
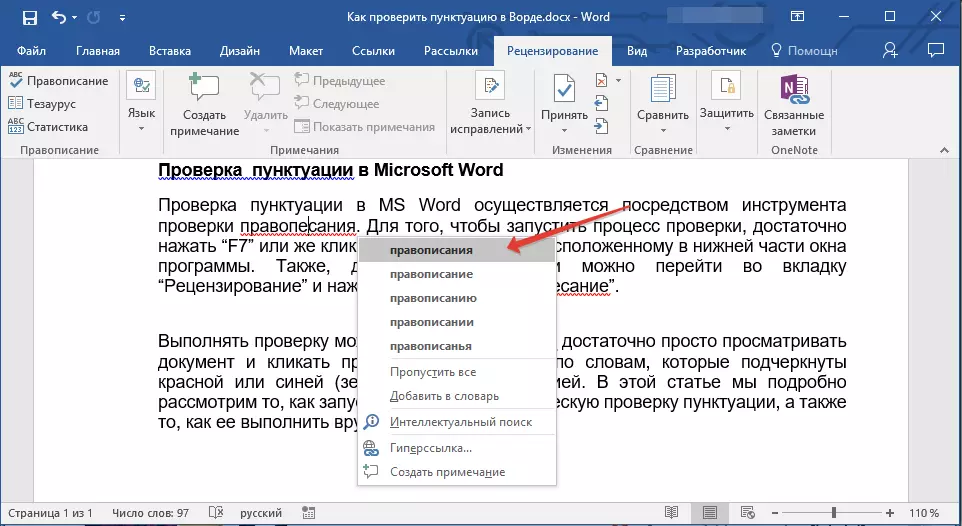
Chọn đúng
Bằng cách nhấp chuột phải vào từ hoặc cụm từ được gạch chân, chọn tùy chọn sửa chính xác. Sau khi bạn nhấp vào nó bằng nút chuột trái, một từ được viết bằng một lỗi sẽ tự động được thay thế bằng cách chọn chính xác từ các tùy chọn được đề xuất.
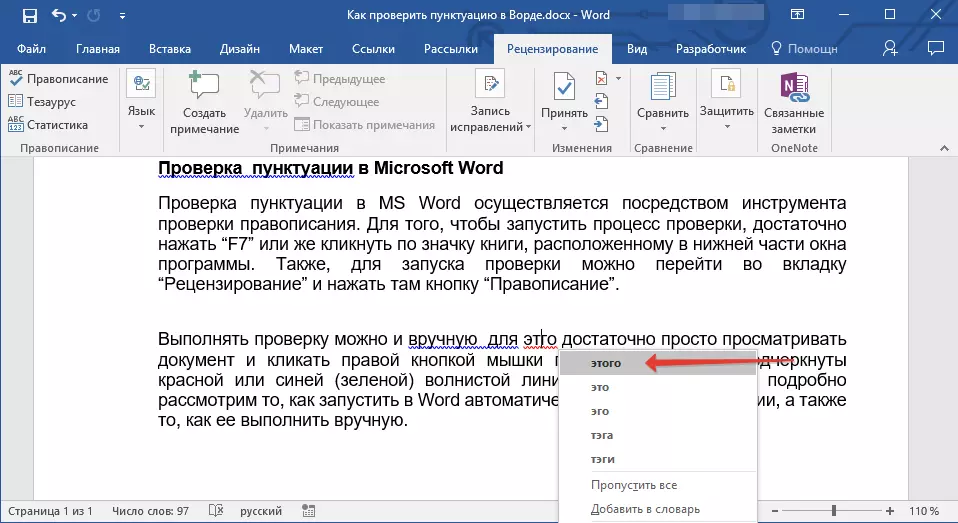
Khuyến nghị Lumpiss.
Kiểm tra tài liệu được viết bởi bạn vì lỗi, đặc biệt chú ý đến những từ đó bằng văn bản mà bạn thường xuyên nhầm lẫn nhất. Cố gắng nhớ hoặc ghi lại chúng, để tiếp tục không cho phép những sai lầm tương tự. Ngoài ra, để thuận tiện hơn, bạn có thể định cấu hình thay thế từ tự động mà bạn liên tục viết bằng lỗi, bên phải. Để làm điều này, sử dụng hướng dẫn của chúng tôi:
Bài học: Chức năng tính năng trong Word
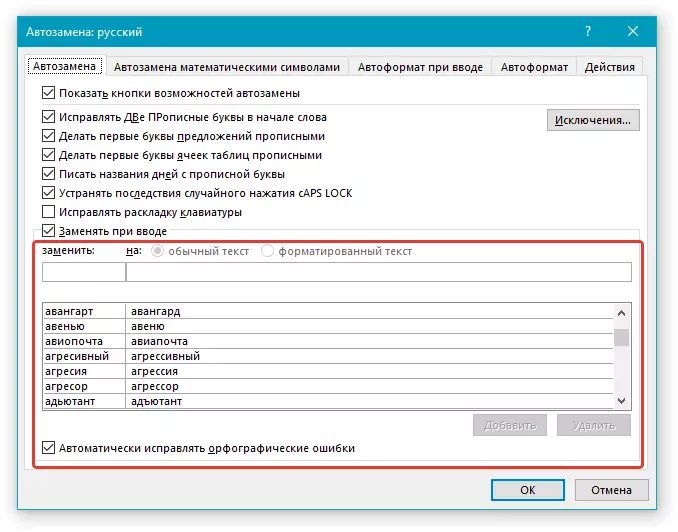
Về điều này, tất cả mọi thứ, bây giờ bạn biết làm thế nào trong từ để kiểm tra dấu câu và chính tả, và do đó các phiên bản cuối cùng của các tài liệu bạn tạo sẽ không chứa lỗi. Chúng tôi chúc bạn may mắn trong công việc và trường học.
