
Bộ lọc này ( Liquify. ) Chủ nhân với số lượng các công cụ được sử dụng thường xuyên nhất trong phần mềm Photoshop. Nó làm cho nó có thể thay đổi điểm / pixel của nhiếp ảnh mà không thay đổi các đặc điểm định tính của hình ảnh. Nhiều người hơi sợ việc sử dụng bộ lọc như vậy, loại người dùng khác đang làm việc với nó. Không cần thiết.
Tại thời điểm này, bạn sẽ đọc các chi tiết về việc sử dụng công cụ này và sau đó cũng có thể sử dụng nó cho mục đích dự định của nó.
Chúng tôi đối phó với mục đích của công cụ lọc nhựa
Nhựa - Phương tiện tuyệt vời và các công cụ mạnh mẽ cho tất cả những người sử dụng chương trình Photoshop, bởi vì với nó, bạn có thể tạo ra hình ảnh chỉnh sửa thông thường và thậm chí cả công việc phức tạp bằng cách sử dụng một hiệu ứng phổ lớn.
Bộ lọc có thể di chuyển, tạo một cuộc đảo chính và di chuyển, xoay và thu nhỏ các pixel hoàn toàn tất cả các hình ảnh. Là một phần của bài học này, chúng ta sẽ làm quen với các nguyên tắc cơ bản của công việc của công cụ quan trọng này. Nhập một số lượng lớn ảnh kéo kỹ năng của bạn, cố gắng lặp lại những gì chúng tôi đã viết. Phía trước!
Bộ lọc có thể được sử dụng khi được sửa đổi với bất kỳ lớp nào, tuy nhiên, nó sẽ không được áp dụng cho sự chegrin của chúng tôi với cái gọi là đối tượng thông minh. Tìm nó rất dễ dàng để chọn Lọc> hóa lỏng. (Lọc nhựa ), hoặc leo núi SHIFT + CTRL + X trên bàn phím.
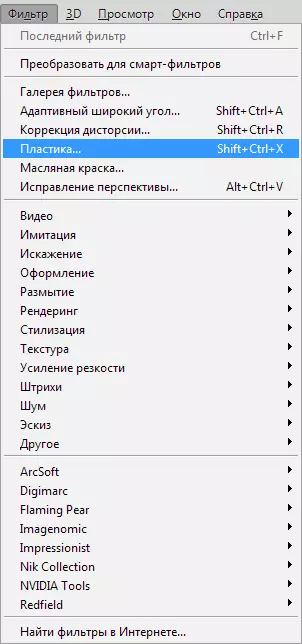
Ngay khi bộ lọc này xuất hiện, bạn có thể thấy cửa sổ bao gồm các phần sau:
1. Một bộ bộ công cụ nằm ở phía bên trái của màn hình. Có các chức năng chính ở đó.
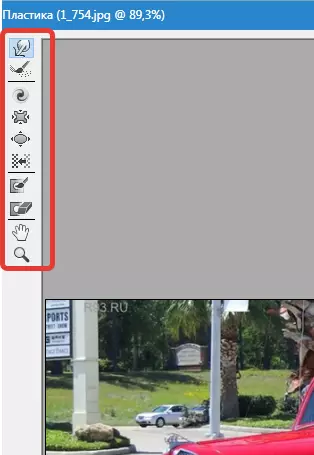
2. Hình ảnh sẽ phải chịu chúng ta với bạn.

3. Cài đặt nơi có thể thay đổi các đặc điểm của tua, áp dụng mặt nạ, v.v. Mỗi bộ cài đặt như vậy cho phép bạn kiểm soát các chức năng của bộ công cụ trong trạng thái hoạt động. Với đặc điểm của họ, chúng tôi sẽ biết một lát sau.
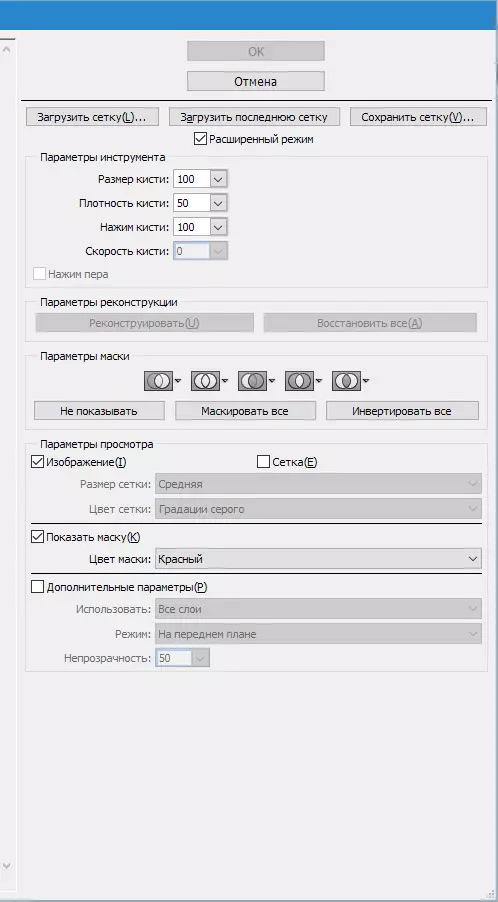
Công cụ
Biến dạng (Công cụ Warp Forward (W))

Bộ công cụ này đề cập đến các bộ lọc được sử dụng thường xuyên nhất. Biến dạng có thể di chuyển các điểm hình ảnh theo hướng đó nơi bạn di chuyển tua. Bạn cũng có khả năng quản lý số lượng hình ảnh di chuyển của nhiếp ảnh, và thay đổi các đặc điểm.
Kích thước bàn chải (kích thước bàn chải) Một cách tận loạn của tua trong phần bên phải của bảng điều khiển của chúng tôi. Càng nhiều đặc điểm và độ dày của bàn chải, số lượng điểm / pixel lớn hơn của ảnh sẽ khiến nó có thể.
Mật độ cọ (mật độ bàn chải)
Mức mật độ của bàn chải được theo dõi bởi quá trình làm mịn hiệu ứng từ phần trung tâm đến các cạnh khi sử dụng bộ công cụ này. Theo các thiết lập ban đầu, biến dạng thường được phát âm ở giữa đối tượng và nhỏ hơn một chút trên việc tái xử lý, nhưng chính bạn có khả năng thay đổi chỉ báo này từ 0 đến một trăm. Mức độ của nó là nhiều hơn, nó sẽ là một hiệu ứng tuyệt vời của một tua trên các cạnh của hình ảnh.
Ép áp lực (áp lực bàn chải)
Công cụ này có thể kiểm soát tốc độ, với sự trợ giúp của nó là biến dạng, ngay khi bản thân bàn chải tiếp cận hình ảnh của chúng tôi. Chỉ báo có thể được đặt từ 0 đến một trăm. Nếu chúng ta có một chỉ báo thấp, quá trình này sẽ chuyển sang tốc độ chậm hơn.


Công cụ Twirl (C))

Bộ lọc này làm cho xoay các điểm vẽ theo chiều kim đồng hồ khi chúng ta nhấn tua vào bản vẽ hoặc chúng ta đang thay đổi vị trí của tự chải.
Để có một pixel xoắn ngược lại, theo một hướng khác, bạn cần nhấn nút Alt. Khi sử dụng bộ lọc này. Bạn có thể thực hiện các cài đặt theo cách đó ( Tỷ lệ bàn chải. ) Và chuột sẽ không tham gia vào các Manipulatsi này. Mức độ của chỉ số này càng cao, tốc độ của hiệu ứng này tăng lên.
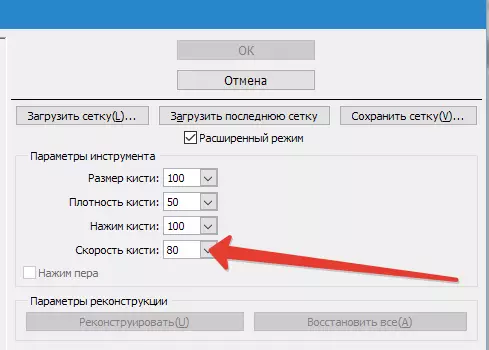

Bộ công cụ nhăn (Công cụ Pucker (S)) và Công cụ Bloat (B))

Lọc Bơi lội Thực hiện chuyển động của các điểm đến phần trung tâm của hình ảnh mà chúng ta đã mang theo một bàn chải, và bộ công cụ nhấp nháy ngược lại với phần trung tâm đến các cạnh. Chúng rất cần thiết để làm việc nếu bạn muốn thay đổi kích thước bất kỳ đối tượng nào.

Bộ công cụ chuyển vị pixel (Công cụ đẩy (O)) dọc
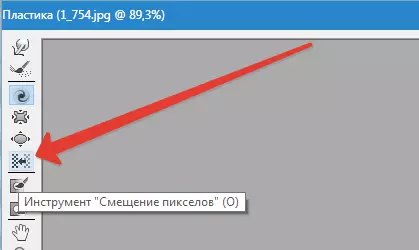
Bộ lọc này di chuyển các điểm sang bên trái khi bạn buộc vào vùng trên và ngược lại ở bên phải, như gửi xuống.
Bạn cũng có cơ hội để làm cho hương vị của hình ảnh mong muốn theo chiều kim đồng hồ để thay đổi và tăng kích thước của nó, và theo cách khác, nếu bạn muốn giảm. Để gửi offshift sang phía bên kia, chỉ cần kẹp nút Alt. Khi sử dụng bộ công cụ này.
Bộ công cụ chuyển vị Pixels (Công cụ đẩy (O)) theo chiều ngang
Bạn có thể di chuyển các điểm / pixel ở vùng trên cùng của tua và bắt đầu ở phía bên trái di chuyển sang phải, cũng như ở phần dưới khi di chuyển bàn chải này, ngược lại, ở phía bên phải.

Các công cụ để đóng băng (freeze mask) và rã đông (mặt nạ tanw)
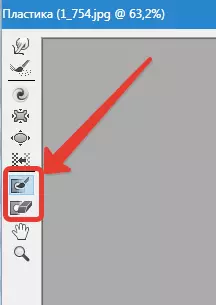
Bạn cũng có cơ hội bảo vệ một số phần của bức ảnh khỏi việc điều chỉnh cho họ khi sử dụng các bộ lọc nhất định. Đối với những mục đích này, nó phục vụ Freeze Mask. ). Hãy chú ý đến bộ lọc này và đóng băng các phần của hình bạn muốn không được điều chỉnh trong quá trình chỉnh sửa.

Trong công cụ làm việc của họ Mặt nạ tan băng) Trông giống như một cục tẩy thông thường. Anh ta chỉ đơn giản là loại bỏ các phần đông lạnh của hình ảnh. Trong các công cụ như vậy, từ khắp mọi nơi trong Photoshop, bạn có quyền thiết lập độ dày của tua, mức mật độ của nó và các lực của báo chí. Sau khi chúng tôi đã che dấu các phần cần thiết của bản vẽ (chúng sẽ trở nên đỏ), phần này sẽ không phải là điều chỉnh khi sử dụng các bộ lọc và hiệu ứng khác nhau.
Tùy chọn mặt nạ (tùy chọn mặt nạ)
Tùy chọn mặt nạ (Tùy chọn mặt nạ) Nhựa cho phép bạn chọn cài đặt lựa chọn (độ trong suốt), độ trong suốt, lớp mặt nạ lớp (mặt nạ lớp) để sản xuất các mặt nạ khác nhau trong ảnh.
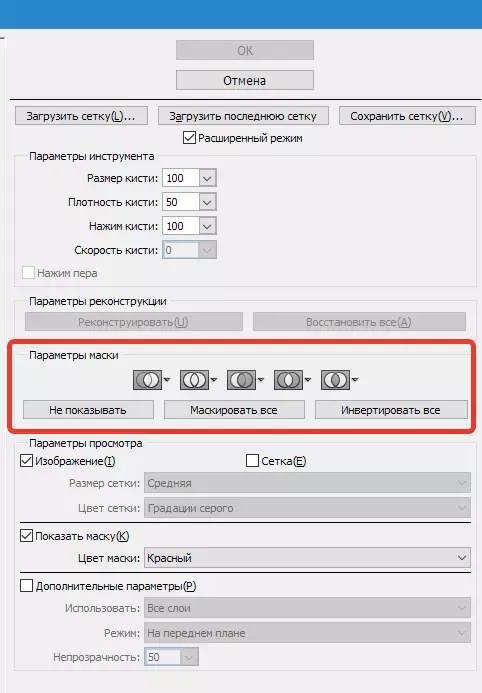
Bạn cũng có thể điều chỉnh mặt nạ sẵn sàng, tham gia vào các cài đặt điều chỉnh tương tác của chúng đối với nhau. Nhìn vào các ảnh chụp màn hình và nhìn vào nguyên tắc công việc của họ.
Chúng tôi khôi phục toàn bộ hình ảnh
Sau khi chúng tôi thay đổi bản vẽ, chúng tôi có thể có ích để trả lại một số phần cho cấp độ trước đó, như trước khi điều chỉnh. Phương pháp dễ nhất là dễ sử dụng một phím. Khôi phục tất cả (khôi phục tất cả) đó là một phần Tùy chọn tái thiết (Tái tạo các tùy chọn).
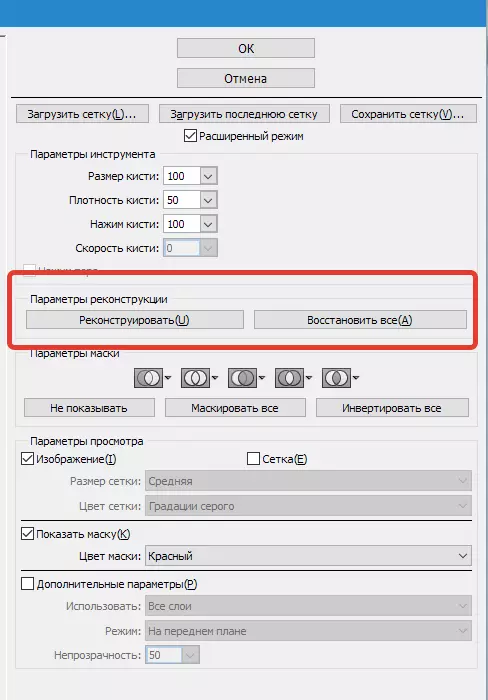
Tái tạo lại công cụ và các tùy chọn tái thiết (Tái tạo các tùy chọn)
Công cụ Xây dựng lại công cụ) Cung cấp cho chúng tôi cơ hội để áp dụng một bàn chải để khôi phục các phần mong muốn của mô hình sửa đổi của chúng tôi.
Ở bên phải của cửa sổ Nhựa. Đặt khu vực Tùy chọn tái thiết (Tái tạo các tùy chọn).
Nó có thể được lưu ý trong đó Xây dựng lại chế độ Để trở về chế độ xem nguyên thủy của hình ảnh, nơi chế độ đã được chọn Trở lại Do đó, sự phục hồi hình ảnh sẽ xảy ra.
Có nhiều cách khác với các chi tiết của họ, cách khôi phục hình ảnh của chúng tôi, tất cả phụ thuộc vào vị trí của phần đã sửa và phần nơi đóng băng được sử dụng. Những cách này xứng đáng với phần chú ý của chúng tôi, nhưng họ đã khó sử dụng hơn, vì vậy chúng tôi sẽ tạo ra một bài học trong tương lai để làm việc với họ.
Xây dựng lại tự động
Thành phần Tùy chọn tái thiết (Tái tạo các tùy chọn) Có một chìa khóa Xây dựng lại . Chỉ cần đóng nó, chúng tôi có khả năng tự động trả lại hình ảnh về chế độ xem nguyên thủy, áp dụng bất kỳ cách nào để phục hồi từ danh sách được đề xuất cho các mục đích đó.

Lưới và mặt nạ.
Một phần Xem tùy chọn Có một thiết lập Hiển thị lưới) hiển thị hoặc che giấu lưới trong một hình ảnh hai chiều. Bạn cũng có quyền thay đổi kích thước của lưới này, cũng như điều chỉnh gam màu của nó.
Trong cùng một tùy chọn có một chức năng Hiển thị lưới) Với đó có thể bật hoặc vô hiệu hóa mặt nạ hoặc điều chỉnh giá trị màu của nó.
Bất kỳ hình ảnh nào đã được thay đổi và tạo bằng bộ công cụ trên đều có thể được để lại dưới dạng lưới. Đối với mục đích như vậy, nhấp vào phím TIẾT KIỆM MESH. Ở trên cùng của màn hình. Ngay sau khi lưới của chúng tôi được lưu, sẽ có thể mở nó và sử dụng lại vào một con số khác, để biết dữ liệu thao tác, chỉ cần kẹp chìa khóa Tải lưới..
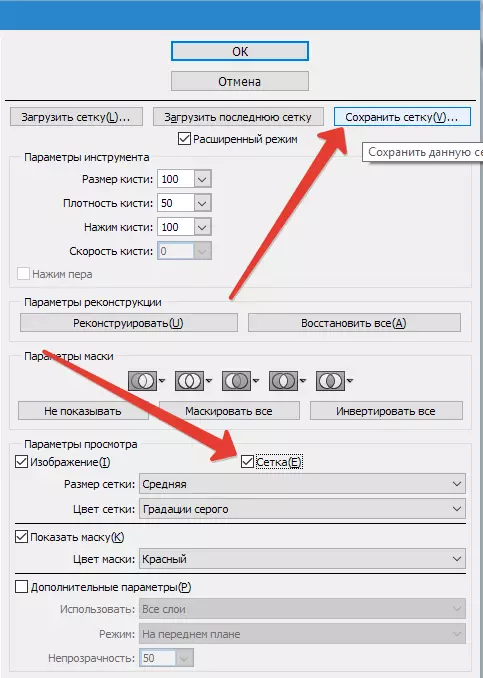

Tầm nhìn nền.
Ngoài chính lớp, trên đó bạn đóng vai trò là nhựa, có cơ hội để tạo khả năng hiển thị của chế độ nền, tức là. các phần khác của cơ sở của chúng tôi.
Trong đối tượng có nhiều lớp, hãy dừng lựa chọn của bạn trên lớp nơi bạn muốn thực hiện các điều chỉnh. Trong chế độ Xem tùy chọn Lựa chọn Cài đặt nâng cao (Hiển thị backdrop) Bây giờ chúng ta có thể nhìn thấy được các phần khác của đối tượng.


Tùy chọn xem bổ sung
Bạn cũng có cơ hội chọn các phần khác nhau của tài liệu bạn muốn xem làm hình nền (áp dụng Sử dụng (sử dụng) ). Chức năng cũng nằm trên bảng điều khiển Chế độ (Chế độ).

Thay vì đầu ra
Phải nhựa - một trong những công cụ lọc tốt nhất để làm việc trong chương trình Photoshop. Bài viết này sẽ là bạn như không bao giờ bằng cách này.
