
Trong hướng dẫn này, có ba cách đơn giản để xóa các bản cập nhật Windows 10, cũng như một cách để tạo các bản cập nhật từ xa cụ thể sẽ được cài đặt trong tương lai. Để sử dụng các phương thức được mô tả, bạn cần phải có quyền quản trị viên trên máy tính. Nó cũng có thể hữu ích: Cách vô hiệu hóa hoàn toàn các bản cập nhật Windows 10.
LƯU Ý: Đối với một số cập nhật, khi sử dụng các phương thức, "Xóa" có thể bị thiếu bên dưới và khi bạn xóa bằng dòng lệnh, bạn có thể nhận được thông báo: "Cập nhật cho Microsoft Windows là một thành phần bắt buộc cho máy tính này, do đó loại bỏ là Không thể ", trong tình huống này, sử dụng hướng dẫn sử dụng: Cách xóa bản cập nhật bắt buộc của Windows 10, không bị xóa.
Xóa các bản cập nhật thông qua các tham số hoặc Bảng điều khiển Windows 10
Cách đầu tiên là sử dụng mục thích hợp trong giao diện tham số Windows 10. Để xóa các bản cập nhật, trong trường hợp này, bạn sẽ cần thực hiện các bước sau.
- Chuyển đến các tham số (ví dụ: sử dụng các phím WIN + I hoặc thông qua menu Bắt đầu) và mở mục "Cập nhật và bảo mật".
- Trong phần "Windows Update Center", nhấp vào Cập nhật nhật ký.
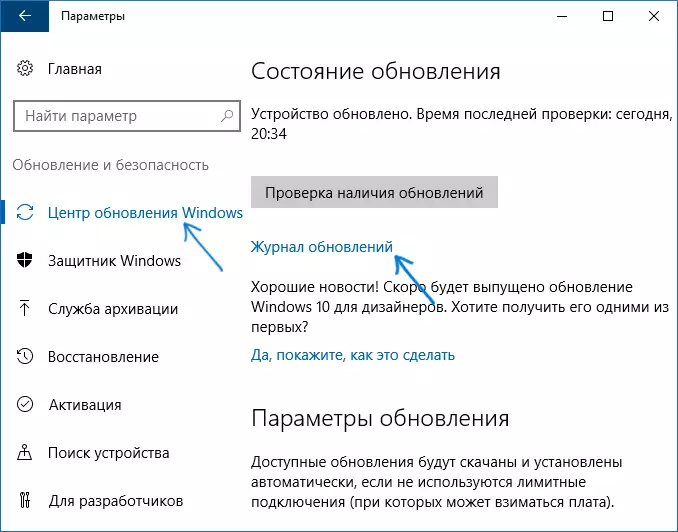
- Ở đầu nhật ký cập nhật, nhấp vào "Xóa các bản cập nhật".
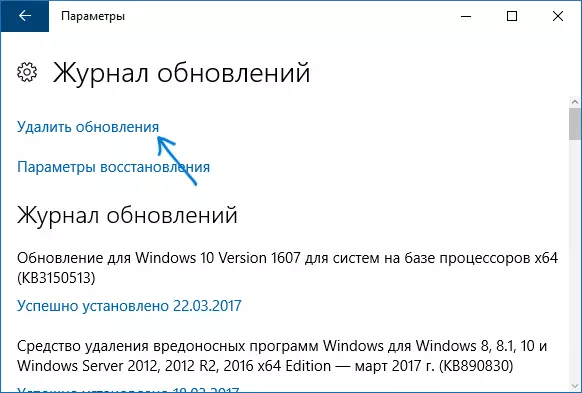
- Bạn sẽ thấy một danh sách các bản cập nhật đã cài đặt. Chọn một trong những bạn muốn xóa và nhấp vào nút Xóa ở trên cùng (hoặc sử dụng menu ngữ cảnh trên chuột phải của chuột).
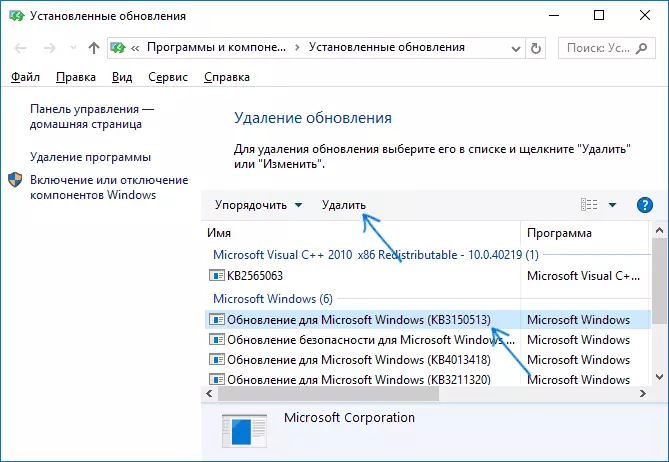
- Xác nhận cập nhật Xóa.

- Đợi cho đến khi hoạt động được hoàn thành.
Bạn có thể nhận được một danh sách các bản cập nhật với khả năng xóa chúng và thông qua Bảng điều khiển Windows 10: Để thực hiện việc này, hãy chuyển đến Bảng điều khiển, chọn "Chương trình và Linh kiện", sau đó trong danh sách bên trái, chọn "Xem" Xem Cài đặt Cập nhật "Mục. Các hành động tiếp theo sẽ giống như trong đoạn 4-6 ở trên.
Cách xóa các bản cập nhật Windows 10 bằng dòng lệnh
Một cách khác để xóa các bản cập nhật đã cài đặt là sử dụng dòng lệnh. Thủ tục sẽ như sau:
- Chạy dòng lệnh thay mặt cho quản trị viên và nhập lệnh sau.
- Danh sách WMIC QFE Tóm tắt / Định dạng: Bảng
- Do kết quả của việc thực hiện lệnh này, bạn sẽ thấy một danh sách các bản cập nhật đã cài đặt của loại KB và số cập nhật.

- Để xóa một bản cập nhật không cần thiết, hãy sử dụng lệnh sau.
- WUSA / Gỡ cài đặt / KB: Số liên quan

- Tiếp theo, bạn sẽ cần phải xác nhận yêu cầu trình cài đặt tự động cập nhật để xóa bản cập nhật đã chọn (truy vấn có thể không xuất hiện).
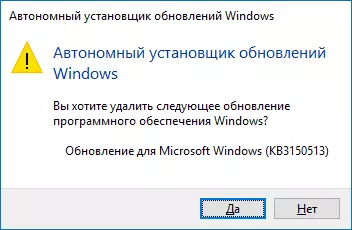
- Chờ hoàn thành việc loại bỏ. Sau đó, nếu cần thiết, để kết thúc việc xóa cập nhật, yêu cầu khởi động lại Windows 10 sẽ được khởi động lại.
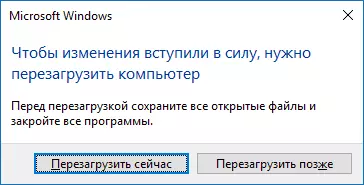
LƯU Ý: Nếu bạn sử dụng lệnh WUSA / Gỡ cài đặt / KB ở bước 5: Số phản ánh / yên tĩnh Cập nhật sẽ bị xóa mà không cần yêu cầu xác nhận và khởi động lại được tự động thực hiện nếu cần.
Cách vô hiệu hóa cài đặt bản cập nhật cụ thể
Sau một thời gian ngắn, sau khi phát hành Windows 10, Microsoft đã phát hành một chương trình đặc biệt hoặc ẩn tiện ích cập nhật, cho phép bạn vô hiệu hóa cài đặt các bản cập nhật cụ thể (cũng như cập nhật trình điều khiển đã chọn, trước đây đã được viết bằng hướng dẫn sử dụng Làm thế nào để vô hiệu hóa cập nhật trình điều khiển Windows 10).
Bạn có thể tải xuống tiện ích từ trang web chính thức của Microsoft. (Gần hơn đến cuối mục trang "Tải xuống gói hiển thị hoặc ẩn các bản cập nhật") và sau khi nó được bắt đầu, bạn sẽ cần thực hiện các bước sau.
- Nhấp vào "Tiếp theo" và đợi một lúc để cập nhật để tìm kiếm.
- Nhấp vào Ẩn các bản cập nhật để vô hiệu hóa các bản cập nhật đã chọn. Nút thứ hai - Hiển thị các bản cập nhật ẩn (hiển thị các bản cập nhật ẩn) cho phép bạn xem danh sách các bản cập nhật bị vô hiệu hóa và kích hoạt lại chúng.
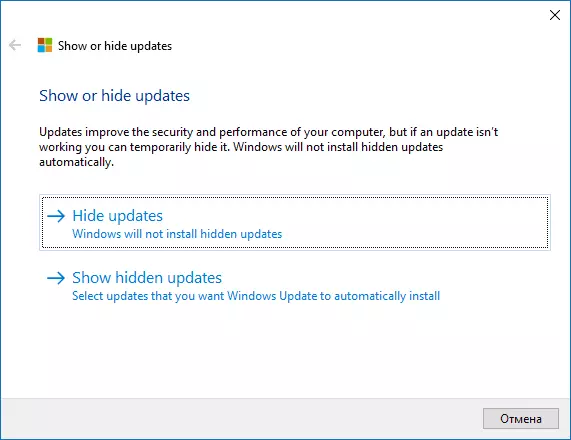
- Kiểm tra các bản cập nhật không nên được cài đặt (trong danh sách sẽ không chỉ cập nhật, mà còn cả trình điều khiển thiết bị) và nhấp vào "Tiếp theo".
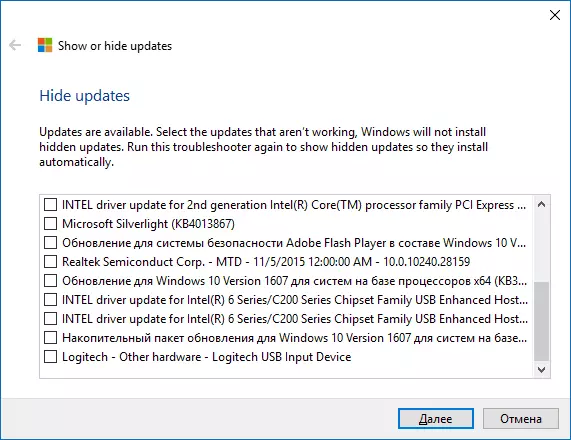
- Đợi đã khắc phục sự cố (cụ thể là tắt tìm kiếm theo tâm cập nhật và cài đặt các thành phần đã chọn).
Đó là tất cả. Việc cài đặt thêm của bản cập nhật đã chọn của Windows 10 sẽ bị vô hiệu hóa cho đến khi bạn bật lại bằng cách sử dụng cùng một tiện ích (hoặc cho đến khi Microsoft thực hiện một cái gì đó).
